19 полезных советов и подсказок для Xbox One
Опубликовано: 2022-01-29Microsoft не любит говорить о том, сколько консолей Xbox One было продано. Вероятно, это связано с тем, что первоначальный прогноз Редмонда о 200 миллионах проданных единиц далеко не осуществился даже шесть лет спустя; по сообщениям, к концу 2017 года поставки составили около 29,4 миллиона штук.
Это далеко от 100 миллионов проданных консолей PlayStation 4. По состоянию на апрель 2019 года даже Nintendo Switch насчитывала 34,74 миллиона консолей. Но 30 миллионов — это все еще много пользователей Xbox, и обновления консоли (с Xbox One S и Xbox One X) сделали ее только лучше.
Если вы являетесь приверженцем Xbox One и задаетесь вопросом, как выжать все до последней капли цифрового удовольствия из консоли, мы составили этот список функций, которые вы, возможно, упускаете.
1. Управляйте своим Xbox с помощью голоса с помощью Cortana
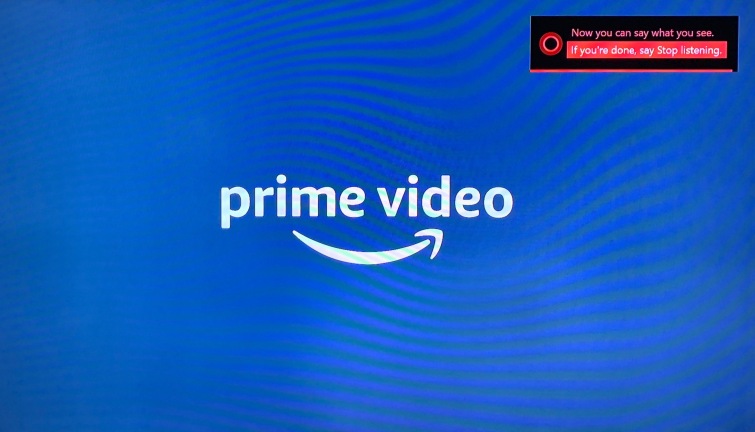
Вполне логично, что Cortana, технология голосового помощника Microsoft, будет управлять Xbox. Фактически, Cortana встроена в « Настройки»> «Система»> «Настройки Cortana» . Для его использования у вас должна быть гарнитура с микрофоном (или Kinect, но покупать его не стоит). Скажите «Привет, Кортана», чтобы привлечь ее внимание. Она особенно удобна в игре для создания снимков экрана, выполнения других команд или преобразования речи в текст при заполнении форм.
Если Кортана на Xbox начинает вести себя шатко, например, говорит: «Извините, я ничего не слышал», хотя она, очевидно, слышала вас достаточно, чтобы активировать ее, вернитесь в настройки и выключите ее, перезапустите, а затем снова включите ее (что требуется еще один перезапуск).
2. Управляйте своим Xbox с помощью голоса с Alexa
Если у вас есть интеллектуальный динамик с поддержкой Alexa, используйте его для голосового управления Xbox One, когда он является частью вашей системы умного дома. На Xbox One выберите « Настройки» > «Kinect и устройства» > «Цифровые помощники » и установите флажок «Включить цифровых помощников». Затем установите навык Xbox для Alexa. При появлении запроса навыка (навык похож на голосовое приложение для Alexa) введите учетные данные своей учетной записи Microsoft. Подключите консоль к своей учетной записи Alexa и начните говорить.
Стандартные команды начинаются с «Alexa, скажи Xbox…» или «Alexa, попроси Xbox…», а затем вы можете добавить паузу, возобновление, увеличение громкости, уменьшение громкости, выключение, запуск [название игры или приложения ] или попробуйте «Alexa, спросите Xbox, что я могу сказать», чтобы получить дополнительные отзывы. Если Xbox является частью вашего умного дома, вы можете пропустить часть «сказать» или «спросить» и говорить более естественно, по крайней мере, приостановить, возобновить, выключить или отрегулировать громкость. Вот полный список команд.
Лучше всего то, что если Xbox One — единственный медиаплеер, который у вас есть в мобильном приложении Alexa, умный динамик знает, что ваши последующие команды обычно предназначены только для Xbox, поэтому вы можете попробовать сказать просто «Алекса, пауза». " или "Alexa, играй" (или возобновить или перейти вперед и т. д.)
3. Сгруппируйте приложения для запуска
Вы можете создать ярлык для приложения или игры, закрепив его в «Группах», которые представляют собой просто наборы закрепленных приложений, к которым вы можете легко получить доступ. Нажмите кнопку Xbox () выберите «Мои игры и приложения» и группы вылетят для быстрого доступа. Вы можете создавать группы похожих игр (гоночные игры) или похожих приложений (телевизионные сети или воспроизведение музыки). Выделив приложение или игру, используйте кнопку меню на контроллере (), чтобы добавить группу на главный экран, переименовать ее или переместить приложения в другие группы. Приложения могут принадлежать к нескольким группам.
4. Воспроизведение фоновой музыки
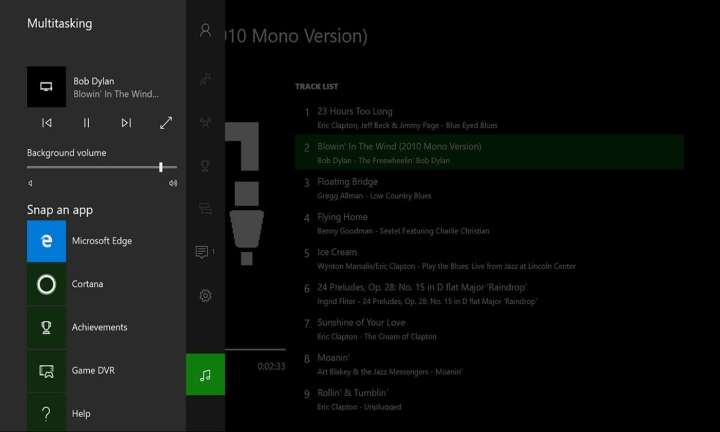
У вас есть определенное мультимедийное приложение, воспроизводящее музыку, которую вы хотите продолжать, даже если вы зайдете в другое приложение на Xbox One? Слушайте его в фоновом режиме с помощью Pandora, SoundCloud, Spotify и iHeartRadio. Запустите звук, а затем оставьте его, чтобы посетить некоторые другие области интерфейса, и музыка продолжится.
Если у вас есть диск, полный музыки, которую вы предпочитаете воспроизводить, поместите файлы в папку под названием «Музыкальная библиотека Xbox» и скачайте приложение Simple Background Music Player из App Store.
5. Транслируйте игры на ПК/планшет с Windows
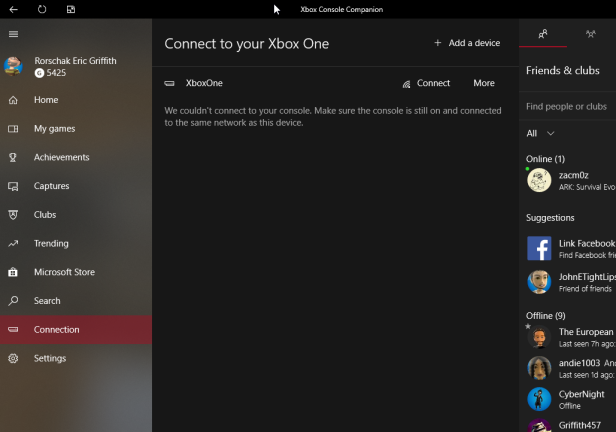
Xbox One — это, по сути, причудливая коробка Windows для игр. Microsoft подчеркивает это возможностью легко транслировать игры с консоли на ПК или планшеты под управлением Windows 10.
Перейдите в « Настройки» > «Настройки» > «Подключение к приложению Xbox» и в разделе « Другие устройства » выберите «Разрешить подключения с любого устройства». В разделе «Этот Xbox » установите флажок «Разрешить потоковую передачу игр на другие устройства» , чтобы ваш компьютер с Windows 10 мог получить доступ.
На компьютере с Windows 10 запустите приложение Xbox Console Companion (которое раньше называлось просто Xbox) из Магазина Windows. Слева выберите «Подключения» (возможно, вам придется нажать на гамбургер меню вверху, чтобы увидеть его); во всплывающем окне вы должны увидеть имя Xbox One в той же сети. (Мне пришлось отключить VPN, чтобы увидеть это.) Как только я щелкнул по нему, приложение показало мне, что играет на моем Xbox внизу. Подключив контроллер Xbox к ПК с Windows 10 по проводному или беспроводному каналу, вы можете взять на себя управление и начать играть в игры прямо на ПК.
6. Сделайте свой Xbox беспроводным дисплеем для ПК
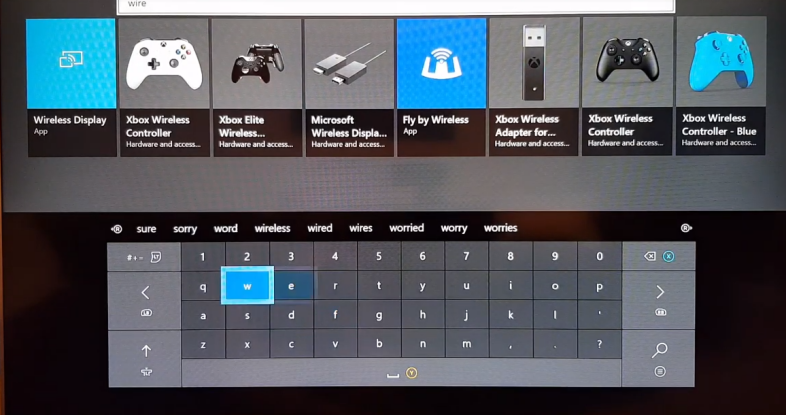
Вы не ограничены просмотром материалов Xbox в Windows. Вы можете использовать свой Xbox для потоковой передачи на ПК с Windows 10, что позволит вам делать на Xbox и телевизоре с большим экраном все, что вы делаете на своем ПК.
Загрузите приложение Wireless Display в магазине Xbox и запустите его. На ПК наведите курсор на Центр уведомлений и выберите Подключиться. Он будет искать беспроводные дисплеи и найдет Xbox One. Нажмите на нее. Вам также нужно будет дать ему разрешение на использование контроллера Xbox в качестве мыши/клавиатуры. Вернитесь к Xbox и начните перемещаться по своему ПК с Windows с помощью контроллера, чтобы вы могли получить доступ к вещам, которые вы обычно не можете получить на Xbox, например к браузерам, отличным от Edge.
Это также работает с Android: транслируйте экран телефона или планшета на Xbox для удобного просмотра.
7. Настройте параметры питания
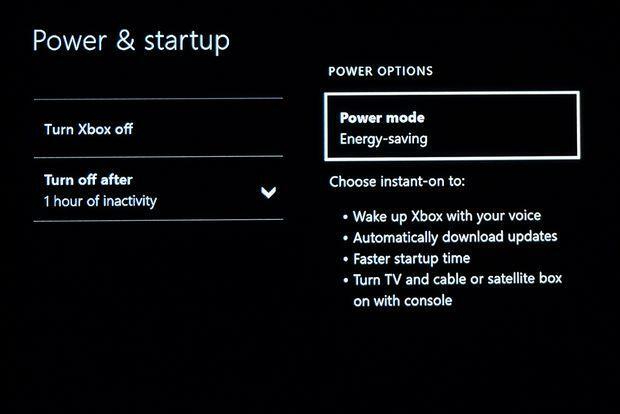
Xbox One имеет две настройки питания, доступ к которым осуществляется через « Настройки» > «Питание и запуск» > «Режим питания и запуск» . Вы хотите либо мгновенное включение , которое использует больше сока, чтобы поддерживать его в полуактивном состоянии для быстрого доступа; или Энергосбережение , которое значительно снижает нагрузку.
Пока вы там, настройте консоль таким образом, чтобы она выключалась через один или шесть часов бездействия (или не отключалась вообще), и если вы хотите, чтобы консоль автоматически получала системные обновления (доступно только при включенном мгновенном включении). В противном случае вы ищете системные обновления автоматически. Автообновление игр/приложений доступно независимо от того, какую настройку питания вы выберете.
8. Мгновенный вход (если вы единственный пользователь)
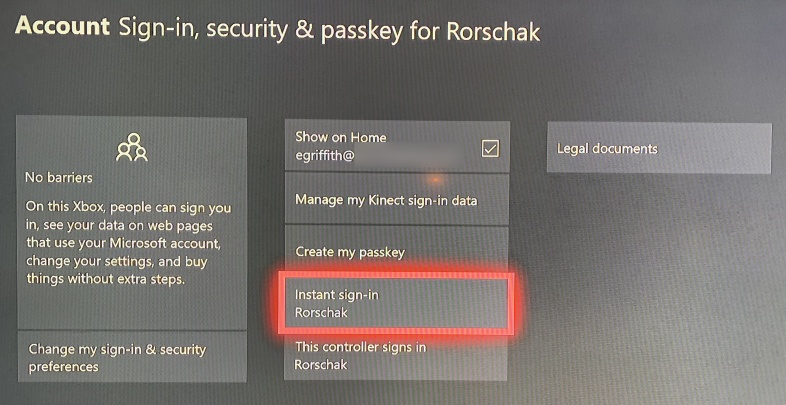
Перейдите в « Настройки»> «Учетная запись»> «Вход, безопасность и ключ доступа» и выберите конкретную учетную запись, чтобы всегда получать мгновенный вход. Это определенно правильный путь, если вы единственные (или, по крайней мере, основные) пользователи консоли. Вы также можете связать учетные записи с разными контроллерами, чтобы вашему супругу не пришлось повторно входить в систему, если она возьмет свой любимый контроллер.
9. Сделайте снимок экрана или запишите игровые клипы
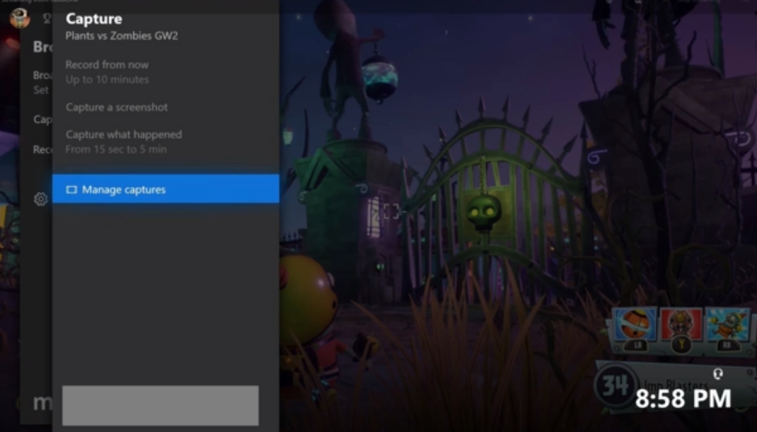
Делать снимки экрана или 30-секундные видеоклипы ваших игр на Xbox One очень просто. Нажмите кнопку Xbox (), когда увидите нужный экран, затем нажмите Y . Или коснитесь X , чтобы записать последние 30 секунд игрового процесса на видео. (Это работает только в играх, а не в других приложениях, что очень раздражает.) Захваченные снимки можно найти, нажав и перейдя к значку трансляции. В меню появится Capture ; войдите и выберите «Управление захватами» .

10. Получите приложение для воспроизведения Blu-ray
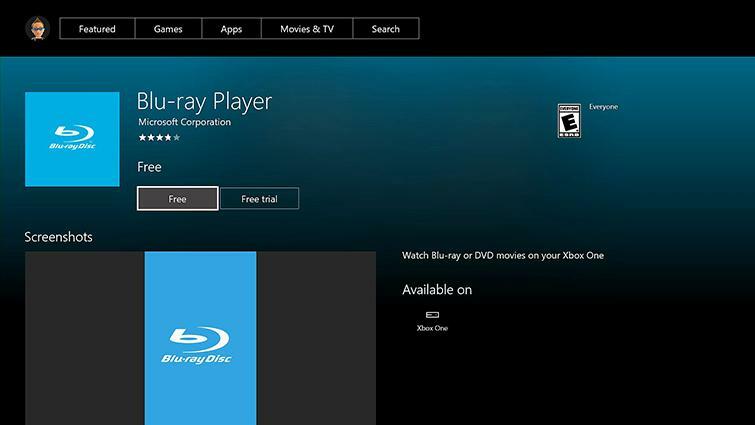
Xbox One — это проигрыватель Blu-ray, а Xbox One S и One X — это собственные проигрыватели Blu-ray UHD/4K (но они по-прежнему воспроизводят обычные Blu-ray, а также старые DVD). Все это прекрасно, но знаете что? Вам нужно приложение с умным названием Blu-Ray для воспроизведения дисков — оно бесплатно доступно в магазине Xbox. Вы должны получить приглашение установить его при первой установке диска Blu-ray. Перейдите в « Настройки» > «Диск и Blu-ray », чтобы отключить автозапуск дисков, которые вы вставляете. Вы также можете отключить функцию «Возобновить воспроизведение», когда вы снова вставляете диск, который вы ранее просматривали и удаляли, но это безумие.
11. Проход через HDMI
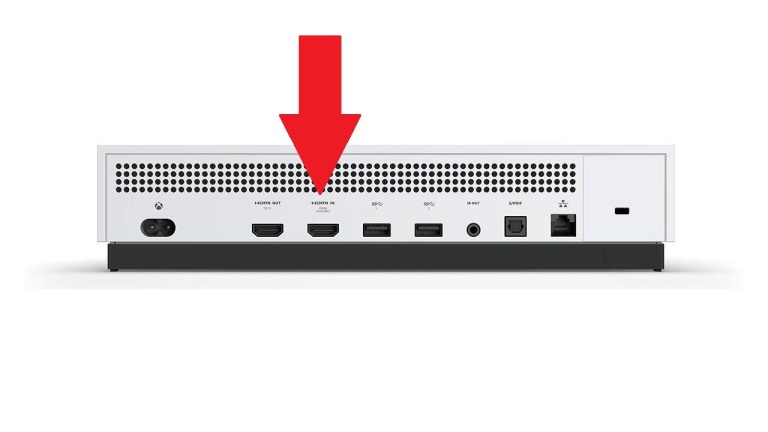
На задней панели Xbox One и Xbox One S есть выход HDMI для прямого подключения к телевизору или другому дисплею, а также порт HDMI IN . Это для подключения практически любого другого устройства, которое вы обычно подключаете к телевизору — вашего старого Xbox 360, PlayStation, Nintendo Switch, Roku, Apple TV, Amazon Fire Stick, приставки кабельной компании — вы называете это. Таким образом, вы можете поддерживать связь с Xbox при использовании других устройств. Просто загрузите бесплатное ТВ-приложение, чтобы вывести на экран другое устройство; используйте приложение OneGuide, если вы планируете смотреть телепередачи в прямом эфире через кабельную приставку. Ожидайте небольшую задержку, что не всегда хорошо в играх.
12. Используйте смартфон как пульт
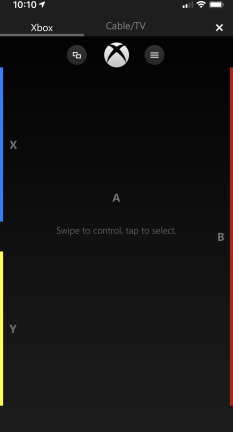
Мобильное приложение Xbox (Android, iOS) работает как пульт для вашей консоли. (Версия для Windows 10 по-прежнему называется Xbox One SmartGlass; Microsoft плохо разбирается в именах.) Приложение будет подключаться автоматически, если мобильное устройство подключено к той же учетной записи Microsoft, что и Xbox One, и все устройства находятся в одной сети. .
Чтобы получить доступ к удаленной функции, найдите в нижней части экрана телефона баннер с надписью «подключено» и щелкните значок дистанционного управления. Интерфейс простой, но имитирует большую часть того, что вы можете делать с контроллером Xbox One. Щелчок по центру экрана аналогичен нажатию кнопки A. Кроме того, если у вас есть текстовое поле, гораздо проще вводить текст, набрав его на клавиатуре телефона, чем на экране с помощью контроллера Xbox.
Мобильное приложение — это не только пульт дистанционного управления для любого приложения Xbox One, которое вы используете (попробуйте его с Netflix, Hulu или YouTube — смахивание влево или вправо — отличный способ перейти вперед или назад на несколько секунд в шоу или фильме). , это также идеальный способ управления браузером Edge на Xbox One. Приложение также предлагает доступ ко многим функциям, которые вы получаете на Xbox One, таким как обмен обновлениями с друзьями и покупка игр (последнее отображается на консоли).
13. Переназначить кнопки контроллера
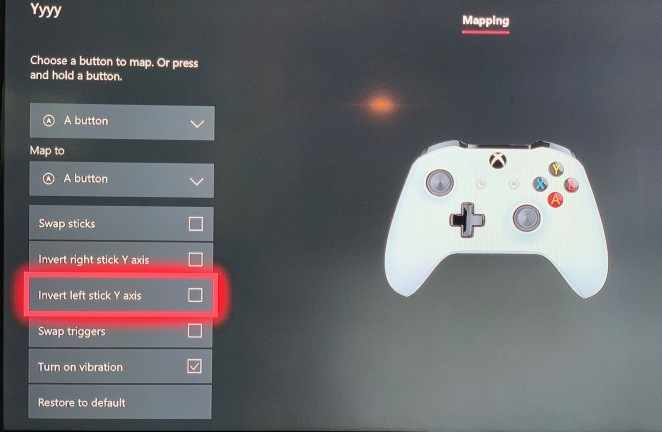
Если вам не нравятся предварительно назначенные параметры кнопок на контроллере, измените их в соответствии со своими потребностями. Выберите « Настройки» > «Kinect и устройства» > «Устройства и аксессуары» . Выберите свой контроллер и нажмите «Настроить» под ним. Выберите «Новый профиль» на следующем экране, чтобы настроить его. Если вы напортачили с кнопками, вернитесь назад и выберите «По умолчанию». Назначение кнопок — это не все, что вы можете сделать — инвертировать ось на джойстиках или переназначить триггеры. Переназначение кнопок делает отличную первоапрельскую шутку для ваших детей, зависимых от Xbox.
14. Загрузить видеоклипы на YouTube
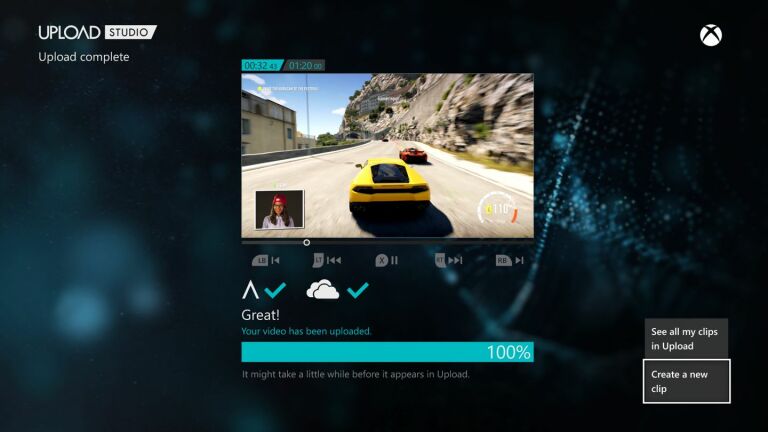
Когда-то вы могли загружать игровые клипы напрямую с помощью приложения YouTube для Xbox. Уже нет. Вместо этого используйте приложение Upload Studio для Xbox One, чтобы сначала отредактировать свои игровые клипы, добавить клипы в свою учетную запись OneDrive, получить к ним доступ на своем мобильном устройстве, отредактировать их с помощью вашего любимого приложения для редактирования видео, а затем использовать мобильное приложение YouTube для загрузки. клип с телефона/планшета.
15. Транслируйте свои игры на Twitch
Вы можете использовать бесплатное приложение Twitch для Xbox One, чтобы смотреть других вещателей, но зачем смотреть, если можно покрасоваться? Вам не нужен ПК или карта захвата для трансляции. Вам нужно связать имеющиеся у вас учетные записи для Twitch и Xbox One, войти в приложение на Xbox, затем посетить twitch.tv/activate через ПК или смартфон и ввести шестизначный код, который появляется на Xbox.
После этого выберите «Трансляция» в приложении и «Включить микрофон», если хотите, чтобы вас услышали. Вы даже можете использовать Kinect или веб-камеру, подключенную к Xbox, чтобы показать себя вживую во время игры. Дайте вашему шоу название, и вы телеведущий. Лучше всего, если ваш Xbox подключен к маршрутизатору, а не через Wi-Fi, если вы не единственный в домашней сети; Видео a21aaron выше содержит множество советов.
16. Храните больше через USB
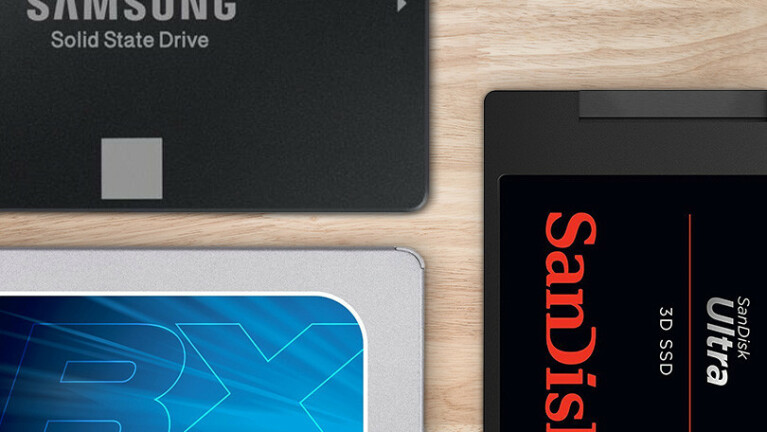
Вы можете подключить флэш-накопитель USB, полноценный твердотельный накопитель USB или жесткий диск к Xbox, чтобы получить больше места для хранения. Предостережения: накопитель должен использовать USB 3.0 и иметь минимальную емкость 256 ГБ (максимум: 16 терабайт). Если вам нужно еще больше места для хранения, подключите два диска (это предел).
Подключите накопитель, и, если он совместим, Xbox One проведет вас через настройку — вы отформатируете его для использования с мультимедиа или играми и приложениями. Даже диски, которые не всегда подходят для хранения игр, можно использовать для хранения мультимедиа (видео/музыки) в формате, который позволяет переносить диск на ПК; если диск отформатирован для игр и приложений, он будет работать только с Xbox One. Лучше всего то, что с очень-очень быстрым диском — скажем, 7200 об/мин — он будет быстрее, чем диск в самой Xbox One, поэтому игры могут загружаться еще быстрее.
Посетите « Настройки» > «Система» > «Хранилище» , чтобы увидеть дополнительные параметры, например перемещение существующих загруженных игр на новый диск.
17. Изменить очередь загрузки
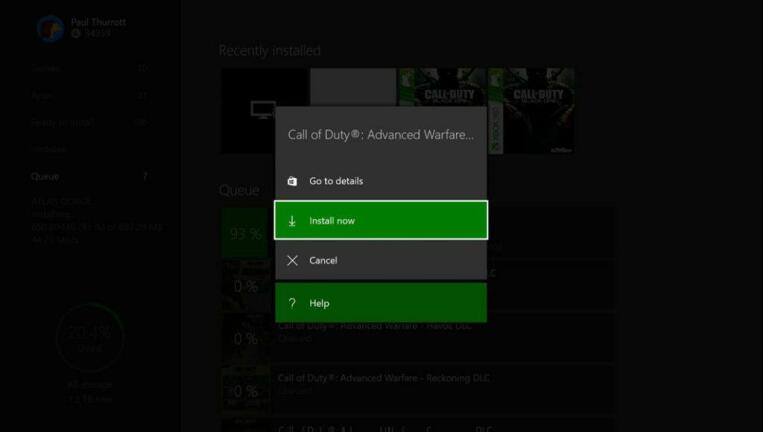
Если у вас происходит много загрузок и вы хотите добраться до одной из них, переместите ее вверх по очереди. Выберите загружаемые игры или приложения на странице « Мои игры и приложения », которые могут подождать, нажмите кнопку контекстно-зависимого гамбургер-меню () и выберите паузу. Или выберите «Установить сейчас» во всплывающем окне, чтобы отдать приоритет самой важной загрузке.
18. Проверьте использование Интернета
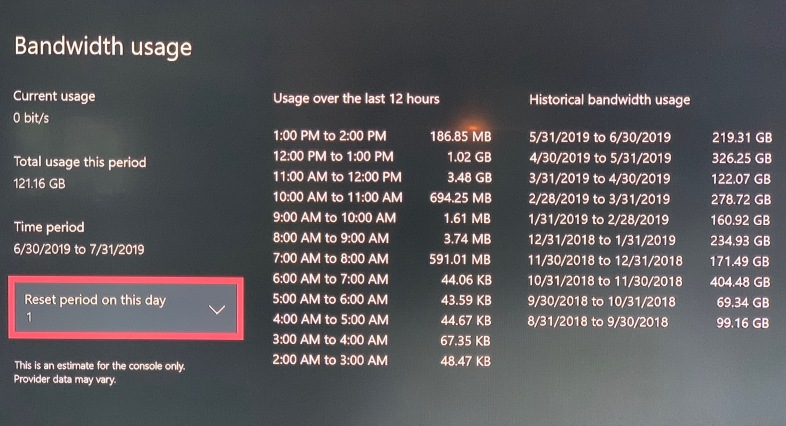
Если ваш интернет-провайдер устанавливает ограничение на передачу данных, но вы опасаетесь, что просмотр видео на Xbox One может вас перегрузить, зайдите в « Настройки» > «Сеть» > «Настройки сети» > «Использование полосы пропускания» . На самом деле это не помешает вам смотреть — это зависит от вас — но даст вам представление о том, где вы находитесь.
19. Обновление приборной панели
Если вы находитесь на главном экране Xbox One — приборной панели — и что-то работает не так, или экран завис, нажмите и удерживайте правую (RT) и левую (LT) кнопки триггера вместе с клавишей Y в течение нескольких секунд. секунд, затем отпустите. Он должен обновить весь экран.

