16 команд терминала, которые должен знать каждый пользователь Mac
Опубликовано: 2022-01-29
Вы боитесь командной строки Mac? Изучение нескольких простых команд поможет вам укрепить уверенность и избавиться от страха. Возможно, вы даже обнаружите, что вам нравится работать в среде командной строки!
Используйте терминал для выполнения команд
Ваш Mac поставляется с приложением под названием «Терминал» в разделе «Приложения» > «Утилиты». Вот как вы выполняете команды на своем Mac с помощью командной строки. Запустите Терминал, найдя его в папке «Утилиты» или выполнив поиск с помощью Spotlight, а затем ознакомьтесь с интерфейсом.Здесь будут работать многие сочетания клавиш, которые вы используете в других приложениях. Вы можете открыть несколько вкладок с помощью Command+T или новое окно терминала с помощью Command+N. Вырежьте, скопируйте и вставьте всю работу, как и ожидалось, и вы можете перетащить любой файл или папку в окно терминала, чтобы сразу перейти к этому каталогу.
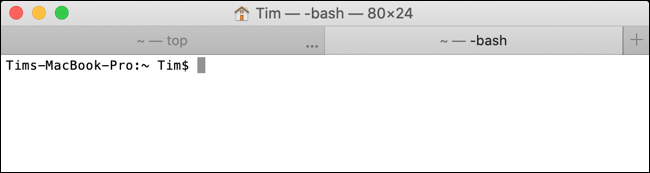
Здесь мы рассмотрим некоторые из самых основных команд терминала Mac. Они будут вам знакомы, если вы когда-либо использовали командную строку Linux.
Когда мы закончим, вы, возможно, захотите узнать, как заблокировать свой Mac из терминала или даже как выключить его с помощью простой команды.
Используйте флаги для изменения команд
К большинству команд можно добавить флаг в виде дефиса и буквы для доступа к различным функциям. Например, флаг -R рекурсивно применяет команду к каталогу, ко всем файлам и папкам в этом конкретном каталоге, ко всем файлам и папкам внутри этих папок и так далее.
Флаг всегда появляется после команды. Например: rm -i <location> . В этом примере rm — это команда удаления, флаг -i указывает процессу запрашивать подтверждение пользователя, а <location> будет заменено расположением файла или папки на диске. Флаги чувствительны к регистру.
Изменить каталог: cd
Пример использования: cd /folder/
Используйте команду cd для изменения каталогов. Например: cd /Volumes/Elements/ для доступа к внешнему диску под названием «Elements».

Вы можете использовать ярлыки для быстрого перехода к определенным каталогам. Например, запустив cd ~ , вы попадете в домашний каталог текущего пользователя. Вы также можете использовать cd/ для перехода в корень диска, cd.. для перехода на один каталог вверх или cd../.. для перехода на два каталога вверх.
Список файлов и папок: ls
Пример использования: ls /folder/
Также полезно для навигации по диску, ls можно использовать для просмотра содержимого текущего каталога, просто выполнив команду. Добавьте к нему местоположение на диске, чтобы конкретно указать этот каталог.
Вы можете добавить флаги к команде ls, чтобы получить разные результаты. Например, используйте -C для получения многоколоночного вывода, -S для сортировки по размеру, -lt для сортировки по дате изменения, -la для подробного содержимого, включая скрытые файлы, или -lh для создания списка с удобочитаемыми размерами файлов.
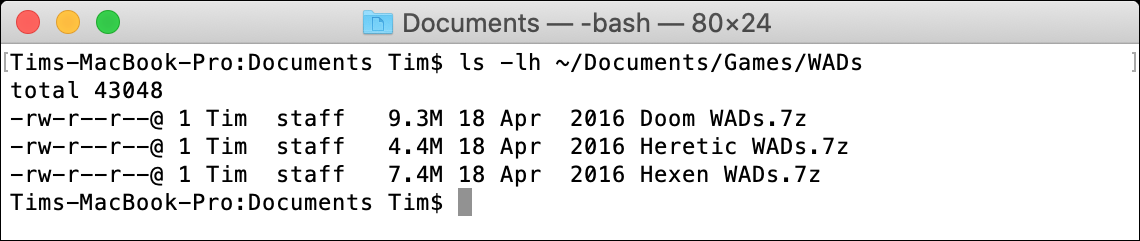
Помните, что вы также можете использовать те же ярлыки местоположения, которые вы использовали бы с командой cd (например, ls ~ ), чтобы быстро перемещаться.
Копия: cp
Пример использования: cp file.txt /destination/
Используйте cp , чтобы инициировать команду копирования, добавьте флаг там, где это необходимо, а затем введите целевой файл или папку, затем пробел, а затем добавьте папку назначения.

Если вы копируете один файл, вы можете использовать команду cp без флага, как показано в примере выше. Если вы хотите скопировать каталог, вам нужно использовать флаг -R , чтобы указать, что все файлы и папки в каталоге должны быть включены. Например: cp -R /folder/ /destination/ .
Вы даже можете включить несколько файлов в одну команду копирования. Например: cp file1.txt file2.txt file3.txt /destination/ .
Переместить и переименовать: mv
Пример использования: mv file.txt /destination/
Перемещение работает почти так же, как копирование, как показано выше, за исключением того, что нет необходимости добавлять рекурсивный флаг при перемещении каталогов. Вы можете добавить к команде флаг -i , чтобы требовать подтверждения перед перемещением, так как команда mv по умолчанию перезапишет все файлы в месте назначения.

Вы также можете использовать mv для переименования файлов, «перемещая» файл в тот же каталог. Например: mv oldfilename.txt newfilename.txt .
Создайте новый каталог: mkdir
Пример использования: mkdir <name>
Если вы хотите создать новый каталог, используйте команду mkdir , за которой следует имя каталога, который вы хотите создать. Вы можете создать несколько каталогов, разделяя имена пробелами. Например: mkdir folder1 folder2 folder3 .

Если вы хотите создать папку с пробелом в имени, убедитесь, что имя папки заключено в кавычки. Например, mkdir "my folder" .
Удалить файлы и папки: rm
Пример использования: rm <file>
Команда rm удаляет файлы или папки немедленно, не спрашивая у вас предварительного подтверждения. Вы можете добавить флаг -i , чтобы запрашивать подтверждение пользователя при каждом его использовании, что должно помочь предотвратить сбои.


Вы можете удалить сразу несколько файлов, добавив имена файлов в конец команды. Например: rm file1.txt file2.txt file3.txt .
Отображение использования диска и свободного места: du & df
Пример использования: du /destination/
Используйте команду du , чтобы рассчитать использование диска в месте, указанном после этого. Для гораздо более полезного считывания вместо этого запустите du -sh /destination/ , чтобы предоставить удобочитаемый общий объем использования диска для указанного местоположения.

Точно так же вы можете использовать df -h для подсчета дискового пространства или использовать флаг -H для отображения общего дискового пространства в «метрических» единицах хранения (например, 1000 МБ на ГБ вместо 1024 МБ на ГБ).
Найти файл: find
Пример использования: find /location/ -name <file>
Эта команда может помочь вам найти файлы на вашем диске. Следуйте за командой find , указав местоположение каталога, в котором вы хотите выполнить поиск, флаг -name , а затем имя файла, который вы хотите найти.
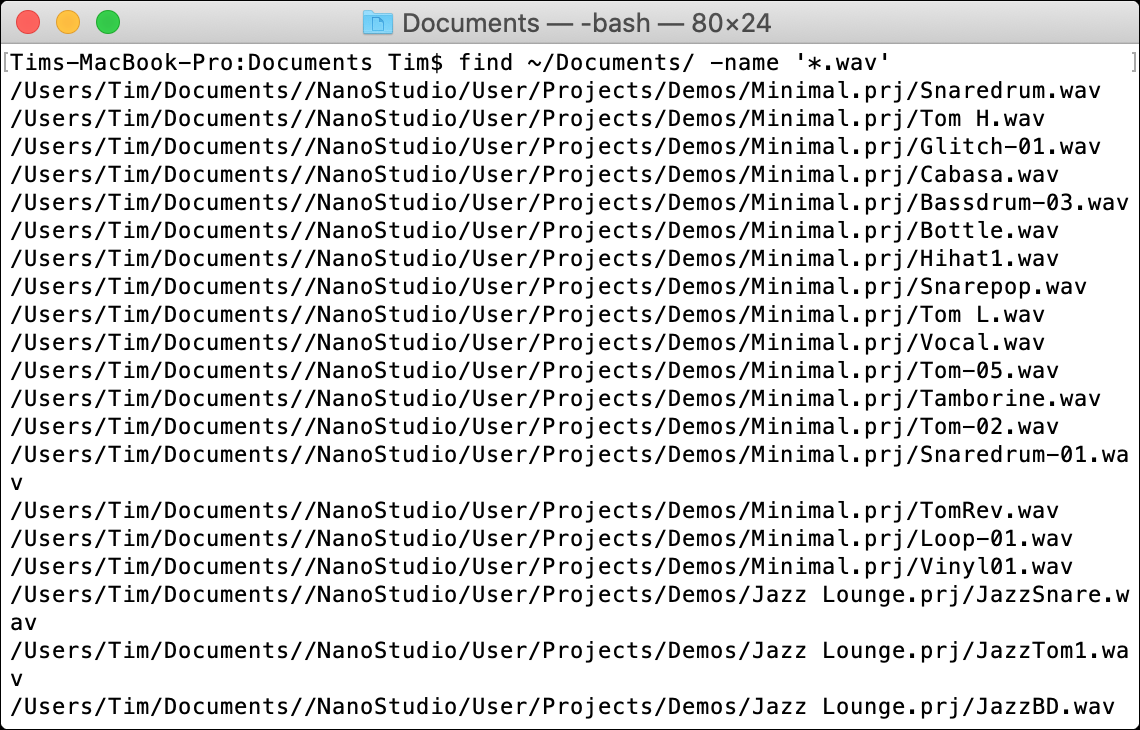
Вы всегда можете использовать подстановочный знак * для поиска частичных имен файлов. Например, find /location/ -name '*.png' найдет все файлы с расширением .PNG в указанном месте.
Открыть файл: open
Пример использования: open <file>
Вы можете использовать команду open для открытия файлов или каталогов, просто указав путь или путь с именем файла после этого. Откройте несколько каталогов или файлов, объединив их в цепочку в конце команды. Например, open file1.txt file2.txt file3.txt .

Вы также можете открывать файлы в определенных приложениях, используя флаг -a, за которым следует имя приложения (или путь к файлу .APP, если он вам известен). Например: open -a Preview file.pdf .
Редактировать файл: nano
Пример использования: nano <file>
nano — это базовый текстовый редактор с открытым исходным кодом, входящий в состав macOS, для редактирования файлов в Терминале. Вы можете редактировать текстовые файлы, включая системные файлы, с помощью команды nano , за которой следует имя файла.
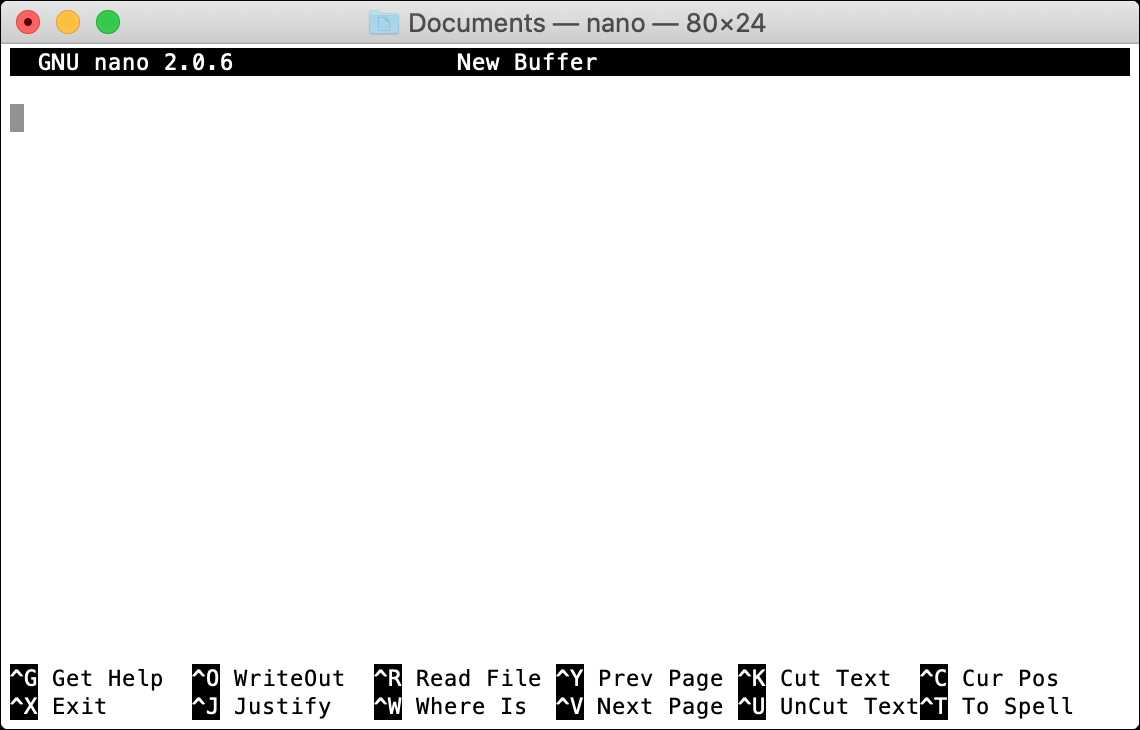
Как только вы окажетесь в нано, обратите внимание на команды в нижней части экрана, которые включают клавишу управления. Чтобы сохранить файл, нажмите Control+O (известное как «Записать») или выйдите без сохранения, нажав Control+X.
Запуск от имени суперпользователя: sudo
Пример использования: sudo <command>
Префикс sudo используется для выполнения команды от имени «суперпользователя», также известного как root или admin. После того, как вы ввели команду с префиксом sudo , вам потребуется ввести пароль администратора для ее выполнения.

Для работы некоторых команд требуется root-доступ. Например, если вы хотите отредактировать системный файл, вам может понадобиться использовать sudo nano <file> , чтобы сохранить изменения.
Показать рабочий каталог: pwd
Пример использования: pwd
Чтобы отобразить текущий каталог, в котором вы находитесь (или «распечатать рабочий каталог»), вы можете использовать команду pwd . Это особенно полезно для печати пути, который впоследствии можно скопировать и вставить.

Показать запущенные процессы: top
Пример использования: top
Чтобы увидеть список запущенных в данный момент процессов и сколько процессора и памяти они в настоящее время используют, выполните команду top . По умолчанию процесс отображает все процессы по использованию ЦП, а рядом с каждой записью отображается идентификатор процесса или PID .
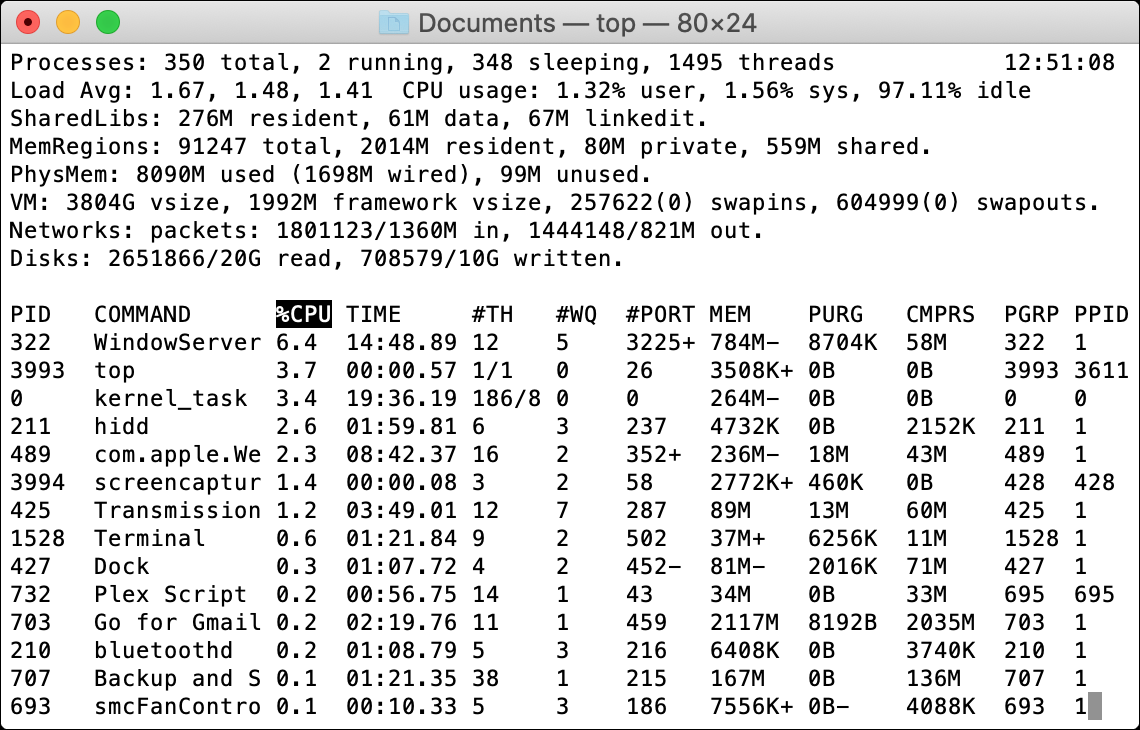
Вы можете нажать «Q», чтобы вернуться к командной строке, когда закончите.
Завершить процесс: kill
Пример использования: kill <PID>
Чтобы убить процесс, вам сначала нужно запустить команду top, чтобы найти его идентификатор процесса (или PID ). Затем вы можете использовать команду kill , за которой следует число, отображаемое рядом с процессом. Например: kill 1569 .

Узнайте больше о команде: man
Пример использования: man <command>
У каждой команды в этом списке есть связанное с ней руководство, в котором объясняется, как именно ее использовать и что делают различные флаги, а также некоторые более экзотические примеры используемых команд.
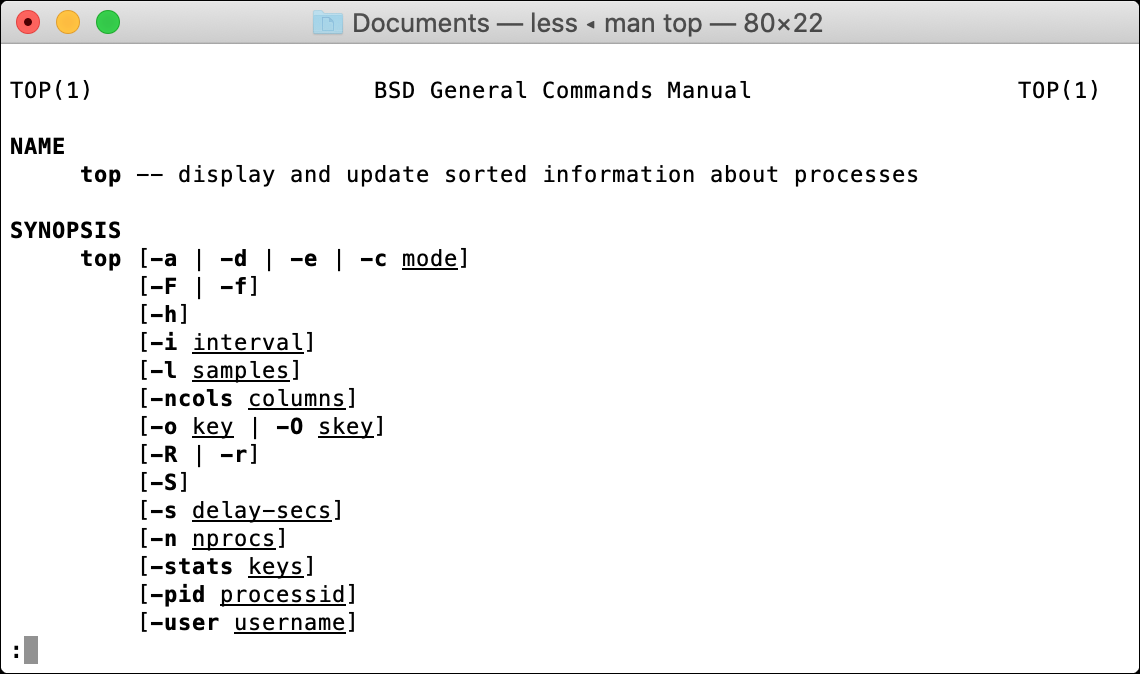
Например, команда top имеет множество флагов и других модификаторов, о которых вы можете прочитать, используя: man top . Если вы хотите освоить командную строку, жизненно важно использовать команду man .
Делайте больше с Homebrew
Эти команды полезно знать в экстренной ситуации. Например, вы не можете запустить Finder для копирования файлов с диска вашего Mac в режиме восстановления , но вы можете вручную скопировать файлы с помощью Терминала, если знаете, как это сделать.
Если вы хотите получить больше пользы от Терминала, рассмотрите возможность использования Homebrew для загрузки и установки программного обеспечения непосредственно из командной строки вашего Mac.

