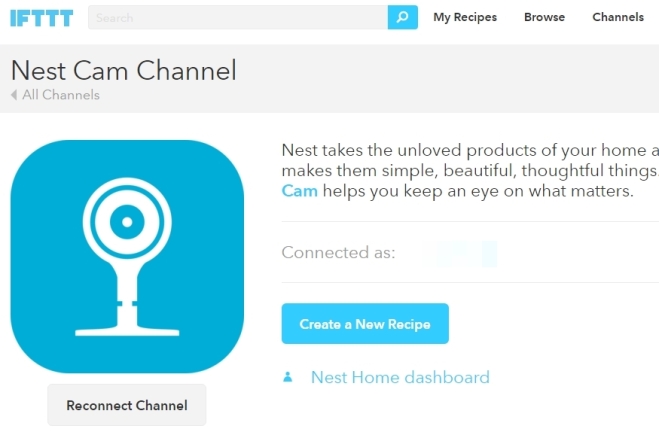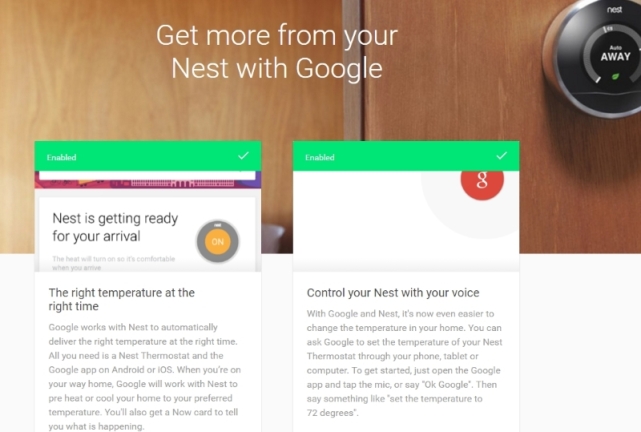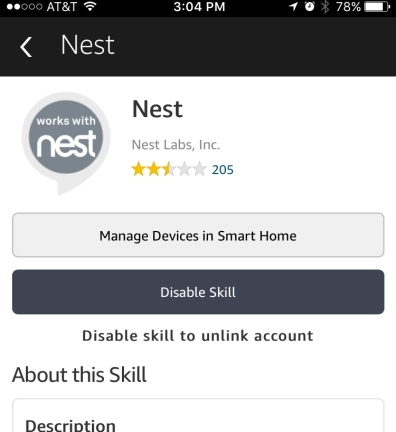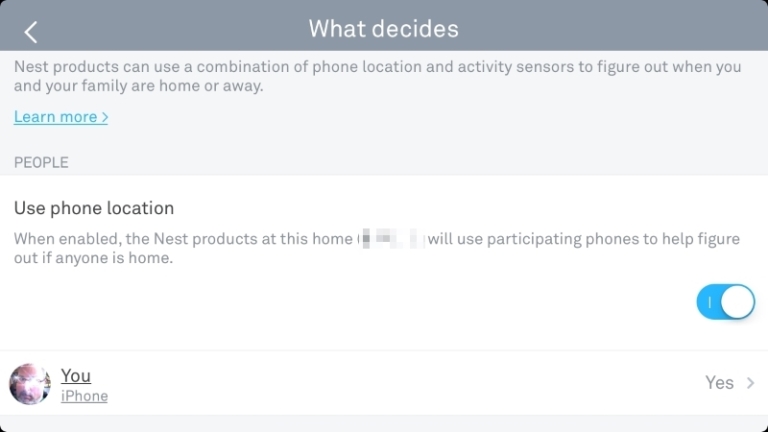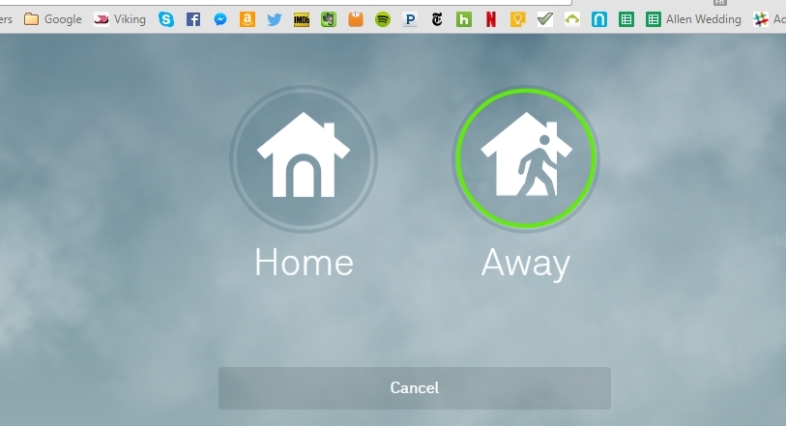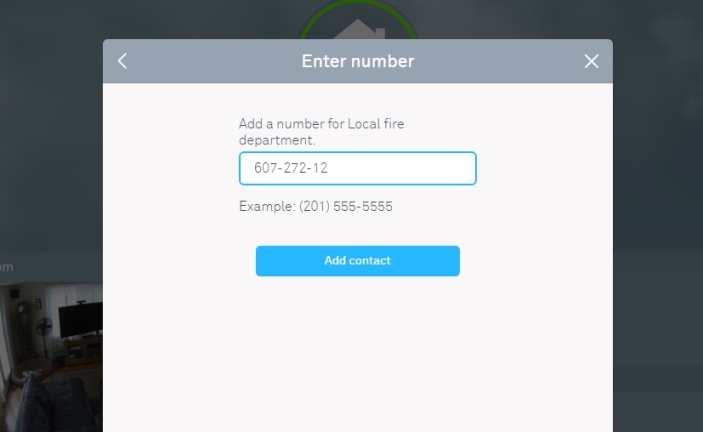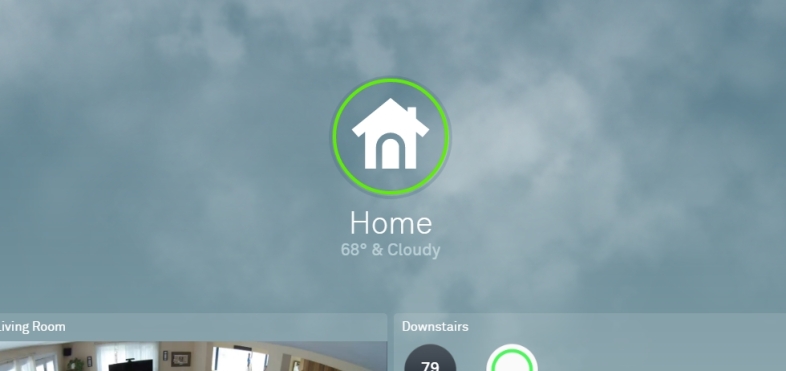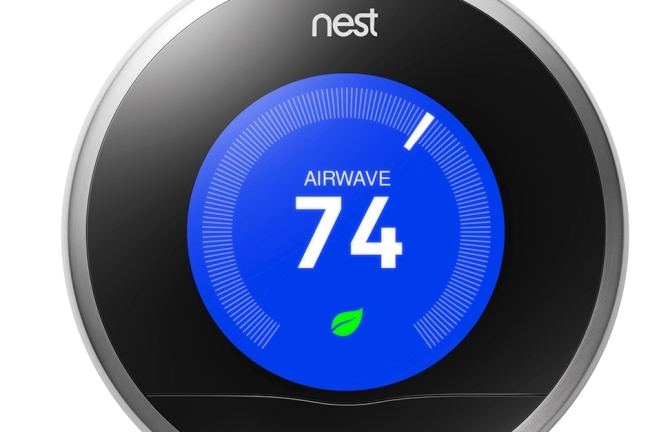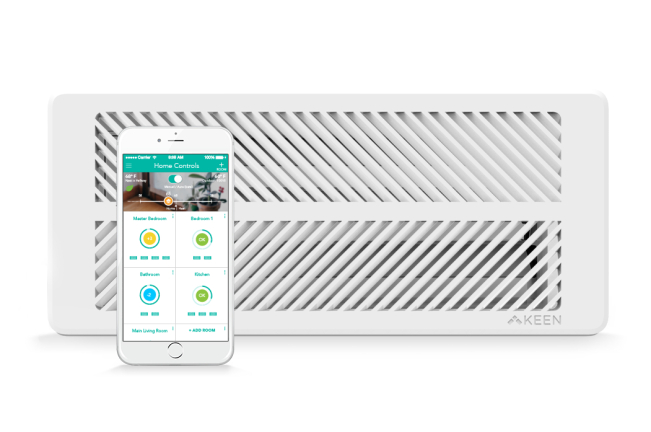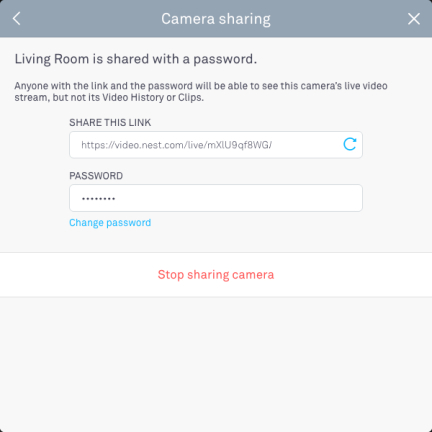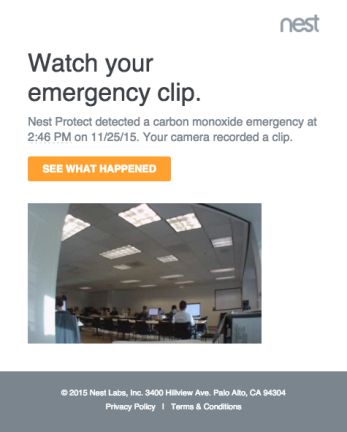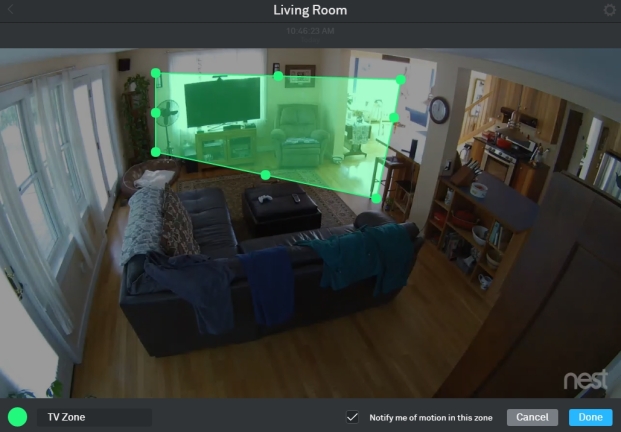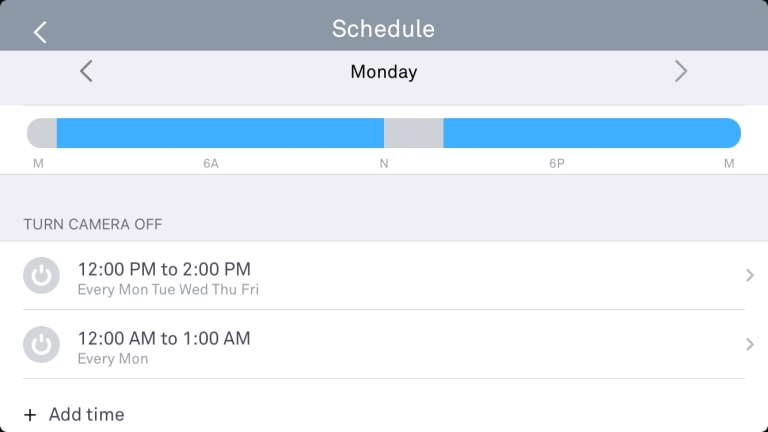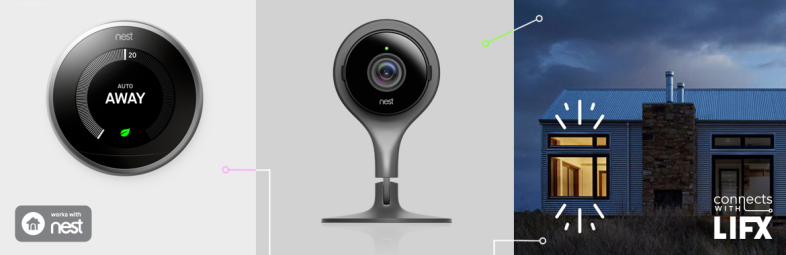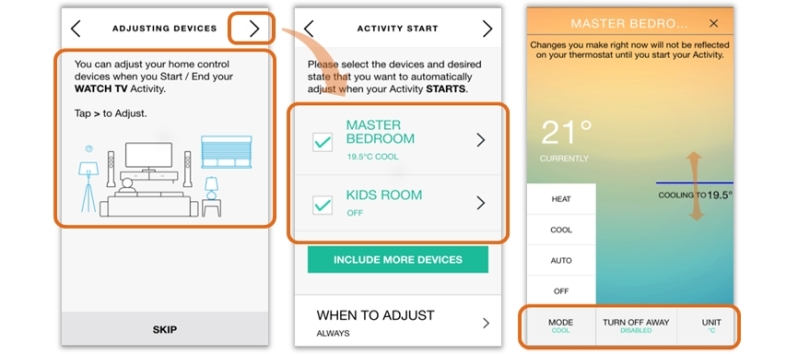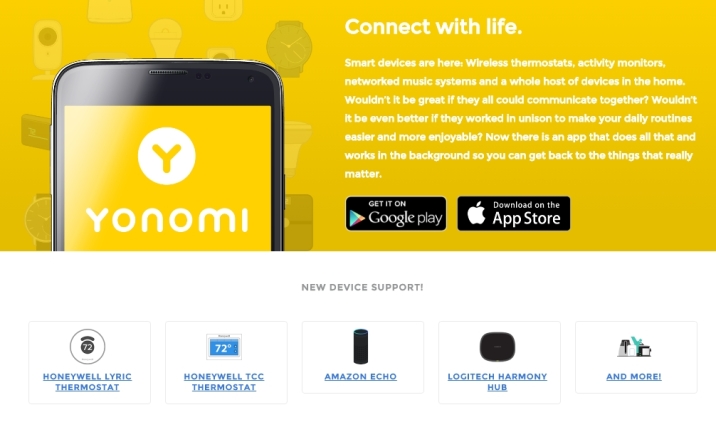Nest Labs — одна из первых компаний, которые попытались сделать умный дом более массовым, сначала выпустив Nest Learning Thermostat в 2011 году, а затем Nest Protect в 2013 году — датчики дыма и угарного газа (CO).
После того, как Google купил компанию в январе 2014 года за 3,2 миллиарда долларов, Nest развернулась и купила Dropcam за 555 миллионов долларов. Он преуспел в этой отмеченной наградами линейке домашних камер наблюдения с собственной камерой Nest Cam (99, 99 долларов США в Google Store); версия для улицы (99,99 долларов США в Google Store) была недавно выпущена и стала нашим выбором редакции. Nest теперь является полной дочерней компанией Alphabet Inc., материнской компании Google.
Это звучит как розы и солнечный свет, но переходы в Nest не всегда были легкими. Соучредитель Nest Labs Тони Фаделл ушел с поста генерального директора в начале этого года [ранее мы говорили «уволен»], чтобы стать советником; бывший владелец Dropcam говорит, что сожалеет о продаже своей компании Nest. Также были сообщения о некоторых проблемах с безопасностью, но Nest говорит, что они не имеют ничего общего с личной информацией, только почтовые индексы метеостанций, без доказательств того, что кто-либо когда-либо перехватывал информацию, кроме исследователей. Сбой прошлой зимой оставил некоторых владельцев Nest Thermostat в холоде, но был быстро исправлен. Несмотря ни на что, не всегда легко быть олицетворением Интернета вещей (IoT).
Тем не менее, у Nest есть много продуктов на рынке. Они продаются во всех крупных крупных магазинах США, а также в Канаде, Франции, Бельгии, Ирландии, Нидерландах и Великобритании — их продают в 7 странах, а устройства Nest установлены в 190 странах . Nest Learning Thermostat — один из 50 самых влиятельных гаджетов всех времен, с чем совпал наш обзор при запуске. Все текущие продукты Nest являются выбором редакции PCMag, за исключением внутренней камеры Nest Cam, и даже она получила четыре звезды.
К концу 2015 года в Северной Америке 4,5 миллиона домов имели те или иные интеллектуальные термостаты, что на 78 процентов больше, чем в 2014 году. Не все они произведены Nest — Ecobee и другие компании предлагают хорошие варианты, — но около 25 процентов домов имеют продукт Nest. имеют по крайней мере один другой продукт IoT, подпадающий под баннер «Работает с Nest». Несмотря на многочисленные проблемы роста, Nest удалось создать работающую экосистему.
Но он всегда может работать лучше, поэтому эти советы и рекомендации помогут вам получить максимальную отдачу от любого гаджета Nest, который у вас есть.
1. Примите IFTTT
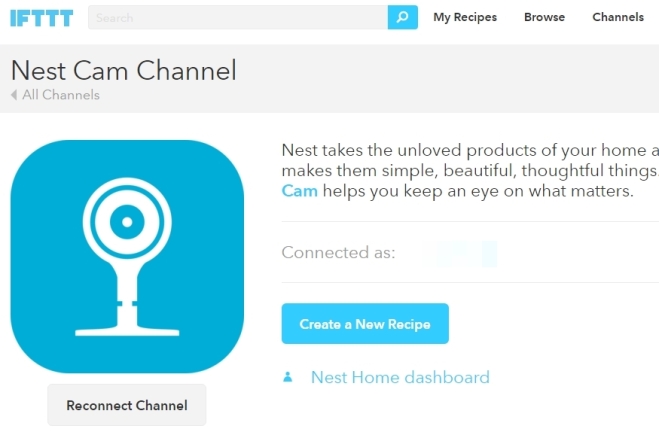
IFTTT предназначен для взаимодействия различных веб-сервисов и продуктов IoT, и он очень полезен, когда речь идет о продуктах Nest. Чтобы убедиться, что устройства Nest подключены к учетной записи, перейдите на IFTTT.com и войдите в систему. Нажмите «Каналы» и выполните поиск по слову «Nest», чтобы открыть все три. Выберите те, которые у вас есть, и на странице канала нажмите «Подключиться». Если вы уже вошли в систему на Nest.com в том же браузере, вам просто нужно подтвердить подключение. Вы можете сразу приступить к работе на IFTTT.com, выполнив поиск «Nest», чтобы найти рецепты, которые делают такие вещи, как связывание вашего термостата с вашими интеллектуальными лампами Philips Hue, телефонный звонок, если ваш Nest Protect отключается, регистрация движения или звуковые оповещения. от Nest Cam до Google Sheet и почти бесконечная комбинация других действий.
Вы также можете связать продукты Nest с Stringify только для iOS, который выполняет аналогичную связь с IFTTT; но вы не можете использовать продукты Nest на Zapier.
2. Голосовое управление Temp с Google Now
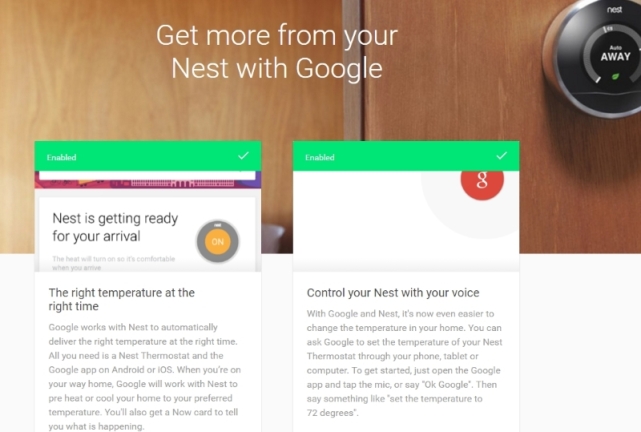
Голосовое управление — это святой Грааль умного дома, и с продуктами Nest вы можете использовать Google Now для этой функции. Ваша учетная запись Google должна быть связана с вашей учетной записью Nest. Затем просто скажите приложению Google на iOS или Android «установить температуру на 75 градусов», и оно сделает все остальное. Или, если вы находитесь на рабочем столе, используя Google Chrome в качестве браузера, введите это в поле поиска — оно выводит некоторые меню в поиске Google, которые позволяют достаточно легко переключать температуру (или переключаться между термостатами). Но это не так просто, как говорить.
3. Темп голосового управления с Amazon Echo
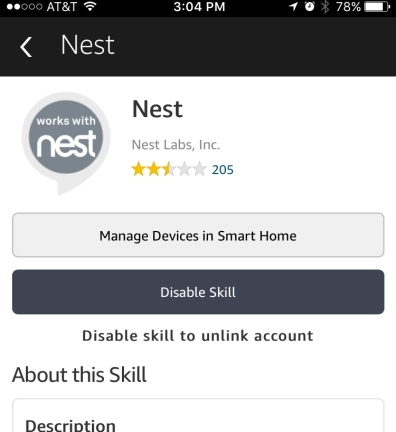
Естественно, с помощью сервиса Alexa на Amazon Echo. это первый способ контролировать температуру. Начните в мобильном приложении Alexa. Перейдите в «Навыки» > «Умный дом» или выполните поиск в Nest. Как только навык будет включен, попросите Alexa «Обнаружить мои устройства». После того, как он установлен, запросить изменение температуры достаточно просто, но вы должны назвать имя термостата (обычно это место для гнезда) в своем заявлении, даже если у вас есть только один термостат. Например: «Алекса, измени температуру в гостиной на 68 градусов» или «Алекса, подними температуру в гостиной на 10 градусов». Вот почему лучше не регистрировать два термостата под одним и тем же названием места, например «прихожая».
Еще один навык, который нужно включить: контроллер термостата Underscore Research. Он напрямую связан с Nest Thermostat, что дает вам немного больше гибкости, потому что по умолчанию всегда используется последний использованный термостат, поэтому вам не нужно говорить «гостиная» или «прихожая», но вы должны включать слова « скажи термостату». Например, скажите «Алекса, скажите термостату, что он слишком холодный», и нагрев увеличится. Или попробуйте «Алекса, спроси у термостата, какая температура». Посетите страницу Underscore, чтобы ознакомиться с полным списком опций голоса, которые можно попробовать.
4. Автоматически решите, что вы автоматически уходите
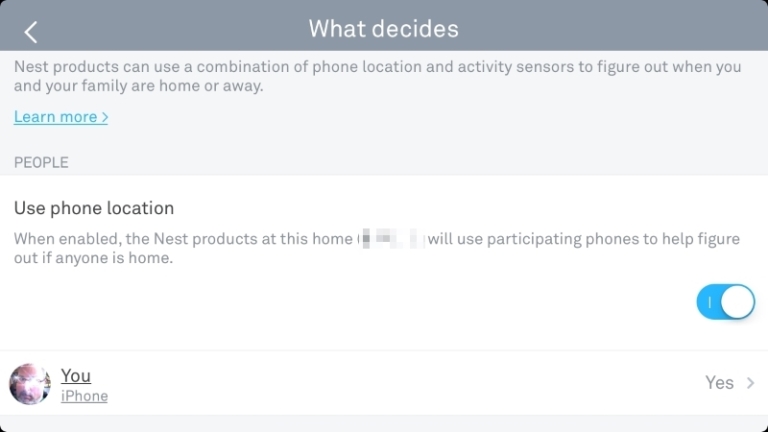
Auto-Away, как следует из названия, включается автоматически, когда системы Nest понимают, что дома никого нет. Вы можете указать своей экосистеме Nest основываться на местоположении вашего телефона (это означает, что настройки местоположения должны быть активны на смартфоне) и датчиках в продуктах Nest. Эти датчики работают, когда вы, скажем, приближаетесь к термостату Nest и включается передний экран, или Nest Protect светит ночником в темноте, когда чувствует движение. Вы можете или не хотите, чтобы он был активен на вашей Nest Cam или Dropcam; единственная настройка для них — «автоматически включать камеру, когда никого нет дома», что означает, что по умолчанию она НЕ записывает, если вы дома. Это хорошо, если вы не хотите шпионить за собой, но также может быть неуместно, если у вас есть другие, за которыми нужно шпионить, даже когда вы находитесь в другой комнате.
Это также может работать со сторонними устройствами для умного дома/IoT. Например, если у вас есть интеллектуальный механизм открывания гаражных ворот от Chamberlain или LiftMaster, он может сообщить вашей экосистеме Nest о ваших приходах и уходах и помочь ей узнать ваше расписание.
5. На выезде или автоматически на выезде
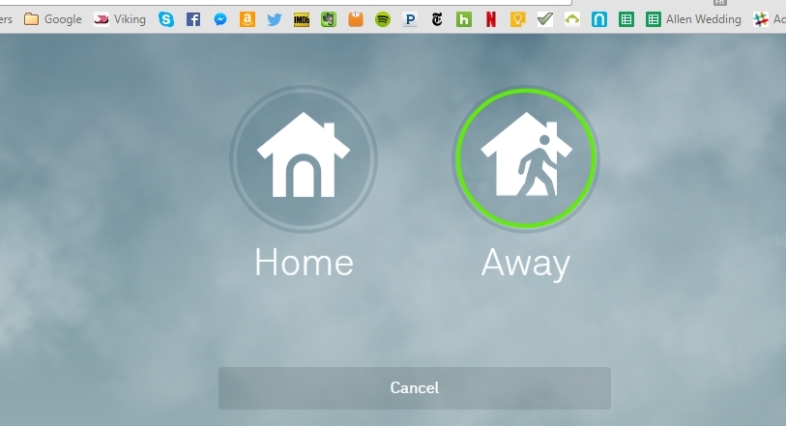
Убедившись, что ваши продукты Nest знают, что вы находитесь вдали от дома, вы сэкономите деньги. В частности, если Nest Smart Thermostat знает, что вас нет дома, настройте его так, чтобы отопление или кондиционер не включались. Однако для запуска функции Auto-Away (см. предыдущий слайд) требуется время, в течение которого система HVAC может работать. Однако вы можете установить значение «Отключено» вручную . В браузере или в мобильном приложении (даже на устройстве Apple Watch или Google Wear) нажмите на логотип Nest house, и вы получите выбор: «Домой» или «Нет дома». Установите его на самом термостате, выбрав синий значок дома. Вы также можете сказать Amazon Echo (если вы активируете контроллер термостата Underscore Research): «Алекса, скажи термостату, что меня нет». Просто помните, что вам также нужно вручную вернуть его домой. Вы также можете установить ручной режим дома или дома, чтобы камера Nest Cam автоматически запускала запись.
6. Добавьте экстренные контакты
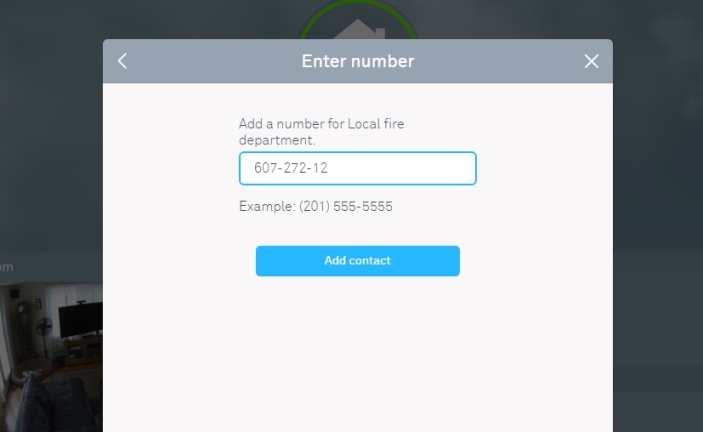
Если у вас есть Nest Protect, вы получите уведомление на свой смартфон при обнаружении дыма или угарного газа, даже если вас нет дома. Что ты собираешься с этим делать, если тебя там нет, кроме как быстро нащупать номер местного пожарного или полицейского управления? Вы можете заранее ввести контакт службы экстренной помощи в свою учетную запись через мобильное приложение или в Интернете, чтобы одним нажатием вы подключились к нужному отделу, пропустив все это паническое «какой номер ?!» вещь. (Или, вы знаете, просто наберите 911.) Вы также можете просто пометить его как «другой» и ввести любой номер, если вы хотите, чтобы звонок сначала поступил к другому респонденту, например, к близкому человеку или домовладельцу.
7. Получите мгновенную погоду на открытом воздухе от Nest
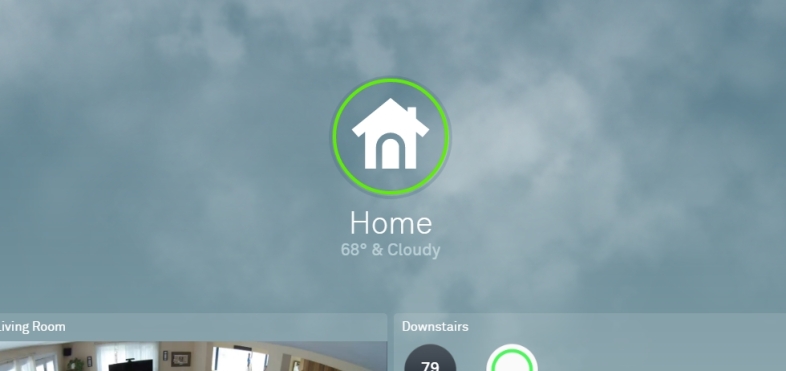
Когда я говорю о погоде, я не имею в виду наружную температуру, хотя она возникает, когда вы проверяете свой термостат, даже в Интернете или в приложении. Я имею в виду, что в последних двух всякий раз, когда вы загружаете его, смотрите на фон. В пасмурный день он покажет облака. В дождливый день будет анимированный дождь. Ты понял. Мгновенно проверяйте погоду на улице с помощью самого интеллектуального термостата Nest — просто поверните циферблат в положение галочки.
8. Следите за листом
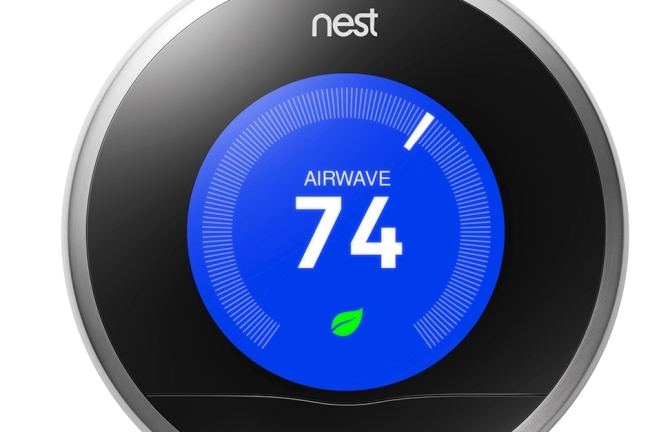
Nest хочет сэкономить вам деньги на отоплении и охлаждении. Предлагается, чтобы вы всегда стремились к легкому изменению, скажем, на 1 градус в день, вверх или вниз, в зависимости от того, что сэкономит вам немного денег. Способ узнать, оказываете ли вы немедленное влияние, — это появление на дисплее зеленого значка Nest Leaf. По сути, чем больше вы его видите, тем больше вы экономите по сравнению с предыдущим использованием. Nest утверждает, что трюк с 1 градусом может сэкономить вам до 5 процентов от вашего счета, если вы будете его придерживаться.
9. Зонируйте дом с помощью умных вентиляционных отверстий
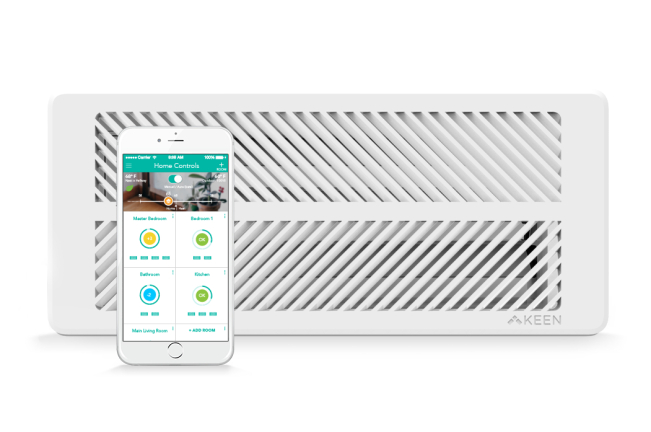
Умные вентиляционные отверстия Keen Home были настолько хороши, что их распродали, но скоро появятся новые. Они подключаются к вентиляционным отверстиям по всему дому, а датчики внутри сообщают об этом умному термостату, чтобы обеспечить желаемую температуру во всех помещениях. Они будут регулировать воздушный поток тепла или переменного тока, чтобы выровнять ситуацию в каждой комнате. Они даже поставляются с воздушными фильтрами для улучшения качества того, что вы дышите, а декоративные крышки делают их похожими на произведения искусства. Если вам не нравится, как они разговаривают с умным термостатом, отдельное приложение Keen Home Controls позволяет вам вручную управлять вентиляционными отверстиями. Они бывают четырех размеров (4x10, 4x12, 6x10 и 6x12 дюймов) по цене от 72,24 до 96,49 долларов за штуку. Им также требуется смарт-мост стоимостью 33,99 долл. США для связи с экосистемой Nest.
10. Поделитесь информацией о Nest Cam
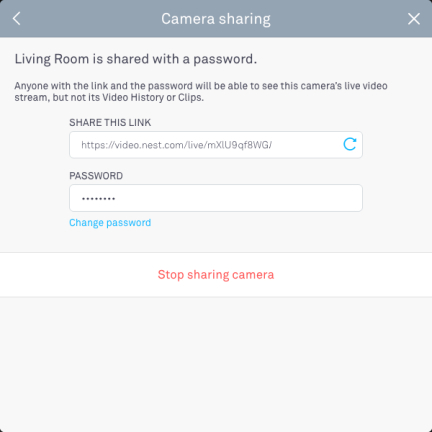
Высококачественный видеопоток вашей камеры Nest Cam (для которого вы можете выбрать автоматический режим, 360p, 720p или 1080p) не обязательно должен быть только вашим — вы можете позволить другим его увидеть.
Первый вариант : семейные учетные записи. В Интернете, прежде чем вы даже войдете, чтобы посмотреть канал камеры, щелкните имя учетной записи вверху, открыв меню, где второй вариант — «Семья». Нажмите «Добавить члена семьи», и вы сможете пригласить любого по электронной почте зарегистрироваться в Nest и получить мгновенный доступ к вашей учетной записи. Это разумный способ сделать это, поскольку вы можете отозвать доступ этого человека в любое время, и он не получит ваш пароль. Эти пользователи также получают доступ к истории видео и клипам, если у вас есть учетная запись Nest Aware. Это работает для до девяти членов семьи.
Второй вариант : поделитесь прямой трансляцией (но не историей/клипами), поделившись ссылкой с паролем, который вы для них создали. Таким образом трансляцию могут просматривать до 10 человек. Вы можете отозвать трансляцию в любой момент или просто сменить пароль.
Третий вариант : сделать общедоступным весь поток (но не клипы и историю видео). Это означает, что любой, у кого есть ссылка, созданная вами в настройках, может видеть трансляцию и делиться этой ссылкой с другими для просмотра. Нет пароля? Нет проблем, они по-прежнему получают доступ. Таким образом вы встраиваете свой видеопоток в веб-страницу, если хотите. Вы можете отозвать его, но если вы это сделаете, все веб-встраивания тоже умрут. Вам нужно будет сделать это из Интернета — вы не можете убить его из мобильного приложения.
11. Чрезвычайные ситуации в экосистеме
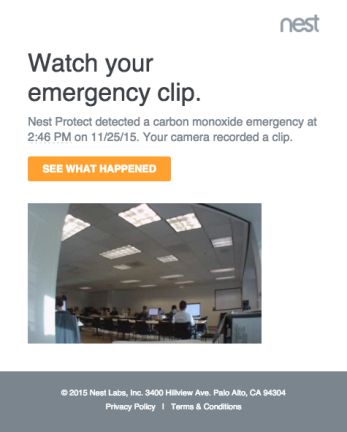
Если у вас есть все продукты Nest, предупреждение от Nest Protect может распространяться на все устройства. При обнаружении дыма или угарного газа камера Nest Cam начнет запись, даже если она отключена по умолчанию или если вы не доплачивали за Nest Aware. До тех пор, пока условия с Nest Protect не вернутся в норму, в Интернете записывается экстренный видеоклип, чтобы вы могли увидеть, где могла возникнуть проблема; он остается там, пока вы его не удалите. Естественно, оповещения поступают на ваш телефон, поэтому вы можете получить доступ к Nest Cam, чтобы увидеть, что происходит. Вот одна из самых умных вещей в вашем умном доме Nest: если печь работает, предупреждение от Nest Protect сообщает термостату Nest, что он должен отключить систему HVAC, если это является причиной.
12. Установите зоны для мониторинга активности
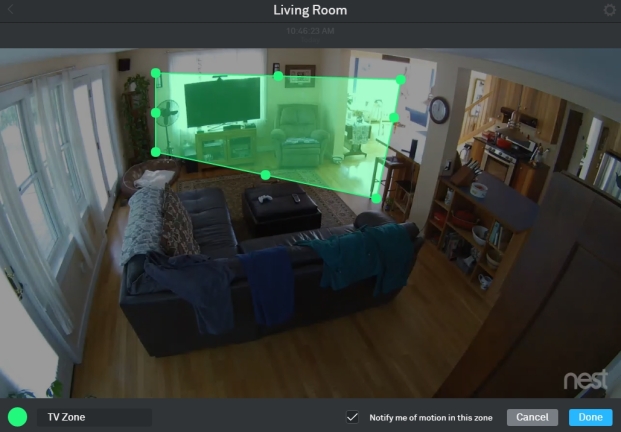
Камеры Nest могут отслеживать не только звук и движение, но и конкретное движение только в одной области своего поля зрения. Таким образом, например, вы можете настроить камеру так, чтобы домашние животные не попадались низко к земле, но замечали людей, находящихся выше в поле зрения.
Вы должны настроить это на настольном или портативном ПК, войдя в свою учетную запись Nest на home.nest.com, просмотрев камеру, а затем щелкнув значок ZONES в правом нижнем углу. Щелкните Создать, чтобы создать зону. Вы получаете квадрат с несколькими кругами, которые вы можете щелкнуть и перетащить, чтобы изменить форму квадрата; щелкните зону, чтобы перетащить ее на новое место в представлении. В нижней части экрана есть флажок «Уведомлять меня о движении в этой зоне» — вы снимаете или проверяете каждую зону в зависимости от того, хотите ли вы получать уведомления. Переименуйте зону в области в левом нижнем углу и измените зоны, вернувшись к значку ЗОНЫ и выбрав редактирование.
Вы можете редактировать оповещения и указать, как вы будете получать их онлайн или в приложении. Перейдите в Настройки > Уведомления.
13. Расписание Nest Cams
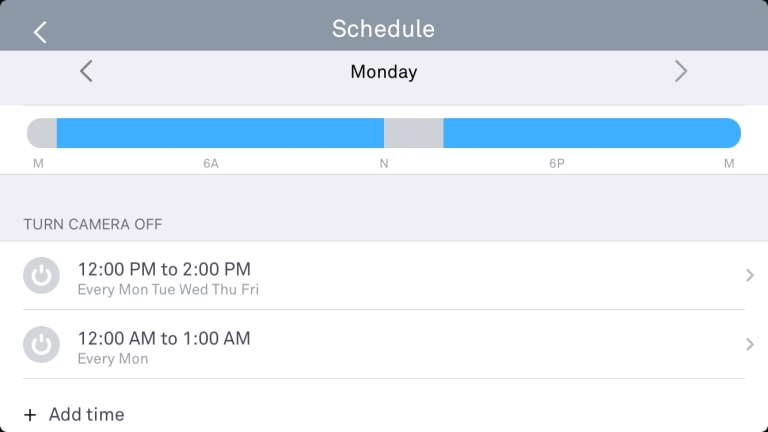
Камеры Nest не обязательно активировать круглосуточно и без выходных. Каждую камеру можно запланировать на включение или выключение по своему усмотрению (максимум до 32 раз в неделю). Например, вы можете отключить наружную камеру Nest Cam в течение дня, отключить Nest Cam на кухне во время обеденного перерыва, чтобы оповещения не срабатывали постоянно, или сделать так, чтобы она всегда была включена во время основных часов доставки посылок — что угодно. вы хотите.
В мобильном приложении Nest выберите камеру, которую вы хотите запланировать, и перейдите в настройки (значок шестеренки) > Расписание. Включите его, и каждый день будет отображаться синим цветом, что означает статус «всегда включен». Щелкните день, а затем «Добавить время», чтобы указать время включения/выключения; установите флажок Повторять, если вы хотите, чтобы время происходило ежедневно, или выберите определенные дни. В следующий раз, когда вы откроете приложение, когда оно должно быть выключено, на круглом значке должно быть написано «Ваша камера выключена» (с возможностью мгновенного включения для быстрого просмотра). Или посмотрите на саму камеру; если зеленый свет не горит, он не передает.
14. Реакция с освещением
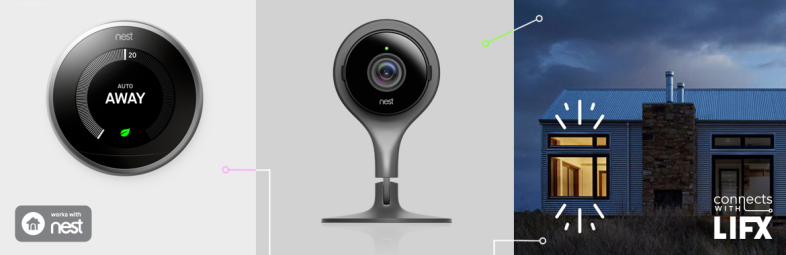
Наличие умного освещения в вашем доме, которое работает с Nest, означает, что изменения в окружающей среде могут мгновенно отражаться не только в наличии света, но и в его цвете (световая сигнализация). Nest работает напрямую с лампочками LIFX (39,99 долл. США в Currys), а также с подключенными лампочками Philips Hue. Прямая поддержка означает, что вы можете делать такие вещи, как мигание света, если Nest Cam видит злоумышленника, или мигание красным цветом, если Nest Protect обнаруживает дым. Если температура в доме становится слишком высокой, свет можно переключить на синий, когда включается кондиционер. Ваш режим отсутствия может обеспечить автоматическое выключение интеллектуального освещения и его включение, когда вы вернетесь домой. Комбинации почти бесконечны и приближаются к бесконечности, если вы включите рецепты IFTTT, чтобы добавить еще больше событий, когда Nest взаимодействует с освещением.
15. Управляйте гнездом с помощью гармонии
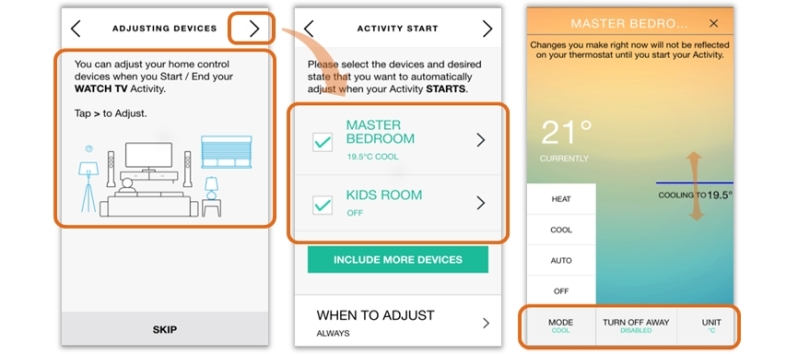
У вас есть умный пульт дистанционного управления от Logitech? Если он основан на концентраторе (а не на основе ИК, как классические пульты «наведите на телевизор»), то он будет работать с Nest Smart Thermostat. Фактически, пульт Harmony должен автоматически обнаруживать продукты Nest при настройке, но вы также можете добавить его с помощью мобильного приложения Harmony или программного обеспечения для настольных ПК. Затем вы можете использовать мобильное приложение или пульты дистанционного управления Ultimate или Ultimate Home, чтобы установить температуру. Фактически, вы можете настроить такие действия, как «Просмотр телевизора», которые автоматически установят термостат на предустановленную температуру по вашему выбору. Никогда больше не смотрите трубку на морозе!
16. Йономи для связей
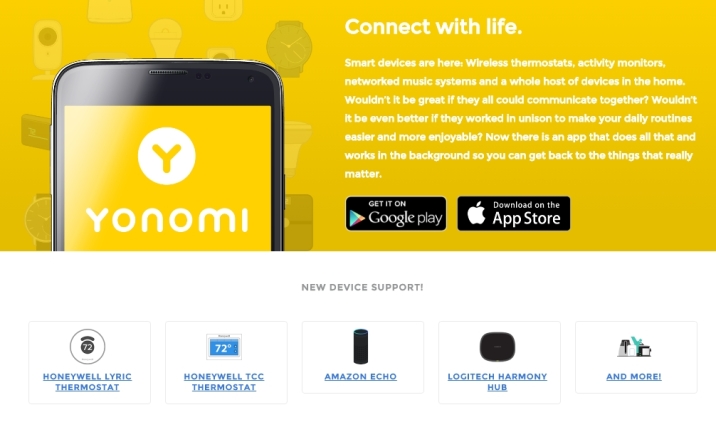
Многие устройства умного дома взаимодействуют с концентраторами (или сами являются концентраторами). Yonomi такой же, но все в приложении для смартфона для iOS и Android. Фактически, генеральный директор считает, что приложения могут и когда-нибудь заменят концентраторы. То, что делает Yonomi, похоже на IFTTT тем, что позволяет вам связывать устройства IoT, такие как устройства Nest, с другими вещами в вашем доме. Вы устанавливаете связи и забываете о них. Например, вы можете получить еще один уровень оповещения устройств Nest о том, что вы дома или в отъезде, разрешив Yonomi, чтобы другие устройства в доме обнаруживали ваше присутствие. Yonomi работает специально с Nest Protect и Nest Thermostat с впечатляющим списком других поддерживаемых продуктов, включая Amazon Echo и все интеллектуальные устройства от Belkin и Withings.