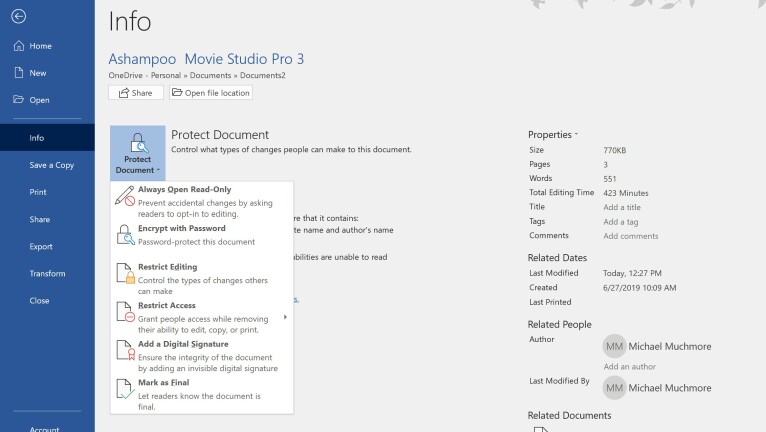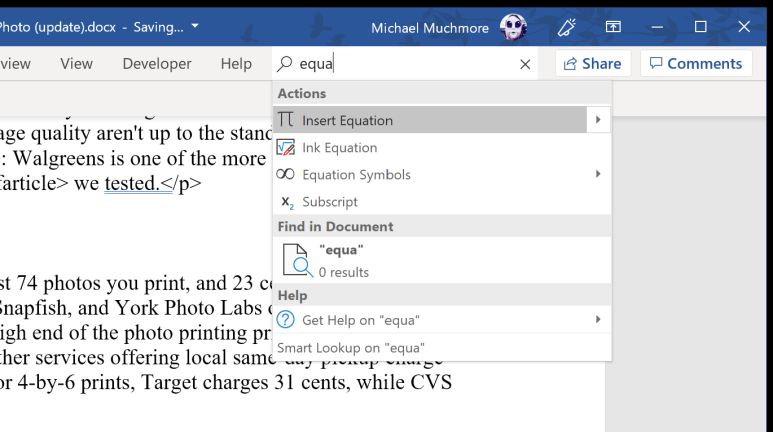16 советов по Microsoft Word, которые вам нужно выучить сейчас
Опубликовано: 2022-01-29Microsoft Word — самая распространенная программа для обработки текстов на рынке; он интуитивно понятен даже для самых технически неграмотных пользователей компьютеров и поддерживается мощным пакетом Microsoft Office.
Подталкиваемый облачными программами, такими как Google Docs, Word с годами развивался благодаря онлайн-подпискам, которые предлагают доступ на нескольких устройствах, а также бесплатной облачной версии Word. Но, несмотря на конкуренцию, программное обеспечение Microsoft остается популярным инструментом для создания важных документов. И почему бы нет? Он надежный, настраиваемый и имеет множество встроенных функций, которые вы, возможно, еще не пробовали. Читайте дальше, чтобы узнать о некоторых полускрытых угощениях, о которых знают только опытные пользователи.
1. Определите свою статистику читабельности
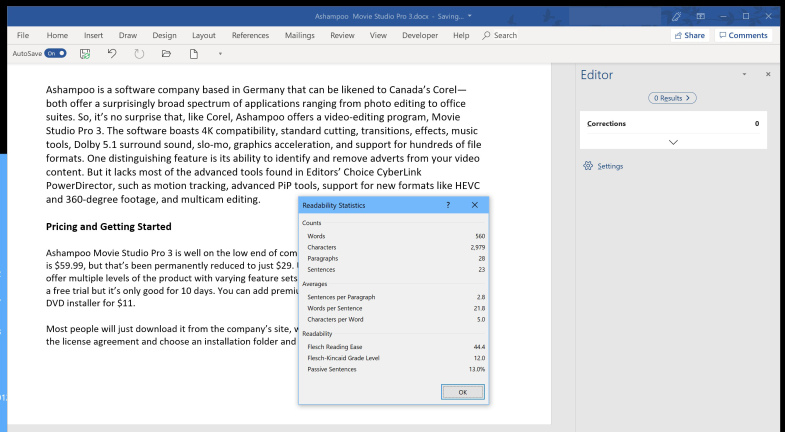
Word способен не только судить о вашей грамматике и правописании, но и о сложности вашего письма. Например, соответствует ли ваше письмо уровню понимания того, кто учится в аспирантуре, или того, кто все еще изучает свои формы и цвета?
Word использует языковые тесты, такие как тест Flesch Reading Ease, который вычисляет оценку по 100-балльной шкале. Чем выше число, тем легче его понять. Собственная документация Office предполагает, что вам нужен балл от 60 до 70.
Кроме того, Word будет запускать аналогичный языковой тест, тест уровня Флеша-Кинкейда, который сообщит вам, для какого уровня обучения в США написан текст; Microsoft говорит, что большинство документов должны стремиться к версии от 7.0 до 8.0.
Чтобы использовать эту функцию, вам сначала нужно включить ее, выбрав « Файл» > «Параметры» > «Проверка» . Затем выберите «Показать статистику читабельности» в разделе «Орфография и грамматика». Теперь, когда вы просите Word запустить проверку орфографии, он также генерирует статистику читабельности вашего документа.
2. Выделите квадратное поле текста
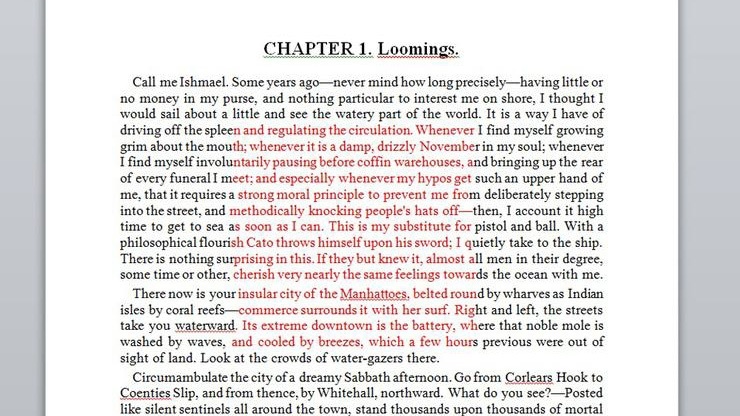
Вот функция, которую можно будет использовать только в очень специфических случаях. Если вы удерживаете клавишу Alt в Windows или клавишу Option на Mac, щелкая и перетаскивая мышь, вы сможете нарисовать блок в документе, в котором будут выделены все символы в этом блоке. Если вы когда-нибудь хотели создать идеальный квадрат фиолетового текста в середине фрагмента текста, вы бы это сделали.
3. Генерация случайного текста
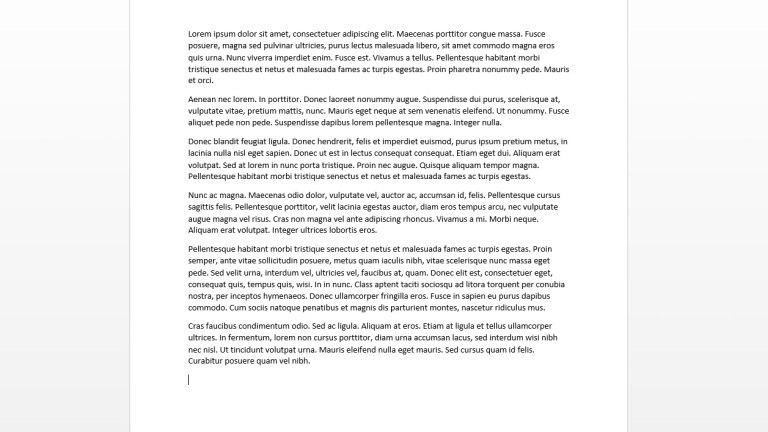
Если вам нужно добавить Lorem Ipsum в документ в качестве заполнителя, Word поможет вам. Просто введите: =lorem(p,l) и замените «p» на количество абзацев, которое вы хотите, и замените «l» на количество предложений, которые вам нужны. Вы также можете просто включить одну цифру в круглые скобки, и это создаст столько же абзацев. Когда будете готовы, поместите курсор в конец уравнения и нажмите Enter, чтобы сгенерировать текст.
Вы также можете использовать случайную абракадабру из документации Office в качестве исходного материала для своего заполнителя. Вместо этого используйте уравнение =rand(p,l).
4. Добавьте калькулятор в Word
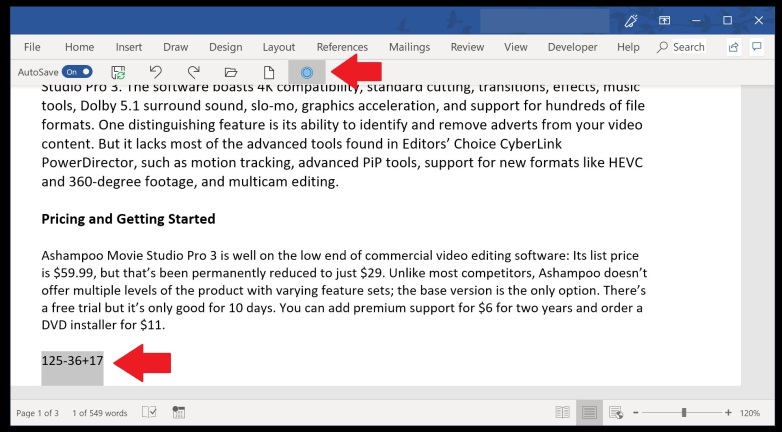
В Word есть встроенный калькулятор, с помощью которого можно решать уравнения прямо в документе. Сначала добавьте его в меню Word, выбрав « Файл» > «Параметры» > «Панель быстрого доступа» и выбрав «Все команды» в раскрывающемся меню. Найдите «Вычислить» и нажмите «Добавить», чтобы переместить его в столбец «Панель быстрого доступа». Нажмите OK, чтобы вернуться к документу.
Вы заметите, что в верхней части документа Word появился маленький серый кружок. Теперь вы можете вводить математические уравнения, и если вы выделите их, этот значок изменит цвет. Нажмите на значок, и Word рассчитает ответ.
5. Выделите предложение одним щелчком мыши
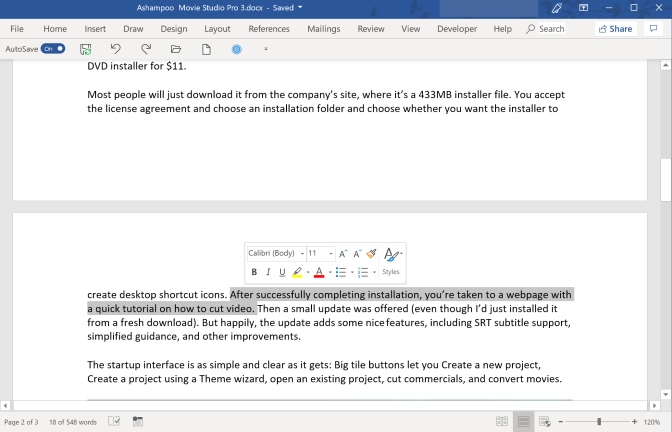
Чтобы быстро выделить целое предложение, удерживайте нажатой клавишу Ctrl в Windows или клавишу Command на Mac и щелкните начало предложения. Слово позаботится обо всем остальном.
6. Перейдите к редактированию горячих точек
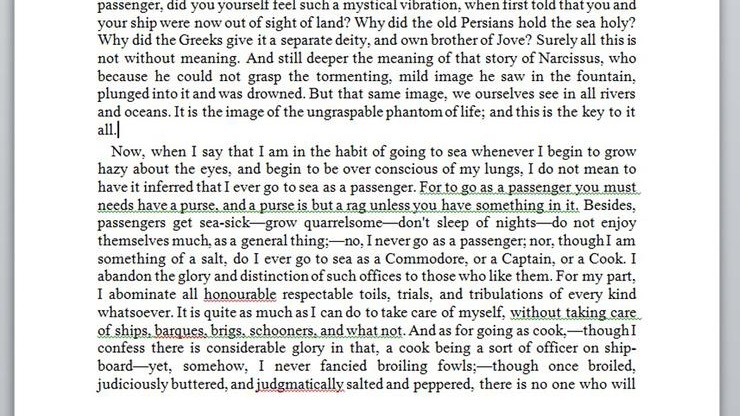
Нажатие Shift-F5 позволит вам циклически перемещаться по частям вашего документа, которые вы недавно редактировали. Этот трюк даже запомнит, где вы редактировали в последний раз, после повторного открытия документа.
7. Пишите текст где угодно
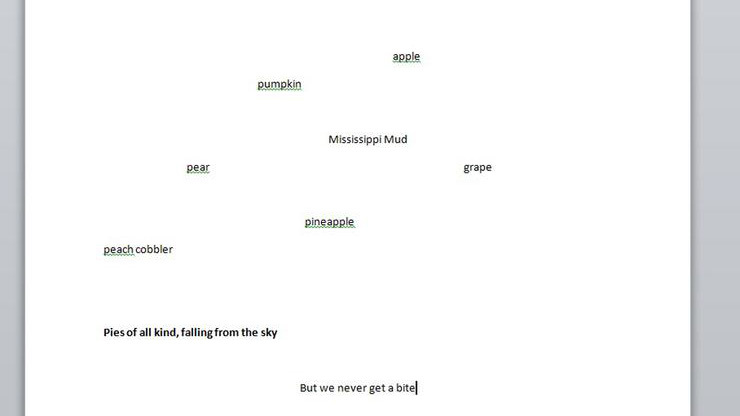
Вы можете использовать Word в качестве своего рода доски и легко размещать текст в любом месте страницы. Просто дважды щелкните в любом месте на странице, и Word позволит вам начать печатать там. Word автоматически вставляет возвраты и вкладки, чтобы вы могли вводить текст. Поэты-авангардисты, эта функция для вас.
8. Дата и время автоматического обновления
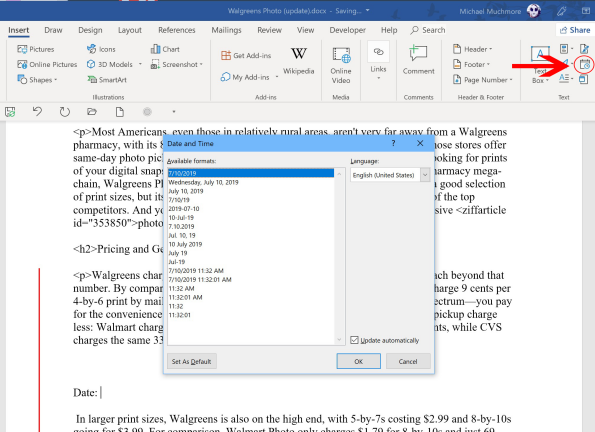
Иногда у вас есть документ, который вы используете снова и снова, обновляя лишь несколько ключевых деталей. Если это документ, подобный письму, которое включает дату и/или время, один изящный маленький трюк — разрешить Word автоматически обновлять дату.

На вкладке «Вставка» нажмите кнопку «Дата и время», и появится всплывающее окно. Выберите нужный формат даты, а затем обязательно установите флажок «Обновлять автоматически» в правом нижнем углу. Теперь дата будет автоматически обновляться каждый раз, когда вы открываете (или печатаете) документ.
9. Преобразование в PDF и HTML-документ
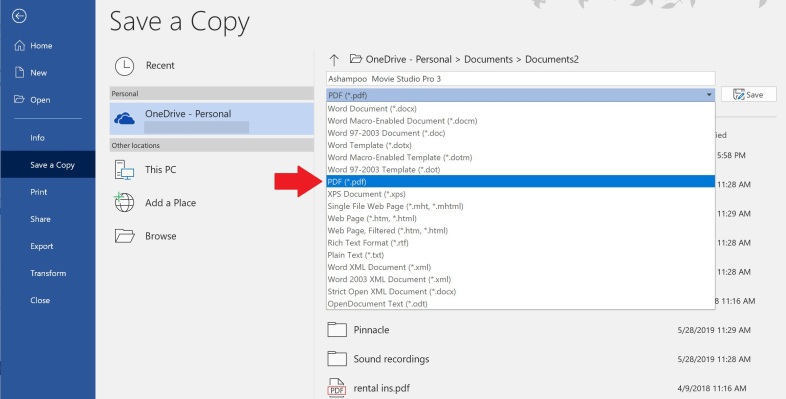
Word позволяет легко преобразовать ваш документ в файл PDF или HTML. Когда вы «сохраняете как» файл, вы увидите раскрывающееся меню «Сохранить как тип», которое предоставляет множество параметров, включая PDF и веб-страницу.
Обратите внимание, что функция веб-страницы может включать в себя много дополнительного кода. Это не обязательно повлияет на страницу, но может немного запутать, если вам нужно что-то изменить. Другой вариант — использовать бесплатный сайт преобразования, такой как Word to Clean HTML, который, как следует из названия, создаст HTML-код из текста, который напрямую копируется и вставляется из документа Word.
10. Простой способ изменить заглавные буквы
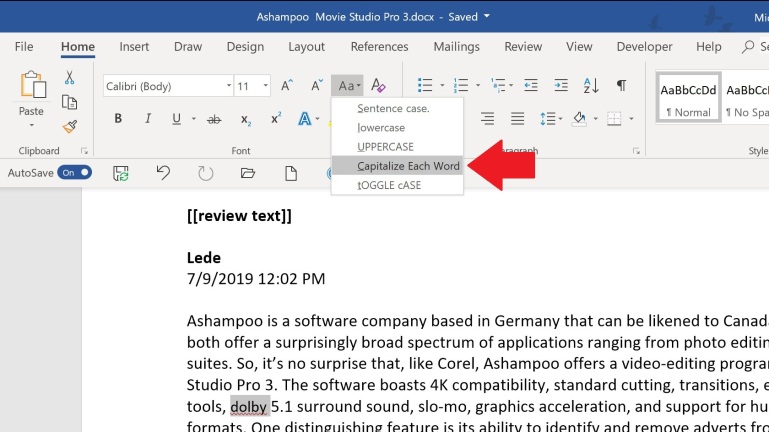
Вы можете легко изменить заглавные буквы любого текста одним нажатием кнопки. Выделите выбор и щелкните раскрывающееся меню «Aa», чтобы изменить текст между регистром предложений, всеми прописными или строчными буквами. Вы также можете начать каждое слово с заглавной буквы и переключаться между регистрами.
11. Показать скрытые символы
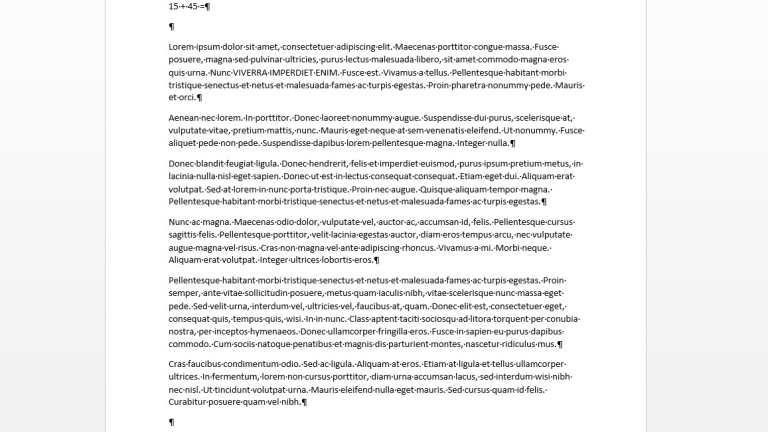
Если вы работаете со сложным документом с разными стилями, столбцами и форматами, редактирование может быстро превратиться в утомительное занятие. Лучший способ увидеть, что происходит с форматированием вашего документа, — это сделать все невидимые метки (жесткие возвраты, мягкие возвраты, табуляции, пробелы) видимыми. Нажмите Ctrl-Shift-8 в Windows или Command-8 на Mac.
12. Замена невидимых символов и форматирование
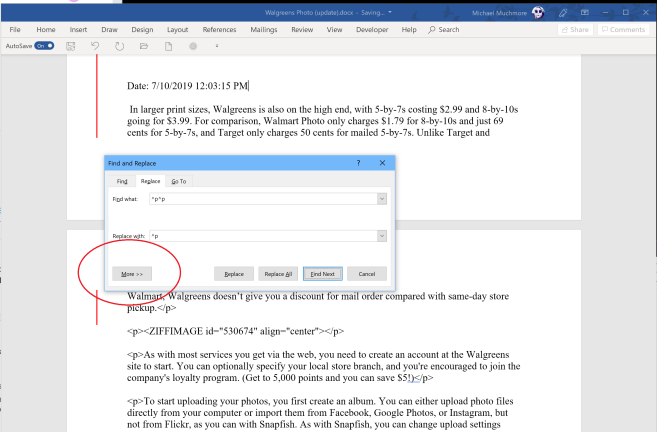
Инструмент «Найти и заменить» в Microsoft Word — спасение. Вы можете быстро и легко вносить массовые изменения без необходимости искать и клевать каждый экземпляр того, что вам нужно изменить. Но вы также можете выполнить поиск и замену для скрытых символов в вашем документе.
Нажмите кнопку «Найти и заменить» в Word, затем нажмите «Еще» в диалоговом окне. Нажмите «Формат», чтобы найти форматирование в документе — раскрывающееся меню включает поля, шрифт, стили и межстрочный интервал. Таким образом, вы можете, например, найти и заменить зеленый шрифт фиолетовым шрифтом. Нажмите Special для поиска специальных символов (длинное тире, пробел и т. д.).
Вы также можете вставлять команды в текстовое поле для прямого поиска форматирования и символов. Используйте ^p^p для поиска/замены двойных пробелов и замените их на ^p для одинарного пробела. Вы также можете использовать ^t для поиска вкладок, ^# для поиска цифр, ^$ для букв и ^w для любых пробелов.
13. Вставка объектов в Word
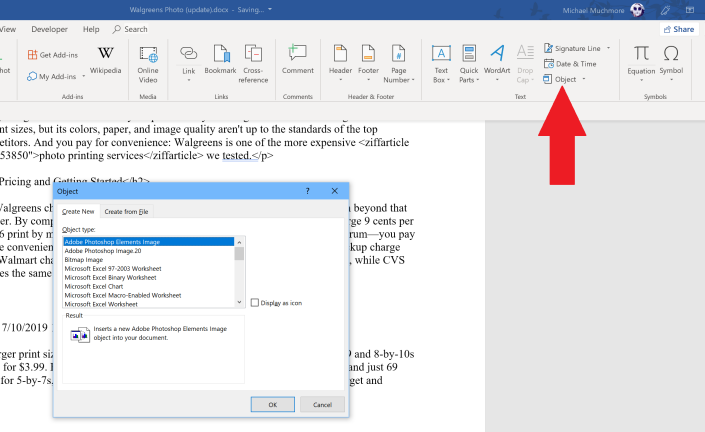
Если вы когда-нибудь почувствуете, что ваш документ может использовать что-то, добавленное к основному тексту, Word позволяет вам вставлять объекты прямо на страницу. Нажмите « Вставить» > «Объект» , чтобы открыть диалоговое окно, в котором показано, что вы можете добавить. Вот как вы можете добавить диаграмму в свой документ, но вы также можете встроить PDF или электронную таблицу Excel.
14. Вставьте уравнения
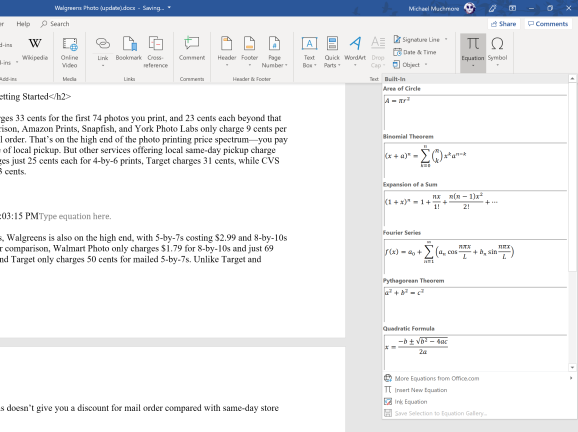
Вы можете добавить сложные математические уравнения в Word, нажав « Вставка» > «Уравнение », а затем выбрав уравнение, которое хотите добавить. После того, как он будет вставлен в ваш документ, вы можете изменить форматирование или заменить буквы цифрами.