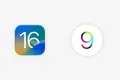16 функций iOS 16, которые стоит попробовать прямо сейчас
Опубликовано: 2022-09-22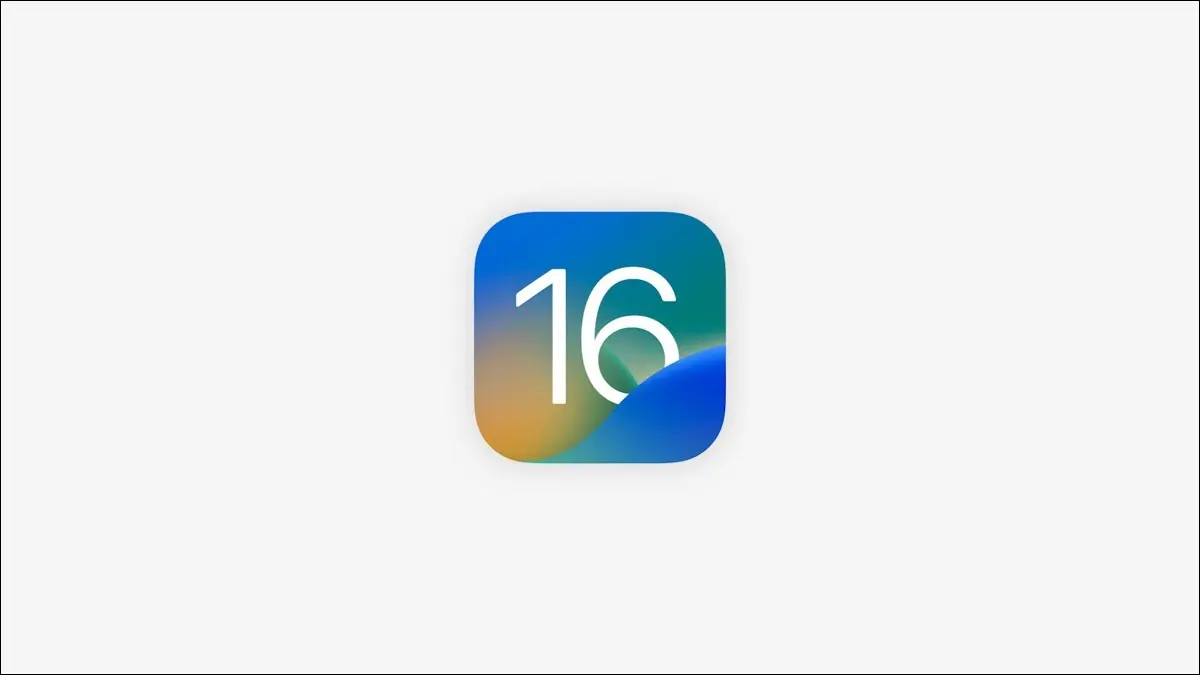
iOS 16 уже доступна в виде бесплатного обновления для поддерживаемых iPhone. Еще не обновился? Вот некоторые из новых функций iPhone, которые вы можете начать использовать сразу после обновления.
Галерея экрана блокировки и виджеты
iOS 16 позволяет добавлять виджеты на экран блокировки. После обновления нажмите и удерживайте фон экрана блокировки, чтобы просмотреть галерею экрана блокировки. Здесь вы можете сохранить несколько макетов экрана блокировки и переключаться на них в любое время или использовать Фокус, чтобы связать определенный экран блокировки с определенным режимом Фокуса.
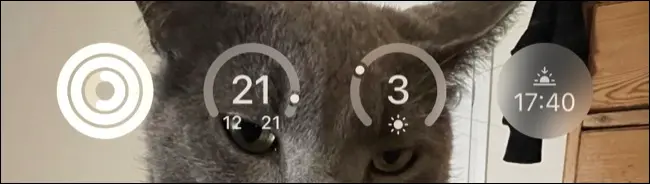
Нажмите значок плюса «+», чтобы добавить новый экран блокировки, выберите обои, затем выберите свои виджеты. Вы можете нажать на дату и время, чтобы изменить способ отображения этих элементов, а затем нажать на область виджетов под часами, чтобы добавить виджеты по вашему выбору. Некоторые примеры включают в себя прогресс вашего фитнес-кольца, текущие погодные условия и температуру или предстоящие встречи.
Сторонние приложения могут использовать эту область виджетов, но их необходимо обновить, прежде чем они станут доступны. Со временем ожидайте, что на экране блокировки появится больше виджетов для использования.
СВЯЗАННЫЕ: Эти приложения Google будут иметь виджеты блокировки экрана iOS 16
Привяжите экраны блокировки к режимам фокусировки
Пока вы там, вы также можете настроить другую полезную функцию: определенные экраны блокировки, которые появляются, когда вы используете режим фокусировки. Это позволяет вам иметь определенные стили и обои, связанные с определенными действиями, а также выбирать соответствующие виджеты для определенных режимов фокусировки (например, виджет «Календарь», когда вы на работе).
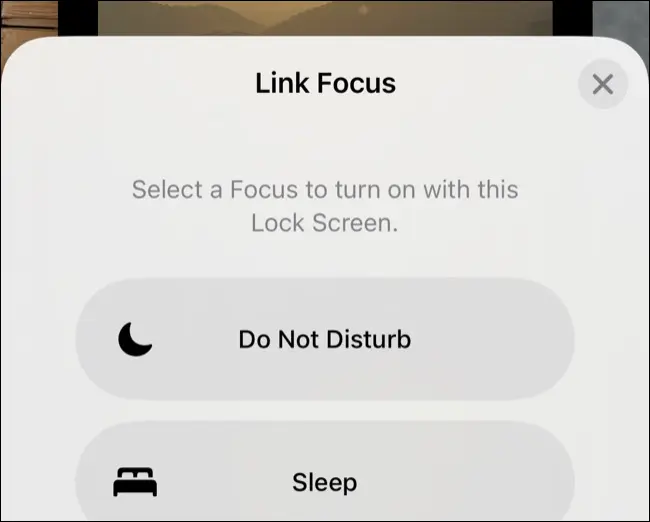
Нажмите и удерживайте экран блокировки, чтобы отобразить галерею экрана блокировки, выберите экран блокировки, затем нажмите кнопку «Фокус», чтобы выбрать режим фокуса. Вы можете добавить дополнительные режимы фокусировки и настроить дальнейшую автоматизацию в разделе «Настройки» > «Фокус».
Настройка фильтров фокусировки
Фильтры фокусировки дают вам больше контроля над тем, что отфильтровывается при включении определенного режима фокусировки. Для этого перейдите в «Настройки»> «Фокус» и нажмите на режим фокусировки, затем прокрутите вниз до «Фильтры фокуса» и нажмите «Добавить фильтр», чтобы увидеть дополнительные параметры.
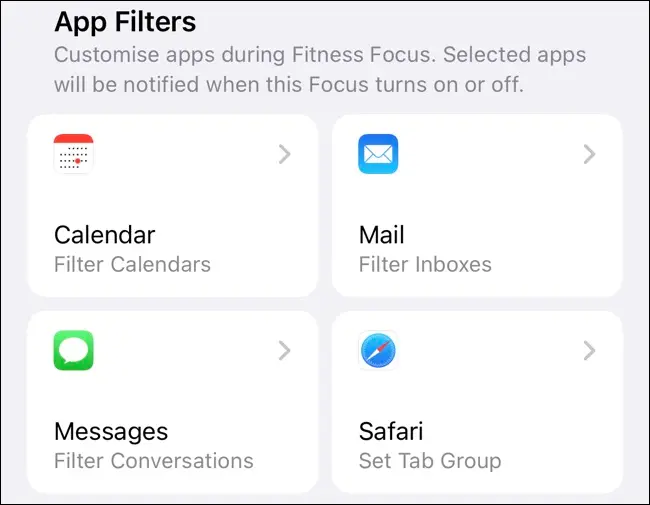
Отсюда вы можете выбрать, какие календари, почтовые ящики, беседы и группы вкладок будут активны, когда выбранный вами фильтр включен. Сторонние приложения также могут использовать преимущества этих фильтров, и вы можете получить доступ к системным фильтрам, таким как режим низкого энергопотребления и общий внешний вид, ниже.
СВЯЗАННЫЕ: Будут ли iOS 16 и iPadOS 16 работать на моем iPhone или iPad?
Редактировать и отменить отправку iMessages
Теперь вы можете редактировать и отменять сообщения, отправленные через платформу iMessage. Это работает до тех пор, пока всплывающее сообщение синего цвета, что означает, что оно было отправлено пользователям, которые также используют устройства Apple (включая iPad и Mac). Если всплывающая подсказка зеленого цвета, это обычное SMS, которое нельзя отредактировать или отменить отправку.
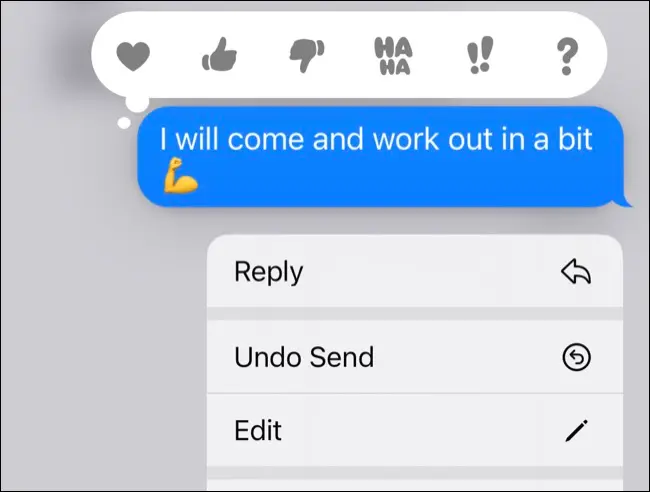
Чтобы отредактировать или отменить отправку сообщения, нажмите и удерживайте всплывающее окно с сообщением, а затем используйте кнопки «Изменить» или «Отменить отправку». Вы можете редактировать сообщение в течение 15 минут после его отправки, при этом получателю будет отправлено уведомление о том, что содержание сообщения было изменено. Вы можете отменить отправку в течение двух минут, при этом в нижней части окна сообщения будет добавлено примечание, указывающее, что вы это сделали.
Редактирование iMessage работает со старыми версиями iOS, включая iOS 15, а возможность отменить отправку сообщения ограничена iOS 16.
Отменить отправку электронной почты, запланировать сообщения и получить напоминания
Apple Mail становится лучше в iOS 16 благодаря трем выдающимся полезным функциям. Теперь у вас есть 10 секунд, чтобы отменить отправку электронного письма после его отправки, просто нажмите кнопку «Отменить отправку», которая появляется в нижней части папки «Входящие» после отправки электронного письма. Вы сможете внести исправления, а затем отправить его снова. Фактически это 10-секундная задержка, но, тем не менее, это полезная функция.
Вы также можете запланировать отправку электронной почты, нажав и удерживая кнопку отправки и выбрав предложенное время, или нажав «Отправить позже…» и выбрав конкретное время, которое вам подходит.
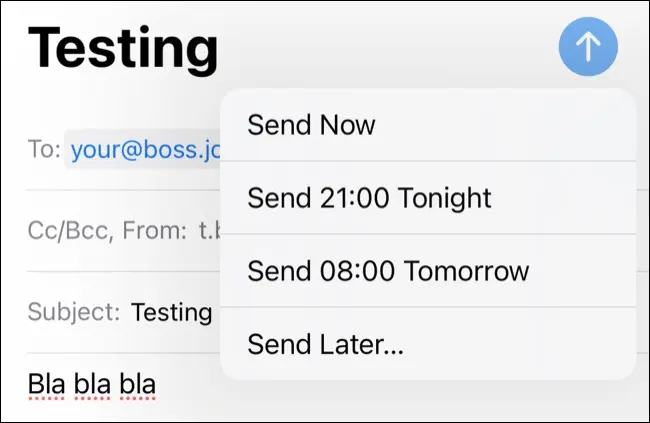
Наконец, проведите пальцем вправо по электронному письму в папке «Входящие» и выберите «Напомнить мне», чтобы письмо снова появилось в папке «Входящие» в верхней части списка с меткой «Напомнить мне» рядом с ним.
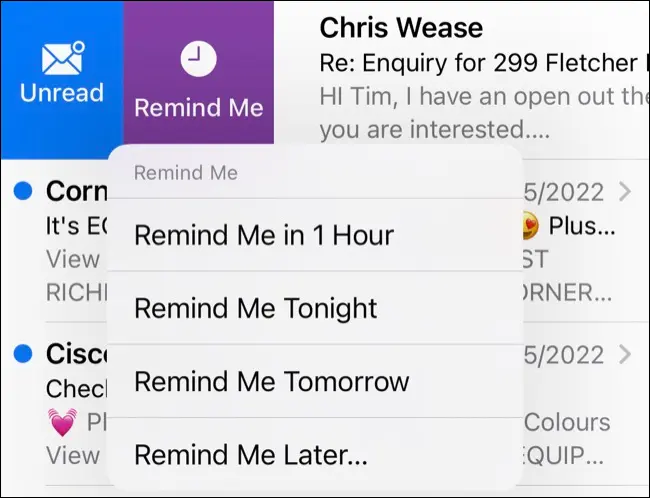
Отслеживание лекарств в здоровье
Если вы регулярно принимаете лекарства, теперь вы можете использовать приложение «Здоровье» на своем iPhone, чтобы добавлять и отслеживать их. Перейдите в «Здоровье» > «Лекарства» и нажмите «Добавить лекарство», чтобы начать. Это работает не только с таблетками или жидкостями, но и с гелями, ингаляторами, инъекциями, пластырями и многим другим.
Когда вы добавляете лекарство, вы можете выбрать частоту, дозу и время суток, а затем настроить внешний вид (форму и цвет) лекарства, как оно будет отображаться в приложении, чтобы его было легче отличить.
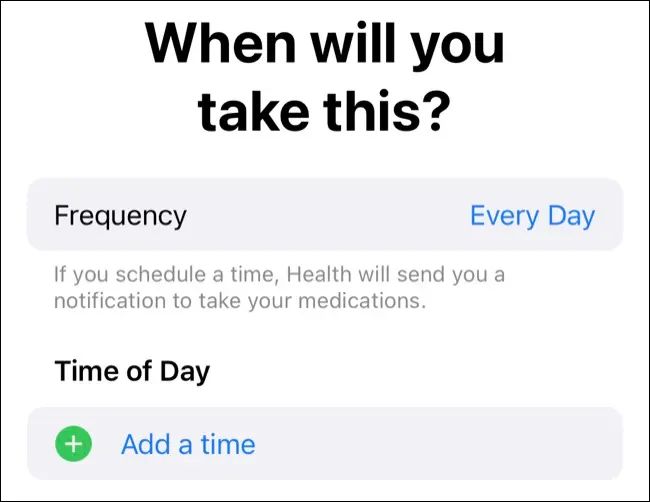
Затем вы сможете зарегистрировать эти лекарства в приложении «Здоровье», которые будут записаны в приложении для ваших записей. Если функция «Здоровье» включена в разделе «Настройки» > «Уведомления», вы будете получать уведомления, когда придет время их принимать.
СВЯЗАННЫЕ С: Как поделиться данными о здоровье iPhone с семьей и врачами
Фитнес-приложение для всех пользователей iPhone
Если у вас есть Apple Watch, это старые новости, но приложение «Фитнес» теперь доступно для всех пользователей iPhone. Включенный в iOS 16, он дает всем пользователям кольцо Move, которое они могут заполнить, сжигая энергию. Чтобы изменить эту цель, запустите «Фитнес» и коснитесь значка в правом верхнем углу, а затем выберите «Изменить цели».
Apple Watch — лучший способ заполнить кольца активности, поскольку вы можете отслеживать упражнения с помощью приложения «Тренировка». На iPhone вы можете использовать такие приложения, как Strava и Nike Run Club, а также отслеживать свои шаги, используя способность вашего iPhone действовать как шагомер.

Конвертация валюты в камере
Live Text — одна из наиболее скрытых функций iPhone, позволяющая наводить камеру iPhone на написанные слова, чтобы копировать обычный текст. Эта функция теперь также работает с ценами: просто наведите камеру на значение валюты, коснитесь желтого контура Live Text, затем коснитесь цены, которую хотите конвертировать.
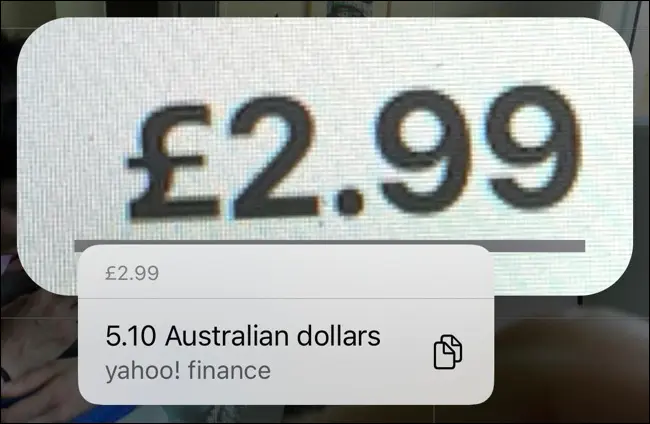
Эта функция зависит от контекста и по умолчанию конвертируется в вашу местную валюту. Это не идеально, если вы живете где-то вроде Австралии или Канады и хотите конвертировать доллары США, поскольку Live Text (разумно) просто предполагает, что значение указано в вашей местной валюте.
Полноэкранный режим «Исполняется» при блокировке
Apple снова добавила полноэкранные обложки альбомов в элементы управления мультимедиа на экране блокировки. Чтобы увидеть то, что вы слушаете, в великолепном полноэкранном режиме, коснитесь обложки альбома в мини-плеере «Сейчас исполняется».
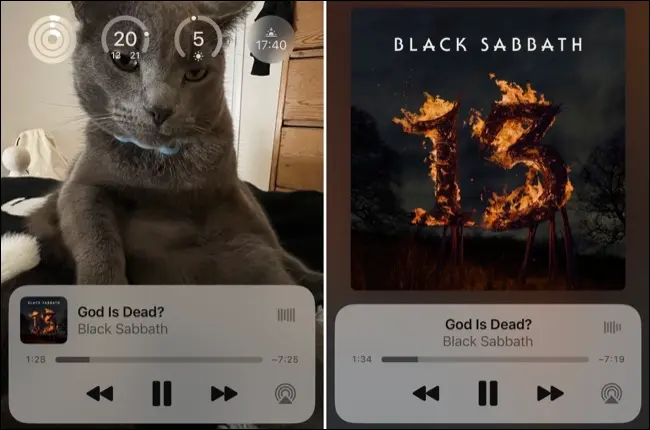
Нажмите на обложку альбома еще раз, чтобы свернуть плеер и получить доступ к обычному экрану блокировки, включая виджеты и уведомления.
Обратная связь с тактильной клавиатурой
Небольшое, но стоящее изменение, которое стоит внести, если вы цените более тактильный опыт набора текста, теперь вы можете добавить тактильную обратную связь для каждого нажатия на клавиатуру во время набора текста. Перейдите в «Настройки»> «Звук и тактильные ощущения»> «Отклик клавиатуры» и включите переключатель «Haptic».
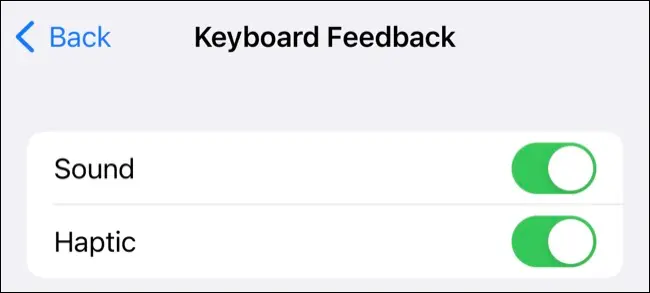
Вы также можете использовать это меню, чтобы полностью отключить звук «щелчка» при наборе текста, даже если звук на вашем iPhone не отключен.
Процент заряда батареи в строке меню
Скучаете по постоянному отображению процента заряда батареи в строке меню? Хорошие новости! В iOS 16 вы можете снова включить его, если у вас есть совместимое устройство. Это заменяет индикатор заряда батареи пронумерованным значением, которое становится зеленым, когда вы заряжаетесь, и красным, когда оно разряжается.
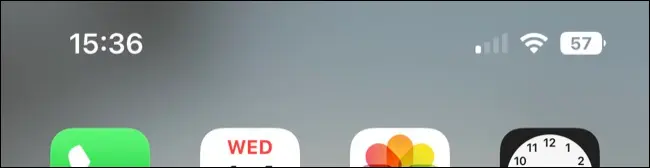
Вы можете включить это в разделе «Настройки»> «Батарея»> «Процент заряда батареи». Не все iPhone, совместимые с iOS 16, могут использовать эту функцию. iPhone XR, 11, 12 mini и 13 mini не смогут этого сделать, поскольку у этих моделей недостаточно места между вырезом и краем экрана.
Закрепить вкладки в Safari
Нажмите и удерживайте строку URL-адреса в Safari и выберите «Закрепить вкладку», чтобы закрепить эту вкладку, как в Safari для Mac. Закрепленные вкладки отображаются в верхней части группы вкладок, и их необходимо открепить, прежде чем их можно будет закрыть.
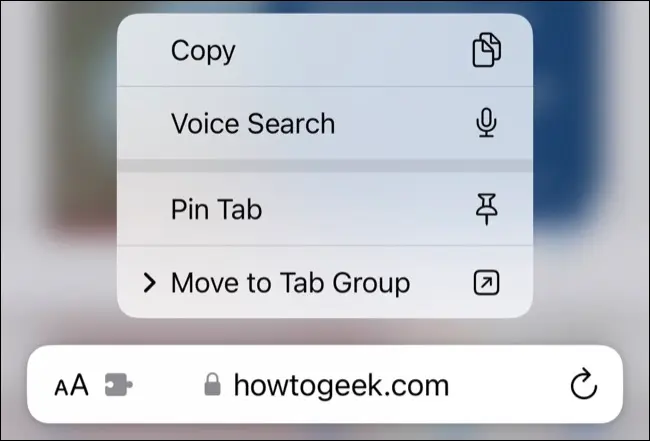
СВЯЗАННЫЕ С: 8 советов по контролю за вкладками iPhone Safari
Идентификатор лица в альбомной ориентации
iOS 16 исправляет то, о чем пользователи просили с тех пор, как впервые был представлен Face ID. Теперь вы можете использовать Face ID на своем устройстве в ландшафтном режиме — просто убедитесь, что ваше устройство находится достаточно далеко от вашего лица, чтобы обеспечить правильное сканирование.
Вам не нужно ничего делать, чтобы включить это, это должно «просто работать» после установки iOS 16. Это удобно для тех, кто использует свой iPhone для игр с креплением для контроллера.
Найти и удалить дубликаты фотографий
Вы можете убрать дубликаты фотографий и скриншотов с помощью приложения «Фотографии» и iOS 16. Перейдите на вкладку «Альбомы», затем прокрутите вниз до области «Утилиты» в нижней части списка и нажмите на альбом «Дубликаты». Вы увидите список фотографий, которые были обнаружены как дубликаты.
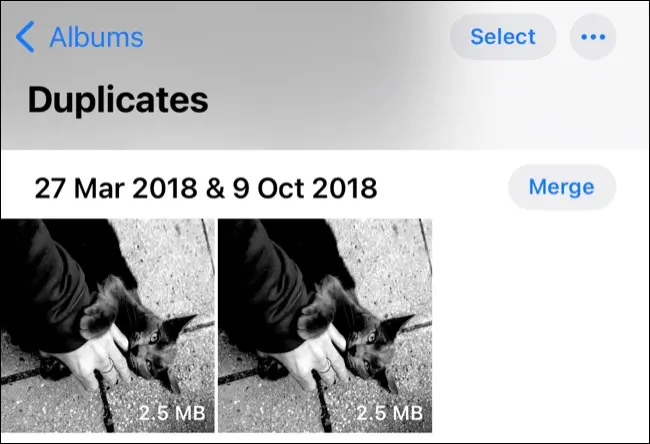
Нажмите «Объединить», чтобы сохранить версию самого высокого качества и переместить то, что осталось, в папку «Недавно удаленные» (где она будет удалена через 30 дней). Если вы не видите этот альбом, скорее всего, у вас нет дубликатов. Мы заметили, что этот альбом не появился сразу после обновления, поэтому, возможно, стоит подождать несколько часов или дней, пока фотографии завершат обработку, и проверить, если вы не видите его сначала.
СВЯЗАННЫЕ С: Как освободить место на iPhone или iPad
Найти и удалить повторяющиеся контакты
Также удобной в iOS 16 является возможность поиска повторяющихся контактов. Откройте приложение «Телефон» и коснитесь «Контакты» (или откройте приложение «Контакты» напрямую). В верхней части экрана вы увидите уведомление о дублирующихся контактах.
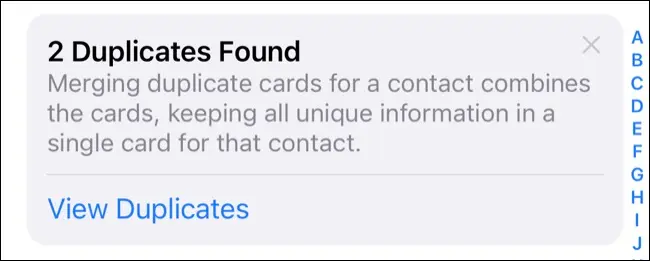
Нажмите «Просмотреть дубликаты», затем нажмите «Объединить» для каждого и просмотрите информацию.
Поднимите объекты с фотографий
В iOS 16 есть удобная новая функция, которая позволяет вам снимать объекты прямо с ваших фотографий. Чтобы использовать его, нажмите и удерживайте объект, а затем перетащите его за пределы фотографии. Отпустите, и вы увидите ссылку «Копировать» и «Поделиться», чтобы вставить тему в другое место или поделиться напрямую с другим приложением.
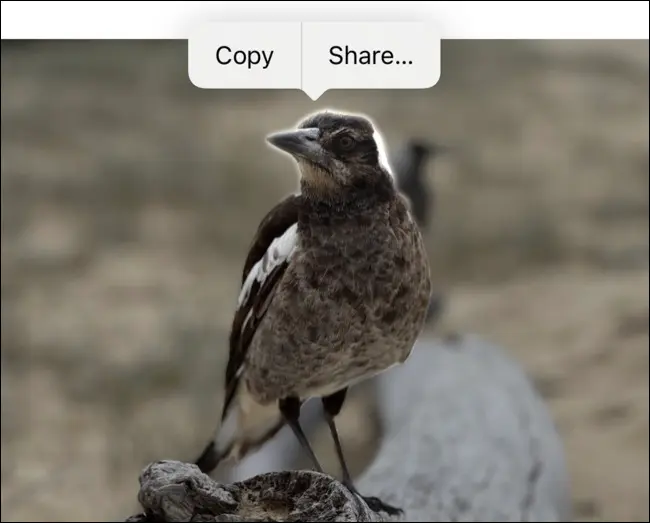
Немного неудобно использовать с Live Photos, которые также используют жест длительного нажатия. Существует небольшая задержка, когда объект становится перетаскиваемым и начинает воспроизводиться Live Photo, так что попробуйте сами разобраться.
Эта функция также работает с видео, просто приостановите видео, прежде чем нажать и удерживать, чтобы изолировать объект.
А вот и iPhone 14 и iPhone 14 Pro
В этом году вы, возможно, захотите отказаться от iPhone 14 и вместо этого выбрать iPhone 14 Pro или Pro Max. Даже если вы выберете базовую модель, вы получите несколько приятных новых функций, таких как Emergency SOS через спутник и обнаружение столкновений, которые могут вызывать службы экстренной помощи при обнаружении серьезной автомобильной аварии.
СВЯЗАННЫЕ: Что нового в iPhone 14 и iPhone 14 Pro: 7 больших изменений