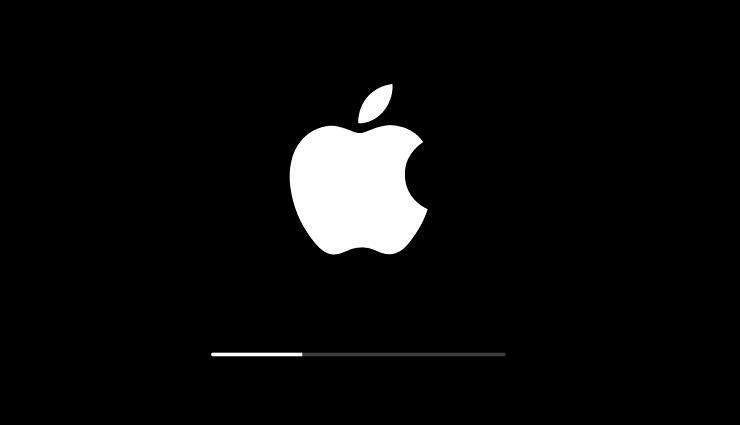16 скрытых функций Apple TV, которые вы должны знать
Опубликовано: 2022-01-29Apple привыкла доминировать на рынке телефонов, планшетов и умных часов. Совсем другая история с устройствами для потоковой передачи мультимедиа, где Apple TV конкурирует с популярными предложениями от Roku, Google и Amazon.
Однако, если вы поклонник Apple, вам понравится то, что компания сделала с последней итерацией Apple TV. Новый пульт добавляет голосовое управление с Siri, сенсорную панель, акселерометр и гироскоп для игр. А этой осенью будет еще больше интересного, когда появится потоковый сервис Apple TV+.
Стандартный HD Apple TV стоит 149 долларов за 32 ГБ дискового пространства. Версия Apple TV 4K стоит 179 долларов за 32 ГБ или 199 долларов за 64 ГБ. Давайте посмотрим, что вы можете с этим сделать.
1. Превратите что угодно в пульт
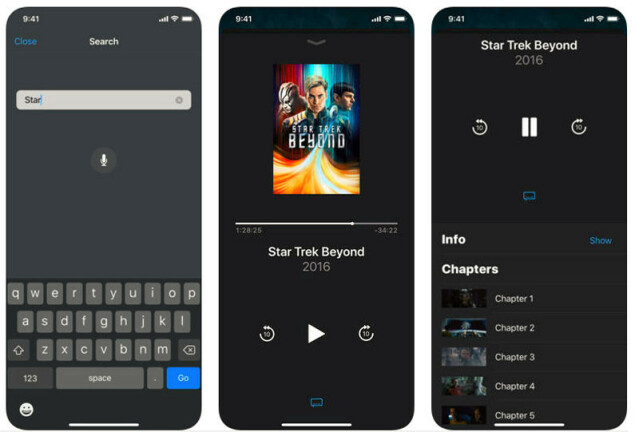
Вам понадобится пульт, который поставляется с Apple TV во время процесса установки, но после этого вы не застрянете с ним. Превратите свой iPhone в пульт с помощью приложения Apple TV Remote для iOS. (Для пользователей Android в Google Play есть некоторые приложения, созданные не Apple.)
Вы также можете использовать традиционный сторонний пульт. На Apple TV перейдите в «Настройки» > «Основные» > «Пульты» > «Изучение пульта », где вы можете настроить пульт для работы с устройством.
2. Проверьте уровень заряда батареи пульта дистанционного управления
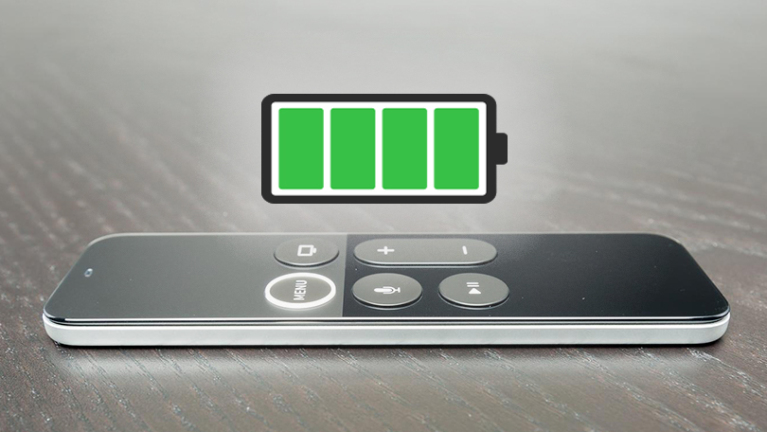
Ваш пульт Apple TV не работает или ему просто нужны новые батарейки? Перейдите в « Настройки» > «Пульты и устройства» , чтобы узнать, сколько заряда осталось. Нажмите «Удаленный», чтобы увидеть фактическое процентное значение.
3. Поиск по голосу

Новейшие Apple TV HD и Apple TV 4K поставляются с пультом Siri, который позволяет вам вызывать цифрового помощника Apple и управлять медиа-стримером с помощью голоса. Удерживая нажатой кнопку Siri, запросите название, жанр, актерский состав и многое другое. Отпустите кнопку, и Apple TV выполнит поиск доступных приложений. Нажмите и отпустите кнопку Siri для получения рекомендаций.
4. Отрегулируйте чувствительность пульта дистанционного управления.
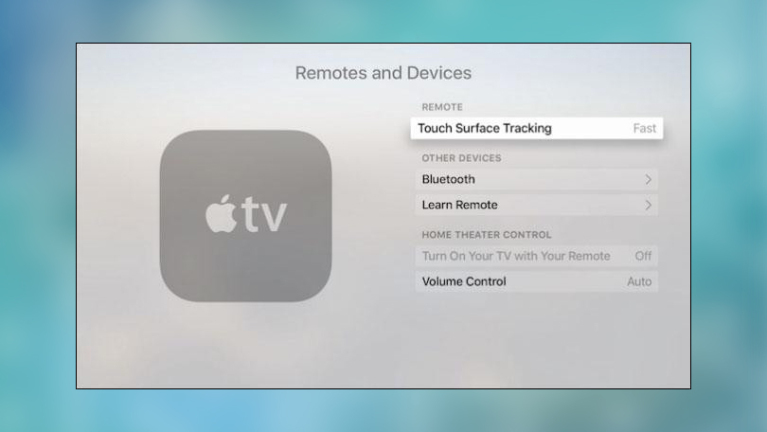
В новейшем пульте Apple TV вместо кнопок направления используется тачпад, но иногда поверхность может быть слишком чувствительной. Если вы обнаружите, что вам сложно сделать нужный выбор, потому что вы всегда выходите за рамки приложений, отрегулируйте скорость прокрутки, выбрав « Настройки»> «Пульты и устройства»> «Отслеживание сенсорной поверхности» . Значение по умолчанию — среднее, но вы можете изменить его на быстрое или медленное.
5. Управление воспроизведением

Вы пропустили что-то, что кто-то сказал на экране? Коснитесь сенсорной поверхности слева, чтобы вернуться на 10 секунд назад, или коснитесь справа, если вам нужно пройти грустную рекламу животных на 10 секунд за раз.
Чтобы быстро просмотреть видео, сделайте паузу, а затем проведите трекпадом в любом направлении, чтобы прокрутить вперед и назад. Вы также можете попросить Siri «перемотать вперед на 10 минут» или спросить ее: «Что он только что сказал?» и Apple TV перемотает для вас.
6. Используйте переключатель приложений
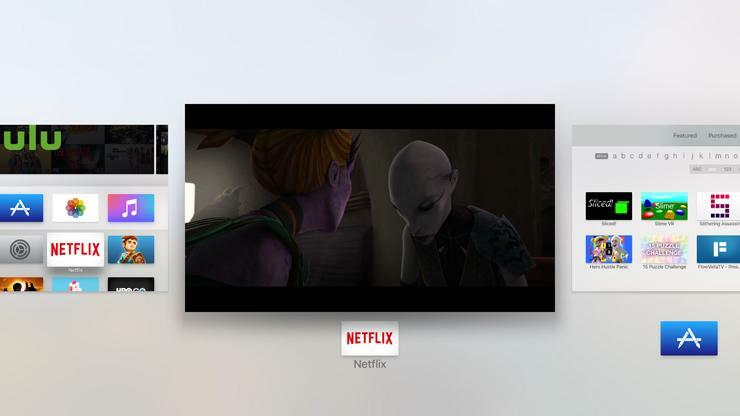
Более новые модели Apple TV имеют много общего с устройствами iOS, и одной из наиболее полезных функций, которые они используют, является переключатель приложений. Активируйте эту функцию, дважды щелкнув кнопку «Домой», чтобы просмотреть коллекцию недавно использованных приложений. Используйте трекпад, чтобы переключаться между различными приложениями, и смахните одно из них, чтобы закрыть его.
7. Будьте организованы
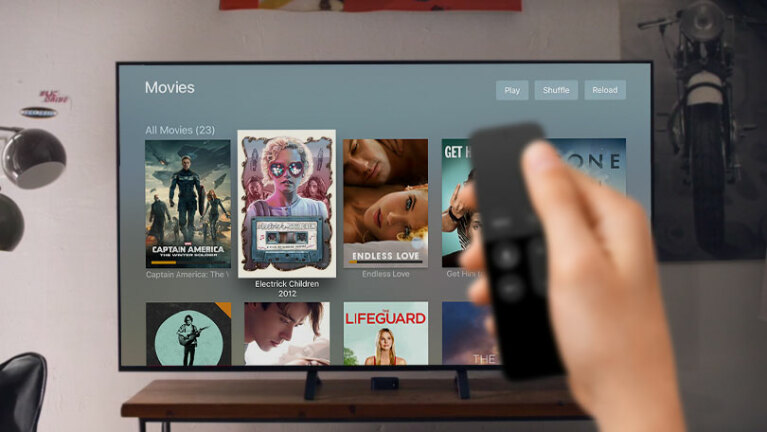
Если ваш домашний экран Apple TV слишком загроможден, вы можете перемещать приложения, скрывать их или складывать в папки.
Нажмите и удерживайте приложение, пока оно не начнет покачиваться, после чего вы сможете перемещать его по домашнему экрану. Или нажмите кнопку «Воспроизведение/Пауза», чтобы скрыть выбранное приложение из поля зрения.
Тем временем новый Apple TV поддерживает папки, как и устройства iOS. Выделите приложение, которое хотите поместить в папку, и удерживайте сенсорную поверхность, пока она не начнет покачиваться. Затем перетащите его поверх другого приложения, которое вы хотите в той же папке.
Если вы хотите создать новую папку на основе выделенного приложения, удерживайте ее, нажмите «Воспроизведение/Пауза» и выберите вариант. Чтобы переименовать папку, коснитесь ее и введите новое название.
8. Безопасность AirPlay
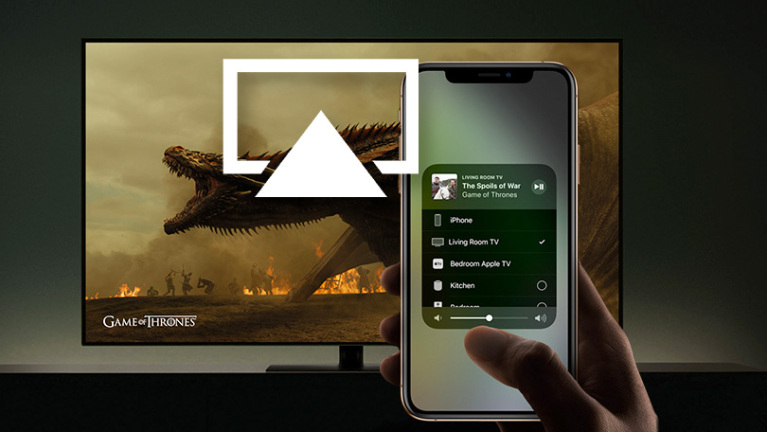
Apple TV имеет встроенную совместимость с AirPlay, которая позволяет отправлять контент с iPad или iPhone на подключенный экран телевизора. Но вы можете ограничить доступ к вашему Apple TV. Перейдите в « Настройки» > «AirPlay» и выберите между всеми, всеми, кто подключен к той же сети Wi-Fi, или людьми, которые совместно контролируют ваше приложение «Дом». Вы также можете запросить пароль для использования AirPlay с вашим Apple TV.

На старых устройствах перейдите в « Настройки» > «AirPlay» > «Безопасность» , чтобы установить код подтверждения или пароль для устройства.
9. Установите родительские ограничения

Точно так же, если вы хотите заблокировать детей от определенного контента дома, вы можете включить ограничения в « Настройки»> «Основные»> «Ограничения », а затем установить четырехзначный код для включения.
Apple TV позволяет ограничивать или блокировать возможность совершать покупки и получать доступ к откровенному контенту. Фильтруйте телепередачи, фильмы, музыку и подкасты по языку, рейтингу или возрасту. Более новые модели также могут отключать многопользовательские игры, запись экрана, службы определения местоположения и многое другое.
10. Добавьте больше учетных записей
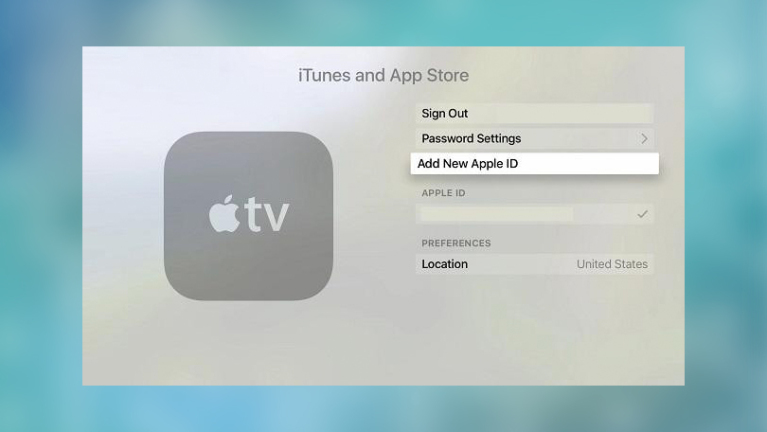
Если вы делитесь своим Apple TV с другими, вам не нужно разделять их вкусы. Настройте отдельные учетные записи, используя индивидуальные идентификаторы Apple ID. На главном экране выберите « Настройки» > «Учетные записи» > «iTunes and App Store» . Выберите «Добавить новый Apple ID» и введите имя пользователя и пароль Apple ID. Чтобы добавить другую учетную запись, выйдите из системы и повторите процесс. Вы можете переключаться между учетными записями, вернувшись в настройки.
11. Делитесь фильмами, телепередачами и приложениями с семейным доступом
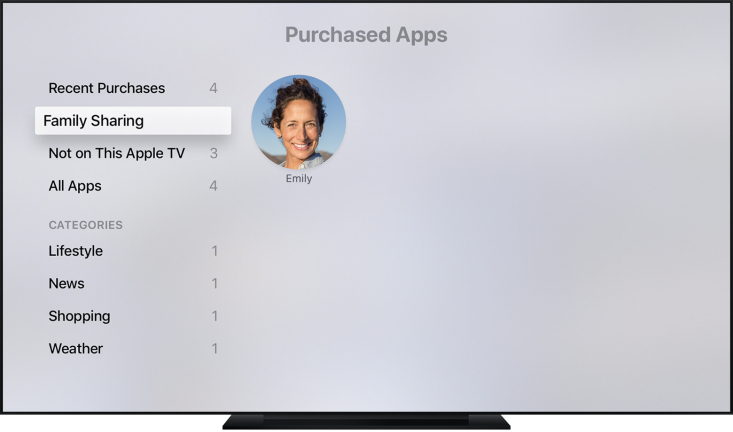
Семейный доступ дает членам семьи легкий доступ к приобретенному контенту, поэтому нескольким членам семьи не нужно покупать одну и ту же вещь два или три раза. На Apple TV вы можете получить доступ к общим фильмам, телешоу и приложениям. Просто зайдите в раздел «Фильмы», «Телешоу» или «App Store». Выберите «Покупки» > «Семейный доступ», затем выберите члена семьи, чтобы просмотреть его содержимое.
12. Подключиться к Bluetooth

Apple TV совместим с Bluetooth, поэтому к нему можно подключать наушники, клавиатуры, игровые контроллеры и многое другое. Перейдите в «Настройки»> «Пульты и устройства»> «Bluetooth» (или « Настройки»> «Основные»> «Bluetooth » на старых устройствах) и переведите аксессуар в режим сопряжения.
13. Отменить подписку
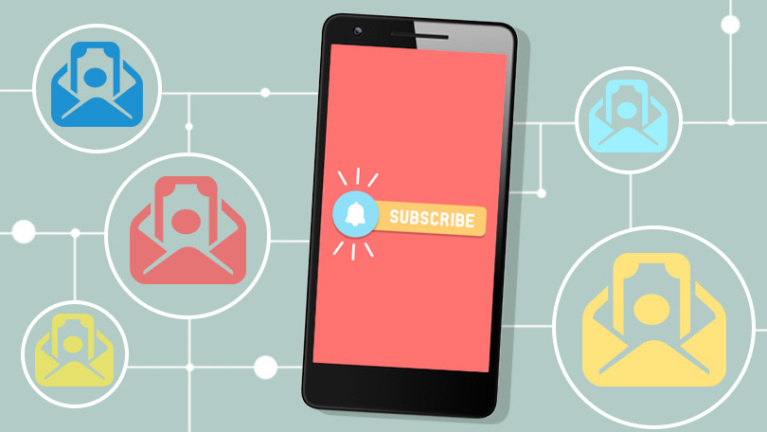
Легко потерять информацию о ваших услугах по подписке, но на Apple TV вы можете отслеживать и отменять те услуги, на которые вы подписались через Apple. Перейдите в « Настройки» > «Учетные записи» > «Управление подписками », выберите активную подписку и отмените ее.
14. Смотрите прямой эфир
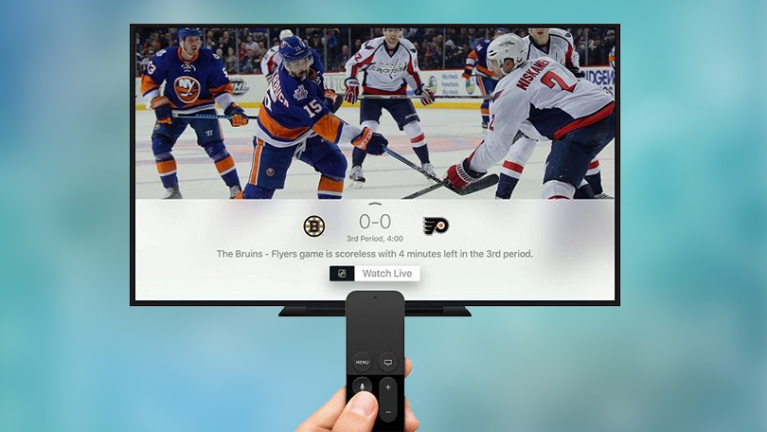
Потоковые приложения великолепны, но иногда ничто не сравнится с живым телевидением, особенно когда речь идет о спорте. Некоторые приложения американских телеканалов позволяют смотреть телепередачи в прямом эфире через Apple TV. Это включает в себя ABC News, CBS, CBS News, CNN Go, Cooking Channel, Disney Channel, Disney Jr, Disney XD, DIY, ESPN, Food Network, FXNOW, HGTV, TBS, TNT и Travel Channel.
Если у вас Apple TV четвертого поколения, вы можете просто удерживать значок микрофона на пульте и попросить посмотреть канал в прямом эфире. Сири даже поймет, если вы ищете конкретное спортивное событие, например, спрашивая «Когда играют Флайерз?»
15. Чувствуйте себя как дома
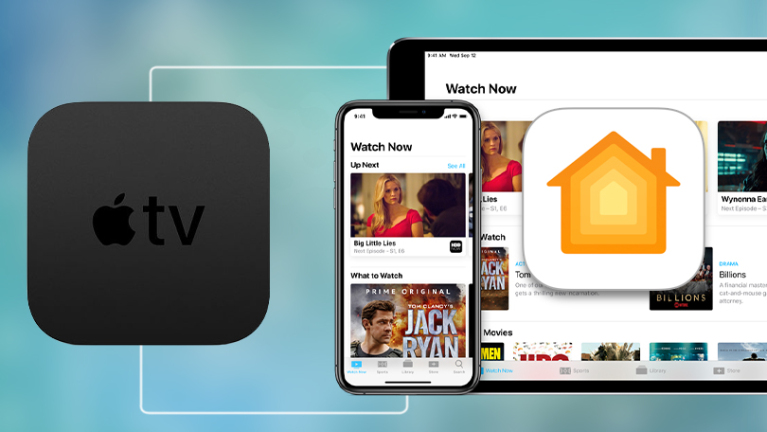
Ваш Apple TV третьего или четвертого поколения может служить центром умного дома, если у вас есть устройства с поддержкой HomeKit.
Чтобы настроить Apple TV в качестве концентратора, вы должны использовать одну и ту же учетную запись iCloud для Apple TV и устройств iOS, которые вы используете с HomeKit. Процесс должен происходить автоматически. Если нет, перейдите на Apple TV и перейдите в « Настройки»> «Учетные записи»> «iCloud », найдите HomeKit и убедитесь, что он подключен.
Apple также требует, чтобы вы настроили двухфакторную аутентификацию в iCloud, чтобы обеспечить большую безопасность ваших устройств. Откройте устройство iOS и перейдите в « Настройки» > «iCloud» > «Пароли и безопасность» > «Настроить двухфакторную аутентификацию» . Вам также необходимо настроить «Связку ключей iCloud» в меню «Настройки» > «iCloud» > «Связка ключей» .