13 причин использовать браузер Edge в Windows 11
Опубликовано: 2022-01-29Когда Microsoft объявила, что отказывается от своего собственного кода веб-браузера в пользу того, который используется Google как своего рода код Chromium с открытым исходным кодом, который обеспечивает работу ведущего на рынке веб-браузера Chrome, я был настроен скептически. Почему бы тогда просто не использовать Chrome? Увидев, насколько быстр, совместим, удобен, приватен, безопасен и наполнен помощниками новый Edge в Windows 11, я стал новообращенным. Полезно настраиваемая домашняя страница, скорость, функция «Коллекции», встроенный инструмент для создания снимков экрана, наращиваемые вкладки и прогрессивная поддержка веб-приложений — это лишь некоторые из привлекательных функций браузера.
Edge — это веб-браузер по умолчанию в Windows 11, и есть некоторые специфичные для Microsoft ссылки, которые может загружать только он. Вы можете изменить значение по умолчанию без особых проблем, но вы можете не захотеть этого, как только увидите, что может предложить новый Edge. Edge также служит встроенным средством веб-просмотра для приложений, которым необходим доступ в Интернет через WebView2. Edge также доступен для других платформ, включая Android, iOS, Linux и macOS, а также для более ранних версий Windows. Это означает, что вы можете синхронизировать настройки и многое другое между всеми этими платформами из Windows 11. Вот несколько причин, по которым вам следует рассмотреть возможность использования Edge для просмотра.
1. Имеет новый внешний вид, достойный внимания
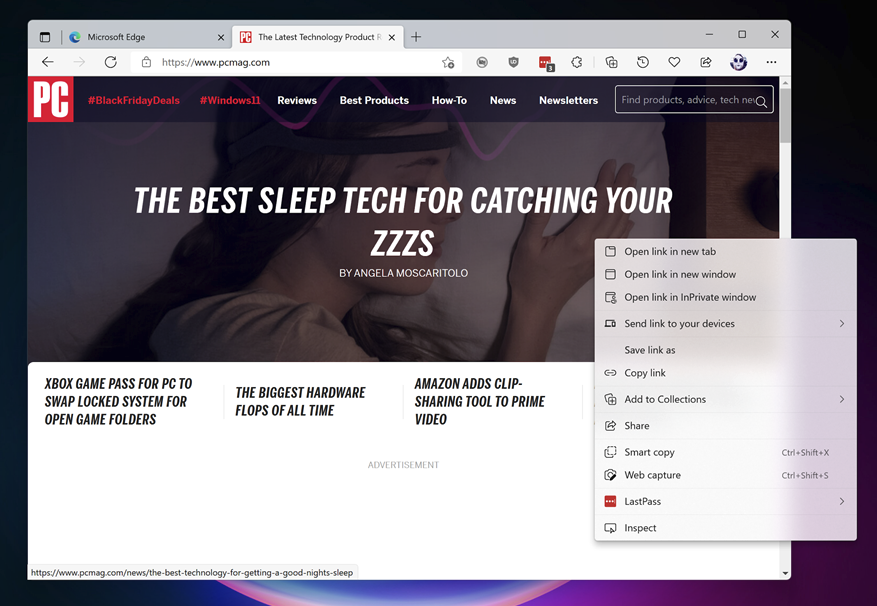
Как и любое приложение в Windows 11, Edge имеет новый внешний вид. Он реализует некоторые элементы языка дизайна Fluent в большей степени, чем в Windows 10. Например, в раскрывающихся меню теперь используется акриловый полупрозрачный материал (видно в диалоговом окне контекстного меню, вызываемом правой кнопкой мыши выше). Другой, более тонкий новый дизайнерский материал, используемый браузером, называется Mica. Он изменяет внешний вид элемента, например строки заголовка, в зависимости от цвета окна или рабочего стола за ним. Вы также можете заметить закругленные углы окна.
2. Облегчает добавление дополнений
В Windows 11 расширения и надстройки, такие как темы, больше не отображаются в Магазине Microsoft, а отображаются в галерее веб-страниц, как вы можете видеть здесь:
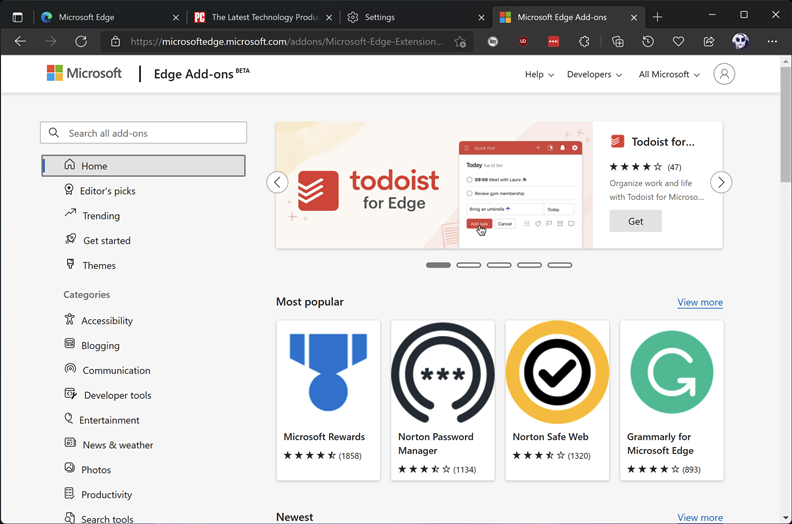
Вы по-прежнему можете использовать надстройки из Интернет-магазина Chrome. Вы можете показать или скрыть свои надстройки на верхней панели инструментов браузера и выбрать, должны ли они быть активными, пока вы находитесь в окне InPrivate. Я не рекомендую использовать надстройки при использовании InPrivate — я подозреваю, что многие пользователи были бы удивлены, узнав, что большинство расширений имеют доступ ко всей вашей активности в Интернете, независимо от того, используете вы расширение или нет. Вы можете изменить способность расширения видеть ваши действия в Интернете на странице «Управление настройками расширений».
3. Улучшенные параметры конфиденциальности и сохранение пароля
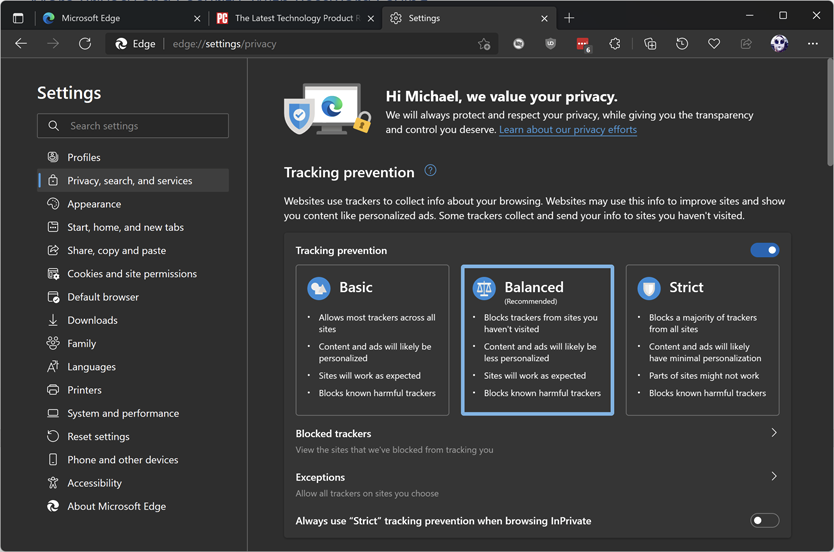
Edge предлагает четкие параметры конфиденциальности. Как и в большинстве случаев в жизни, здесь есть компромисс: чем более безопасный и приватный уровень конфиденциальности вы выберете, тем меньше возможностей сайта и меньше функций вы получите. Строгое предотвращение отслеживания в окнах InPrivate — еще один хороший вариант, поскольку вы, вероятно, не хотите, чтобы межсайтовое отслеживание происходило во время частных сеансов просмотра.
Наедине режим Edge эквивалентен тому, что некоторые другие браузеры называют Incognito или просто приватный просмотр режим. В режиме InPrivate Edge не сохраняет историю посещенных страниц, поисковые запросы или файлы cookie, а также не передает идентификационные данные вашей учетной записи Microsoft сайтам, которые вы посещаете. Чтобы полностью скрыть вашу активность в Интернете от вашего интернет-провайдера и веб-сайтов, вам по-прежнему лучше всего использовать VPN или прокси-сервис.
Возможность сохранять свои пароли также может повысить вашу безопасность, хотя все основные браузеры теперь включают некоторые функции менеджера паролей. Edge может автоматически собирать логины, когда вы вводите их на веб-страницах, а затем синхронизировать их для использования на других устройствах, на которых вы вошли в Edge.
Edge имеет возможность сохраняйте информацию о кредитной и дебетовой карте, а теперь также сохраняйте и синхронизируйте все данные, включая CVC, для онлайн-покупок в любом экземпляре Edge, который вы используете. Лично я предпочитаю вводить CVC вручную, хотя мне нравится автоматически заполнять страницы онлайн-кассы, а не вводить все эти цифры. Информация полностью зашифрована во время синхронизации, но кто-то, вошедший в ваш компьютер, может использовать информацию карты, поэтому будьте уверены и заблокируйте свой компьютер, если вы оставите его где-то, кому вы не доверяете, может использовать его. Однако они не увидят фактические данные вашей карты, если вы не аутентифицируете доступ.
4. Организуйте свои веб-страницы с помощью коллекций
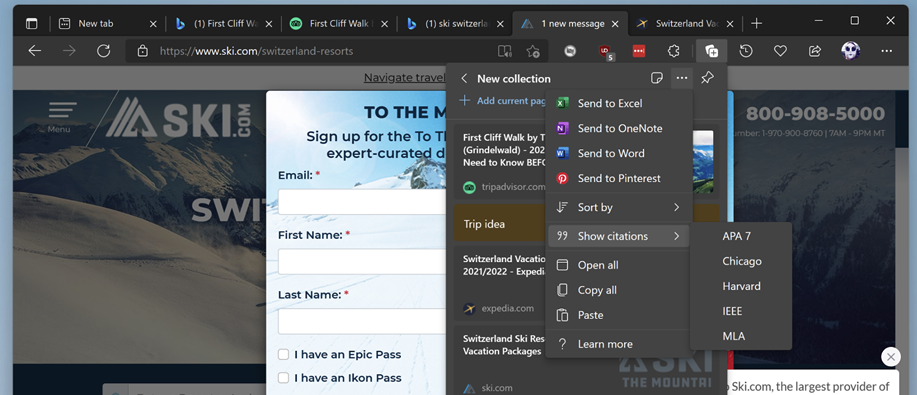
Утилиты для обрезки веб-страниц и расширения для организации веб-исследований существуют уже давно, но встроенная в Edge функция «Коллекции» — одна из самых простых и полезных, которые я когда-либо видел. Я нашел это полезным, когда мне нужно написать статью, которая требует сбора нескольких веб-ресурсов, и даже для представления команде PCMag. Вырезка веб-страниц доступна с помощью кнопки верхней панели инструментов с правой стороны, которая открывает панель инструментов.
Добавление текущей страницы в коллекцию выполняется одним щелчком мыши, и вы можете добавить все открытые вкладки, щелкнув правой кнопкой мыши на панели вкладок. Добавляйте заметки с параметрами стиля текста, если они вам нужны. Коллекции синхронизируются со всеми вашими устройствами, на которых выполнен вход в Edge. Эта функция включает функцию добавления ссылок в форматах APA 7, Chicago, Harvard, IEEE или MLA. Параметры экспорта позволяют отправить коллекцию в Word, Excel, OneNote или Pinterest.
5. Автоматически экономит ваши деньги, пока вы ходите по магазинам
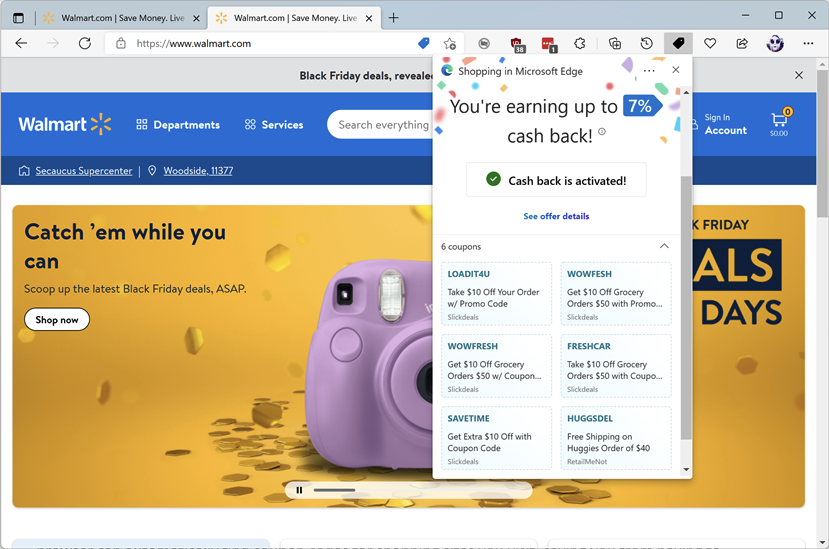
В наши дни люди много делают покупки в Интернете, и Edge предлагает инструменты, которые помогают им сэкономить. Браузер может автоматически находить коды купонов для торговых сайтов, которые вы посещаете, избавляя вас от необходимости искать их в Интернете. Для некоторых торговых сайтов Edge может автоматически пробовать все потенциально применимые купоны; вам даже не нужно копировать и вставлять. Некоторые сайты также используют программу кэшбэка, как вы можете видеть на скриншоте. Вы можете отключить эту функцию, если хотите.
6. Делает пожертвование баллов на благотворительность простым
Благотворительные сайты иногда предлагают Edge сообщить вам, что вы можете внести свой вклад в их дело с помощью Microsoft Points. Вы зарабатываете Microsoft Points, выполняя поиск в Bing, покупая товары в Microsoft Store и выполняя задания Xbox и викторины. Эта функция не нова, но всегда приятно иметь возможность зарабатывать деньги на благое дело, делая то, что вы могли бы делать независимо от того.

7. Дает фантастические новые возможности вкладчикам
Edge уже давно предлагает преимущества и удобства на своих вкладках, включая вертикальные вкладки, группы вкладок и возможность закреплять вкладки. Еще одно, казалось бы, простое, но, по крайней мере, для меня очень полезное действие — использование Alt-Tab для переключения между вкладками браузера. Это рефлекторное действие для многих пользователей при переключении окон, и оно действительно облегчает это для вкладок, поскольку вам часто нужно переключаться между вкладками браузера, как если бы они были отдельными программами.
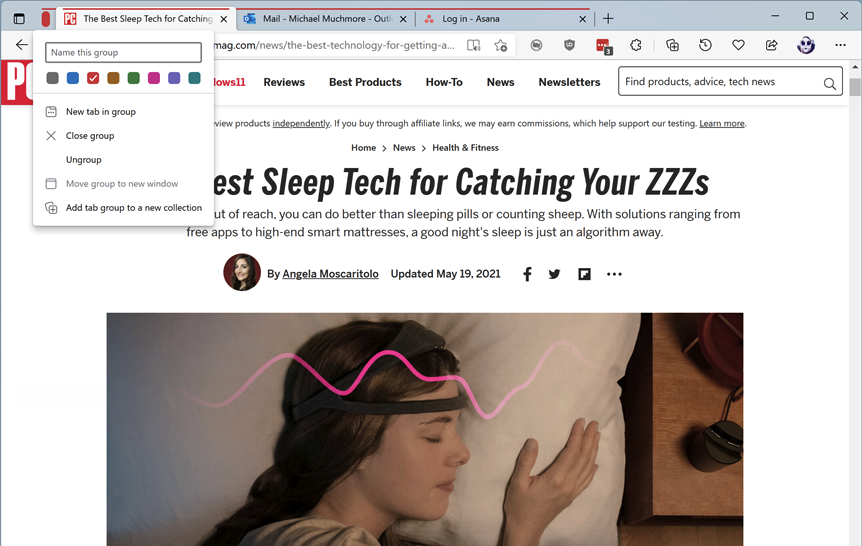
Группы вкладок с цветовой кодировкой — еще одно удобство вкладок. Отличным советом является то, что нажатие этой толстой красной кнопки, показанной в крайнем левом углу панели вкладок на изображении выше, сворачивает группу, чтобы вы могли сосредоточиться на других вкладках. Повторное нажатие снова открывает всю группу вкладок.
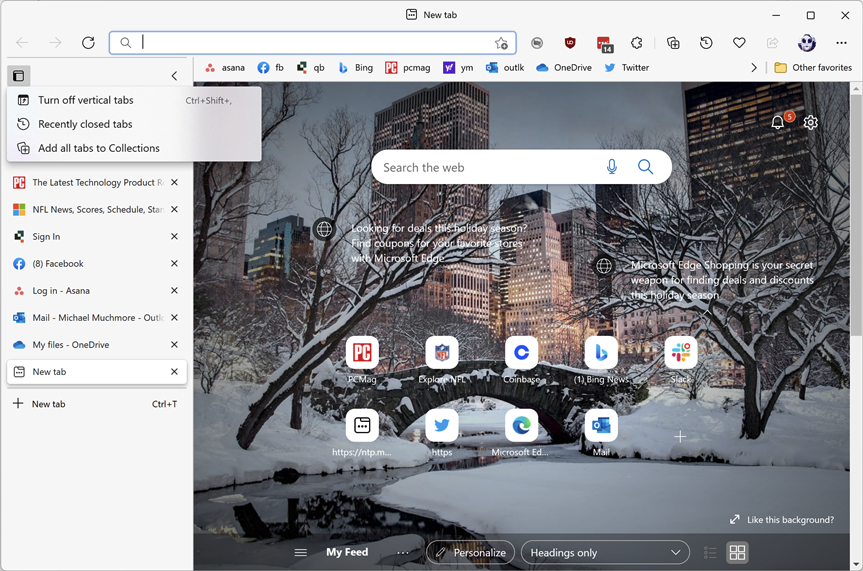
Вертикальные вкладки очень помогают тем, кто склонен оставлять открытыми чрезмерное количество вкладок. Их размещение вдоль левой направляющей означает, что их можно идентифицировать, в отличие от недифференцированного моря крошечных вкладок в Chrome.
8. Сокращает отвлекающие факторы благодаря режиму иммерсивного чтения
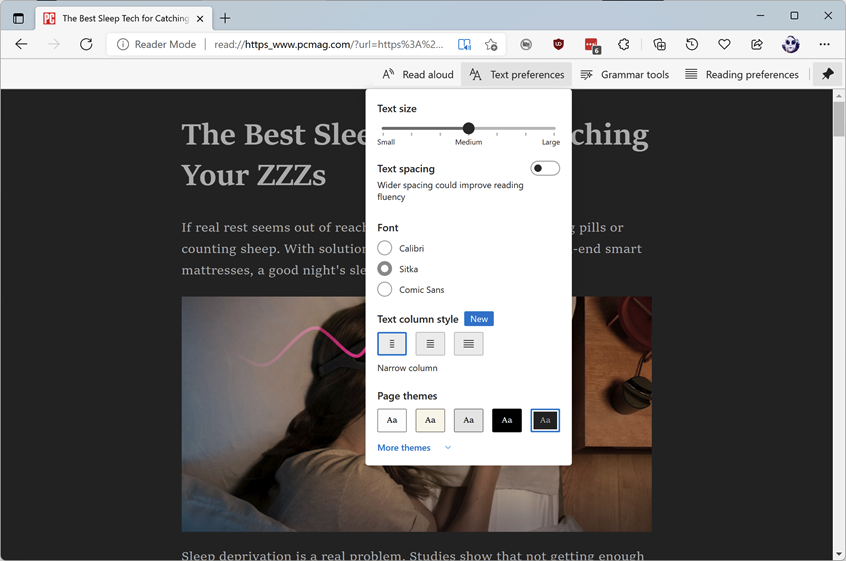
Чрезвычайно полезная функция, которую я не видел в других браузерах, — это иммерсивное чтение. Да, Firefox, Opera и Safari имеют удобные для глаз представления для чтения, но Edge действительно может читать текст вслух для вас удивительно естественным голосом. Эта функция выделяет и автоматически прокручивает текст, чтобы помочь учащимся или тем, у кого есть трудности с чтением, так что это также инструмент доступности.
9. Делает полностраничные скриншоты
Встроенные скриншоты — еще одно преимущество инструмента Web Capture. Он позволяет вам выбрать область веб-страницы для снимка экрана, но его самый крутой трюк заключается в том, что он может захватывать всю веб-страницу, автоматически прокручивая ее вниз. После съемки вы можете пометить скриншот ручкой или добавить его в Коллекцию (см. выше).
Рекомендовано нашими редакторами

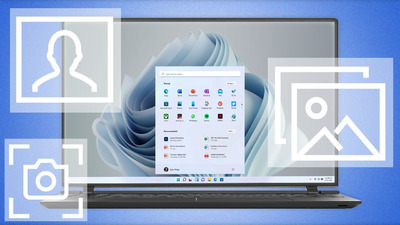
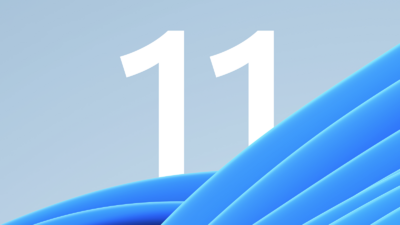
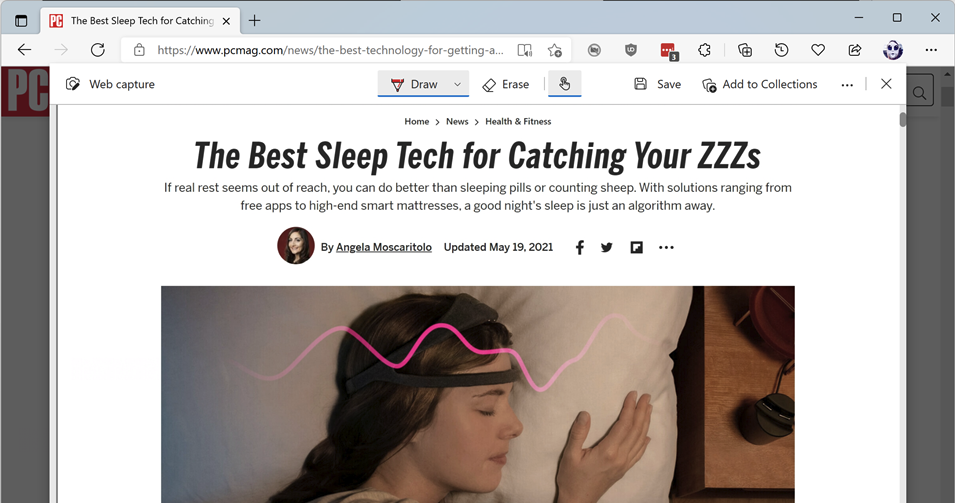
10. Запускает веб-сайты как приложения
В Windows 11 возможности прогрессивных веб-приложений (PWA) Edge расширяются еще больше, чем в предыдущих версиях браузера. Раньше вам приходилось рыться в меню, чтобы использовать один из этих гибридов веб-сайта и приложения. Теперь вы можете найти PWA в приложении Microsoft Store операционной системы. Когда сайт поддерживает PWA, настроить его проще, чем когда-либо. Кнопка на панели инструментов браузера позволяет запускать сайт как веб-приложение, не отвлекаясь на интерфейс браузера. По моему опыту, популярные сайты, которые хорошо работают в качестве PWA, включают Gmail, Outlook, Spotify и Twitter.
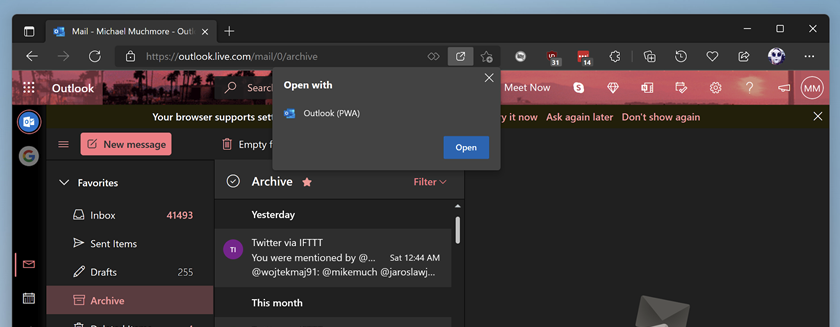
11. Еще три интересных функции
Microsoft дает вам гораздо больше причин для использования нового браузера Edge в Windows 11, помимо основных, о которых я уже упоминал. Вот еще несколько, которые могут вас заинтересовать.
Помощник, который будет интересен учащимся, — Math Solver , который позволяет выбрать уравнение на экране для решения или ввести его с клавиатуры. Он может решить что угодно, от «простой арифметики до сложной алгебры, тригонометрии и многого другого», согласно интерфейсу запуска.
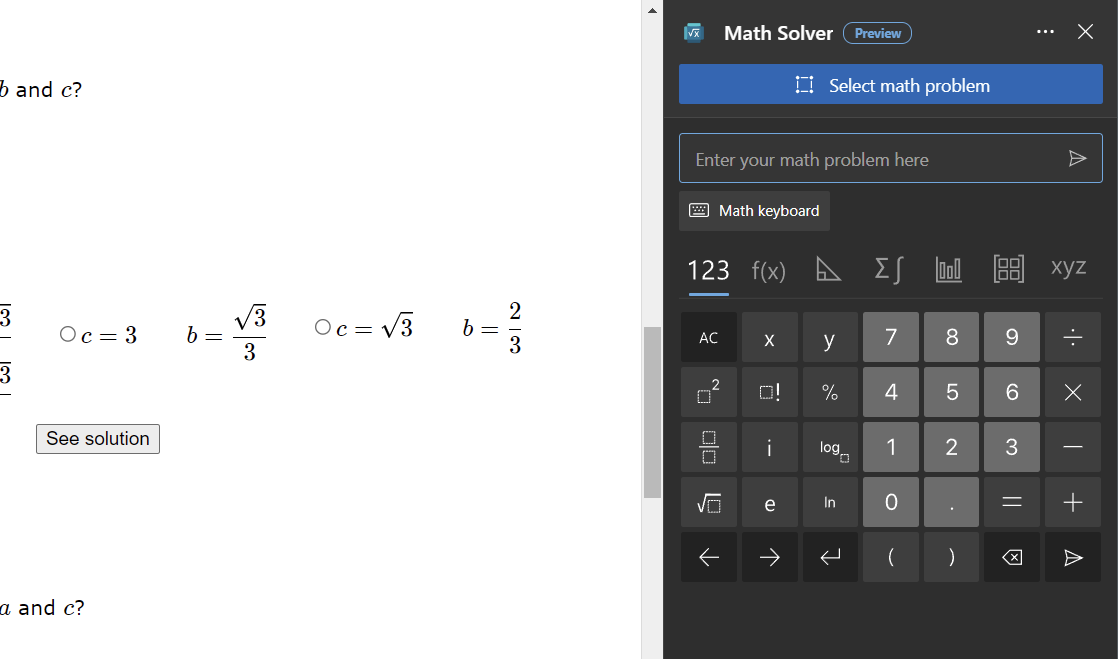
Кнопка « Производительность» позволяет переключить браузер в энергосберегающий режим, если вы используете ноутбук без доступа к зарядке и хотите сэкономить заряд аккумулятора. Вы также можете в настройках увеличить время запуска браузера, запустив его в фоновом режиме при входе в Windows, и использовать аппаратное ускорение графики, если оно доступно.
Если вы включите его в настройках, браузер может предлагать отели и мероприятия на основе вашего посещения туристического сайта (сервис не собирает личную информацию).
Нравится вам это или нет, но некоторые компании создали веб-приложения, часто для внутреннего использования сотрудниками, для работы которых по-прежнему требуется Internet Explorer. Если вы используете Edge с Windows 11, вы можете переключиться в режим, имитирующий использование Internet Explorer для этих устаревших приложений , без необходимости открывать этот веб-браузер. Однако вы должны включить этот режим в настройках и перезапустить браузер. При загрузке сайта, для которого требуется Internet Explorer, выберите «Перезагрузить в режиме Internet Explorer». Edge позволяет автоматически сохранять список сайтов, которые вы хотите открывать в этом режиме.
Если вам нравится взаимодействовать с сайтами с помощью стилуса, Windows 11 поддерживает технологию Digital Ink с новым пером Surface Pen 2 для планшетов Microsoft Surface. Edge улучшает ваш опыт. Фактически, компания сообщает, что тесты показывают улучшение задержки на 240% по сравнению с тем, когда вы подносите перо к экрану, по сравнению с Windows 10. Ink API позволяет разработчикам использовать это ускорение в своих веб-приложениях.
Чтобы узнать больше о новейшей операционной системе Microsoft, посетите нашу страницу Windows 11 и обязательно прочитайте наш подробный обзор Windows 11.
