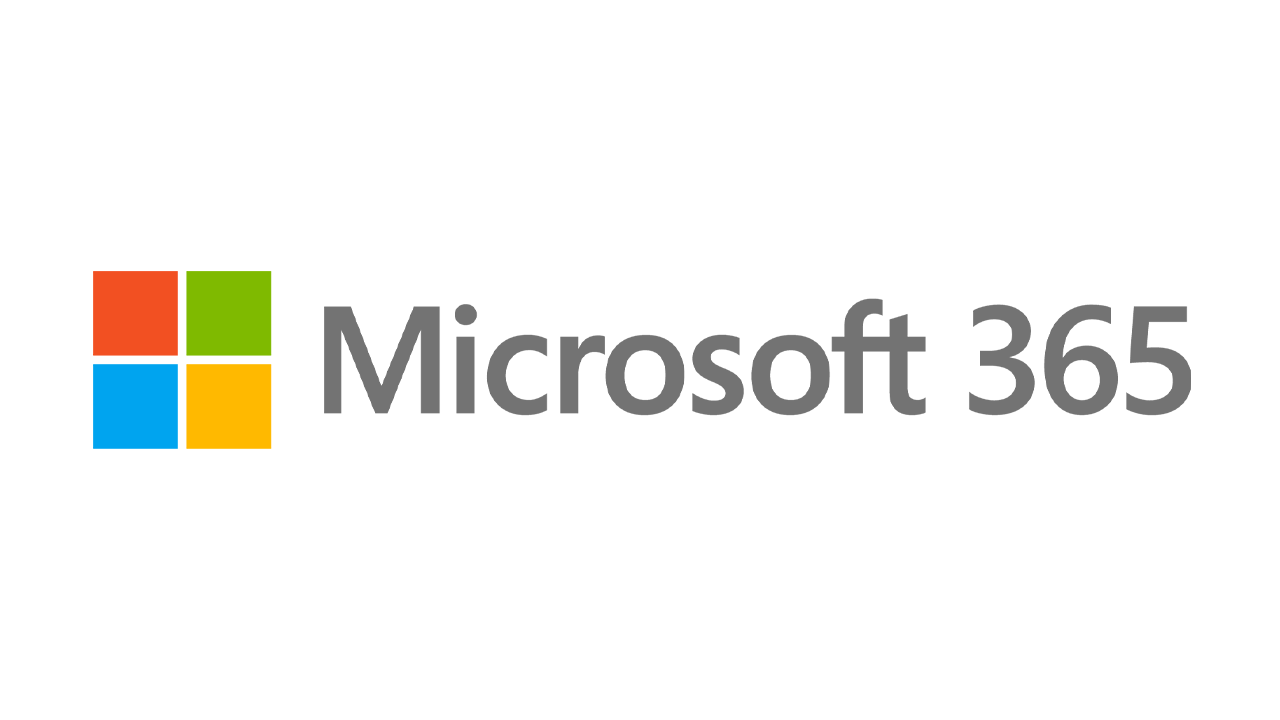12 простых настроек для ускорения Windows 10
Опубликовано: 2022-01-29По мере того, как аппаратное обеспечение ПК продолжает ускоряться, ускоряется и программное обеспечение, и Windows 10 не является исключением. Это особенно верно в отношении времени запуска: если вы обновитесь с Windows 7 или более ранней версии, вы будете приятно удивлены тем, насколько быстро ваша машина готова к работе. Однако есть и другие факторы производительности, которые следует учитывать после запуска. Даже самая последняя, самая блестящая версия Windows не застрахована от замедления.
Проблема со многими историями об ускорении Windows заключается в том, что они советуют вам отключить некоторые более забавные функции операционной системы, такие как визуальная анимация. Большинство наших советов показывают, как можно ускорить работу системы Windows 10 без ущерба для ее внешнего вида и функциональности. Большинство из них также бесплатны, но некоторые требуют небольших затрат на программное или аппаратное обеспечение. Для людей со старыми маломощными машинами, которые хотят повысить скорость, но не заботятся о дополнительных вкусностях, пара советов в конце действительно повышает производительность системы за счет визуального блеска.
Обратите внимание, что вам следует остерегаться этих «Ускорьте свой компьютер!» реклама очистителей реестра, которые часто приводят к вредоносным программам. Microsoft категорически не поддерживает использование очистителей реестра для Windows 10.
Что-то, что рекомендуется, - это поддерживать версию вашей ОС в актуальном состоянии. Это может показаться слишком очевидным, чтобы включать его в качестве отдельного шага. Периодически заходите в раздел «Центр обновления Windows» приложения «Настройки», чтобы узнать, есть ли какие-либо обновления безопасности и надежности, которые вы должны установить. Ваш компьютер может работать быстрее после одного из них, поскольку они также могут включать обновления драйверов оборудования. Сделайте это, даже если вы еще не хотите большого обновления функций — вы можете отложить эти основные обновления в том же разделе настроек.
1. Запустите утилиту настройки
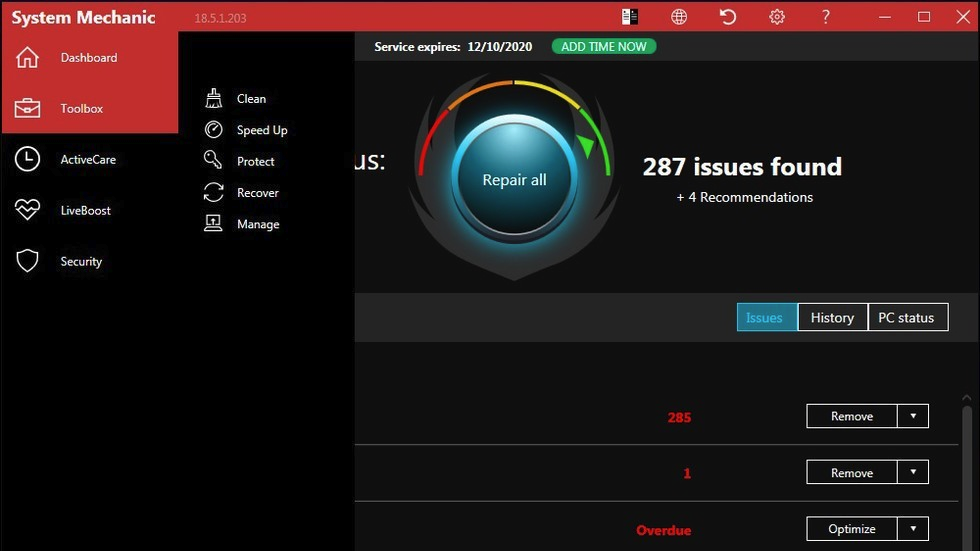
Джеффри Уилсон из PCMag тщательно оценил лучшие сторонние утилиты для ускорения и очистки системы для Windows 10. Он обнаружил, что большинство из них действительно повышают производительность ПК, даже если это лишь незначительное повышение производительности. Конечно, существует множество вредоносных загрузок, утверждающих, что они ускоряют работу вашего ПК, поэтому обязательно придерживайтесь списка протестированных продуктов Wilson. Iolo System Mechanic показывает лучшие результаты в своем тестировании, но другие заслуживают внимания из-за их набора функций и ценовых категорий.
2. Удалите программное обеспечение
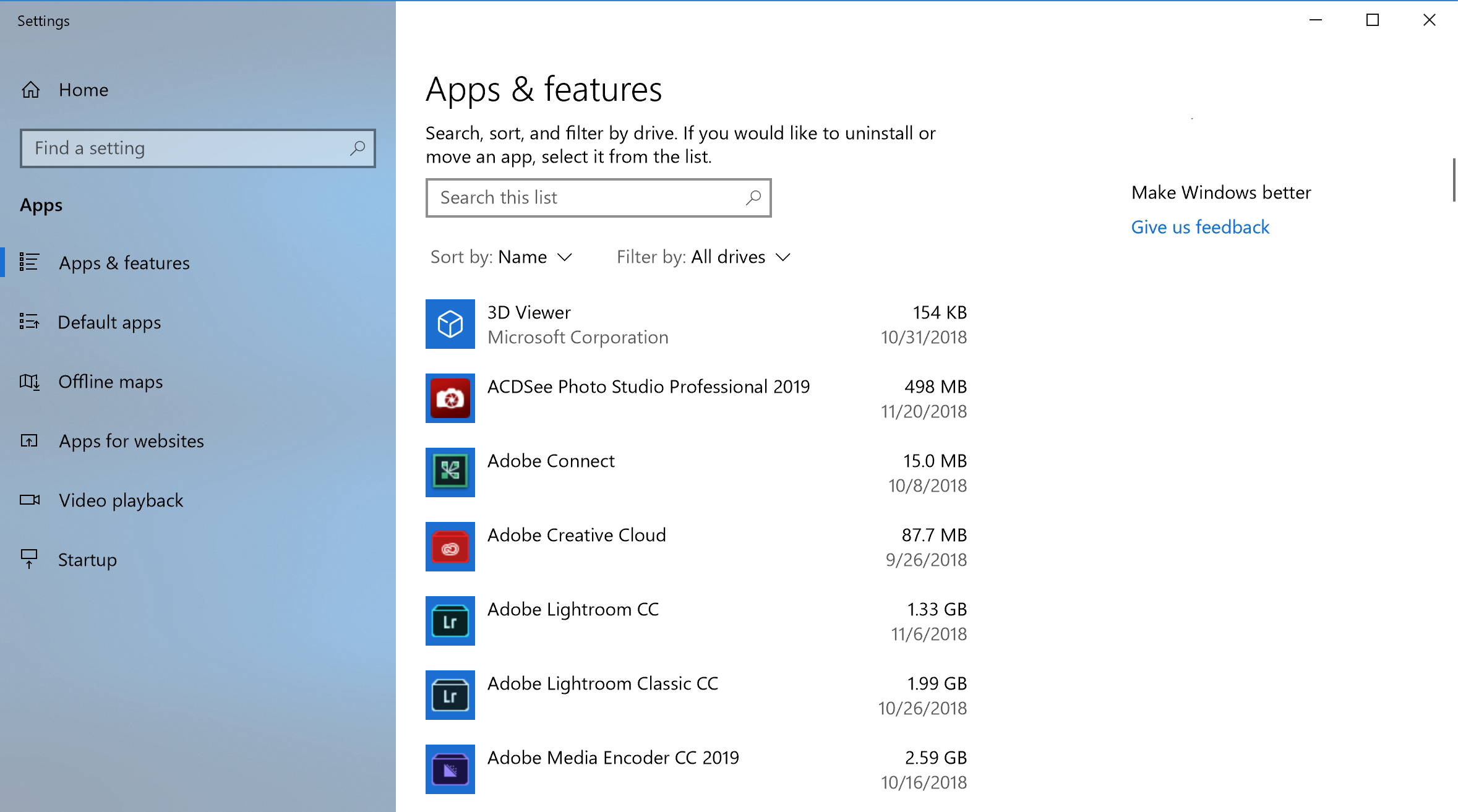
Хотя ситуация улучшается, ненужное предустановленное программное обеспечение, устанавливаемое производителями ПК, по-прежнему является проблемой на некоторых новых компьютерах. Пару лет назад на протестированном нами ПК Lenovo было установлено около 20 так называемых вспомогательных программ, и они время от времени и нежелательно всплывали и прерывали то, что мы делали на компьютере. В последнее время количество предустановленного ненужного программного обеспечения сократилось. В новом ноутбуке HP было всего девять таких приложений, а в последней модели Asus — только пять. Однако даже Microsoft не безупречна в этой игре, включая пару игр от King и, возможно, некоторые программы смешанной реальности, которые могут вас не заинтересовать.
Вы можете просто щелкнуть правой кнопкой мыши любую нежелательную плитку приложения в меню «Пуск» и выбрать «Удалить». Это приведет к немедленному удалению программы. Вы также можете щелкнуть правой кнопкой мыши кнопку «Пуск» с логотипом Windows и выбрать верхний пункт «Программы и компоненты». Или просто введите «Программы» в поле поиска Cortana рядом с кнопкой «Пуск».
Обычно вы можете найти виновников, отсортировав список установленных приложений по имени производителя вашего ПК. Другие хорошие варианты — отсортировать по «Недавние», чтобы увидеть, есть ли какие-либо программы, о которых вы не знали, что установили; или по размеру, чтобы избавиться от очень больших предметов, которые вам не нужны. Если вы обнаружили нежелательные приложения, которые вам не нужны, просто выберите их и нажмите «Удалить». К сожалению, вы можете удалить только по одному, поэтому выделите полчаса или около того для этого проекта, если у вас есть куча вредоносных программ. Не забудьте взять топор с приложениями, которые вы установили сами, но которые больше не нужны, и с программами, которые вам не нужны, но которые были установлены вместе с программами, которые вы хотели.
Имейте в виду, что в Windows 10 есть два типа приложений: традиционные настольные и современные приложения Магазина Windows. Вы увидите оба типа на странице «Приложения и функции» современного приложения «Настройки». Но для приложений, не входящих в Магазин, открывается Панель управления, где вы можете удалить старые добрые настольные программы. В любом из них вы можете сортировать по размеру, дате установки или имени или искать конкретное приложение.
Одна из причин, по которой удаление приложений повышает производительность, заключается в том, что многие программы загружают процессы во время загрузки и занимают ценные циклы ОЗУ и ЦП. Пока вы находитесь в разделе «Программы и компоненты» в разделе «Управление», вы также можете нажать «Включить или отключить компоненты Windows» и просмотреть список, чтобы увидеть, есть ли что-то, что вы не используете. Для получения дополнительной информации о том, что нужно удалить, прочитайте «Как избавить компьютер от мусора».
3. Ограничьте процессы запуска
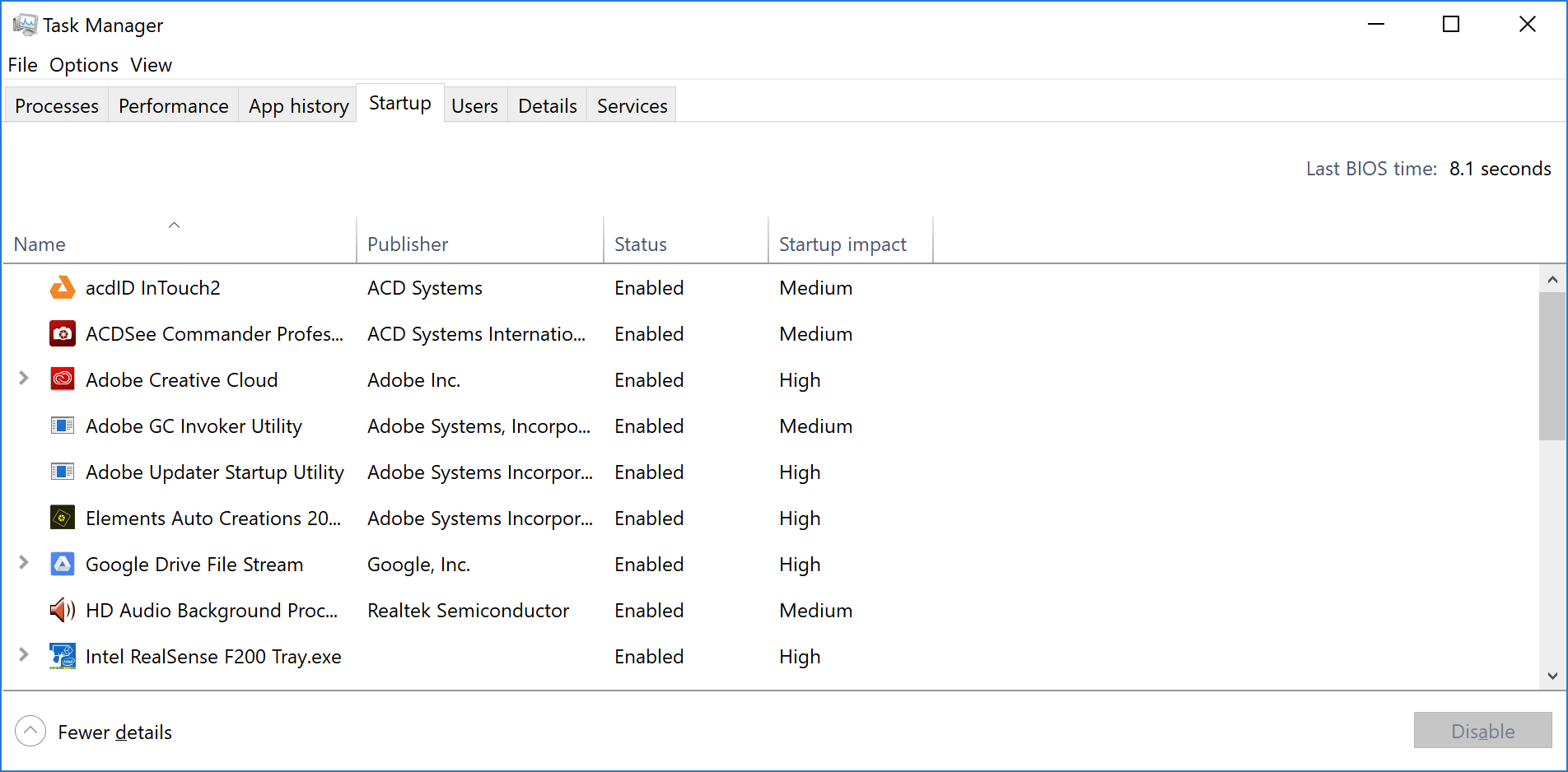
Как упоминалось в предыдущей записи, многие программы устанавливают побочные процессы, которые запускаются каждый раз, когда вы запускаете компьютер, и некоторые из них не являются тем, что вам нужно постоянно запускать в вашей системе. По сравнению с Windows 7, в которой вам приходилось запускать утилиту MSCONFIG, Windows 10 (и Windows 8. x до нее) предоставляет более простой способ ограничить то, что запускается при запуске — из обновленного диспетчера задач.
Самый простой способ вызвать диспетчер задач — нажать Ctrl-Shift-Esc. Перейдите на вкладку «Автозагрузка», и вы увидите все программы, которые загружаются при запуске Windows. В диалоговом окне даже есть столбец, показывающий влияние каждого из них на запуск. В столбце «Состояние» показано, разрешено ли запуск программы при запуске или нет. Вы можете щелкнуть правой кнопкой мыши любую запись, чтобы изменить этот статус. Обычно довольно легко увидеть вещи, которые вы не хотите запускать. Например, если вы никогда не пользуетесь iTunes, вам, вероятно, не нужно, чтобы iTunesHelper работал постоянно.
4. Очистите свой диск
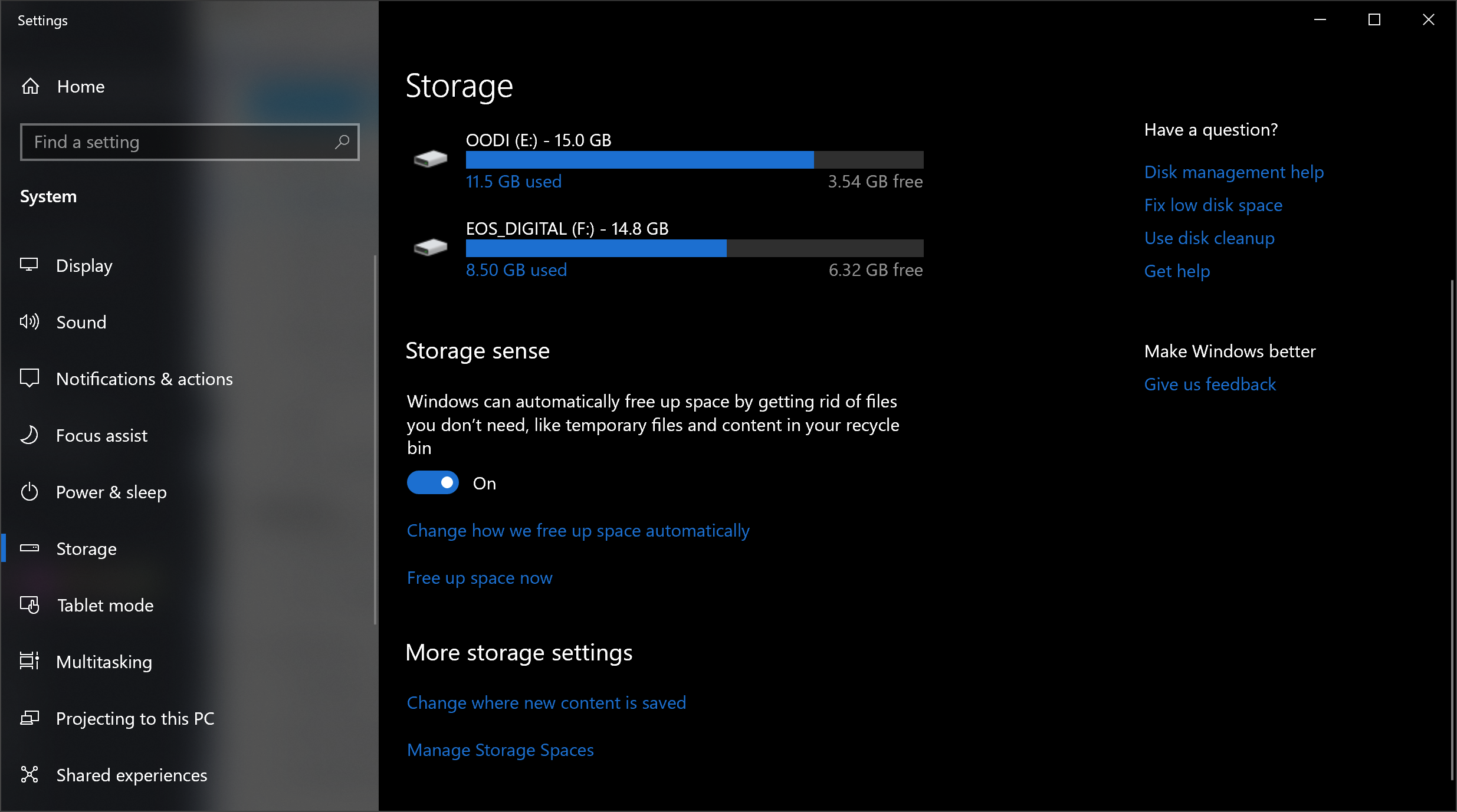
В меню «Пуск» введите «Очистка диска». Это открывает надежную утилиту очистки диска, которая была частью Windows на протяжении нескольких поколений ОС. Программа «Очистка диска» находит нежелательный мусор, такой как временные файлы, автономные веб-страницы и установочные файлы на вашем ПК, и предлагает удалить их все сразу. Вы даже можете обнаружить, что ваша корзина трещит по швам. Однако это, как правило, оказывает заметное влияние на скорость только в том случае, если ваш диск приближается к полному.
Если у вас нет регулярной дефрагментации диска, настройте ее с помощью инструмента «Оптимизация дисков», который можно найти, введя его имя в поле поиска Cortana рядом с кнопкой «Пуск». Обратите внимание, что если ваш основной диск — SSD, вам не нужно беспокоиться о дефрагментации, так как нет никаких движущихся частей, считывающих диск.
Еще более новый способ сохранить использование хранилища — включить параметр Storage Sense (см. изображение выше). Это автоматически освобождает место, удаляя временные файлы и элементы корзины. Полное изложение того, как использовать эту функцию, см. в разделе Как освободить место на жестком диске в Windows 10.
5. Добавьте больше оперативной памяти

Windows 10 управляет памятью более эффективно, чем более ранние версии ОС, но больший объем памяти всегда потенциально может ускорить работу ПК. Однако для многих современных устройств Windows, таких как планшеты Surface Pro, добавление оперативной памяти невозможно. Игровые и бизнес-ноутбуки часто по-прежнему позволяют обновлять оперативную память, но это становится все реже. Новые, более тонкие ультрабуки и трансформеры обычно исправляются. Если вы все еще используете настольную башню, эта статья может показать вам, как добавить ОЗУ. Веб-сайты крупных производителей оперативной памяти (Crucial, Kingston, Corsair) предлагают средства поиска продуктов, которые показывают, какой тип оперативной памяти используется на вашем ПК, и цены довольно разумные. Вы можете получить 8 ГБ высокопроизводительной оперативной памяти DDR4 примерно за 60 долларов.
Если это все еще слишком много, а ваш компьютер очень старый, имеет жесткий диск, а не SSD (см. ниже) и мало оперативной памяти, вы можете попробовать использовать ReadyBoost с USB-накопителем. Это кэширует данные в хранилище портативного запоминающего устройства, чтобы ускорить доступ к памяти, который был бы медленнее с вращающимся жестким диском. Просто перейдите к записи проводника USB-ключа, щелкните правой кнопкой мыши, чтобы открыть «Свойства», и перейдите на вкладку ReadyBoost, чтобы начать работу. Для большинства современных систем эта функция будет недоступна и не даст повышения производительности.
Рекомендованные PCMag аксессуары для Windows
6. Установите загрузочный диск SSD

Запуск Windows не дает преимуществ, но загрузка и использование требовательных приложений, таких как Adobe Photoshop, происходит намного быстрее с SSD. Приложения Магазина Windows можно даже легко перенести с вращающегося жесткого диска на SSD на странице «Приложения и функции» в настройках.

Для ускорения системы имеет смысл заменить внутренний загрузочный жесткий диск, и если вы используете ноутбук, это также может быть вариантом. Но внешний твердотельный накопитель с подключением USB 3.0 также может дать вам прирост скорости в приложениях, которые используют много памяти. Чтобы получить помощь в выборе устройства для установки, ознакомьтесь со статьей PCMag «Лучшие твердотельные накопители».
7. Проверьте на вирусы и шпионское ПО
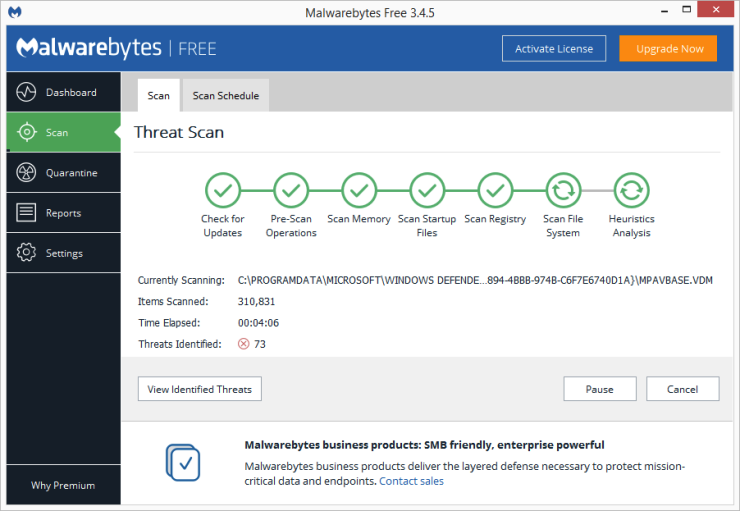
Для этого вы можете запустить встроенный Защитник Windows или стороннее приложение, но вам лучше всего подойдет гуру безопасности PCMag Нил Рубенкинг, лучший выбор среди программ для очистки от вредоносных программ, Malwarebytes Anti-Malware — это бесплатно! Но не забывайте также использовать постоянную защиту от вредоносных программ. Некоторые антивирусные продукты меньше влияют на производительность системы, чем другие, и, по словам Рубенкинга, самым легким из них является Webroot SecureAnywhere AntiVirus. Рубенкинг также награждает антивирусное программное обеспечение Bitdefender и Kaspersky 4,5-звездочными наградами Editor's Choices. Подробную информацию см. в его полном обзоре лучших антивирусных программ.
8. Измените настройки питания на «Высокая производительность» для оптимизации скорости.
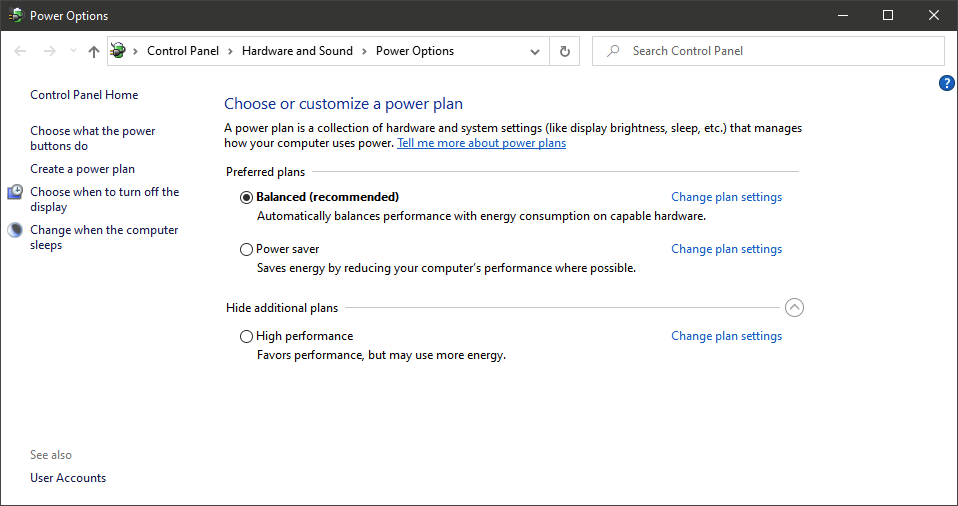
Конечно, это не лучший выбор, если вы хотите сэкономить электроэнергию, но он может повысить скорость вычислений вашего ПК. Перейдите в раздел «Система» > «Питание и спящий режим» в приложении «Настройки», а затем нажмите ссылку « Дополнительные параметры питания ». Отсюда щелкните стрелку раскрывающегося списка справа, чтобы «Показать дополнительные планы», а затем выберите «Высокая производительность».
Рекомендовано нашими редакторами

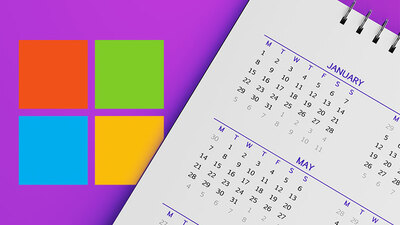
9. Запустите средство устранения неполадок
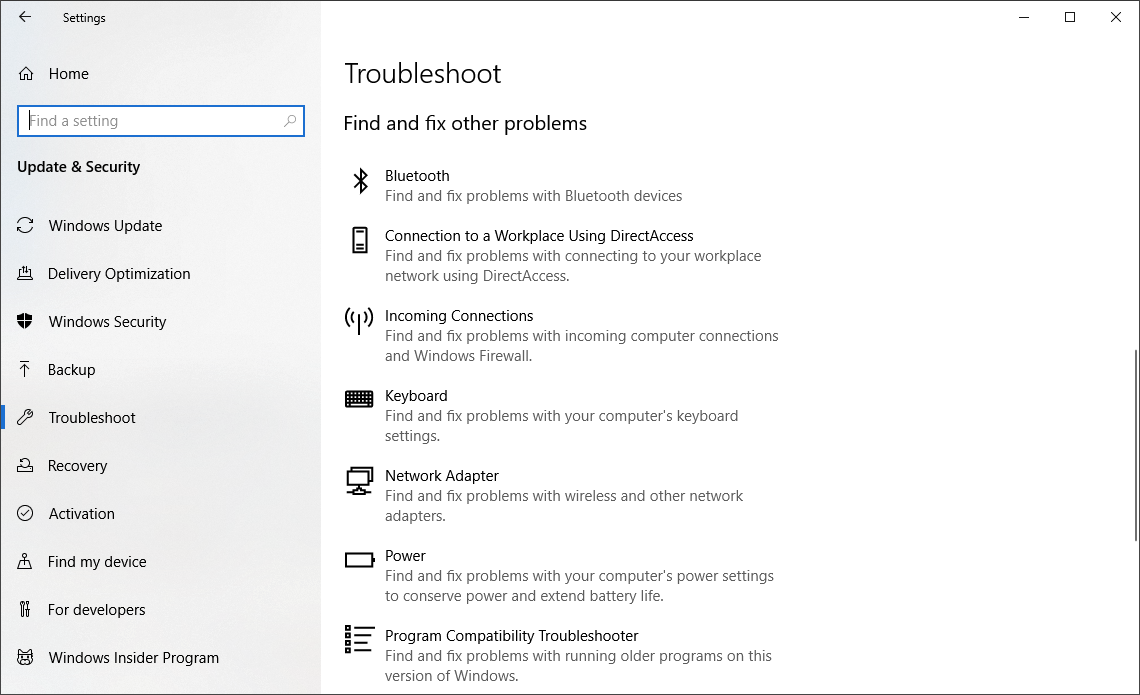
Откройте приложение «Настройки» и найдите « Устранение неполадок». Windows рекомендует запускать утилиты для устранения неполадок, и вы можете запускать их автоматически или вручную. На всякий случай запустите другие средства устранения неполадок, в том числе «Поиск и индексирование», «Оборудование и устройства» и «Приложения Магазина Windows». Также перейдите в «Систему» панели управления в старом стиле и перейдите на страницу «Безопасность»> «Безопасность и обслуживание» (или просто введите « обслуживание » в поле поиска меню «Пуск»), нажмите «Обслуживание» и нажмите «Начать обслуживание». Это происходит автоматически по ежедневному расписанию (вы можете изменить время его работы — мое было установлено на 2 часа ночи), но если вы испытываете замедление, стоит попробовать.
Если ваш компьютер все еще безнадежно зависает, вы можете использовать опцию « Новый запуск » в приложении «Безопасность Windows», но имейте в виду, что это может удалить некоторые из ваших установленных программ, но ваши личные файлы будут сохранены.
10. Изменить внешний вид в параметрах производительности
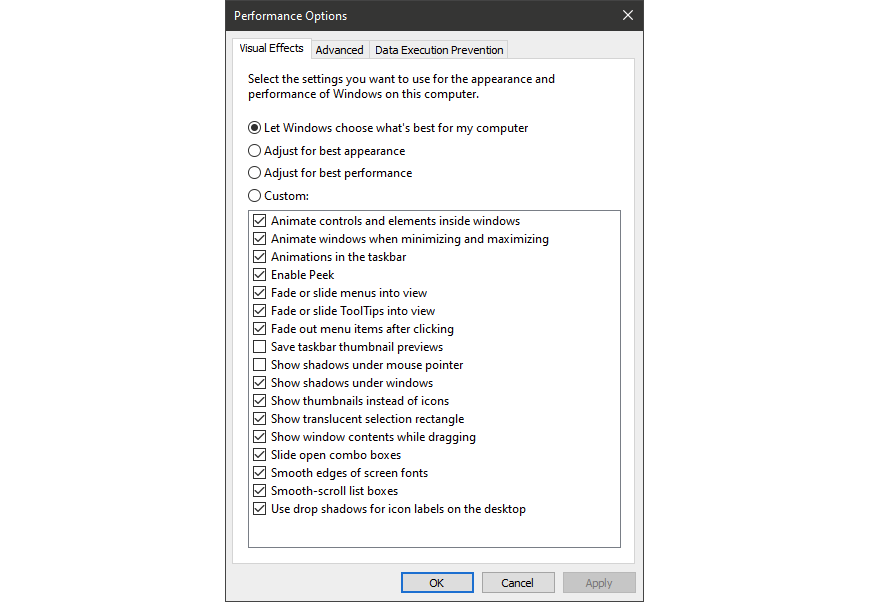
Вы можете легко перейти к этому параметру, набрав настроить внешний вид в поле поиска меню «Пуск». В диалоговом окне вы можете использовать переключатель вверху с надписью « Настроить для лучшей производительности » или выбрать, без каких привлекательных функций вы можете жить, из длинного списка флажков под этими вариантами. Если вы выберете кнопку с максимальной производительностью, вы потеряете все визуальные эффекты. Например, вы не увидите перемещение содержимого окна, которое вы перетаскиваете, а только прямоугольник, представляющий края окна. Вероятно, лучший способ — сохранить эффекты, которые вам нравятся, отмеченными в диалоговом окне. Вы также можете получить доступ к этому инструменту из нового приложения «Настройки» и поиска «обслуживание» или «производительность».
11. Отключить поисковое индексирование
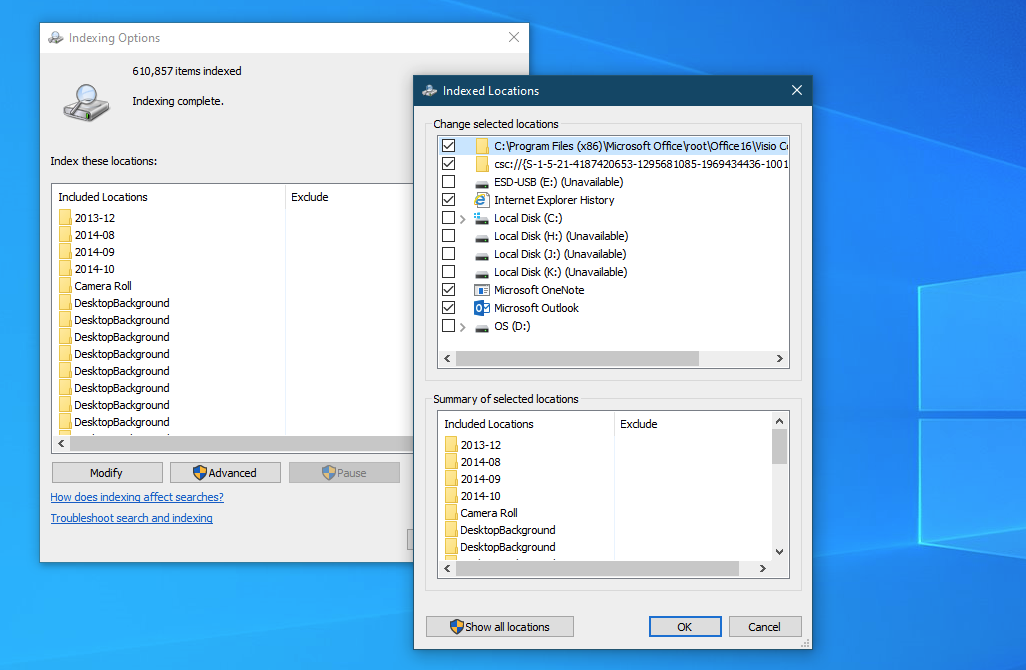
Особенно для маломощных ПК индексация поиска может потреблять системные ресурсы, хотя бы временно. Если вы много ищете, это вам не понравится, так как некоторые поиски будут медленнее. Чтобы отключить индексирование, откройте окно панели управления параметрами индексирования (вы также можете просто ввести индекс в поле поиска кнопки «Пуск», чтобы увидеть параметры индексирования в верхней части списка результатов). Нажмите «Изменить» и снимите отметки с местоположений, которые вы не хотите индексировать. Выбор «Дополнительно» позволяет вам решить, какие типы файлов следует и не следует индексировать.
Если вы оставите поисковое индексирование включенным, но обнаружите, что оно время от времени замедляет работу вашего ПК, вы можете остановить его процесс, когда вам понадобится дополнительная скорость. Щелкните правой кнопкой мыши Этот компьютер на рабочем столе (или введите Компьютер в поле поиска) и выберите Управление. Затем дважды щелкните Службы и приложения и выберите Службы.
Найдите Windows Search и дважды щелкните по нему. В этом диалоговом окне «Свойства» вы можете выбрать тип запуска «Вручную» или «Отключено», чтобы процесс по умолчанию был бесшумным. Автоматический тип запуска (отложенный запуск), согласно справке Microsoft, «предпочтительнее автоматического типа запуска, поскольку он помогает уменьшить влияние на общую производительность загрузки системы». Это может быть включено по умолчанию.
Последний вариант — перейти на правую панель, нажать «Дополнительные параметры», а затем «Стоп». Вы также можете просто нажать кнопку остановки над центральной секцией. Не забудьте снова включить его в какой-то момент, если вы хотите иметь возможность искать в вашей системе.
12. Отключить подсказки и уведомления
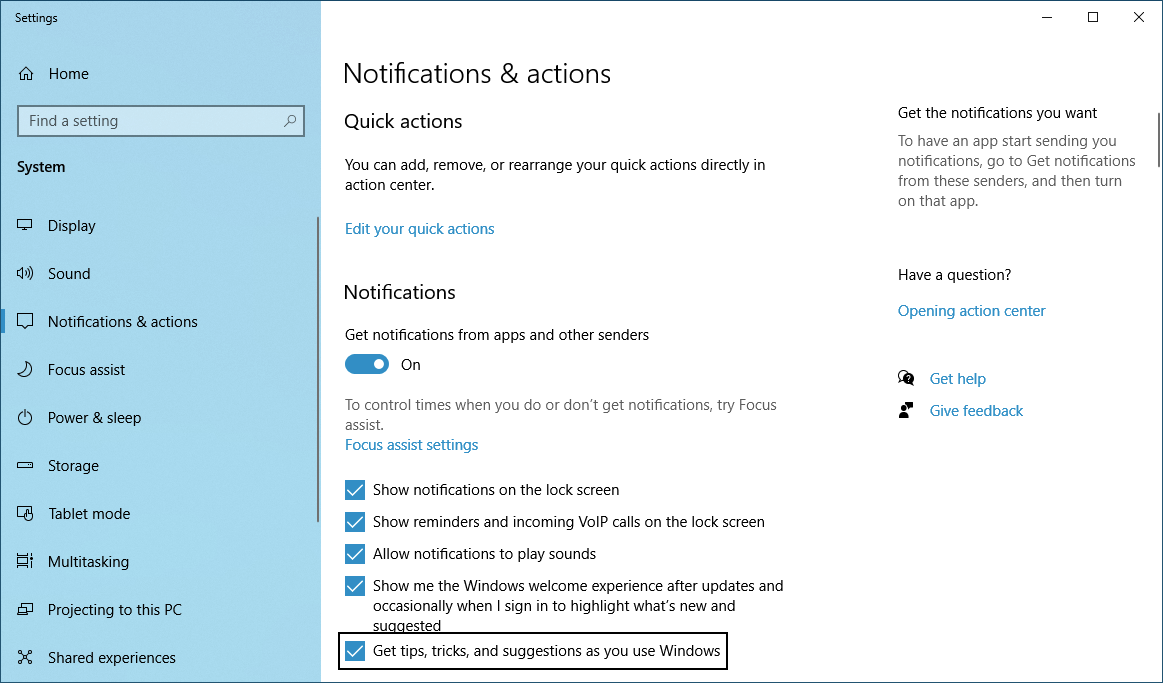
Может показаться странным, что в статье с советами вам предлагается отключить функцию «Советы» в Windows 10, но это может уменьшить обработку, которую Windows должна выполнять для отображения соответствующих советов для вашей системы. То же самое можно сказать и об уведомлениях. Если Windows не нужно генерировать уведомление, ваши вычисления будут выполняться быстрее. У меня есть более 40 приложений, способных отправлять уведомления. Просто откройте страницу «Уведомления и действия» в приложении «Настройки», чтобы изменить настройки уведомлений. Вы увидите список отдельных приложений, которые могут отправлять уведомления, и вы можете снять отметку с тех, от которых не хотите получать уведомления. Если у вас их тоже много, просмотрите список, и вы обязательно найдете источники, из которых вам не нужно получать уведомления. Одна только экономия на отвлекающих факторах может ускорить использование вашего ПК, хотя бы с точки зрения вашего восприятия скорости вычислений. Простой способ приостановить уведомления — нажать кнопку Focus Assist в Центре уведомлений. Это также упрощает повторное включение их позже.