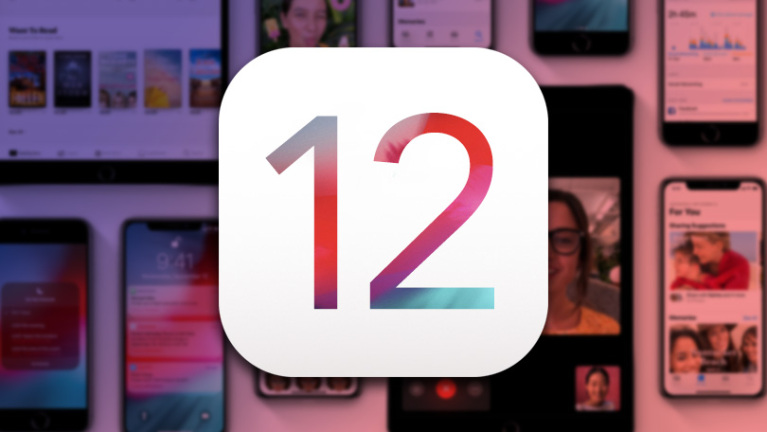12 советов, которые помогут вам освоить Mojave от Apple
Опубликовано: 2022-01-29Mojave, следующая версия macOS, вышла в сентябре 2018 года и представила множество новых функций, которые сделают работу с Mac еще более удобной. Единственная проблема — следить за новыми вкусностями и выяснять, как их использовать.
Предыдущее обновление macOS, High Sierra, было скорее обновлением для повышения безопасности и повышения производительности операционной системы. На этот раз Mojave включает в себя несколько новых функций и возможностей, которые помогут пользователям Mac сохранять организованность, более эффективно искать и быстрее выполнять простые задачи.
Если вы только приступили к обновлению своей ОС или еще не поняли всего, что можно сделать, вот 12 советов, которые помогут вам получить максимальную отдачу от Mojave. Все еще не сделали апгрейд? Зайдите в Mac App Store и загрузите его прямо сейчас.
Отключить динамические обои
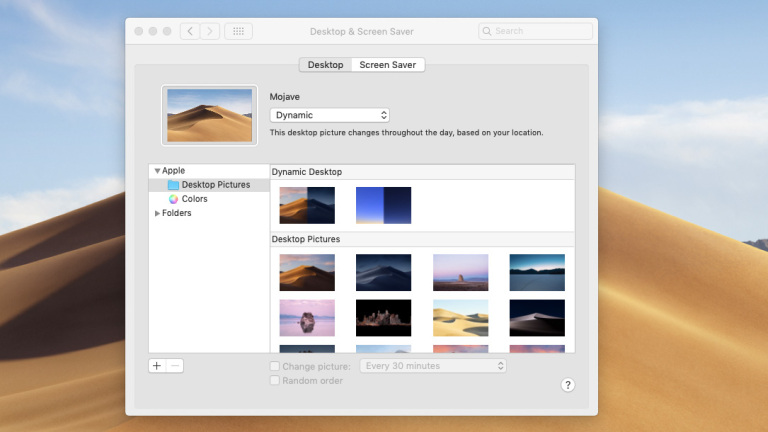
Одна из первых вещей, которые вы заметите в Мохаве, — это динамические обои, которые служат фоном вашего рабочего стола. Черпая вдохновение из пустыни, Apple добавила изображение песчаной дюны, которая меняется в зависимости от времени суток. Солнце движется по небу, и когда наступает ночь, пейзаж темнеет.
Хотя это крутая маленькая функция и в основном безвредная, она использует данные о местоположении для точного определения времени суток. Если вас это не устраивает, удалите его и замените статическим изображением. Просто перейдите в « Системные настройки» > «Рабочий стол и заставка» > «Рабочий стол» и выберите между динамическими изображениями и простыми изображениями.
Как включить темный режим в Мохаве
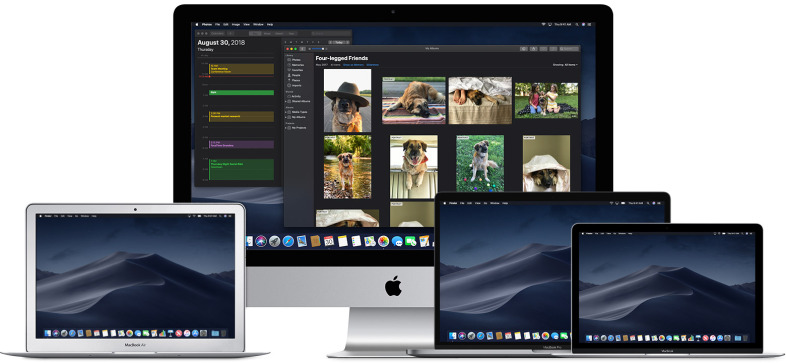
Дайте глазам отдохнуть. Mojave представляет темный режим, чтобы сделать эти яркие огни немного более привлекательными. Включите его, выбрав « Системные настройки» > «Основные» > «Внешний вид: темный» . Темный режим Apple эффективно преображает каждое окно, программу и приложение, включая Finder, Safari, Календарь и Сообщения. Сторонние разработчики также могут реализовать темный режим в Мохаве; он уже находится в разработке для Chrome.
Цветовой код всех ваших файлов
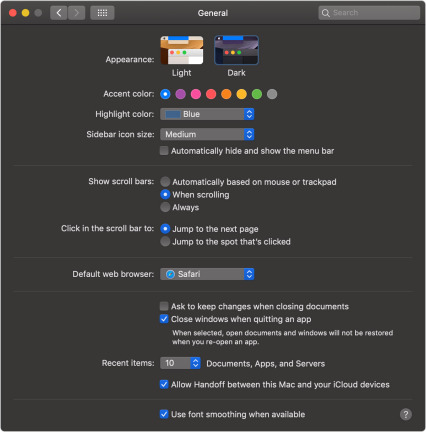
Организуйте свой рабочий стол с помощью стеков
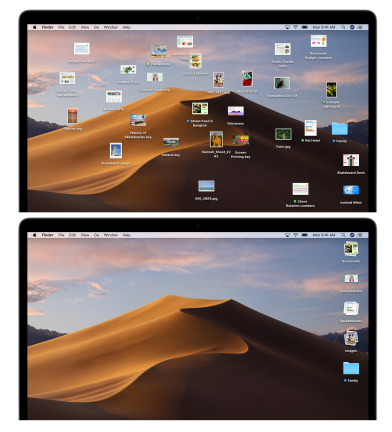
Mojave позаботится о том, чтобы вы больше никогда не были перегружены количеством файлов на рабочем столе. Новая функция под названием «Стеки» позволяет вам группировать контент наиболее удобным для вас способом.
Чтобы использовать функцию стеков, щелкните правой кнопкой мыши файл или рабочий стол и выберите «Использовать стеки» в раскрывающемся меню. По сути, скриншоты будут сгруппированы со снимками экрана, фотографии с фотографиями, а PDF-файлы с PDF-файлами и т. д. Вы также можете упорядочивать стопки, используя теги ключевых слов.
После того, как файлы сгруппированы, вы можете использовать трекпад, чтобы просмотреть содержимое стека, не щелкая мышью. Нажмите на стопку, чтобы развернуть содержимое на рабочем столе. Отменить стеки так же, как вы его включили.
Редактируйте файлы, не открывая их
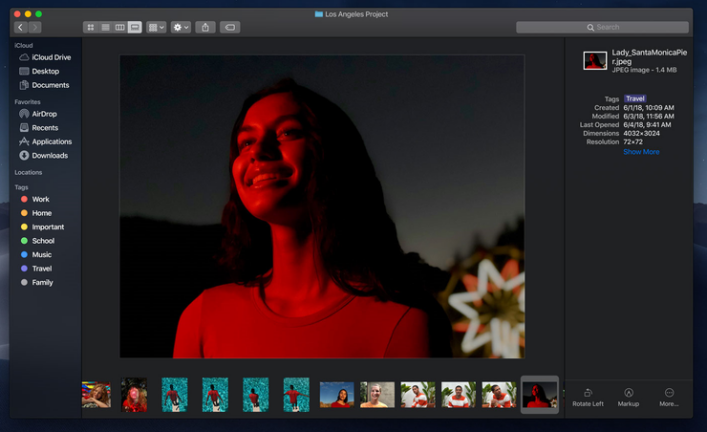
Благодаря представлению «Галерея» в Finder Apple изменила способ взаимодействия вашего компьютера со всеми вашими сохраненными файлами. Он обеспечивает горизонтальный просмотр всех ваших эскизов, а также быстрый доступ к параметрам разметки, элементам управления редактированием и метаданным.
Редактируйте фотографии и видео, не открывая файлы. Щелкните файл и нажмите клавишу пробела, чтобы получить доступ к файлу в режиме быстрого просмотра, а затем внесите изменения. Делайте пометки на скриншотах, обрезайте и поворачивайте фотографии, обрезайте аудио- и видеофайлы и даже создавайте PDF-файлы, выбирая несколько файлов.
Все изменения в документе в режиме быстрого просмотра можно отменить, перезаписать или сохранить как отдельный документ. Легко делитесь своими файлами с помощью таких сервисов, как AirDrop и Mail. Вы будете входить в процесс редактирования и выходить из него еще до того, как такая программа, как Photoshop, сможет даже загрузиться.
Mojave также дает вам доступ ко всем метаданным ваших фотографий. Вы можете полностью настроить всю эту информацию, то есть изображения можно классифицировать по объективу, диафрагме, цвету и чему-то еще, что вы можете придумать.
Делайте лучшие скриншоты и видео
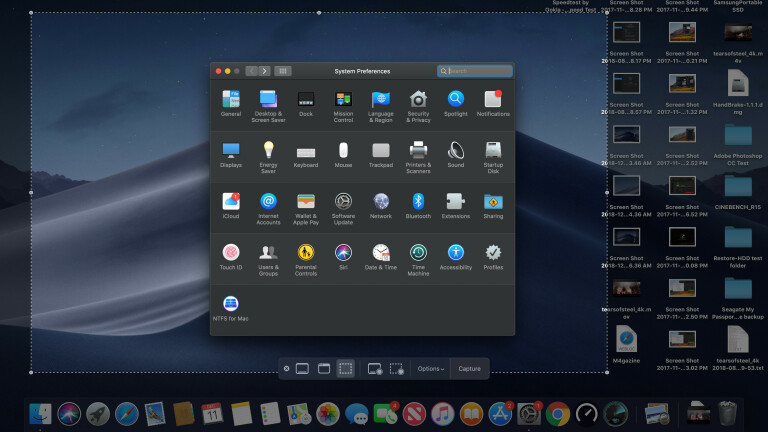
Новый инструмент Mojave Screenshot позволяет делать снимки экрана разных размеров из одного и того же окна: всего экрана, выбранного окна или пользовательской части.
Если вы хотите записать свой экран, Apple теперь позволяет и это. Рядом с параметрами снимка экрана есть варианты записи всего экрана или выбранной части. Есть также варианты изменить место сохранения, установить таймер и выбрать то, что отображается на снимке экрана, например указатель мыши.
Запустите инструмент «Снимок экрана», выбрав «Панель запуска» (F4) > «Другое» > «Снимок экрана» . Хотя многие горячие клавиши для скриншотов, знакомые пользователям Mac, по-прежнему работают одинаково, использование Shift + Command + 5 теперь активирует инструмент.
Делайте больше с новыми приложениями Apple Stock
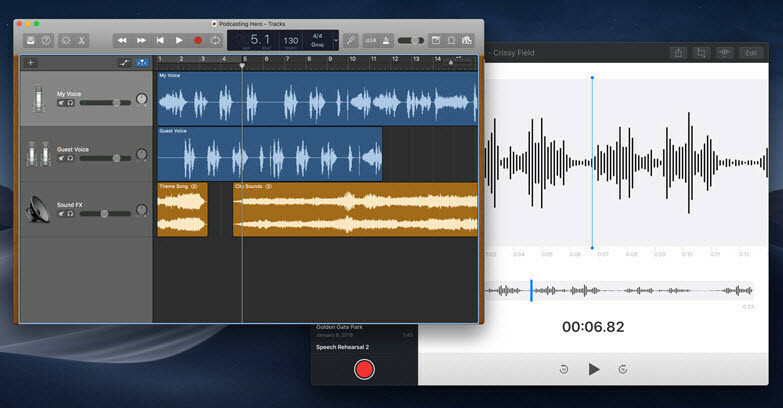
Одно из основных направлений деятельности Apple в Мохаве — расширение функциональности приложений iOS на настольные компьютеры, чтобы помочь вам работать более продуктивно. Стандартные приложения Mojave, расположенные в Launchpad, позволяют вам следить за новостями, следить за фондовым рынком, создавать голосовые заметки, управлять своим умным домом и организовывать выбор чтения.

- Будьте в курсе последних новостей и выбирайте определенные темы (бизнес, спорт и т. д.) или выпуски ( Wall Street Journal , NPR и т. д.), чтобы следить за ними с Apple News, что также позволяет получать уведомления и сохранять прочитанное на потом.
- Следите за своим портфелем и читайте связанные финансовые новости с акциями. Список наблюдения держит все организовано в одном месте.
- Создавайте записи с помощью голосовых заметок, а затем сохраняйте, редактируйте или делитесь ими прямо из приложения.
- Управляйте интеллектуальными устройствами с поддержкой HomeKit прямо с компьютера с помощью приложения Home. Создавайте автоматизацию для своих умных лампочек, термостатов и дверных замков с помощью Apple TV или HomePod из настольного приложения. (Вам также понадобится iPhone или iPad для первоначального сопряжения.)
- У Мохаве также есть собственная версия нового приложения Apple Books. Хотя маловероятно, что вы будете читать длинные тома на экране своего компьютера, все же приятно иметь некоторую последовательность здесь, чтобы отслеживать свою библиотеку. (Подробнее об этом см. в разделе «Как использовать Apple Handoff».)
Как использовать камеру непрерывности
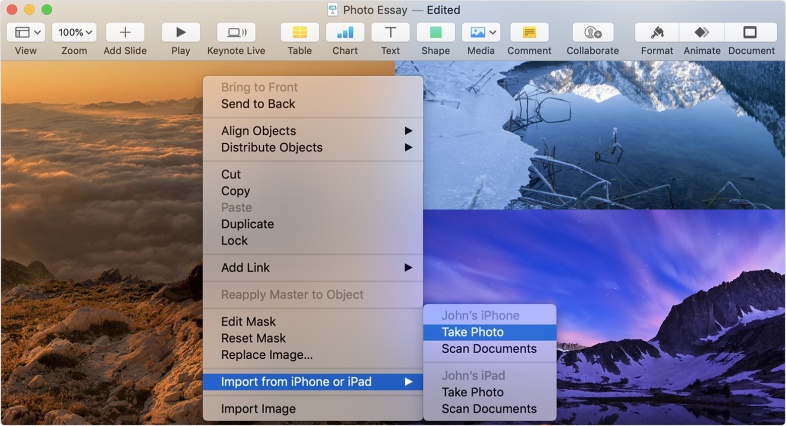
С камерой Continuity вы можете делать снимки на устройстве iOS и сразу же получать их на своем Mac.
Чтобы это работало, на ваших устройствах Mac и iOS должны быть включены Wi-Fi и Bluetooth и вы должны войти в iCloud с тем же Apple ID и двухфакторной аутентификацией. На устройстве iOS должна быть установлена iOS 12, а для Mac, конечно же, нужен Mojave.
Затем откройте одно из поддерживаемых приложений (Finder, Keynote 8.2, Mail, Messages, Notes, Numbers 5.2, Pages 7.2 и TextEdit). Удерживая нажатой клавишу Control, нажмите в том месте, где вы хотите разместить фотографию, и выберите « Импортировать» или «Вставить с iPhone или iPad» > «Сделать фото» . Откроется приложение камеры на вашем iPhone или iPad. Сделайте снимок, выберите «Использовать фото», и оно появится на вашем Mac. (Или сканируйте изображения через Импорт или Вставка с iPhone или iPad > Сканировать документы.)
Управляйте паролями с Siri
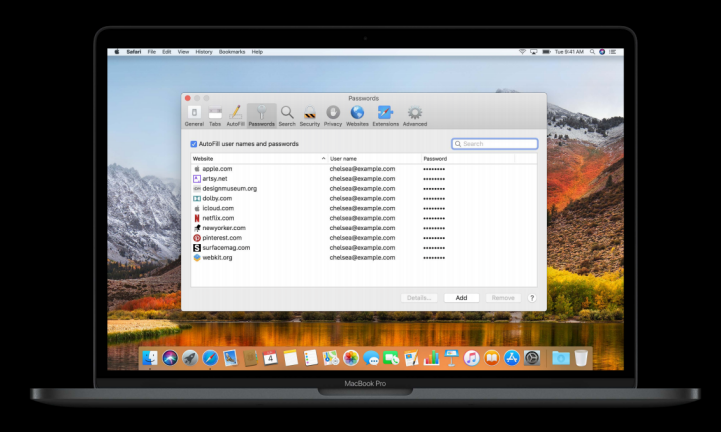
Вместо того, чтобы запоминать каждый пароль, который вы используете на своем Mac, пусть ваш компьютер запомнит их для вас с помощью iCloud Keychain, который теперь совместим с Siri. Просто попросите ее поднять их. Однако не беспокойтесь — не все могут получить доступ. Вам нужно будет подтвердить свою личность с помощью пароля или Touch ID, прежде чем вы сможете просмотреть все свои учетные данные безопасности.
Более безопасное сафари
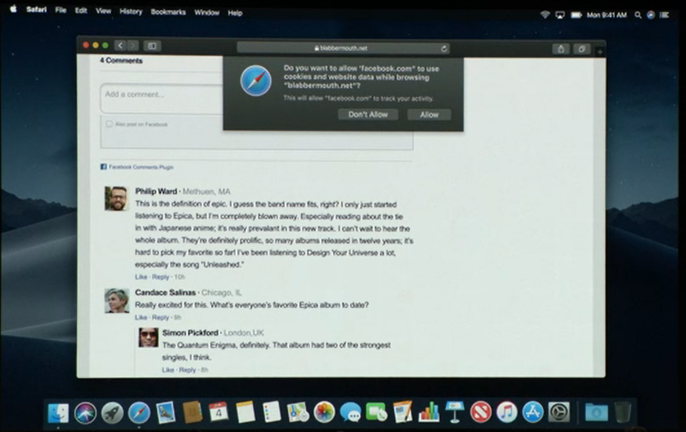
С обновлением Mojave в Safari добавлены новые функции защиты от отслеживания. Теперь ваш браузер будет уведомлять вас, когда он обнаружит социальный трекер на веб-странице, и запретит веб-сайтам отслеживать вас на основе вашего технического следа. Safari также покажет упрощенную конфигурацию для любых сайтов, которые могут просматривать, что, по сути, делает всех пользователей Mac одинаковыми.
Обновление магазина приложений для Mac
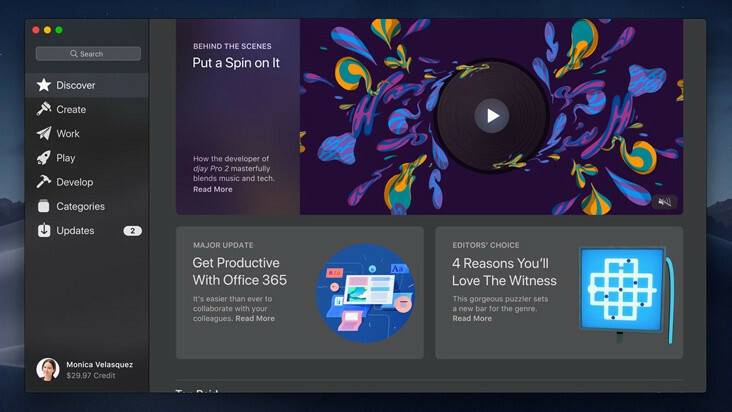
В Mojave Apple изменила дизайн App Store, чтобы он больше соответствовал его мобильному аналогу, разделив контент на разные вкладки, чтобы сделать поиск проще и эффективнее, чем раньше.
Discover действует как домашняя страница, в то время как Create фокусируется на искусстве, Work предлагает приложения для повышения производительности, Play — это место, где вы найдете игры, а Develop предлагает инструменты разработки для программистов. Каждый раздел содержит выбор редакции и собственные предложения Apple.
Если вы ищете более конкретные категории, такие как «Развлечения», «Музыка» или «Спорт», категории позволят вам фильтровать содержимое магазина. Обновления содержат все ожидающие обновления, доступные для ваших приложений, но обновления для Мохаве будут расположены в другом месте.
Будьте в курсе на новом месте
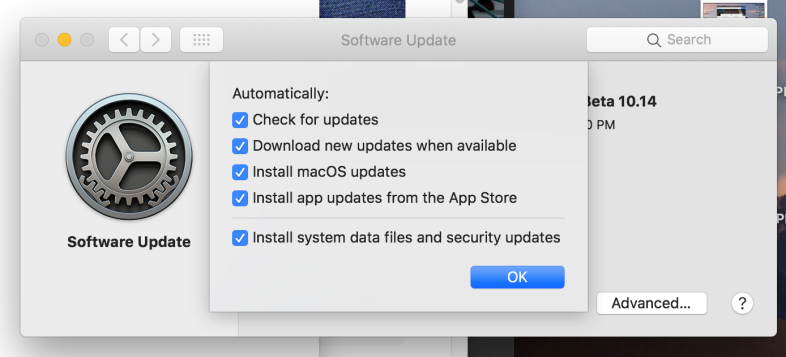
Начиная с Mojave, обновления macOS больше не будут доступны в App Store. Вместо этого Apple ввела автоматические обновления как для операционной системы, так и для приложений магазина. Это означает, что теперь у вас есть выбор, откуда загружать обновления.
Чтобы проверить наличие обновлений, перейдите в « Системные настройки» > «Обновление ПО» . Чтобы контролировать, когда вы их получаете, установите и снимите флажки с нужных вам параметров, например, получаете ли вы автоматические обновления, проверяет ли ваш компьютер наличие обновлений и загружает ли он эти обновления. Вы также можете управлять определенными файлами, которые будет загружать ваш компьютер, будь то обновления macOS, обновления приложений App Store или обновления безопасности.