12 настроек Microsoft Excel по умолчанию, которые вы должны изменить
Опубликовано: 2022-09-30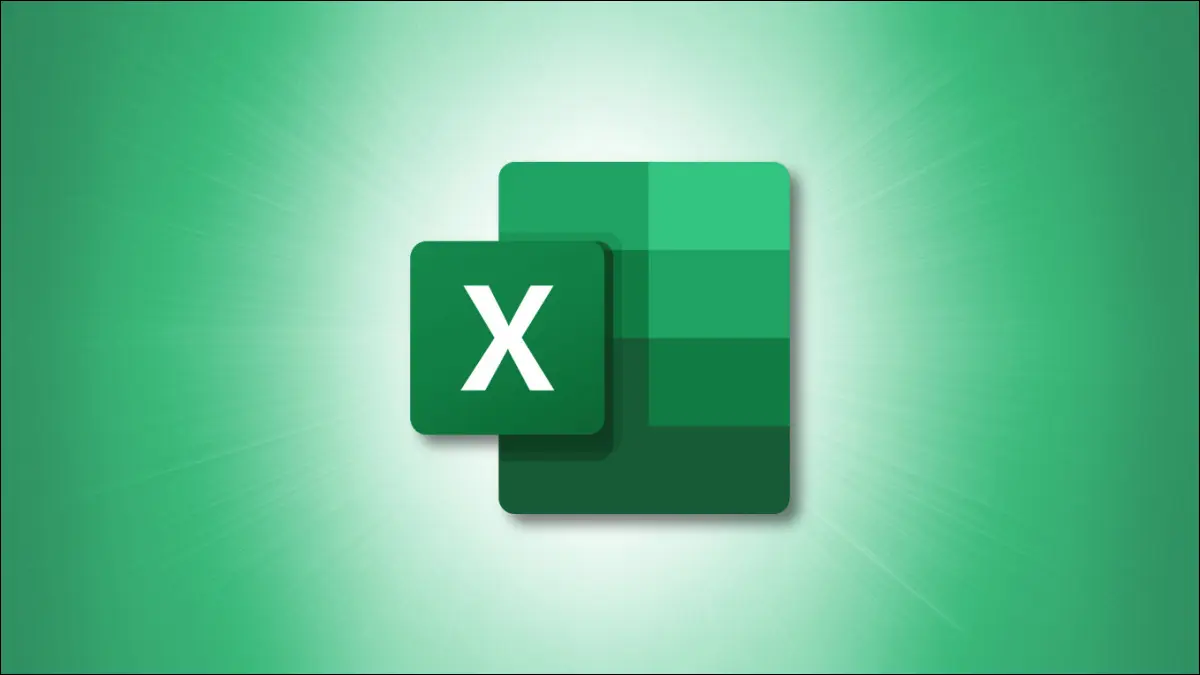
Как и любая другая программа, Microsoft Excel поставляется с некоторыми настройками по умолчанию, которые подходят не всем. Вы потенциально можете сэкономить время и энергию, изменив то, что происходит каждый раз, когда вы открываете и работаете в Excel.
Хотя Microsoft Excel имеет намного больше параметров, чем мы перечислим здесь, это одни из наиболее распространенных параметров, которые следует изменить.
Где получить доступ к настройкам по умолчанию
1. Панель быстрого доступа
2. Стиль и размер шрифта
3. Просмотр новых листов
4. Рабочая тетрадь для открытия
5. Количество последних книг
6. Количество листов
7. Единицы линейки
8. Введите ключевое поведение
9. Десятичные разряды
10. Метод расчета
11. Формат файла при сохранении
12. Макет сводной таблицы
Где получить доступ к настройкам по умолчанию
Для каждой из настроек, которые мы перечисляем ниже, вы перейдете к одному и тому же начальному месту, чтобы внести изменения, которые являются параметрами Excel.
Откройте Excel и выберите вкладку «Файл». В левом нижнем углу выберите «Параметры».
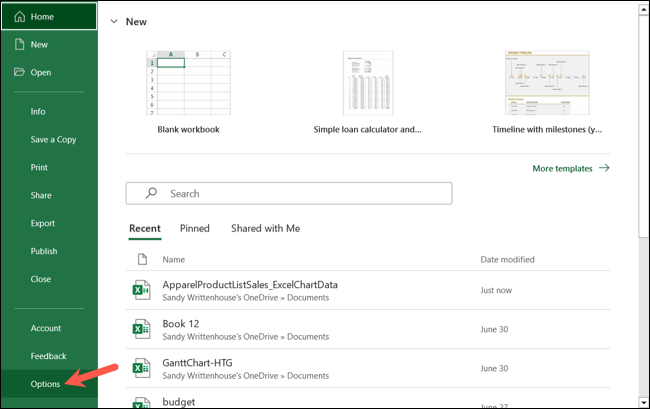
Откроются параметры Excel, в которых находится каждый из параметров. Затем вы можете выбрать правильную вкладку меню слева для соответствующей настройки, как мы опишем ниже.
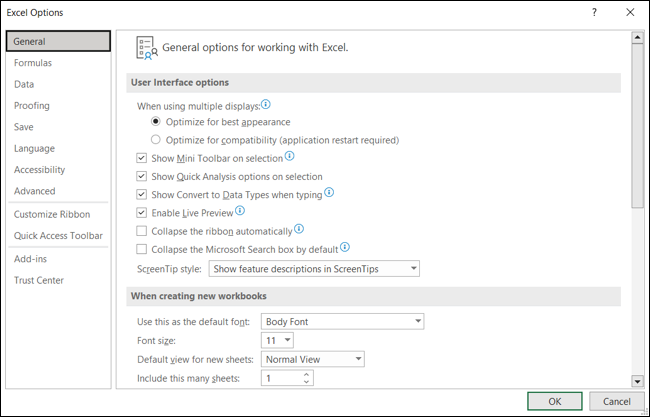
1. Панель быстрого доступа
Одна из лучших настроек, на которую стоит обратить внимание при использовании Excel, — это настройка панели быстрого доступа. Это удобное место идеально подходит для быстрого выполнения дел. Например, вам может понадобиться кнопка «Сохранить как» вместо «Сохранить как» или быстрый способ отправить файл по электронной почте.
СВЯЗАННЫЕ С: Как настроить панель быстрого доступа в приложениях Microsoft Office
Выберите «Панель быстрого доступа» и используйте раскрывающийся список «Выбрать команды из», чтобы увидеть набор параметров. Выберите команду в списке и выберите «Добавить», чтобы переместить ее на панель инструментов справа. Нажмите «ОК», чтобы сохранить изменения.
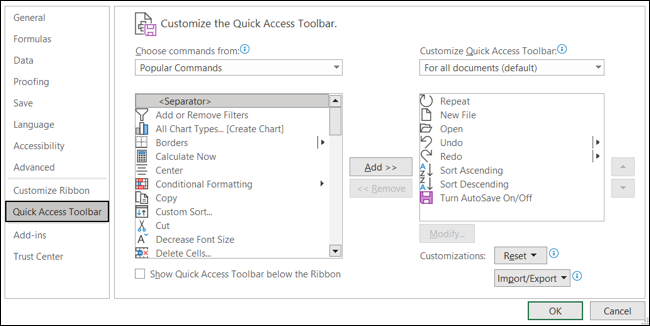
2. Стиль и размер шрифта
Еще один хороший параметр по умолчанию, который можно изменить, если у вас есть предпочтения в отношении шрифта, — это стиль и размер. Вы можете предпочесть определенный стиль шрифта или использовать определенный размер с каждой новой открываемой книгой.
СВЯЗАННЫЕ С: Как установить шрифт и размер шрифта по умолчанию для новых книг в Excel
Выберите «Общие» слева и перейдите в раздел «При создании новых книг». Здесь вы увидите две верхние настройки для стиля шрифта по умолчанию, а затем размер. Сделайте свой выбор в этих раскрывающихся списках и нажмите «ОК», чтобы сохранить их.
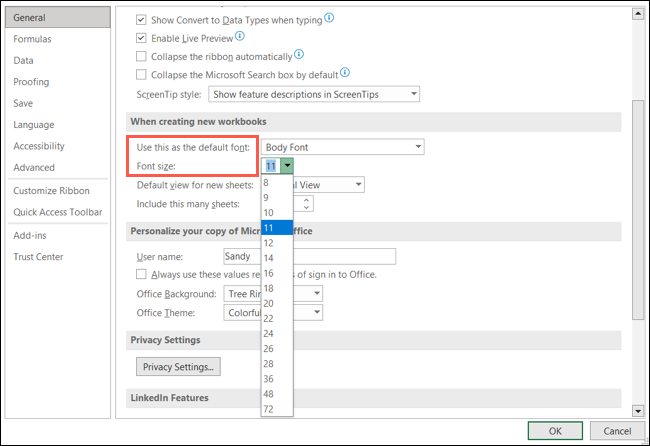
3. Просмотр новых листов
Хотя это может быть не так часто, как изменение шрифта по умолчанию, представление, которое вы используете в Excel, может быть чем-то, что вам нужно настроить. Возможно, вы всегда работаете в режиме макета страницы или просто хотите открывать новые листы в режиме разрыва страницы.
Выберите «Общие» и перейдите в раздел «При создании новых книг». Выберите раскрывающийся список «Представление по умолчанию для новых листов» и выберите нужное представление. Наряду с двумя упомянутыми вариантами вы можете выбрать «Обычный вид». Нажмите «ОК», чтобы сохранить изменения.
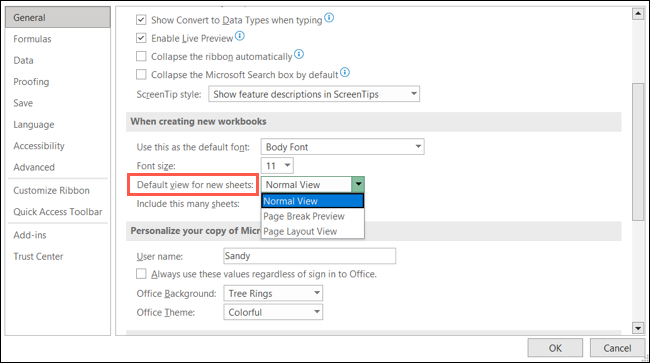
4. Рабочая тетрадь для открытия
Вы почти всегда открываете одну и ту же книгу в Excel? Вы можете внести изменения, чтобы нужная вам книга автоматически открывалась при запуске Excel.
Есть два разных способа сделать это. Один из них включает изменение встроенной папки Excel XLSTART, и вы можете найти полную информацию об этом параметре в нашем руководстве по автоматическому открытию определенных книг.
СВЯЗАННЫЕ С: Как автоматически открывать определенные книги при запуске Excel
Другой более простой вариант — открыть книги, содержащиеся в указанной вами папке. Выберите «Дополнительно» и перейдите в раздел «Общие». Рядом с полем «При запуске открыть все файлы в» введите путь к папке, в которой вы сохранили нужную книгу (вы можете скопировать путь с помощью проводника). Нажмите «ОК», чтобы сохранить изменения.
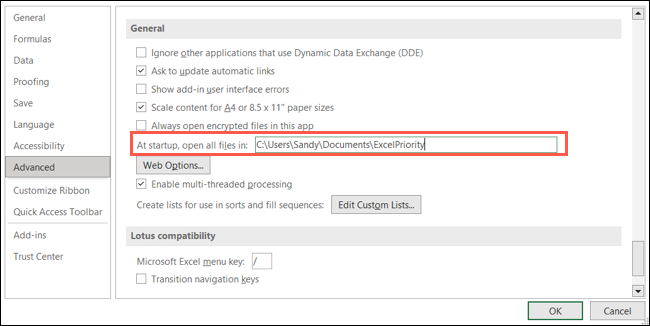
5. Количество последних книг
Если при открытии Excel вы выбираете рабочую книгу из списка «Последние рабочие книги», вы можете настроить отображаемый номер. Однако список может быть довольно длинным, и вам может понадобиться увидеть только 10 последних книг, а не 50.
Выберите «Дополнительно» и перейдите в раздел «Дисплей». В верхней части раздела рядом с полем Показать это количество последних книг введите число или используйте стрелки для перемещения вверх и вниз. Нажмите «ОК», чтобы сохранить изменения.
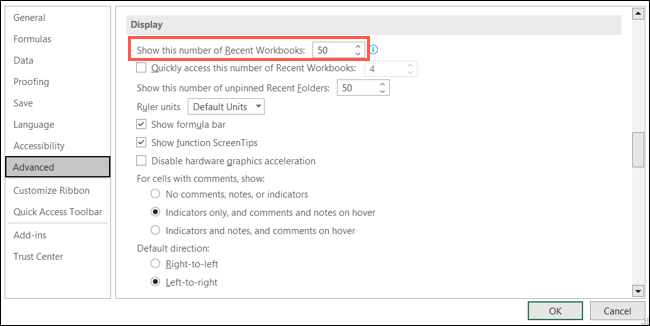

6. Количество листов
Когда вы создаете новую книгу, вы можете начать с определенного количества листов. Вместо того, чтобы добавлять их по ходу работы, вы можете открывать новые рабочие книги с определенным количеством электронных таблиц.
Выберите «Общие» и перейдите в раздел «При создании новых книг». Рядом с параметром «Включить много листов» введите число или используйте стрелки, чтобы выбрать число. Нажмите «ОК», чтобы сохранить изменения.
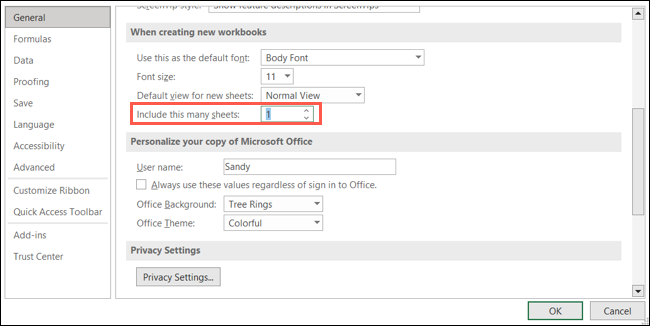
7. Единицы линейки
Хотя линейка по умолчанию использует единицы измерения для вашего региона, вы можете изменить их на дюймы, сантиметры или миллиметры. Это может быть особенно полезно, если вы сотрудничаете с международными коллегами.
Выберите «Дополнительно» и перейдите в раздел «Дисплей». Используйте раскрывающийся список рядом с Единицами линейки, чтобы выбрать тот, который вы предпочитаете. Нажмите «ОК», чтобы сохранить изменения.
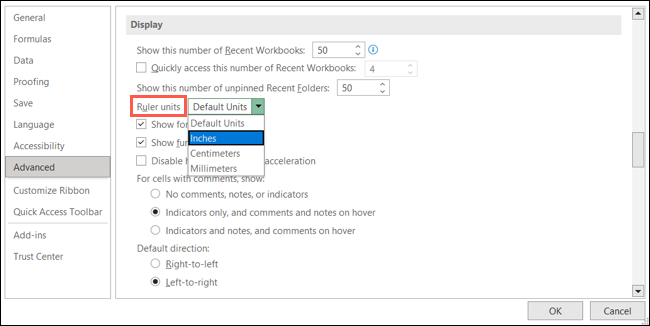
СВЯЗАННЫЕ С: Как преобразовать практически любую единицу измерения в Microsoft Excel
8. Введите ключевое поведение
Когда вы работаете с вводом данных на листе, нажатие клавиши Enter перемещает курсор вниз к ячейке ниже. Но в вашем случае вы можете вводить свои данные горизонтально справа или слева. Вы можете изменить направление по умолчанию, нажав клавишу Enter.
СВЯЗАННЫЕ С: Как изменить поведение клавиши ввода в Excel
Выберите «Дополнительно» и перейдите в раздел «Параметры редактирования». Используйте раскрывающийся список «Направление» ниже. После нажатия клавиши «Ввод» переместите выделение, чтобы выбрать «Вниз», «Вправо», «Вверх» или «Влево». Нажмите «ОК», чтобы сохранить изменения.
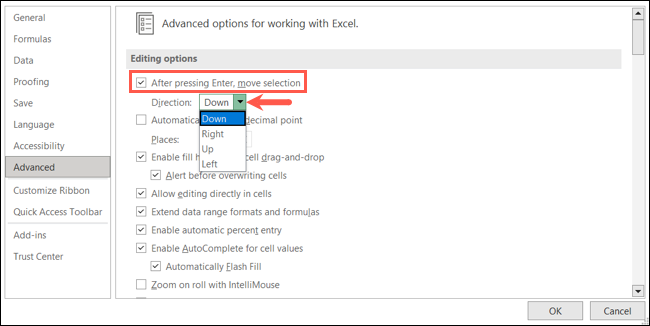
9. Десятичные разряды
Если вы много работаете с десятичными знаками на листах Excel и всегда меняете десятичные разряды, вы также можете настроить это значение по умолчанию.
Выберите «Дополнительно» и перейдите в раздел «Параметры редактирования». Установите флажок «Автоматически вставлять десятичную точку», а затем введите число или используйте стрелки рядом с «Места». Нажмите «ОК», чтобы сохранить изменения.
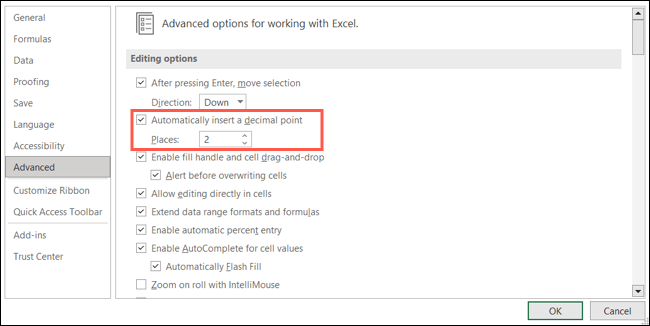
10. Метод расчета
По умолчанию расчеты в книгах Excel выполняются автоматически. Это еще один параметр, который вы, возможно, захотите изменить, если предпочитаете делать это вручную или только автоматически для всего, кроме таблиц данных.
СВЯЗАННЫЕ С: Как вручную рассчитать только активный рабочий лист в Excel
Выберите «Формулы» и перейдите в раздел «Параметры расчета». В левой части раздела отметьте параметр, который вы хотите использовать для расчетов в рабочей книге. Если вы выберете «Вручную», вы можете дополнительно отметить параметр для пересчета рабочей книги перед сохранением. Нажмите «ОК», чтобы сохранить изменения.
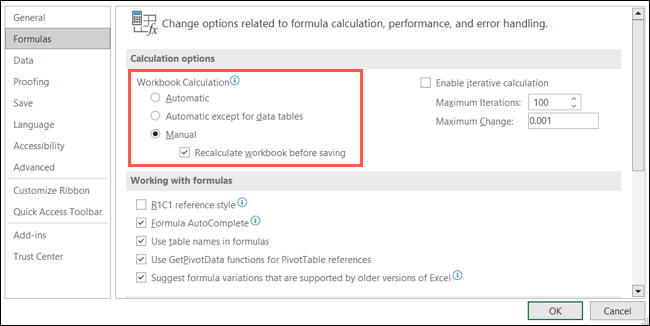
11. Формат файла при сохранении
Если вам нужен определенный формат файла, отличный от формата Excel по умолчанию, XLSX, вы также можете изменить его. Это экономит ваше время при изменении типа файла «Сохранить как» для новых книг.
Выберите «Сохранить» и перейдите в раздел «Сохранить книги». Рядом с «Сохранить файлы в этом формате» выберите формат из раскрывающегося списка. Вы увидите такие параметры, как старые версии Excel, CSV, текст и многое другое. Нажмите «ОК», чтобы сохранить изменения.
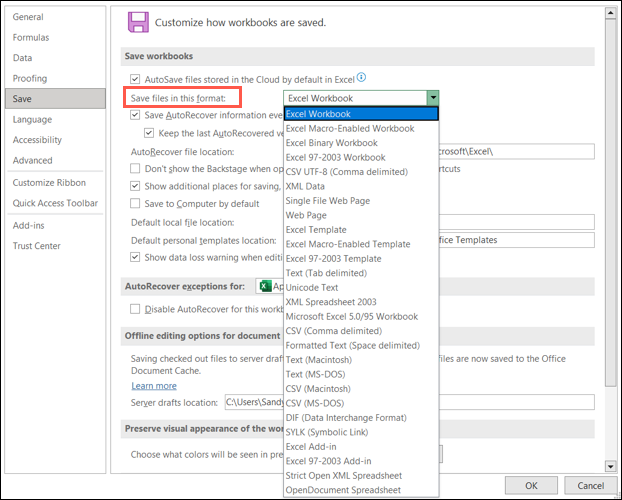
12. Макет сводной таблицы
Возможно, вы часто используете сводные таблицы в Excel для анализа больших объемов данных. Если вы постоянно меняете определенные параметры сводных таблиц, вместо этого измените значения по умолчанию.
СВЯЗАННЫЕ С: Как использовать сводные таблицы для анализа данных Excel
Выберите «Данные» и перейдите в раздел «Параметры данных». Нажмите «Изменить макет по умолчанию» рядом с пунктом «Внести изменения в макет сводных таблиц по умолчанию».
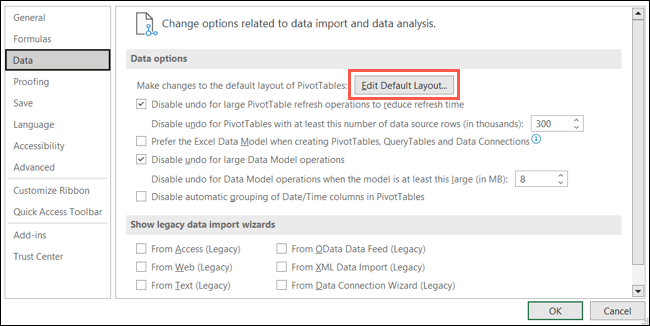
Когда откроется окно «Редактировать макет по умолчанию», используйте раскрывающиеся списки и флажки, чтобы внести изменения. Например, вы можете настроить отображение промежуточных и общих итогов в таблице.
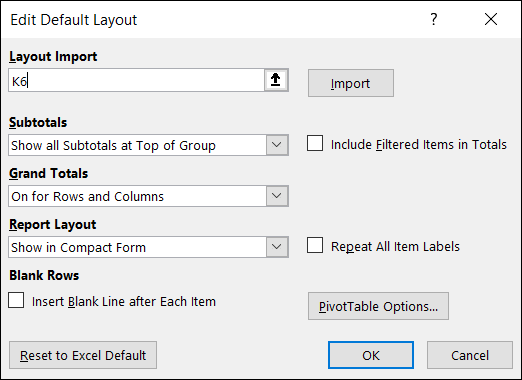
Нажмите «ОК» в маленьком окне и окне «Параметры Excel», чтобы сохранить изменения.
Сэкономьте немного времени, настраивая одни и те же параметры каждый раз при открытии Excel, изменив вместо этого значения по умолчанию. И помните, если вы передумаете позже, просто вернитесь к тому же месту в параметрах Excel и верните настройку.
СВЯЗАННЫЕ С: 7 удобных функций Microsoft Excel, которые вы могли пропустить
