12 функций Apple TV, которые вы должны использовать
Опубликовано: 2022-12-07
Apple TV и платформа tvOS позволяют легко транслировать видео, беспроводную трансляцию с мобильных устройств и даже играть в игры на телевизоре. Если он у вас есть или вы думаете о его приобретении, вот некоторые из лучших функций, которыми вы должны воспользоваться.
AirPlay с вашего iPhone, iPad или Mac
Эти красивые заставки
Управляйте своим Apple TV с помощью iPhone или iPad
Играйте в игры с сопряженным геймпадом
Транслируйте свою библиотеку Steam с помощью Steam Link
Потоковая передача видеофайлов локально или удаленно
Управляйте своим телевизором и ресивером
Доступ к тренировкам Fitness+
Свяжите HomePod, HomePod mini или стереопару
Управляйте своими умными домашними устройствами
Используйте свой Apple TV в качестве дисплея для конференц-зала
Слушайте с AirPods или другими наушниками (с пространственным звуком)
Не забывайте свои любимые приложения
СВЯЗАННЫЙ: 10 лучших оригиналов на Apple TV + в 2022 году
AirPlay с вашего iPhone, iPad или Mac
Раньше AirPlay был причиной покупки Apple TV, но с тех пор эта функция появилась в телевизорах, таких как линейка OLED от LG. Apple TV может не понадобиться, если вы обновились за последние несколько лет. AirPlay позволяет осуществлять беспроводную трансляцию с iPhone, iPad или Mac на Apple TV. Это позволяет вам выводить аудио и видео или зеркально отображать экран без необходимости вставать и подключать что-либо.
Ваш Apple TV должен «просто работать» с вашими источниками AirPlay после настройки. Вы можете дополнительно настроить эти параметры, чтобы требовать ручного утверждения или открыть протокол практически для всех в пределах досягаемости в разделе «Настройки»> «AirPlay и HomeKit». Вы можете выбрать «Все», «Все в той же сети», «Только люди, имеющие общий доступ к этому дому» (члены вашей сети «Домашняя коллекция») или «Требовать пароль для блокировки».
После того, как вы это сделаете, вы можете использовать поле «Сейчас исполняется» в Центре управления на iPhone или iPad или в Центре управления на Mac, чтобы транслировать звук, или использовать опцию «Screen Mirroring», чтобы отразить все на вашем устройстве, чтобы весь комната может видеть это.
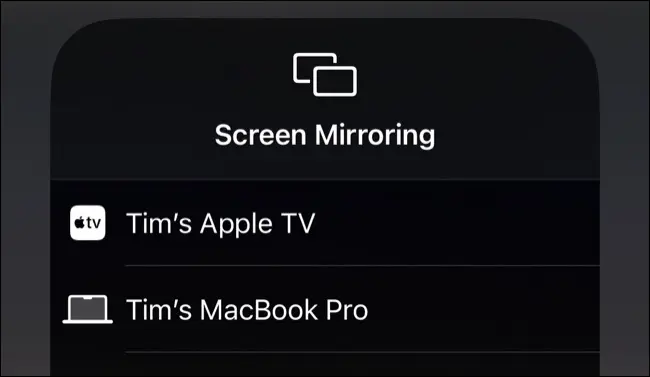
Помните, что AirPlay имеет ограничения пропускной способности, поэтому видео с высоким разрешением (4K), снятое в HDR или с высокой частотой кадров (например, 60 кадров в секунду или выше), может зависать и тормозить в зависимости от возраста вашего устройства, сети и соседние помехи.
Эти красивые заставки
Apple включает в себя несколько красивых заставок с tvOS, вращающихся вокруг одной из четырех тем (Пейзаж, Земля, Подводный мир и Городской пейзаж). Вы можете изменить время их появления, темы, которые вы видите, и частоту, с которой телевизор проверяет наличие новых, в меню «Настройки» > «Основные» > «Экранная заставка».

Вы можете запускать эти заставки вручную с главного экрана. Если у вас есть пульт Siri второго поколения (с кнопкой возврата «<»), активируйте его, нажав и удерживая кнопку возврата «<», чтобы вернуться на главный экран, а затем снова нажав кнопку возврата «<». На пульте Siri Remote первого поколения или более ранней версии нажмите и удерживайте «Меню», чтобы вернуться на главный экран, затем снова нажмите «Меню», чтобы активировать его.
Получите краткий обзор всех заставок Apple TV в блоге Бенджамина Мэйо.
Управляйте своим Apple TV с помощью iPhone или iPad
Не можете найти пульт? Просто управляйте Apple TV с помощью iPhone или iPad. Самый простой способ сделать это — добавить ярлык «Удаленный» Центр управления в разделе «Настройки» > «Центр управления» на мобильном устройстве. Затем вы можете провести вниз от правого верхнего угла, чтобы открыть Центр управления, и коснуться значка Remote.
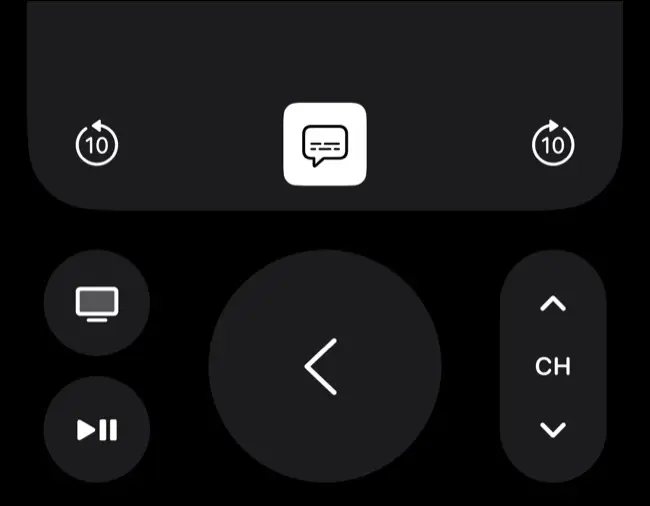
Кроме того, вы должны видеть уведомление на своем iPhone или iPad всякий раз, когда вам будет предложено ввести текст на Apple TV (например, при вводе данных для входа). Нажмите на уведомление и введите на своем iPhone, чтобы отправить ввод на Apple TV. Это должно работать, пока ваши устройства используют один и тот же Apple ID и включены Wi-Fi и Bluetooth.
Играйте в игры с сопряженным геймпадом
Вы можете играть в некоторые игры Apple TV с помощью пульта дистанционного управления, но для большего удобства подключите геймпад к Apple TV с помощью Bluetooth. К совместимым контроллерам относятся контроллеры Sony DualShock 4 и DualSense, контроллеры Microsoft Xbox One и Xbox Series, а также специально разработанные контроллеры Made for iPhone (MFi), такие как SteelSeries Nimbus.
Помимо игр, это позволяет вам управлять интерфейсом вашего Apple TV с помощью геймпада, как если бы это был стандартный пульт дистанционного управления. Многие игры Apple Arcade созданы с поддержкой контроллера, и большинство из них доступны на Apple TV, а также на iPhone, iPad и Mac.
Вы также можете зайти в App Store на своем Apple TV, чтобы найти список отдельных игр «Играй с геймпадом», которые можно купить или загрузить. Помните, что чем старше ваш Apple TV, тем больше вероятность того, что вы столкнетесь с проблемами производительности (особенно с более требовательными 3D-титрами).
СВЯЗАННЫЕ С: Лучшие игровые контроллеры 2022 года
Транслируйте свою библиотеку Steam с помощью Steam Link
В магазине Apple TV App Store есть приложение Steam Link, которое позволяет транслировать вашу библиотеку Steam с компьютера в гостиную по локальной сети. Загрузите приложение, затем настройте Steam Link на своем компьютере с помощью совместимого контроллера.
Эта функция лучше всего работает при проводном соединении, хотя, если у вас есть маршрутизатор Wi-Fi 6 и Apple TV 2021 или 2022 года, производительность беспроводной сети должна быть значительно выше, чем у старых стандартов. Steam будет запускать игры на вашем ПК с Windows или Mac, а затем отправлять их по сети на ваш Apple TV, поэтому ваша локальная сеть является основным узким местом.
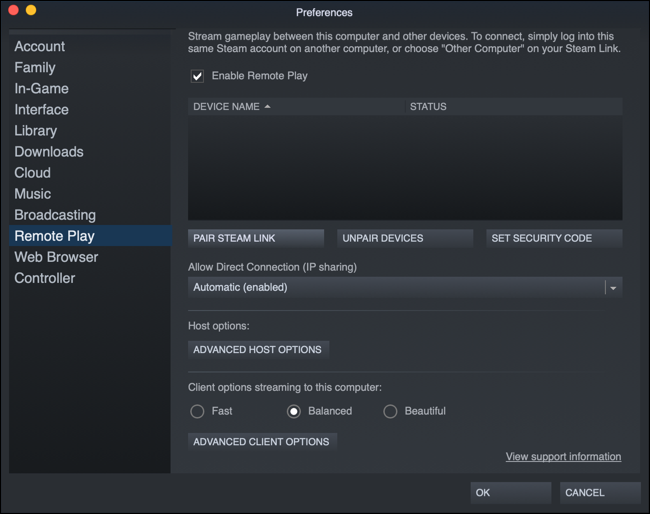
Это может обеспечить более скрытый игровой процесс, и вы можете столкнуться с визуальными артефактами и пропаданиями (особенно если другие люди используют сеть в то же время).
Потоковая передача видеофайлов локально или удаленно
Вам не нужно просто транслировать фильмы из специальных потоковых приложений, таких как Netflix, Apple TV и Amazon Prime Video. Ваш Apple TV вполне способен выполнять потоковую передачу видеофайлов локально, и именно здесь появляется VLC для Apple TV. Вы можете скачать это приложение из App Store и использовать его для локального и удаленного воспроизведения видеофайлов.
Это работает с использованием функции удаленного воспроизведения, которая позволяет отправлять файлы на Apple TV через Wi-Fi с помощью браузера. Как только вы запустите приложение и перейдете к экрану удаленного воспроизведения, вы увидите веб-адрес, который вы можете посетить на своем компьютере, а затем перетащите любой файл, который хотите воспроизвести.

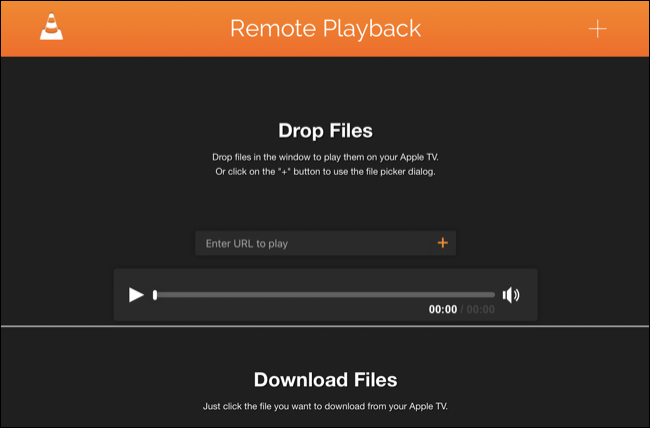
Эти файлы не будут висеть вечно, и ваш Apple TV вернет любое необходимое пространство позже из VLC. Чем больше места у вас есть на Apple TV, тем больший файл вы можете отправить. Большинство типов файлов должны работать, включая файлы HEVC, хотя контейнеры .MKV могут представлять проблему на некоторых моделях.
Вы также можете выполнять потоковую передачу файлов локально с помощью приложения «Компьютеры» после того, как вы настроили общий доступ к мультимедиа на своем Mac в разделе «Системные настройки»> «Основные»> «Общий доступ», включив «Общий доступ к мультимедиа». Также имеется поддержка потоковой передачи UPnP/DLNA с использованием VLC и Plex (и это лишь некоторые из них), которые могут получить доступ к любым медиасерверам, работающим на локальных компьютерах с Windows, Mac или Linux (или даже к диску NAS).
Управляйте своим телевизором и ресивером
Можно почти полностью заменить программное обеспечение вашего телевизора и пульт дистанционного управления на Apple TV, если вы все правильно настроите. Единственный переключатель в разделе «Настройки»> «Пульты и устройства» под названием «Управление телевизорами и AV-ресиверами» делает это возможным, а включение «Управления громкостью» работает через инфракрасный порт, как и стандартный пульт вашего телевизора.

Для достижения наилучших результатов вам также необходимо настроить это на своем телевизоре с помощью HDMI-CEC. Каждый производитель использует для этой технологии свое название, например SimpLink (LG), Anynet+ (Samsung), BRAVIA Sync (Sony) и т. д. Вам нужно будет покопаться в панели настроек вашего телевизора и поэкспериментировать, чтобы настроить все так, как вы хотите.
Включение настроек, связанных с питанием HDMI (например, «Автоматическое выключение» на телевизорах Samsung), позволит вам включать или выключать телевизор вместе с Apple TV. Это эффективно позволяет использовать пульт Apple TV для включения телевизора и просмотра контента, при условии, что он настроен на тот же канал HDMI.
Доступ к тренировкам Fitness+
Возможно, лучшая реализация премиальной подписки Apple Fitness +, приложение Fitness на Apple TV (входит в tvOS 16) переносит тщательно подобранные тренировки Apple в вашу гостиную. Имейте в виду, что для доступа к тренировкам Fitness+ вам потребуется подписка Fitness+ или соответствующая подписка Apple One.
Запустите приложение и выберите свое имя для входа (вам нужно связать Fitness+ с Apple ID, чтобы оно работало). Затем на Apple Watch появится предложение нажать «Подключиться», сделайте это, и ваши Apple TV и Apple Watch будут синхронизированы и готовы к работе.
Свяжите HomePod, HomePod mini или стереопару
Вы можете связать свой Apple TV с HomePod, HomePod mini или парой динамиков того же типа для вывода звука из потоковых приложений (как видео, так и музыки) и игр. Лучше всего это работает с оригинальным HomePod, выпуск которого Apple прекратила. Пара оригинальных динамиков HomePod может выводить объемный звук Dolby Atmos 5.1 или 7.1 по беспроводной сети с помощью Apple TV, а мини-динамики HomePod могут воспроизводить стереозвук (2.1).

Чтобы связать HomePod с Apple TV, запустите приложение «Дом» на iPhone, iPad или Mac и назначьте Apple TV и HomePod (или пару) одной комнате. При следующем включении Apple TV вы должны увидеть запрос на завершение процесса. Или перейдите в «Настройки»> «Видео и аудио»> «Аудиовыход» и выберите нужный динамик или пару.
Пары HomePod mini, один HomePod или один HomePod mini не могут выводить объемный звук Dolby Atmos 5.1 или 7.1, но они все же, вероятно, звучат лучше, чем встроенный динамик вашего телевизора. Вы также не можете смешивать и сочетать семейства устройств, вам нужны два одинаковых динамика (HomePod или HomePod mini) для стереопары.
Управляйте своими умными домашними устройствами
Вам нужно будет настроить устройства умного дома с помощью приложения «Дом» на iPhone, iPad или Mac, но как только вы это сделаете, ваш Apple TV может выступать в качестве концентратора для уже подключенных устройств. Для этого нажмите и удерживайте кнопку «Домой» на пульте дистанционного управления, затем выберите значок «Домой», чтобы увидеть подключенные устройства.

Отсюда вы можете запускать сцены, которые вы настроили, или попросить Siri сделать это, нажав и удерживая триггер Siri на пульте дистанционного управления.
Используйте свой Apple TV в качестве дисплея для конференц-зала
Если в вашем офисе в основном используются устройства Apple, вас может заинтересовать режим отображения конференц-зала Apple TV, который можно переключать в разделе «Настройки»> «AirPlay и HomeKit».
После того, как вы включили его, вы можете установить собственное сообщение и фоновую фотографию в соответствии с вашим брендом или декором. Apple TV будет отображать информацию, позволяющую любому, кто смотрит на телевизор, быстро подключиться через AirPlay (включая подключенную сеть и имя Apple TV).
Благодаря этому Apple TV отлично подходит для сред, где полезно быстро поделиться экраном или продемонстрировать фотографии и видео.
Слушайте с AirPods или другими наушниками (с пространственным звуком)
Если у вас есть наушники AirPods, они должны автоматически соединяться с вашим Apple TV при условии, что они сопряжены с устройством, использующим тот же Apple ID. Отсюда вы можете нажать и удерживать кнопку «Домой» на пульте дистанционного управления, выбрать кнопку потоковой передачи (она выглядит как треугольник с несколькими кружками за ним), а затем выбрать свои AirPods из списка выходов.

Apple AirPods Pro, AirPods Max, AirPods третьего поколения и Beats Fit Pro могут использовать преимущества пространственного звука в поддерживаемых приложениях. Это означает впечатляющий объемный звук с поддержкой Dolby Atmos для Apple Music, Apple TV+, Netflix и других потоковых платформ. Это работает только на Apple TV 4K первого поколения (2017 г.) и более поздних версиях.
Вы можете выполнить сопряжение стандартных наушников Bluetooth в разделе «Настройки» > «Пульты и устройства» > «Bluetooth». Вам нужно будет войти в режим сопряжения на наушниках Bluetooth, а затем выбрать их на Apple TV в разделе «Другие устройства» в нижней части списка устройств Bluetooth.
Не забывайте свои любимые приложения
Эти функции являются приятными дополнениями, но большую часть времени, которое вы проводите с Apple TV, будет потрачено на просмотр видео или прослушивание музыки. В App Store вы можете найти огромное количество приложений для таких сервисов, как Netflix, Spotify, Disney+, региональных телепередач, онлайн-каналов и т. д.
Убедитесь, что ваш Apple TV соответствует возможностям вашего текущего телевизора. Если у вас все еще есть Apple TV HD 2015 года, вам понадобится Apple TV 4K (2017 года) или более поздней версии, чтобы использовать дополнительные пиксели. Apple TV третьего поколения включает A15 Bionic, HDR10+ и Siri Remote с возможностью зарядки через USB-C.
Хотите получить подробную статистику стриминга? Включите меню разработчика на Apple TV.
