11 основных советов по Android Oreo
Опубликовано: 2022-01-29В то время как Google уже готовится к Android P, многие пользователи Android только начинают открывать для себя преимущества, спрятанные в значительно улучшенном Android Oreo компании.
Судя по последней версии дистрибутива Android от Google, Android 8.0 Oreo предстоит долгое и плодотворное правление. Львиная доля пользователей Android по-прежнему нуждается в обновлении с Marshmallow и Nougat до новейшей мобильной операционной системы. Но когда они это делают, Oreo полон новых функций и обновлений, чтобы смыть вкус нуги изо рта — от умных значков и новых смайликов до режима «картинка в картинке» и более умных уведомлений и элементов управления безопасностью.
Мы поиграли с Oreo на Google Pixel 2 XL (199,95 долл. США на Amazon), чтобы найти самые изящные функции и скрытые возможности, встроенные в Android Oreo, как в версии 8.0, так и в улучшенном обновлении 8.1.
1. Режим «картинка в картинке»
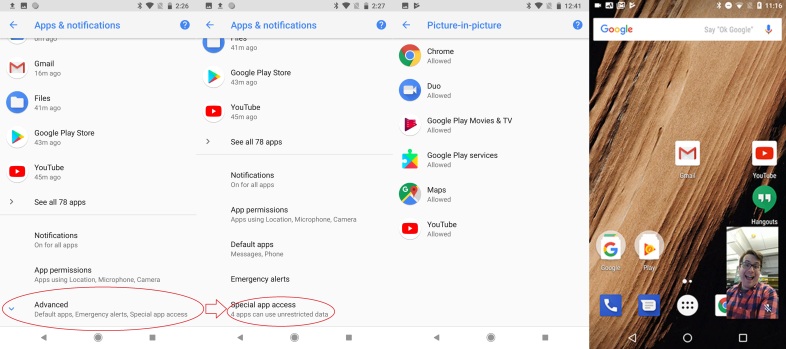
Самая яркая функция Oreo — это режим «картинка в картинке» или режим PIP, который позволяет вам держать приложение или видео в углу экрана, когда вы просматриваете другие приложения и задачи на своем смартфоне. На данный момент PIP работает только с несколькими стандартными приложениями Google: Chrome, Duo, Google Play, Maps и YouTube.
Сначала вам нужно убедиться, что PIP включен в настройках. В главном переработанном меню «Настройки» выберите «Приложения и уведомления» и прокрутите вниз до пункта «Дополнительно». Откройте расширенное меню и нажмите «Специальный доступ к приложению», и оттуда вы увидите параметр «Картинка в картинке» в алфавитном списке, где вы можете включать и выключать PIP для каждого приложения. После включения вы можете просто вернуться на главный экран из поддерживаемого приложения, и изображение в картинке должно появиться в правом нижнем углу экрана.
Однако есть одна загвоздка. Вы можете разблокировать только функцию «картинка в картинке» для YouTube — приложения, для которого вы, вероятно, будете использовать PIP чаще всего, если зарегистрируетесь в YouTube Red. Тем не менее, мне удалось заставить PIP работать с видеочатом Duo, а также с Google Maps, как только я отправился в поездку.
2. Закрепить ярлыки и виджеты
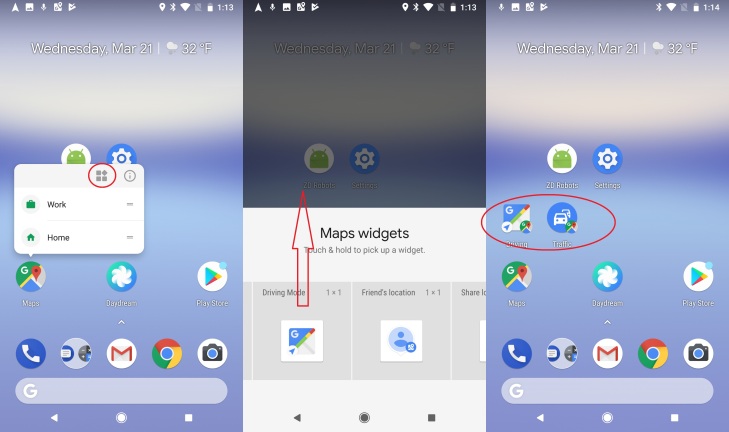
3. Настройте пароли автозаполнения
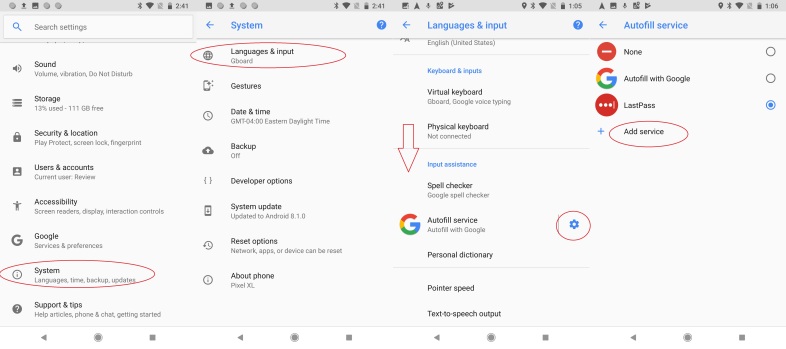
Пользователи Oreo также теперь могут связывать настройки автозаполнения не только с настройками Google по умолчанию, но и получать учетные данные из нескольких поддерживаемых сторонних менеджеров паролей. Чтобы настроить это, вам нужно зайти в несколько странную область настроек вашего Android.
В главном меню «Настройки» прокрутите до пункта «Система». Первый вариант на следующей странице — «Языки и ввод», из которого вам нужно открыть «Дополнительные настройки» внизу и выбрать «Служба автозаполнения». Отсюда вы можете выбрать автозаполнение паролей от Google, полностью отключить эту функцию или подключить один из четырех поддерживаемых менеджеров паролей: Dashlane, Keeper, LastPass или 1Password. Чтобы проверить эту функцию, я синхронизировался с LastPass. После того, как вы вошли в систему и включили службу, ваш смартфон будет извлекать все ваши учетные данные для автозаполнения непосредственно из вашего менеджера паролей.
4. Проверьте жизненно важные функции вашей батареи.
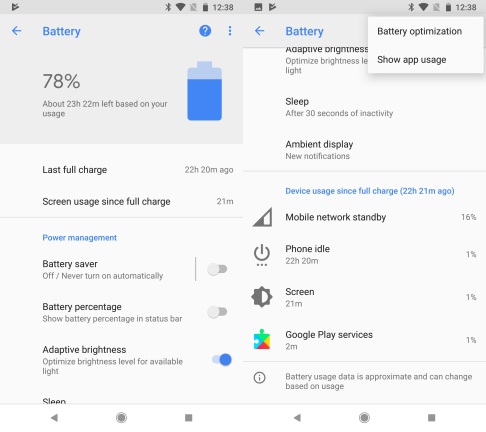
5. Установите детализированные уведомления
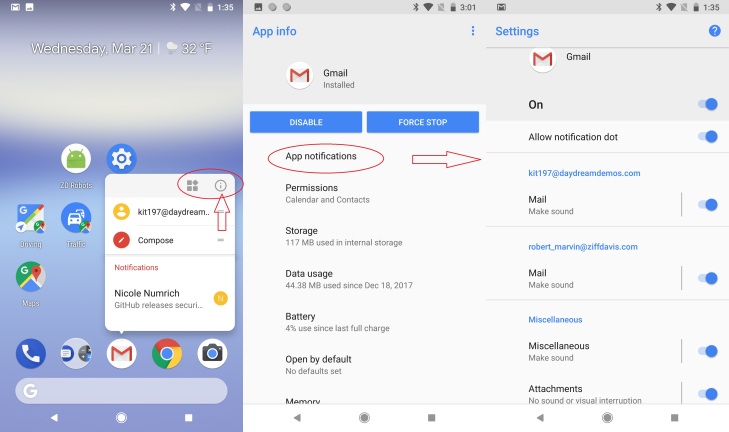
Одно из самых мощных улучшений Oreo заключается в том, как он обрабатывает уведомления. Google добавил точки уведомлений (маленькая красная точка над значками приложений), чтобы показать вам, когда у вас есть ожидающие уведомления, но достаточно просто отключить их долгим нажатием, чтобы открыть окно быстрого доступа. Оттуда коснитесь значка информации в правом верхнем углу и выберите параметр уведомлений приложения в меню, чтобы открыть настройки уведомлений для этого конкретного приложения. Оттуда вы можете включать и выключать различные настройки уведомлений, включая точки, звуки и многое другое. Если разработчик определенного приложения выбрал категории, вы можете получить еще более точный контроль над настройками уведомлений.
Например, в Twitter настройки уведомлений на основе категорий позволяют включать и выключать такие параметры, как «прямые сообщения», «экстренные оповещения» или «связанные с вами и вашими твитами». Вы также можете получить доступ к настройкам уведомлений, сдвинув уведомление вправо (см. ниже) и коснувшись значка шестеренки, или в разделе «Приложения и уведомления» в главном меню настроек.

6. Нажмите «Отложить»
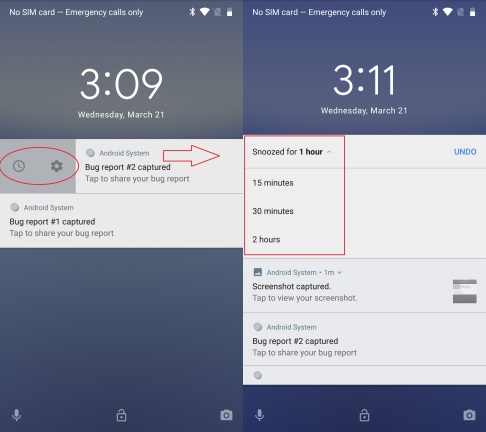
7. Отрегулируйте интенсивность ночного освещения
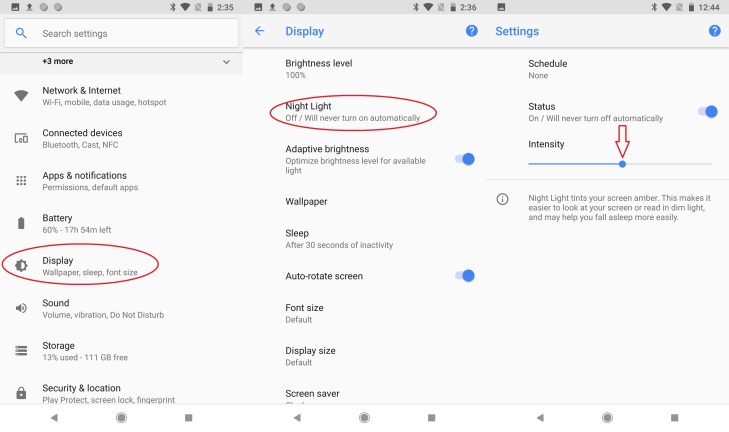
8. Интеллектуальный выбор текста
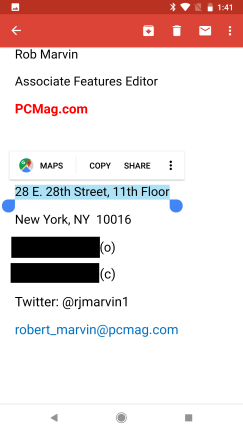
9. Играйте с переработанными смайликами
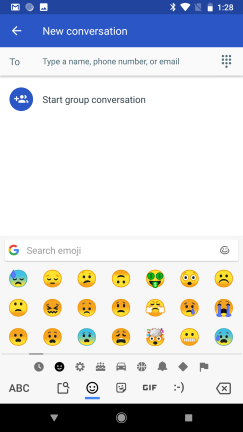
10. Играйте в приложения с мгновенным запуском
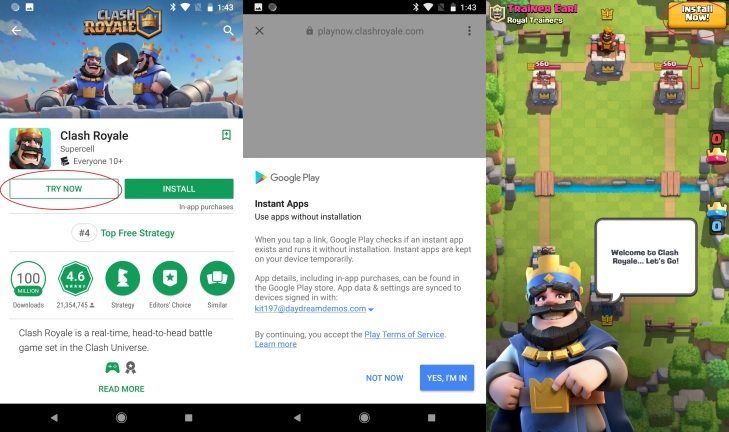
11. Найдите своего внутреннего осьминога
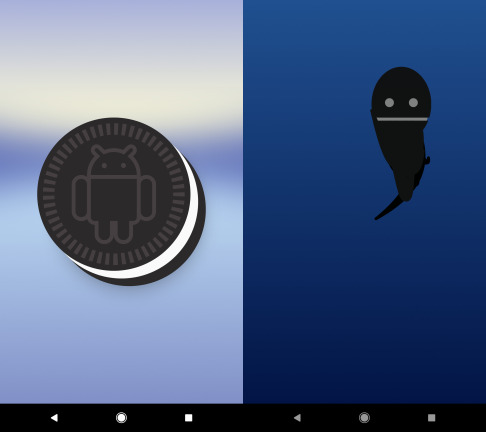
Как обычно, Google припрятал забавный сюрприз глубоко в ОС Android. На главной странице настроек прокрутите вниз до конца и выберите опцию «Система». Затем снова прокрутите вниз до раздела «О телефоне». Оттуда вы увидите запись статической версии Android, в данном случае 8.1.0. Вы не можете нажать на страницу, но если вы быстро коснетесь информации о версии Android на пару секунд, на вашем экране появится Android Oreo. Если долго нажимать на файл cookie, он превратится в плавающего осьминога Android, которого можно перетаскивать по экрану.
Так что, если вы находитесь на грани разрыва связи, не бросайте свой хороший новый Android-смартфон в стену. Во-первых, настройте свои уведомления и уберите шум. Если это не сработает, выполните следующие действия, чтобы поиграть со своим чернильным приятелем-головоногим, пока не успокоитесь. Примите своего внутреннего кальмара и расслабьтесь.
12. Руководители Android говорят о безопасности
Google также внедряет множество функций и улучшений безопасности Android, включая Google Play Protect и более продвинутые функции обнаружения и предотвращения угроз, основанные на машинном обучении. PCMag недавно поговорил с руководителями Android Enterprise и Security Chiefs обо всех аспектах мобильной безопасности, включая улучшения безопасности под капотом в Oreo. Вы можете посмотреть полное видео-интервью выше.
