10 полезных флагов для включения в Chrome для Android
Опубликовано: 2023-05-08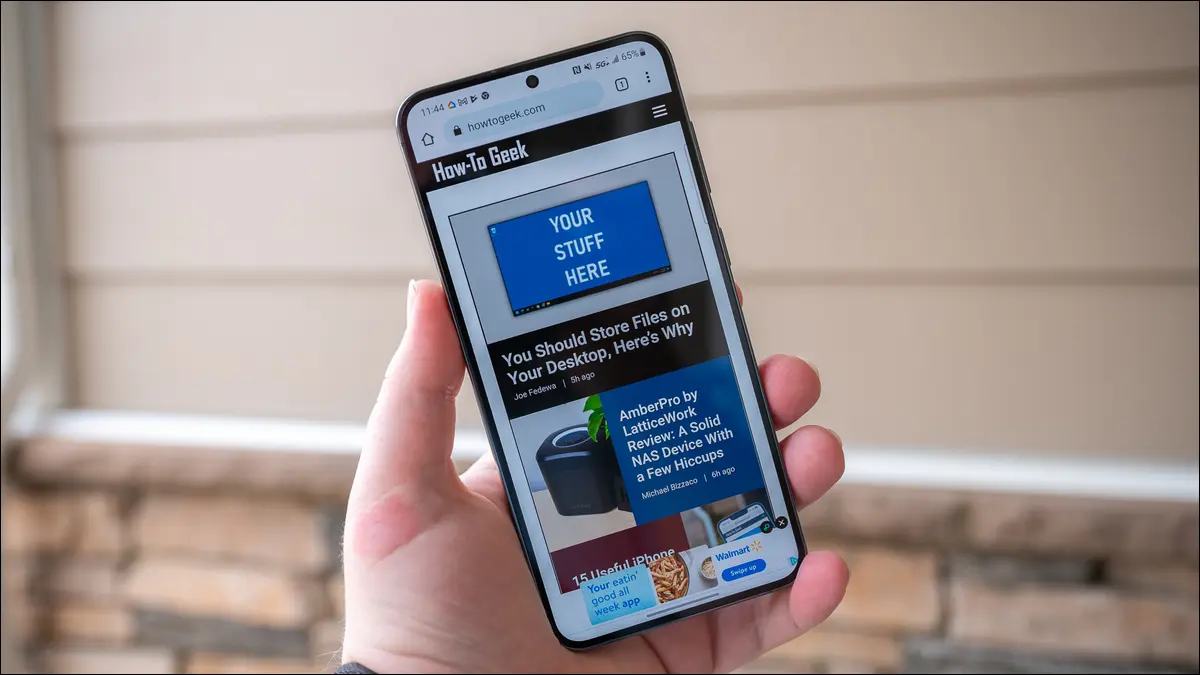
Включив флаги в Chrome на своем телефоне Android, вы получите доступ к экспериментальным функциям, скрытым внутри Chrome. Вот некоторые из наиболее полезных флагов, которые можно включить и использовать в вашем любимом веб-браузере.
Как активировать флаг в Chrome для Android
1. Скриншот в режиме инкогнито
2. Включить предупреждение о загрузке в режиме инкогнито
3. Плавная прокрутка
4. Параллельная загрузка
5. Повторная аутентификация устройства для вкладок в режиме инкогнито
6. Автоматический (принудительный) темный режим
7. Список для чтения
8. Веб-канал
9. Масштаб страницы специальных возможностей
10. Растеризация графического процессора
Как активировать флаг в Chrome для Android
Если вы еще не знаете, флаг — это экспериментальная функция, которую вы можете включить и использовать в Chrome. После активации эти функции работают почти так же, как стандартные функции, позволяя вам получить больше от вашего любимого веб-браузера.
Чтобы включить флаг, вам нужно будет получить доступ к специальной странице в Chrome. Сделайте это, открыв Chrome на своем телефоне, коснувшись адресной строки, введя следующее и нажав Enter:
хром://флаги
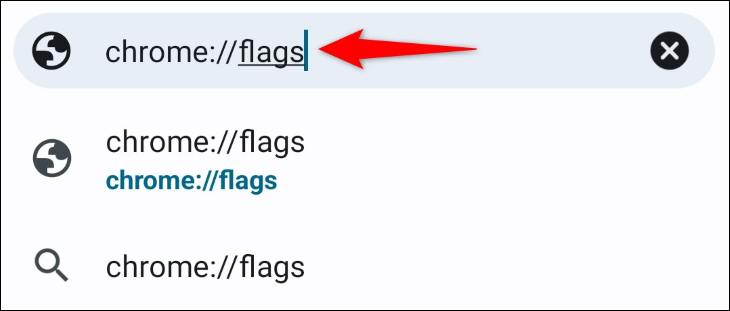
Вы увидите страницу флагов. Здесь Chrome перечисляет все экспериментальные функции, которые вы можете использовать в браузере. Чтобы включить флаг, коснитесь его раскрывающегося меню и выберите «Включено».
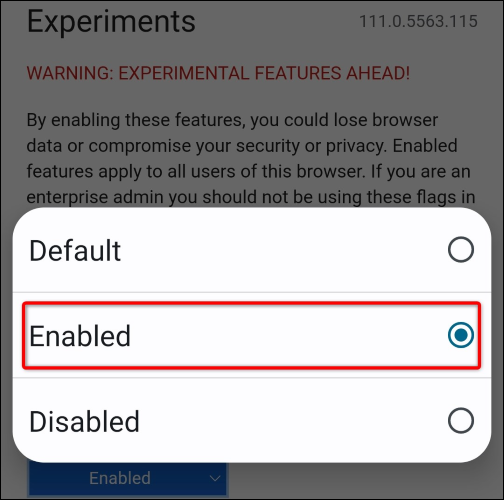
Чтобы изменения вступили в силу, вам нужно перезапустить Chrome. Сделайте это, нажав «Перезапустить» в нижней части браузера.
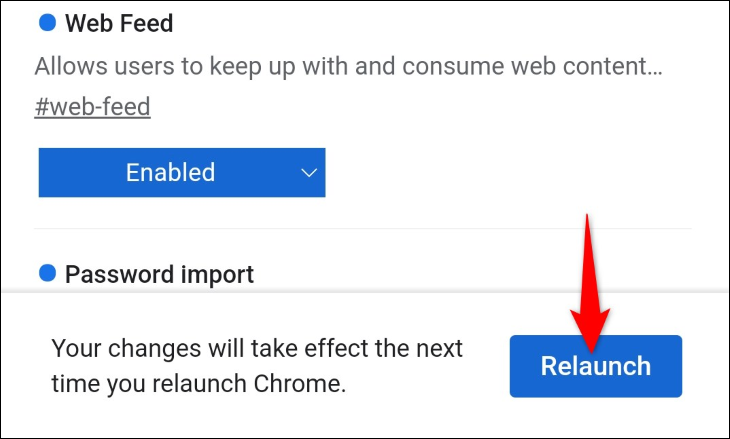
Когда Chrome снова откроется, вы будете готовы начать использовать свой флаг (экспериментальная функция).
Теперь, когда вы знаете, как включить флаг в Chrome для Android, давайте рассмотрим некоторые из лучших, которые можно включить и использовать в вашем браузере:
1. Скриншот в режиме инкогнито
Вы когда-нибудь пытались сделать снимок экрана в режиме инкогнито Chrome только для того, чтобы получить на это разрешение? Это происходит потому, что Chrome по умолчанию не позволяет делать снимки экрана на вкладках в режиме инкогнито в целях защиты вашей конфиденциальности.
Однако, используя флажок «Снимок экрана в режиме инкогнито», вы можете позволить себе делать снимки экрана в своих окнах в режиме инкогнито. После того, как вы включили флаг, перезапустите Chrome и откройте окно в режиме инкогнито. Затем сделайте снимок экрана, как обычно.
2. Включить предупреждение о загрузке в режиме инкогнито
Хотя ваша история посещенных страниц не сохраняется, когда вы находитесь в режиме инкогнито, любые файлы, которые вы загружаете в этом режиме, доступны всем на вашем телефоне. Поскольку вы обычно используете режим инкогнито для конфиденциальных действий, забвение этого факта может поставить под угрозу вашу конфиденциальность. Чтобы получать напоминание каждый раз, когда вы загружаете что-либо в режиме инкогнито, включите флажок «Включить предупреждение о загрузке в режиме инкогнито».
После этого каждый раз, когда вы начинаете загрузку файла на вкладке инкогнито, Chrome будет предупреждать вас, что любой, кто использует ваш телефон, сможет получить доступ к вашему файлу, даже если вы находитесь в режиме инкогнито.
3. Плавная прокрутка
С помощью флажка «Плавная прокрутка» вы можете сделать прокрутку веб-страницы более плавной. После включения флаг гарантирует, что ваши прокрутки будут максимально плавными; вы не увидите никаких резких движений при прокрутке веб-страниц.

4. Параллельная загрузка
Включив «Параллельную загрузку», вы позволяете Chrome разделить загрузку файла на несколько частей, что приведет к ускорению скорости загрузки. Это чрезвычайно полезный флаг, если вам нужна более высокая скорость загрузки в Chrome.
5. Повторная аутентификация устройства для вкладок в режиме инкогнито
Обычно, если вы переходите к другому приложению на своем телефоне в режиме инкогнито и возвращаетесь обратно, Chrome предоставляет вам прямой доступ к вашим вкладкам. Это означает, что если кто-то завладеет вашим телефоном, когда он будет разблокирован, он сможет увидеть, что вы делали в режиме инкогнито. Однако, используя флаг «Включить повторную аутентификацию устройства для инкогнито», вы можете заставить Chrome блокировать ваши окна в режиме инкогнито, когда вы уходите от них, даже если вы не блокируете свой телефон.
Таким образом, когда вы вернетесь к своим личным вкладкам, вам придется использовать PIN-код телефона или метод аутентификации по отпечатку пальца, чтобы разблокировать вкладки. Если вы не пройдете аутентификацию, ваши вкладки в режиме инкогнито останутся заблокированными для защиты вашей конфиденциальности.
6. Автоматический (принудительный) темный режим
Если вы являетесь поклонником темного режима и хотите, чтобы каждый сайт в Интернете имел этот режим, включите флажок «Автоматический темный режим для веб-контента» в Chrome. После включения этот флаг заставляет все сайты в Интернете использовать темную тему, даже если они официально не поддерживают этот режим.
Это позволяет вам получить темный опыт, где бы вы ни находились в Интернете. Однако обратите внимание, что, поскольку это принудительный метод включения темного режима, ваши сайты могут выглядеть не совсем так, как вы хотите, но в большинстве случаев они должны быть читаемыми.
7. Список для чтения
Наткнулись на интересную статью, но нет времени ее прочитать? Сохраните его в свой список для чтения, используя флажок Chrome «Список для чтения». Когда вы включаете его, этот флаг добавляет опцию списка для чтения в ваше меню закладок, позволяя вам сохранять любые веб-страницы, которые вы хотите прочитать позже.
8. Веб-канал
«Веб-канал» — это флажок, который позволяет вам следить за вашими любимыми сайтами и добавлять канал этих сайтов на домашнюю страницу Chrome. После включения вы увидите новую вкладку «Подписки» на главной странице Chrome, где вы увидите статьи с сайтов, на которые вы подписаны.
Чтобы добавить сайт в этот список, просто зайдите на этот сайт в Chrome, коснитесь трех точек в правом верхнем углу Chrome и выберите «Подписаться».
9. Масштаб страницы специальных возможностей
С флагом «Масштабирование страницы специальных возможностей» вы получаете функцию масштабирования рабочего стола Chrome в мобильном приложении Chrome. Когда вы включаете его, вы получаете новую опцию «Масштаб» в трехточечном меню вашего браузера, позволяющую увеличивать и уменьшать масштаб текущей веб-страницы.
Chrome сохраняет настройки масштабирования для ваших сайтов и автоматически загружает эти настройки при доступе к ним.
10. Растеризация графического процессора
«Растеризация графического процессора» позволяет Chrome использовать графический процессор вашего телефона Android для определенных процессов. Это помогает Chrome снять некоторые задачи с вашего процессора и загрузить их на графический процессор, улучшая общее впечатление от браузера.
Обратите внимание, что этот флаг может быстрее разрядить аккумулятор вашего телефона, поэтому используйте его с умом.
И это некоторые из интересных функций, которыми вы можете наслаждаться в Chrome на своем телефоне Android. Приятного просмотра!
СВЯЗАННЫЕ С: 10 функций Samsung Galaxy, которые вы должны использовать
