10 советов Trello, которые гарантированно сделают вас более продуктивными
Опубликовано: 2022-01-29Trello — это приложение в стиле канбан, которое помогает вам организовывать и отслеживать работу, идеи и всевозможную информацию или задачи как самостоятельно, так и в группе. Это приложение имеет один из самых удобных интерфейсов, которые вы найдете, когда дело доходит до начала работы. На самом деле начать работу так просто, что вам никогда не расправить крылья и узнать больше о том, что может сделать это приложение для совместной работы.
Эти 10 советов Trello призваны помочь вам узнать больше и, возможно, найти другие способы использования канбан-досок.
1. Автоматизируйте рутинные задачи с помощью Butler
Всегда ли вы архивируете карточку Trello после ее перемещения в список «Готово»? Обязательно ли размещение новой карты на доске означает, что она должна начинаться с метки «в процессе»? Когда ваши доски и карточки имеют предсказуемые действия, которые всегда следуют за каким-то другим действием, вы можете использовать функцию под названием Butler для их автоматизации.
Вот еще один пример: когда я создаю новую карточку в списке «Задачи», добавляю контрольный список «Шаги». Некоторые другие действия, которые может предпринять Батлер, включают изменение срока выполнения, добавление правопреемника, а также перемещение или архивирование карты.
Дворецкий — одна из новейших функций Trello. Это не считается усилением и доступно для всех типов учетных записей, включая Trello Free.
2. Установите настольное приложение для дополнительных функций.
Опытные пользователи Trello, возможно, начали с веб-приложения и всегда придерживались его, поскольку оно работает надежно и хорошо. Однако Trello предлагает настольное приложение для macOS и Windows, и их установка имеет несколько преимуществ.
Во-первых, настольные приложения предоставляют вам немного улучшенные уведомления, такие как уведомления значков приложений в macOS, которые вы не получаете, если используете Trello в браузере. Во-вторых, вы можете создавать собственные сочетания клавиш для доступа к приложению и запуска диалогового окна быстрого добавления. Вы также найдете больше сочетаний клавиш по умолчанию для Trello на рабочем столе. Наконец, пользователи Mac получают еще больше сочетаний клавиш через сенсорную панель, если вы не являетесь поклонником сочетаний клавиш.
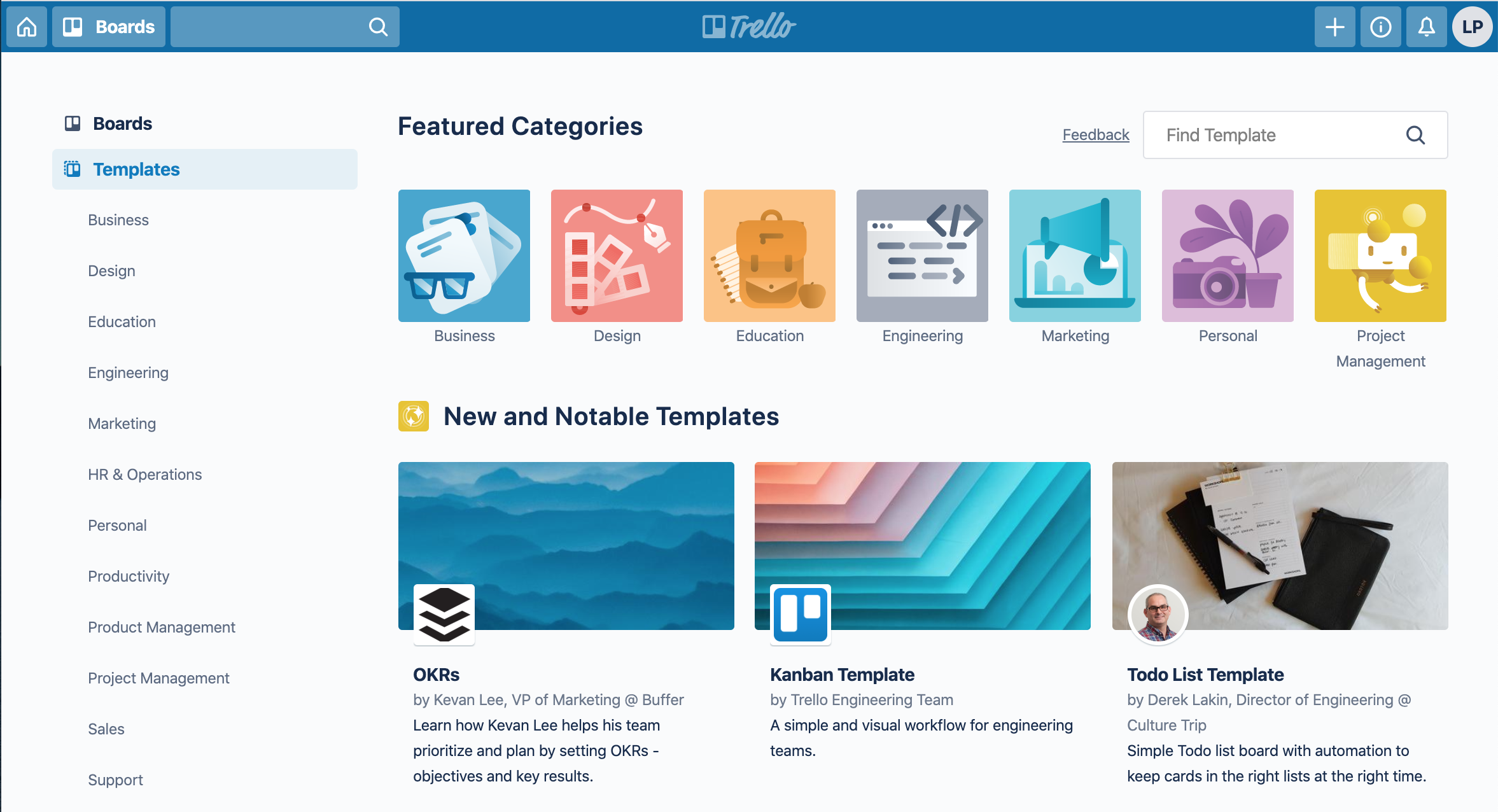
3. Экономьте время и оптимизируйте работу с помощью шаблонов
В Trello есть шаблоны, некоторые из которых предоставлены Trello, а некоторые созданы другими участниками Trello. Одна из причин изучить их и рассмотреть возможность их использования — если вы чувствуете, что никогда не понимали весь потенциал Trello. Шаблоны рассказывают и показывают, как другие люди используют приложение.
Еще одна причина использования шаблонов — экономия времени и оптимизация процессов. Например, предположим, что ваша команда начала устанавливать и отслеживать OKR. Вы можете использовать шаблон OKR каждый раз, когда устанавливаете новые OKR; или вы можете сделать так, чтобы разные отделы или члены команды использовали один и тот же шаблон для установки и отслеживания своих OKR. Таким образом, каждому человеку или команде не нужно придумывать свой собственный способ отслеживания OKR, и вы получите гораздо больше единообразия результатов. Единообразие помогает всем быстро прочитать и понять OKR друг друга, поэтому информация не только прозрачна для всех, но и легко понятна.
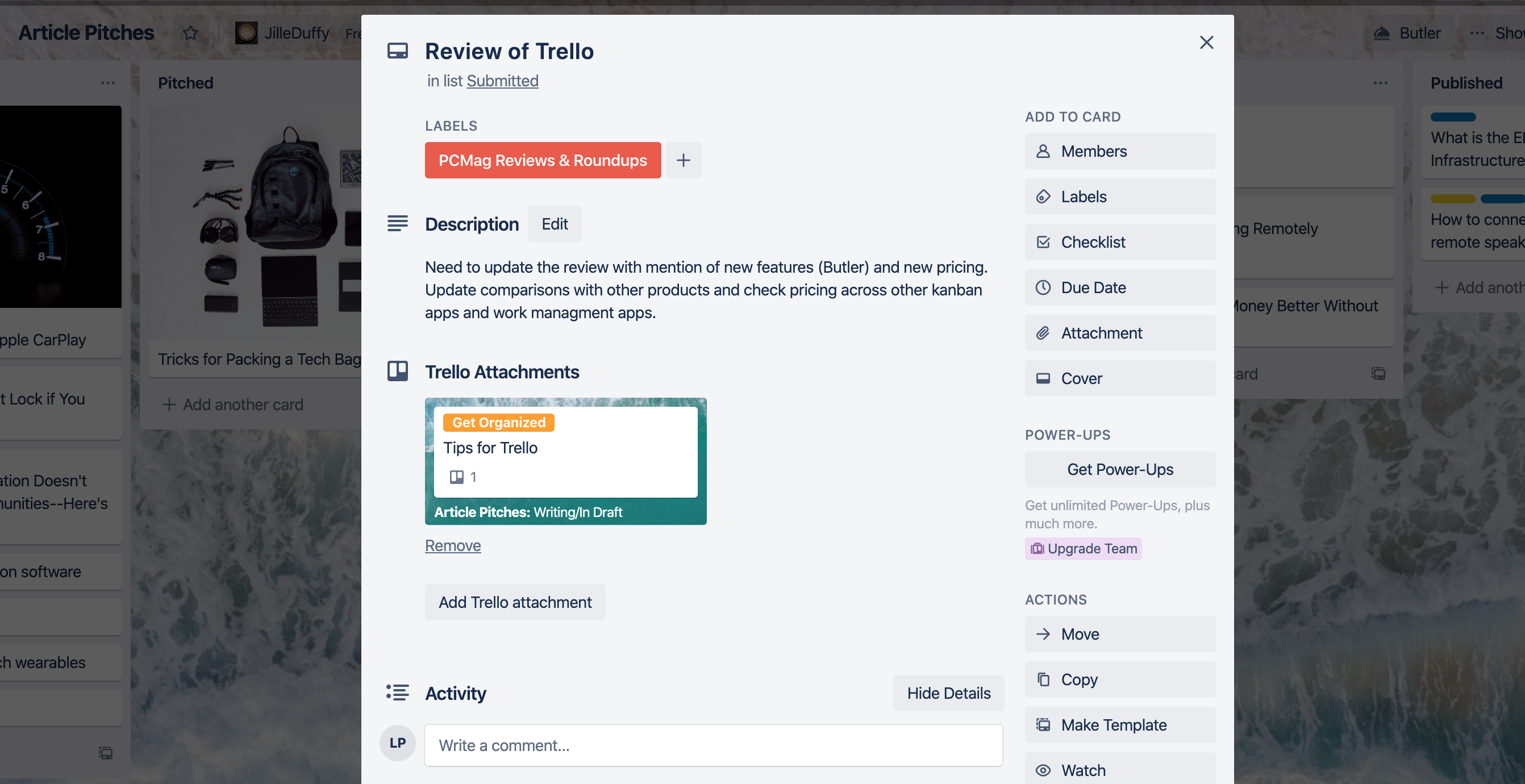
4. Подключите карты и платы к другим картам
Когда вы прикрепляете файл к Trello, один из вариантов — прикрепить другую карточку или доску, которые у вас есть в Trello. Другими словами, если вы редактируете карточку A, а карточка B связана, вы можете прикрепить ее, а затем увидеть предварительный просмотр карточки B внутри карточки A. Когда вы нажимаете предварительный просмотр карточки B, открывается карточка B.
Чтобы прикрепить карту, нажмите кнопку для прикрепления. Выберите Trello в качестве источника. Когда появится список всех доступных карт и досок, просто выберите нужную.
Вот сценарий, где это может пригодиться. Представьте, что вы писатель и используете доску Trello, чтобы отслеживать идеи для статей, которые у вас есть, какие из них вы представили, а какие вы сейчас пишете. Если у вас есть две связанные статьи, которые нужно опубликовать одновременно, потому что они ссылаются друг на друга, имеет смысл соединить эти карточки. Таким образом, вы можете легко следить за прогрессом одного, работая над другим. Что еще более важно, вы не упустите из виду, что вы должны представить две статьи одновременно. Прочтите еще несколько примеров того, когда имеет смысл использовать этот прием, в сообщении блога Trello о связанных карточках и досках.
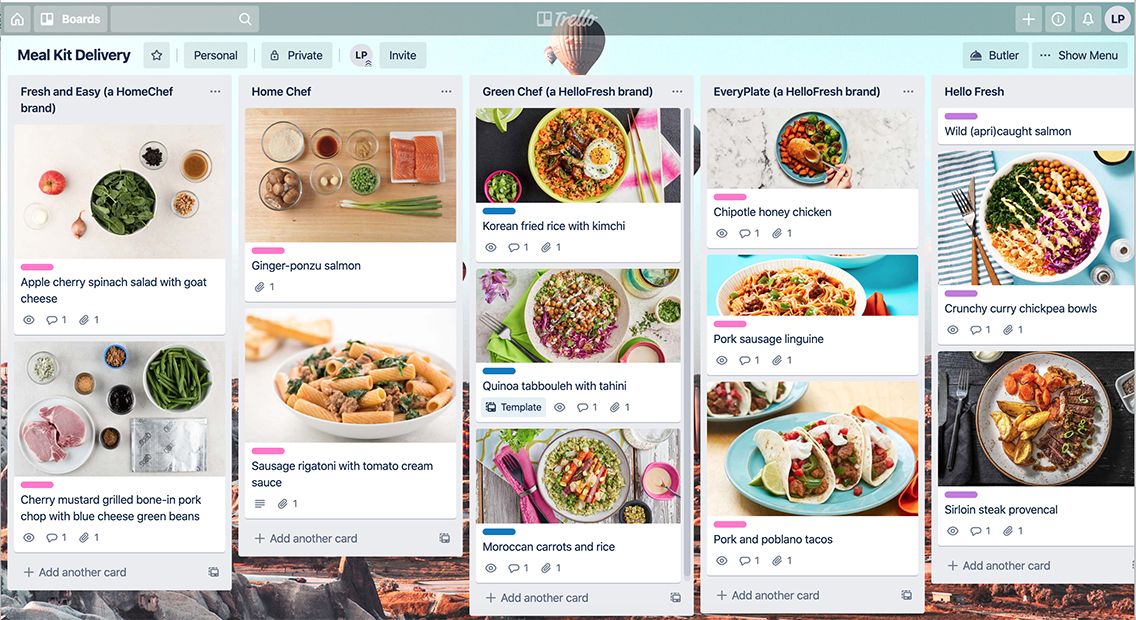
5. Добавьте обложки
Если вы какое-то время не использовали Trello, возможность установить обложку значительно улучшится. Раньше Trello автоматически использовал первое изображение, которое вы загрузили на карточку, в качестве обложки или изображение среднего размера, которое вы видите для карточки в виде доски. Было неприятно, если вы прикрепляли файл изображения, который не хотели показывать в качестве обложки, или если вы хотели обложку для представления доски, но не имели ничего готового для прикрепления.

Обе эти проблемы теперь решены, потому что обложки обрабатываются отдельно от вложений. Вы можете загрузить собственную обложку, не затрагивая другие прикрепленные изображения. Кроме того, Trello добавил поле поиска, в котором вы можете искать изображения без лицензии, чтобы добавить их в качестве обложки, чтобы вам не приходилось заниматься беготней самостоятельно. Теперь вы можете ввести несколько слов в поле поиска, просмотреть предварительный просмотр возможных совпадений, а затем выбрать изображение для использования в качестве обложки.
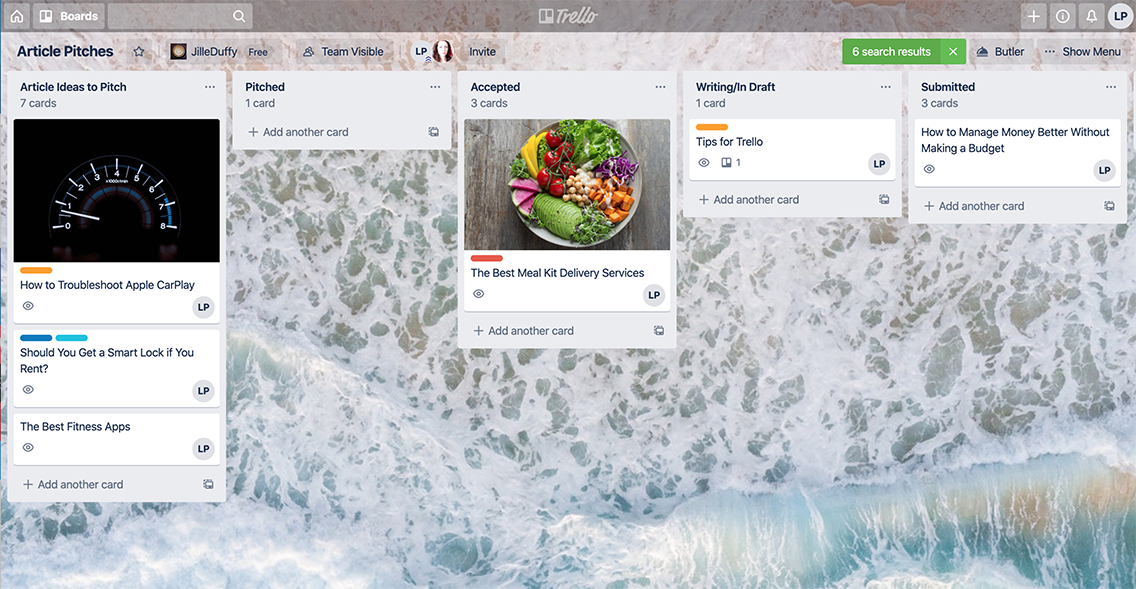
6. Нажмите Q, чтобы увидеть только свои карты
Некоторые командные доски забиты картами. Вот совет, который поможет вам сосредоточиться на картах, которые важны для вас. Нажмите Q. Нажмите один раз, и Trello применит фильтр, чтобы показать только карточки, в которых вы являетесь участником. Вы по-прежнему подсчитываете общее количество карт в каждом списке, но только ваши карты отображаются как карты. Нажмите Q еще раз, и вид вернется в нормальное состояние.
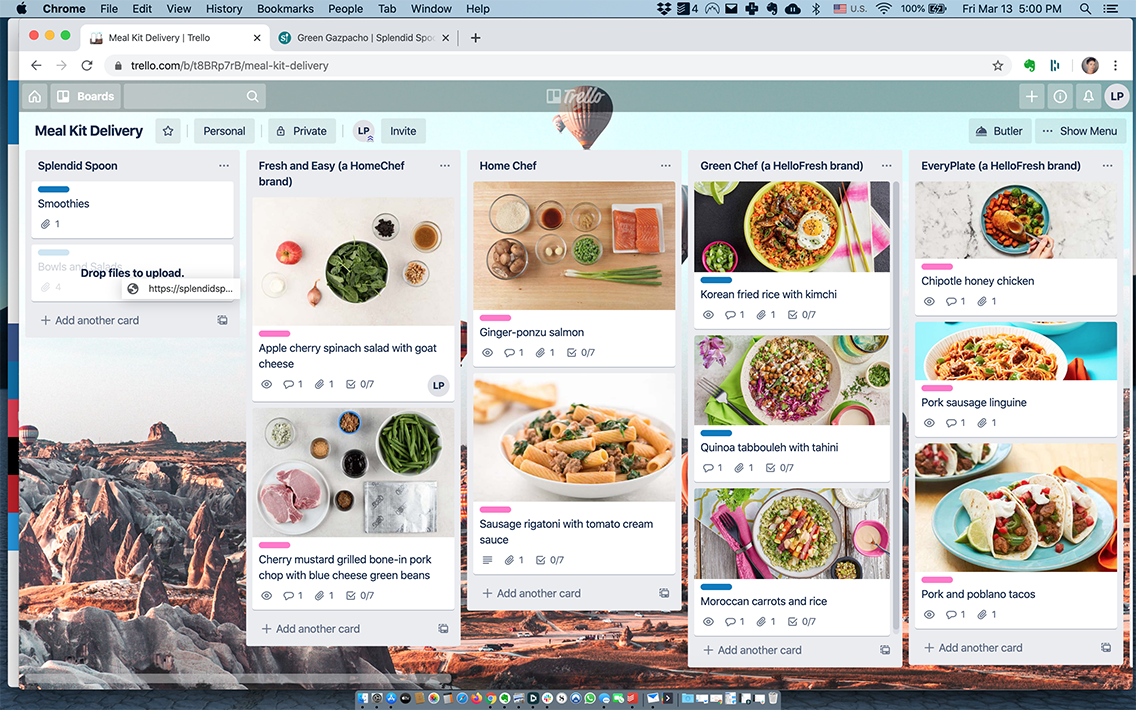
7. Перетащите URL-адреса
Вместо того, чтобы копировать и вставлять URL-адрес с одной вкладки на карточку Trello, вы можете перетащить его туда. Выделите URL-адрес, который хотите добавить. Перетащите его на вкладку с открытой доской Trello или в настольное приложение. Наведите курсор на карточку, где вы хотите добавить URL-адрес, и отпустите. (Вы должны подождать некоторое время между каждым шагом, прежде чем появятся значки, указывающие на то, что все идет гладко.)
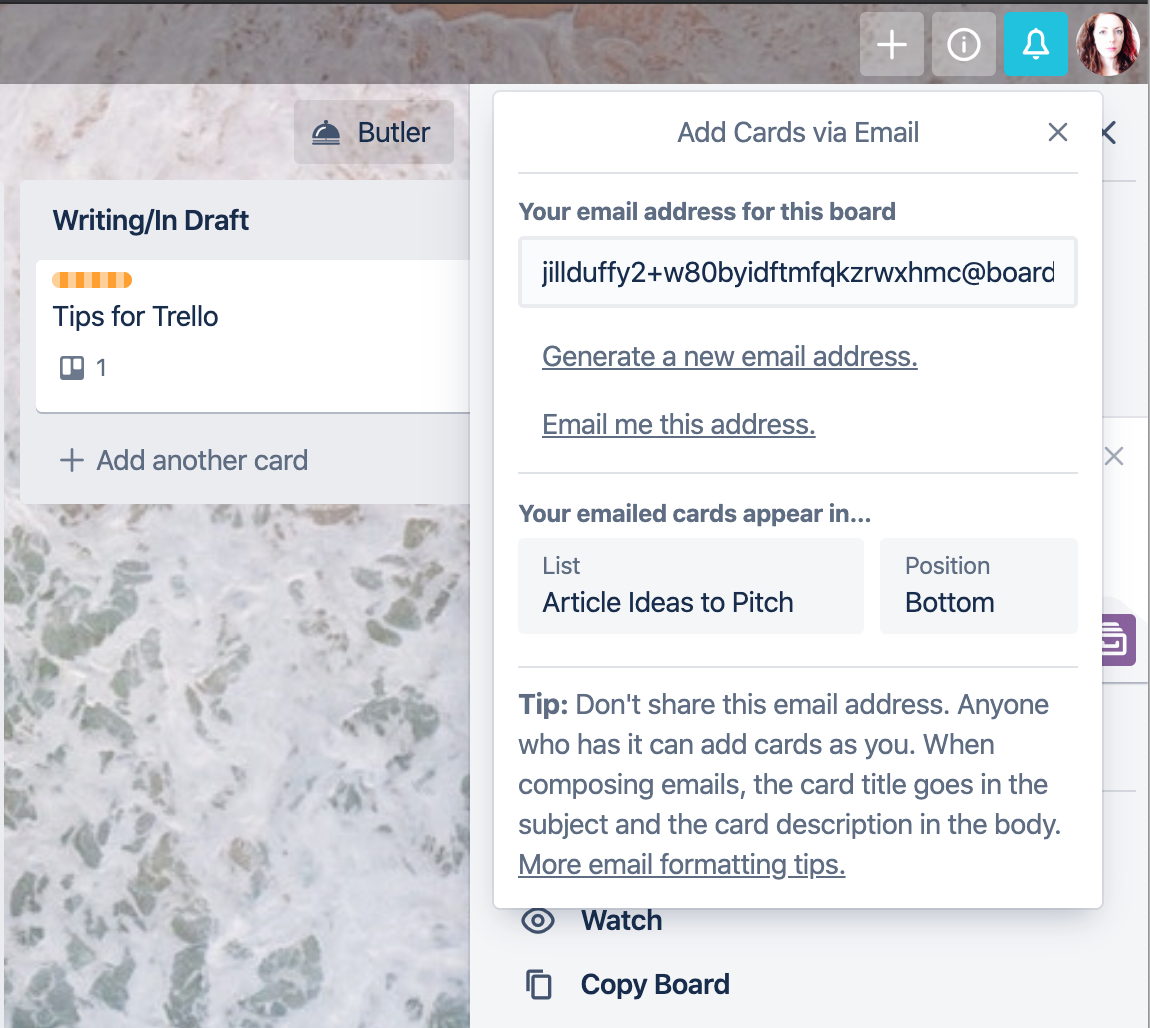
8. Превратите электронные письма в карточки Trello
В следующий раз, когда вы откроете электронное письмо и поймете, что вся информация в нем будет лучше служить вам карточкой Trello, рассмотрите возможность пересылки сообщения на доску Trello по вашему выбору. Приложение автоматически превращает его в новую карту.
Trello создал уникальный адрес электронной почты для каждой доски. Найдите адрес, открыв доску, открыв меню справа и выбрав «Дополнительно» > «Настройки электронной почты на доску». Вы можете скопировать адрес электронной почты, создать новый адрес и выбрать список, в котором должны появляться новые карточки. Вы также можете решить, должны ли новые карты появляться вверху или внизу списка.
Чтобы получить максимальную отдачу от карты, знайте эти пять деталей:
- Строка темы становится названием карты.
- Тело становится описанием.
- Вложения из электронной почты становятся вложениями в карточке, если они не превышают 10 МБ (у платных подписчиков больший лимит на все остальные вложения, 250 МБ)
- Чтобы добавить ярлыки, добавьте в строку темы #, за которым следует точное название ярлыка, например, #critical
- Чтобы добавить участников, введите в строке темы @, а затем имя пользователя человека, которого вы хотите добавить, например, @janedoe; или введите адрес электронной почты участника в поле «Кому» или «Копия» перед пересылкой сообщения.
9. Выберите отличное фоновое изображение для каждой доски
Большинство пользователей Trello, вероятно, уже знают, что они могут настроить фоновое изображение или цвет для своих досок. Вы можете загрузить собственное изображение, выбрать сплошной цвет или выполнить поиск безлицензионных изображений на Unsplash с помощью встроенного инструмента.
Основная причина, по которой фоны ваших досок должны различаться, больше связана с производительностью, чем с визуальной привлекательностью. Чем больше вы и ваши товарищи по команде используете доски, тем больше вы будете ассоциировать фоновое изображение с каждой доской, сознательно или подсознательно. Если фоны различны, каждый сможет сразу идентифицировать и различать доски, увидев их, а это означает меньше путаницы и быстрое начало работы.
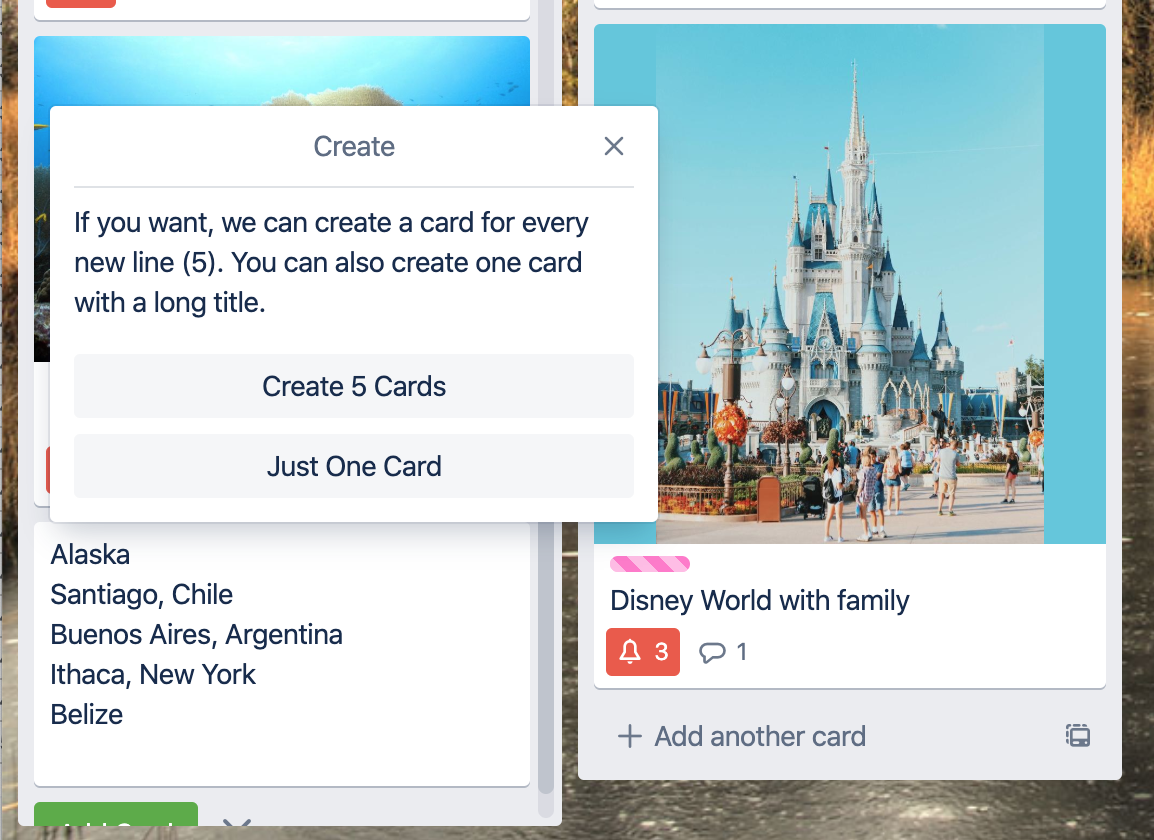
10. Копирование и вставка из электронных таблиц
Trello знает, что когда вы копируете и вставляете список элементов из электронной таблицы, есть шанс, что вы захотите превратить каждую ячейку в отдельную карточку. Также есть вероятность, что вы захотите, чтобы список отображался на одной карточке. Итак, приложение спрашивает, что вы хотите сделать после нажатия клавиши ввода. Таким образом, вы можете быстро перенести блоки ячеек из электронной таблицы в Trello, зная, что результат будет таким, как вы хотите, без лишней суеты и суеты.
