10 советов и рекомендаций для iPadOS 14
Опубликовано: 2022-01-29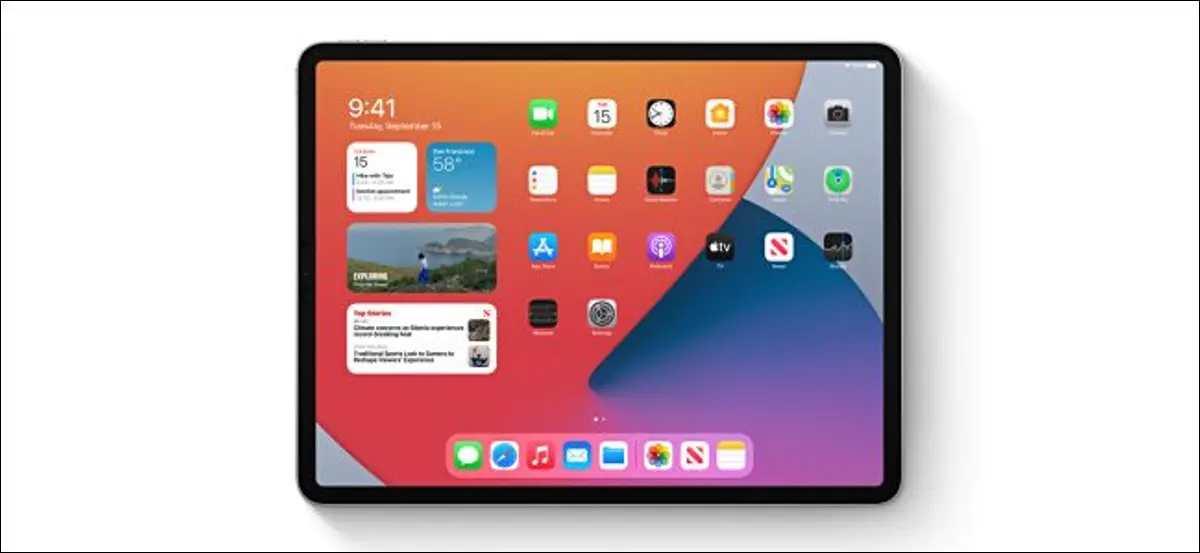
Обновление Apple iPadOS 14 для iPad, iPad Air, iPad Mini и iPad Pro приближает iPad к Mac, не теряя того, что делает iPad уникальным. Вот функции, которые вы должны попробовать в iPadOS 14.
Новые виджеты
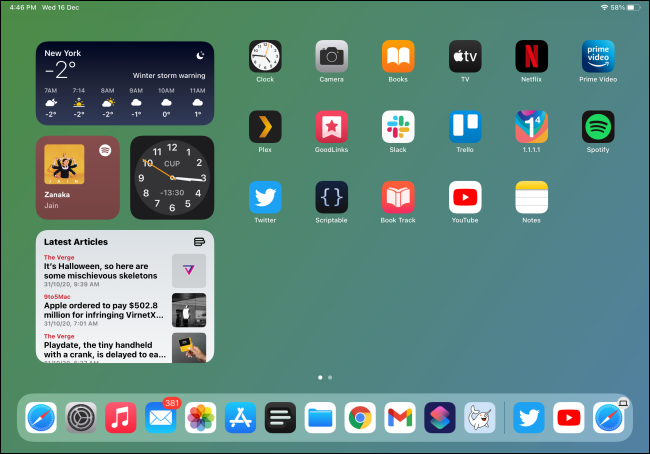
Компоновка виджетов на главном экране такая же, как и в iOS 14, но есть новые виджеты, на которые стоит обратить внимание. Чтобы получить к ним доступ, проведите вправо по главному экрану. Вы также можете закрепить их на боковой панели.
Процесс добавления виджетов и различные доступные типы также различаются. Теперь вы можете добавлять маленькие, средние или большие версии одних и тех же виджетов. Чтобы начать, просто коснитесь и удерживайте пустую часть главного экрана, а затем коснитесь знака плюс (+).
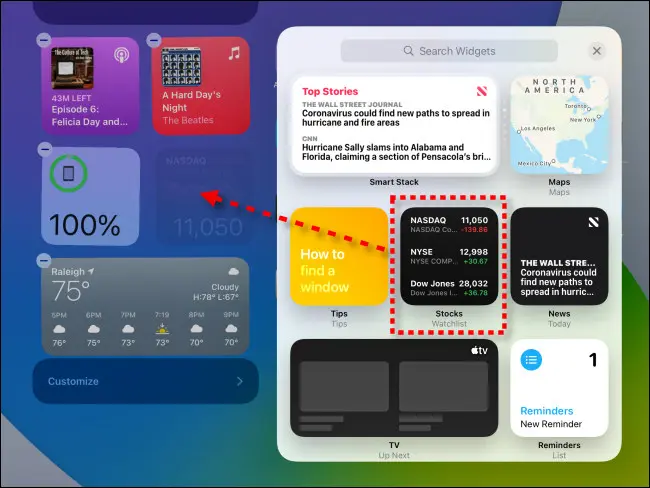
Виджеты, которые вы используете на главном экране iPhone, также доступны на iPad. Вы можете начать работу с этими 10 замечательными виджетами.
СВЯЗАННЫЕ С: 10 отличных виджетов на главном экране iPhone, которые помогут вам начать работу
Универсальный поиск
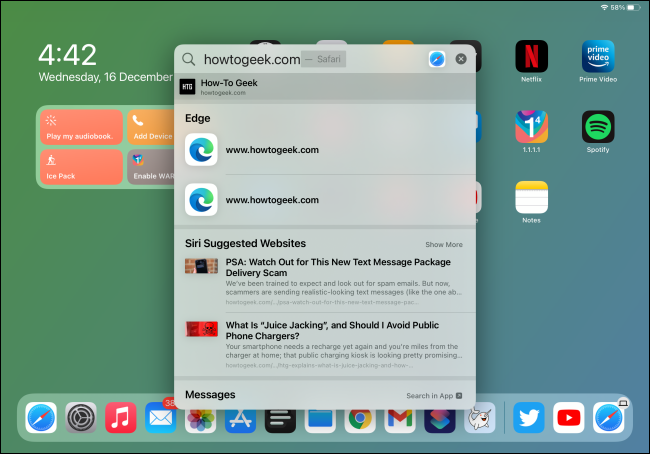
В iPadOS 14 дизайн операционной системы совершенствуется. С универсальным поиском в стиле Spotlight iPad ведет себя больше как Mac, и в данном конкретном случае это хорошо!
Теперь всякий раз, когда вы нажимаете Command+Пробел или проводите пальцем вниз по главному экрану, вы увидите новую панель универсального поиска.
Здесь вы можете ввести поиск чего угодно, и он также будет рыскать в Интернете! Результаты приложения подсвечиваются мгновенно — просто нажмите Enter, чтобы открыть его. Вы можете сделать то же самое для любого веб-сайта, который вы посещали ранее.
СВЯЗАННЫЕ С: Как открывать приложения, веб-сайты и ярлыки из поиска на iPhone и iPad
Пишите в любом текстовом поле
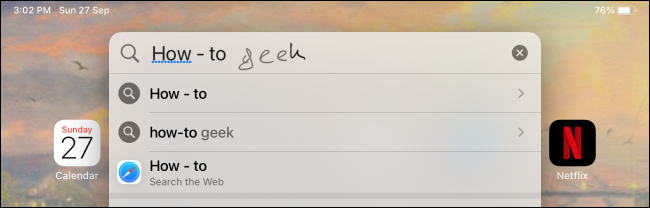
iPadOS 14 также выводит Apple Pencil на передний план. Если вы его поклонник и предпочитаете писать, а не печатать, вам понравится новая функция Scribble.
С помощью этой функции вы можете писать в любом текстовом поле. Просто коснитесь текстового поля Apple Pencil (не пальцем), и появится маленький значок карандаша. Напишите все, что хотите, и оно будет преобразовано в печатный текст.
Вы можете выделить текст, обведя его. Удалить то, что вы написали, так же просто, как зачеркнуть это. Чтобы узнать больше о том, как настроить и использовать функцию Scribble, ознакомьтесь с нашим руководством.
СВЯЗАННЫЕ С: Как писать в текстовых полях с помощью Apple Pencil на iPad
Копировать рукописный текст
После того, как вы напишете текст от руки, вы также можете скопировать и вставить его как печатный текст через приложение Apple Notes.
Чтобы попробовать, перейдите к рукописной заметке, а затем дважды коснитесь слова, чтобы выделить его. Перетащите выделение, чтобы включить весь рукописный текст.
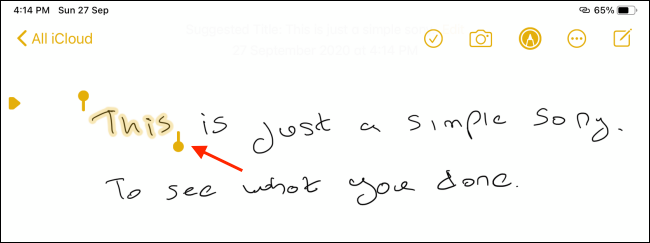
Во всплывающем окне нажмите «Копировать как текст». Теперь вы можете вставить его как печатный текст в любом приложении.
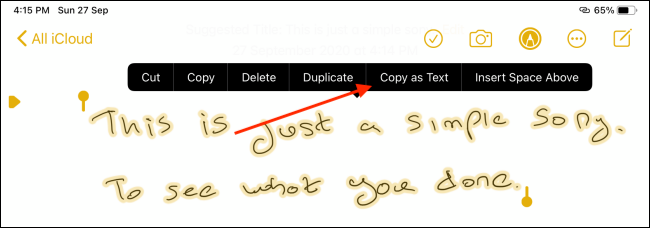
СВЯЗАННЫЕ С: Как скопировать и вставить рукописный текст в виде печатного текста на iPad
Рисуйте идеальные фигуры в приложении Notes
Если вы когда-либо писали заметки в приложении «Заметки», вам иногда приходилось рисовать фигуры. Будь то блок-схема или серия квадратов, iPadOS 14 позволяет преобразовывать рисунки в идеальные фигуры.
Чтобы попробовать, откройте приложение «Заметки», а затем с помощью Apple Pencil или пальца выберите инструмент «Перо», «Карандаш» или «Выделение». Нарисуйте фигуру, а затем удерживайте Apple Pencil или палец на конце фигуры в течение нескольких секунд.
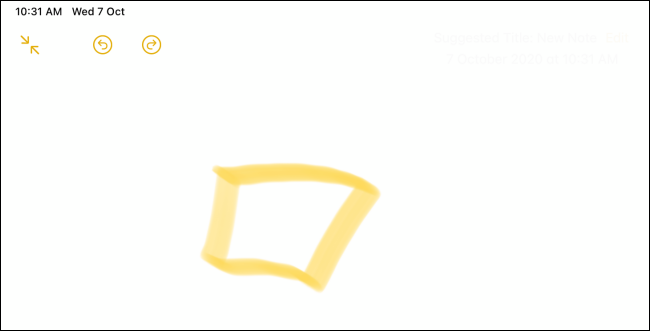
Нарисованная вами фигура автоматически превратится в идеальную форму.
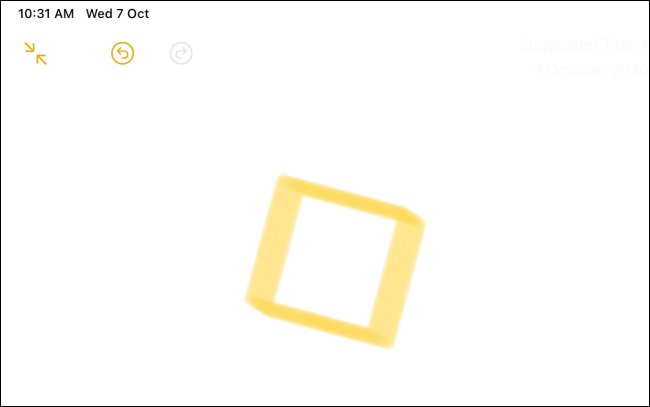
СВЯЗАННЫЕ С: Как рисовать идеальные фигуры на iPhone и iPad
Научитесь использовать новую боковую панель в приложениях
iPadOS 14 также предоставляет сворачиваемую боковую панель и трехпанельный пользовательский интерфейс для большинства приложений Apple. Многие сторонние приложения также начинают его использовать.
Новая боковая панель кардинально меняет поведение некоторых приложений; ярким примером является приложение «Фотографии». Теперь вам придется использовать боковую панель для перехода между вкладками, просмотра альбомов или просмотра различных типов мультимедиа.
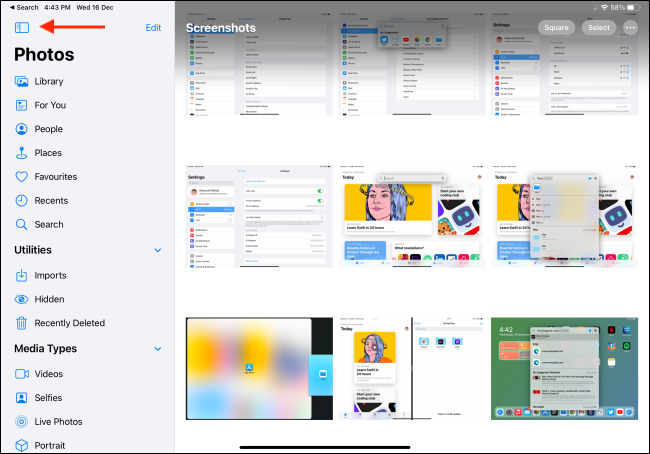
Вы можете нажать кнопку боковой панели, чтобы свернуть или развернуть боковую панель. Вы также можете редактировать боковую панель и добавлять или удалять функции.
Лучший пример настраиваемой боковой панели — приложение «Файлы». Нажмите кнопку «Меню», а затем нажмите «Редактировать боковую панель».
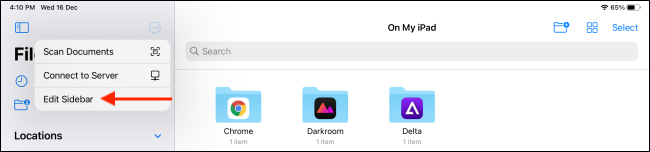
Здесь вы можете удалять и переупорядочивать «Избранное» и «Теги» в одном простом интерфейсе.
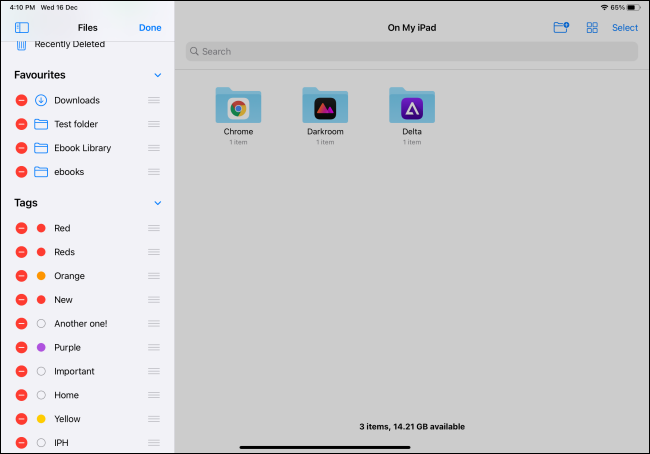

Установить приложения для почты и браузера по умолчанию
Еще один способ, которым iPad становится все более похожим на Mac, заключается в том, что теперь вы можете устанавливать приложения по умолчанию для почтовых и браузерных клиентов. Вы можете установить Google Chrome, Microsoft Edge, Firefox и другие браузеры по умолчанию. Вы также можете изменить почтовый клиент по умолчанию на сторонний вариант, такой как Spark, Gmail, Outlook и другие.
После того, как вы измените браузер по умолчанию, любые ссылки, которые вы нажимаете в любом приложении, будут открываться непосредственно в этом браузере, а не в Safari.
Чтобы изменить браузер или почтовый клиент по умолчанию, откройте приложение «Настройки» и перейдите к соответствующему приложению, которое вы хотите изменить.
Нажмите «Браузерное приложение по умолчанию» или «Почтовое приложение по умолчанию», в зависимости от того, какое приложение вы хотите изменить.
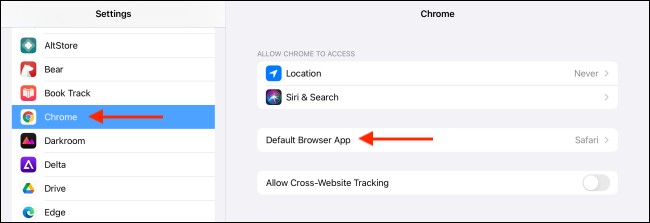
Выберите приложение, которое хотите использовать, из списка.
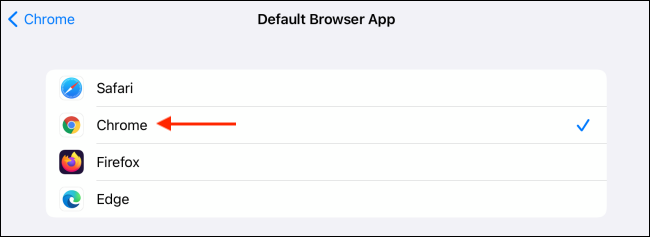
Вот и все! Теперь вы установили стороннее приложение в качестве почтового или браузерного приложения по умолчанию.
СВЯЗАННЫЕ С: Как изменить браузер по умолчанию на iPhone и iPad
Открывайте универсальный поиск из любого места с помощью AssistiveTouch
Что делать, если вы хотите получить доступ к универсальному поиску из приложения, но у вас нет подключенной клавиатуры? Вы можете решить эту проблему, используя функцию AssistiveTouch.
AssistiveTouch добавляет плавающую программную кнопку «Домой» на экран iPad. Затем вы можете назначить ярлыки для одинарного, двойного или тройного нажатия на кнопку AssistiveTouch. Мы рекомендуем добавить Spotlight в качестве жеста двойного касания. Затем вы можете в любое время просто дважды нажать кнопку AssistiveTouch, чтобы открыть универсальный поиск.
Чтобы настроить это, откройте приложение «Настройки» на своем iPad и выберите «Доступность» > «Сенсорный экран» > «AssistiveTouch». Включите «AssistiveTouch» в верхней части меню, а затем выберите «Двойное касание».
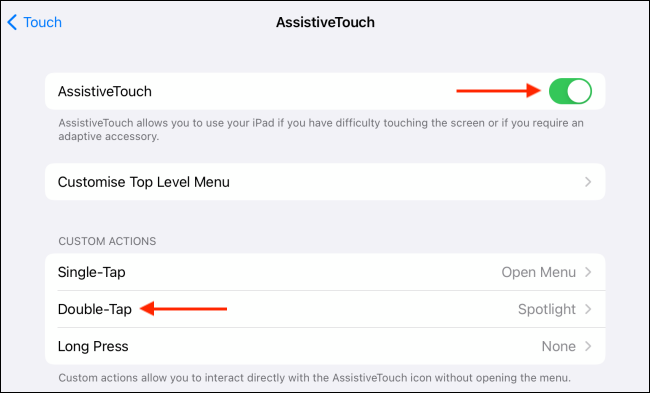
Здесь нажмите «В центре внимания».
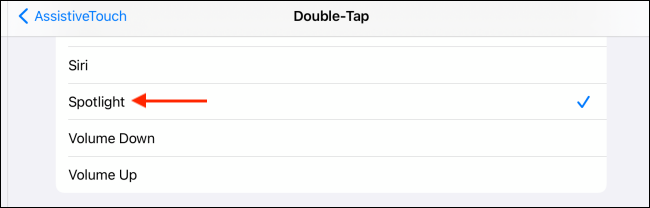
Теперь всякий раз, когда вы дважды нажимаете кнопку AssistiveTouch, всплывающее меню универсального поиска будет появляться поверх любого используемого вами приложения.
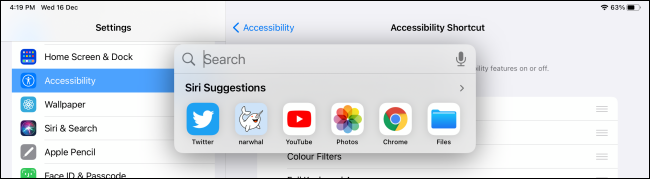
Быстро открывайте приложения в режиме разделенного просмотра с помощью универсального поиска
В дополнение к удобству функция плавающего универсального поиска предлагает еще одно преимущество. Поскольку он открывается поверх любого используемого вами приложения, вы также можете использовать универсальный поиск для поиска и добавления приложения в разделенный просмотр.
Вам не нужно использовать док-станцию или переходить на главный экран, чтобы добавить приложения в разделенный вид. Это лучше всего работает, если вы используете свой iPad с клавиатурой. Однако, как мы уже говорили выше, вы также можете использовать AssistiveTouch, чтобы открыть универсальный поиск с помощью сенсорного жеста.
Чтобы начать работу, откройте первое приложение, которое вы хотите добавить в режим разделенного просмотра. Нажмите Command+Пробел или используйте AssistiveTouch, чтобы открыть универсальный поиск, а затем введите имя второго приложения, которое вы хотите добавить в разделенный вид.
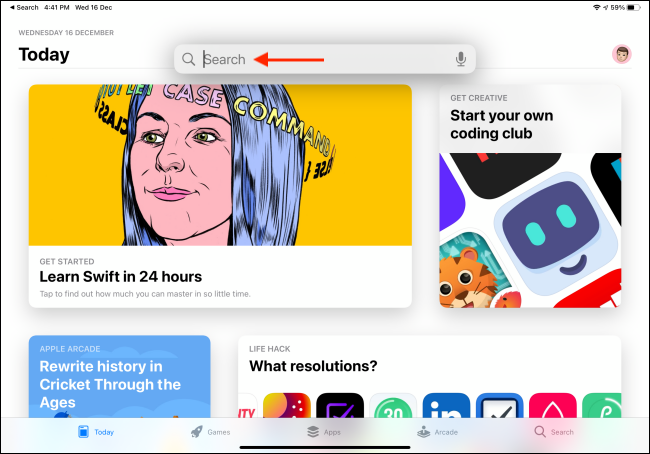
Когда приложение появится в результатах поиска, нажмите и удерживайте его значок, чтобы выбрать его.
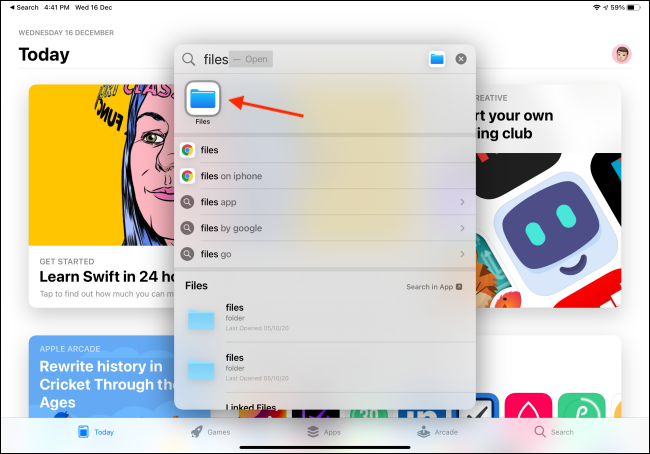
Затем просто перетащите его к правому краю экрана iPad и отпустите, чтобы добавить приложение в режим разделенного просмотра.
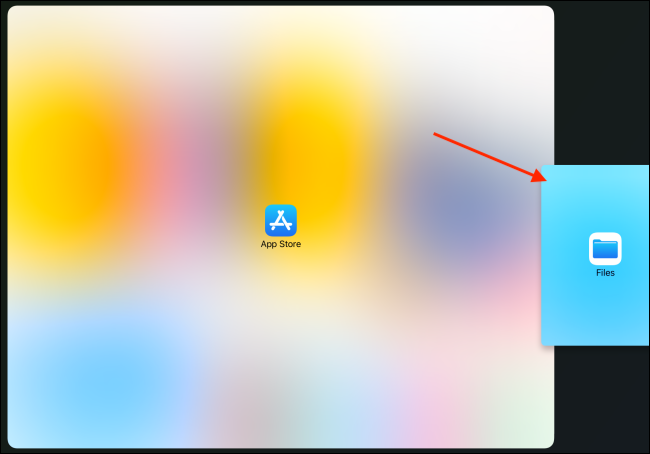
Точно так же у вас теперь есть два приложения, открытых в режиме разделенного просмотра. Когда вы закончите, просто выйдите из режима Split View, как обычно.
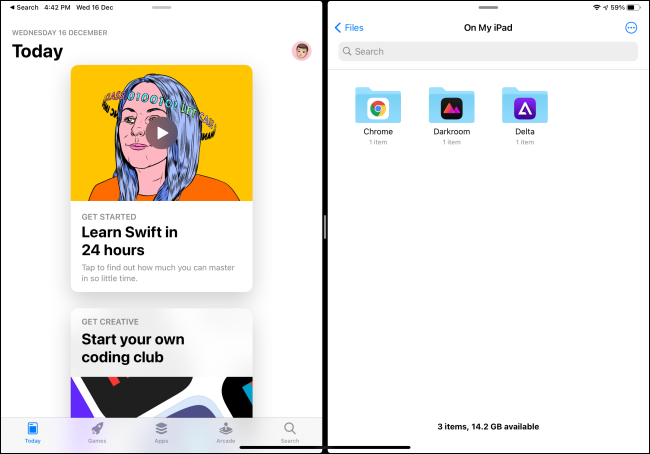
Отключить частный адрес для сетей Wi-Fi
В iPadOS 14 появилась новая функция безопасности под названием «Частный доступ для сетей Wi-Fi». Он создает случайный MAC-адрес каждый раз, когда вы подключаетесь к сети Wi-Fi. Обычно MAC-адрес привязан к устройству. Компании и веб-сайты также используют его для отслеживания вас в Интернете.
Рандомизированный MAC-адрес повышает вашу конфиденциальность при каждом подключении к общедоступным сетям Wi-Fi, но для некоторых людей это может быть проблемой. Например, если ваша домашняя или рабочая сеть использует фильтрацию MAC-адресов, вам может быть предложено отключить эту функцию. Это можно сделать отдельно для каждой сети.
Чтобы включить или отключить эту опцию, откройте «Настройки» на iPad и перейдите в раздел «Wi-Fi». Нажмите кнопку «Информация» (i) рядом с сетью Wi-Fi, к которой вы в данный момент подключены.
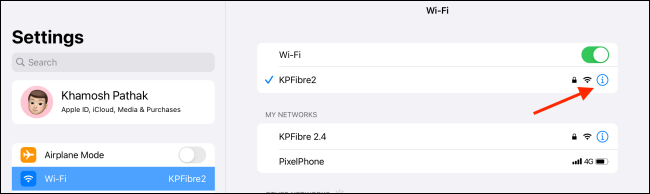
Включите или выключите параметр «Частный адрес». Нажмите «Воссоединиться» во всплывающем окне, чтобы завершить процесс.
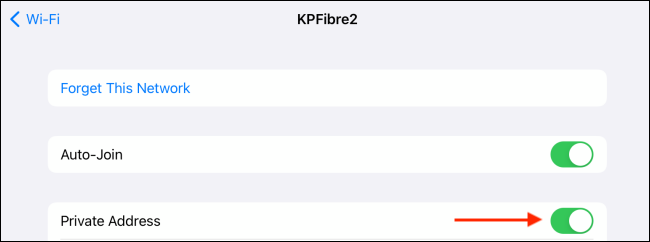
СВЯЗАННЫЕ С: Как отключить частные MAC-адреса Wi-Fi на iPhone и iPad
Хотя это не новая функция в iPadOS 14, поддержка мыши и трекпада, которая теперь доступна на всех iPad, предлагает мощный способ сделать больше на вашем iPad. Проверьте, что все, что вы можете сделать с этим здесь.
СВЯЗАННЫЕ С: все, что вам нужно знать о новой мыши iPad и курсоре трекпада
