10 вещей, о которых вы не знали, что вы можете делать в сообщениях Apple
Опубликовано: 2023-01-03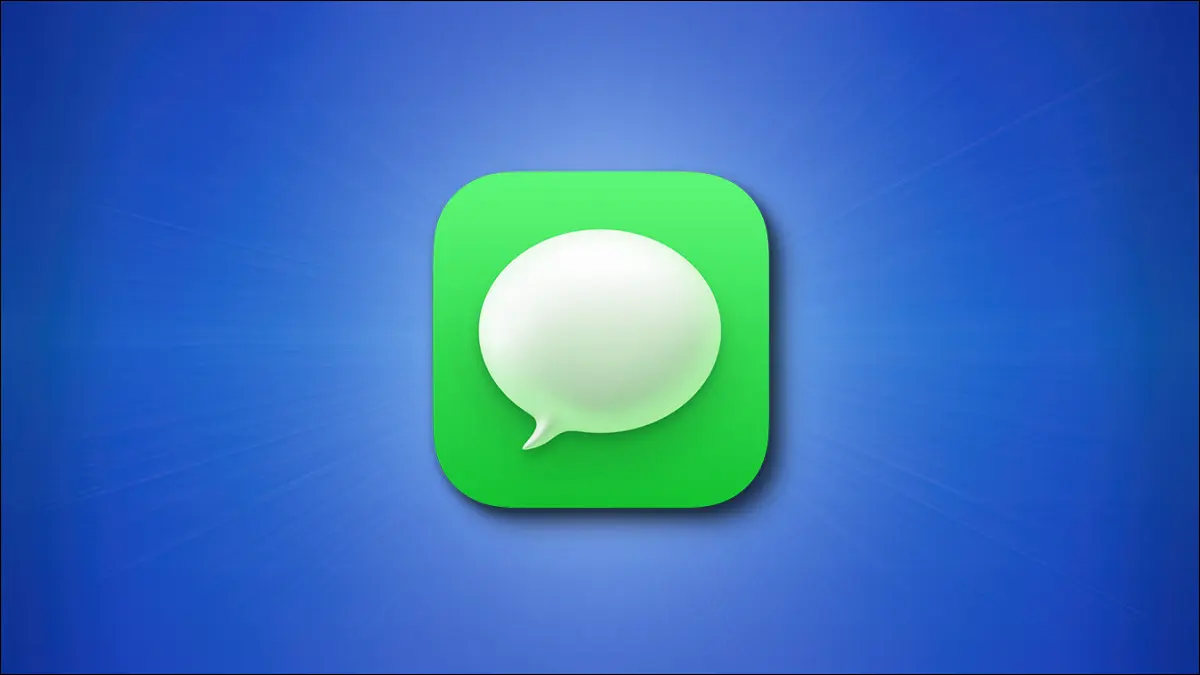
Apple Messages, кажется, получает новые или улучшенные функции с каждым выпуском iOS, iPadOS и macOS. Такая частота добавлений позволяет легко что-то пропустить, поэтому вот несколько функций, которые вы могли упустить из виду.
Примечание. Все функции доступны при обмене сообщениями с пользователями Apple с помощью iMessage. Некоторые функции совместимы с другими типами устройств, такими как телефоны Android, но могут отображаться или работать немного иначе.
Редактировать недавно отправленные сообщения
Отменить отправку последнего сообщения
Используйте встроенные ответы для организации ответов
Отслеживание рейсов и пакетов
Замените слова эмодзи
Используйте упоминание, чтобы привлечь внимание
Напишите от руки или зарисуйте сообщение
Фильтровать сообщения
TapBack, чтобы быстро отреагировать
Отправить пузырь или эффекты экрана
Редактировать недавно отправленные сообщения
Новое в iOS 16, iPadOS 16 и macOS Ventura: вы можете редактировать текстовое сообщение в течение 15 минут после его отправки.
СВЯЗАННЫЕ С: Как отменить или отредактировать iMessage на iPhone, iPad и Mac
На iPhone и iPad коснитесь и удерживайте всплывающую подсказку с отправленным сообщением, а на Mac щелкните правой кнопкой мыши. Выберите «Изменить», внесите изменения в появившееся поле текстового сообщения и нажмите галочку, чтобы сохранить изменения.
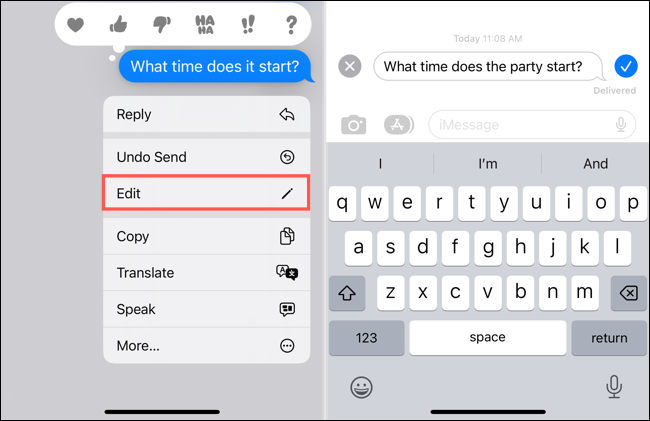
Ваш получатель увидит индикатор «Отредактировано» под сообщением, которое он может выбрать для просмотра исходного сообщения.
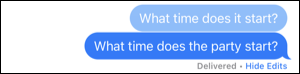
Отменить отправку последнего сообщения
Наряду с описанной выше функцией редактирования Apple представила возможность отменить отправку текстового сообщения. Это похоже на отзыв электронной почты в Outlook или Gmail. Вы можете отменить отправку сообщения в течение двух минут после его отправки.
На iPhone и iPad коснитесь и удерживайте всплывающую подсказку с отправленным сообщением, а на Mac щелкните правой кнопкой мыши. Выберите «Отменить отправку». Затем вы увидите, как сообщение исчезнет в клубе дыма.
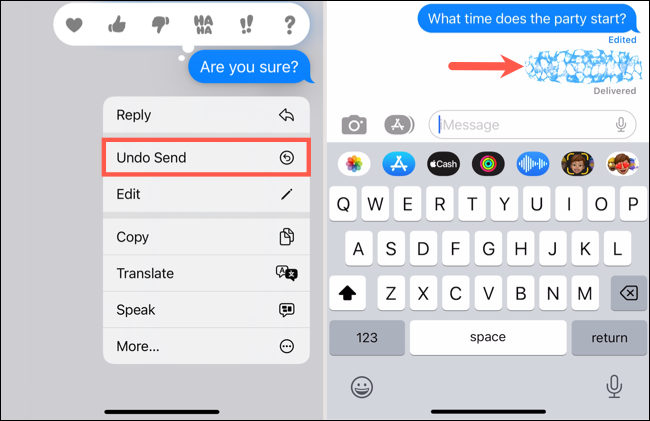
Обратите внимание, что ваш получатель может увидеть сообщение до того, как вы отмените его отправку. Тем не менее, он исчезает из разговора.
Используйте встроенные ответы для организации ответов
Одной из функций, которая может помочь организовать ваши ответы, являются встроенные ответы. Это удобно, когда вы быстро переписываетесь и хотите, чтобы было ясно, на какое сообщение в беседе вы отвечаете.
СВЯЗАННЫЕ С: Как использовать встроенные ответы в сообщениях на iPhone и iPad
На iPhone и iPad коснитесь и удерживайте всплывающую подсказку с отправленным сообщением, а на Mac щелкните правой кнопкой мыши. Выберите «Ответить». Вы увидите конкретное сообщение, на которое хотите ответить, спереди и по центру, а остальные будут размыты. Введите свой ответ в поле сообщения и отправьте его как обычно.
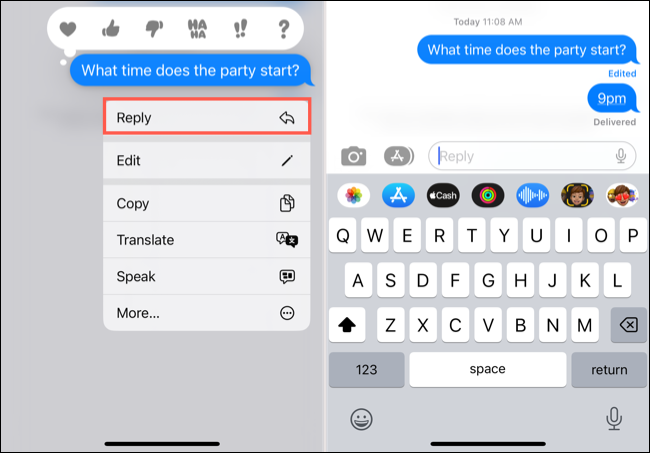
Затем вы и ваш получатель увидите линию, соединяющую ответ с сообщением в основной беседе. Выберите ссылку «Ответить» или «Ответы» под сообщением, чтобы увидеть весь этот «побочный разговор», а остальное размыто.
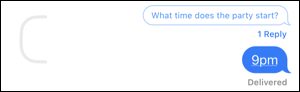
Отслеживание рейсов и пакетов
Если вы получили сообщение с номером рейса для путешественника или номером для отслеживания посылки, вы можете получить статус для каждого непосредственно в приложении «Сообщения».
На iPhone и iPad коснитесь числа, а на Mac — просто щелкните его. Для рейса выберите «Предварительный просмотр рейса», а для пакета выберите «Отследить доставку».
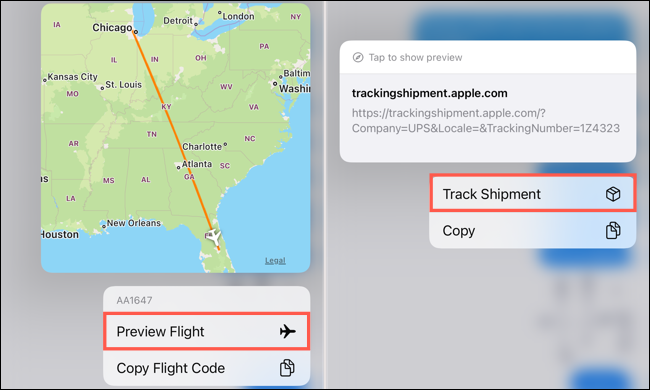
Затем вы увидите либо небольшое всплывающее окно, либо отдельное открытое окно, отображающее статус рейса или пакета. Вы также можете получить доступную дополнительную информацию, такую как время отправления и прибытия или текущее местонахождение посылки.
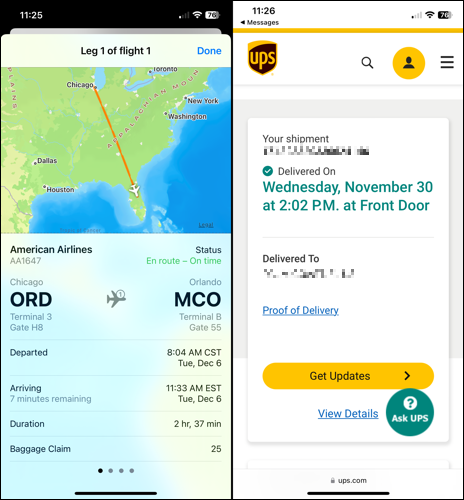
Замените слова эмодзи
Возможно, вы заметили, что когда вы вводите определенные слова в поле сообщения на iPhone или iPad, у вас есть возможность добавить смайлик. Но вы также можете сделать это после того, как закончите вводить все сообщение для любых слов, где доступен смайлик.
СВЯЗАННЫЕ С: Как быстро выбрать смайлики в сообщениях на iPhone или iPad
На вашем iPhone или iPad введите свое сообщение в текстовое поле, но пока не отправляйте его. Вместо этого откройте клавиатуру Emoji, используя значок в левом нижнем углу.
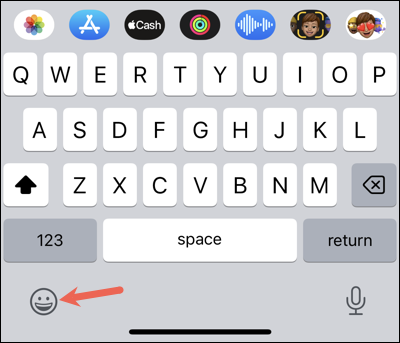
Вы увидите, что все слова в вашем сообщении, которые имеют соответствующие эмодзи, будут выделены. Коснитесь выделенного слова, чтобы заменить его смайликом. Для некоторых слов вы можете увидеть различные варианты, которые вы можете выбрать прямо над словом.

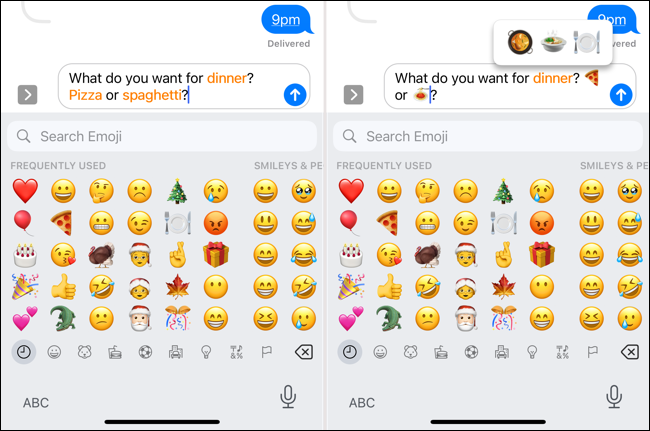
Используйте упоминание, чтобы привлечь внимание
Хотя эта функция работает в беседах один на один, она особенно полезна в групповых сообщениях. Вы можете упомянуть человека в сообщении, которое затем выделяет его имя жирным шрифтом и отправляет ему уведомление.
На iPhone, iPad или Mac начните вводить имя контакта, а затем выберите его из появившихся вариантов. Либо введите символ @ (At), а затем их имя.
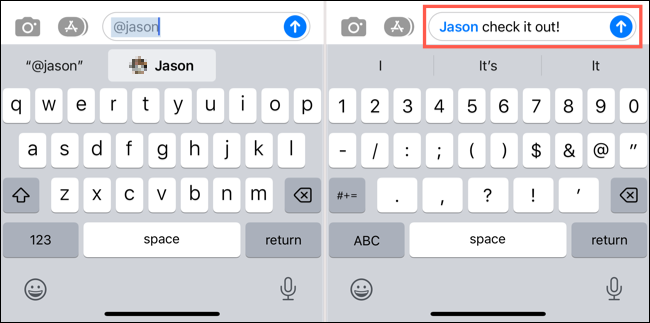
Ваш получатель видит свое имя красивым и смелым, чтобы привлечь его внимание.
Примечание. Вы можете управлять уведомлениями об упоминаниях в сообщениях. На iPhone и iPad перейдите в «Настройки» > «Сообщения» и используйте переключатель «Уведомить меня». На Mac перейдите в «Сообщения» > «Настройки» > «Основные» и установите флажок «Уведомлять меня, когда упоминается мое имя».
СВЯЗАННЫЕ С: 10 скрытых функций Mac, которые вы должны использовать
Напишите от руки или зарисуйте сообщение
Если вы хотите попробовать что-то немного другое со своим следующим сообщением, как насчет того, чтобы написать его от руки или нарисовать картинку? Вы можете сделать это на iPhone и iPad, и ваше сообщение станет особенным всего за минуту.
На iPhone поверните устройство боком, чтобы оно находилось в альбомной ориентации. На iPad вы можете использовать любой вид. Выберите значок каракули в правом нижнем углу клавиатуры.
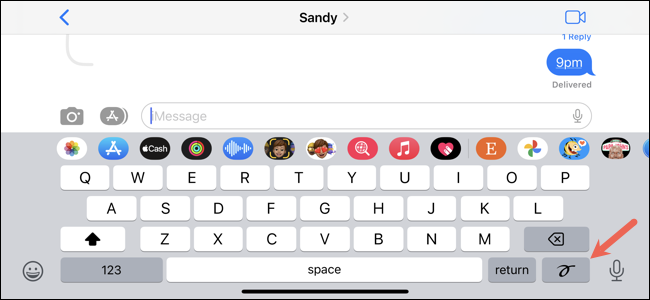
Появится пустой холст, на котором можно писать или рисовать пальцем (или Apple Pencil на iPad). Вы также можете увидеть последние рисунки и предложения, которые вы можете выбрать внизу. Добавьте свое сообщение и нажмите «Готово».
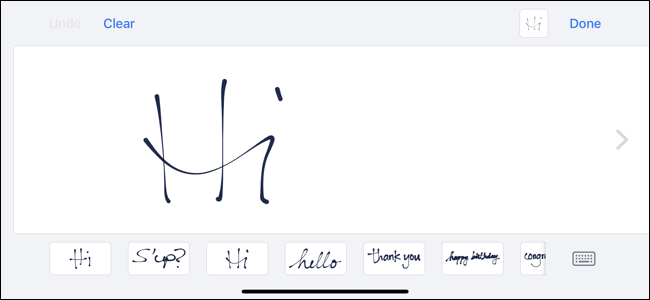
Затем вы увидите свой почерк или набросок в поле текстового сообщения. Просто отправьте его, как любое другое сообщение.
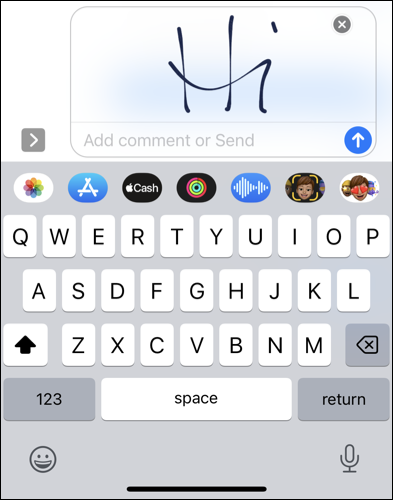
Фильтровать сообщения
Чтобы быстро просмотреть непрочитанные сообщения, сообщения от известных или неизвестных отправителей или тексты, которые вы недавно удалили, вы можете использовать фильтры одним нажатием или щелчком мыши.
СВЯЗАННЫЕ С: Как скрыть спам-тексты от неизвестных отправителей на iPhone
На iPhone и iPad нажмите стрелку «Фильтры» в левом верхнем углу основного экрана «Сообщения». Затем выберите параметр для фильтрации и просмотрите результаты.
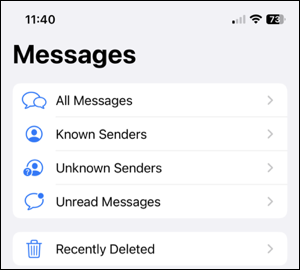
На Mac выберите «Просмотр» в строке меню. Затем выберите фильтр, который вы хотите использовать, чтобы увидеть результаты.
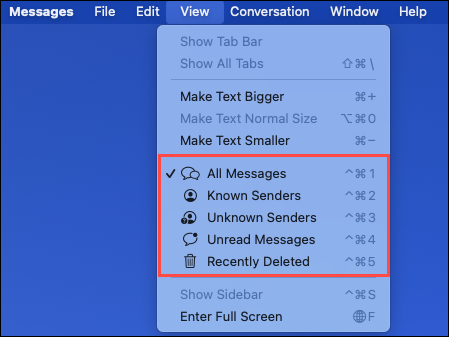
TapBack, чтобы быстро отреагировать
Один из самых быстрых способов подтвердить текст в сообщениях — это Tapback. Вы можете ответить сердечком, большим пальцем вверх, большим пальцем вниз, смехом, восклицательным или вопросительным знаком.
СВЯЗАННЫЕ С: Как ответить тапом в сообщениях на iPhone и iPad
На iPhone и iPad нажмите и удерживайте сообщение, а на Mac щелкните его правой кнопкой мыши и выберите «Tapback». Выберите реакцию, которую вы хотите отправить, и все. Ваш получатель увидит значок реакции в углу сообщения.
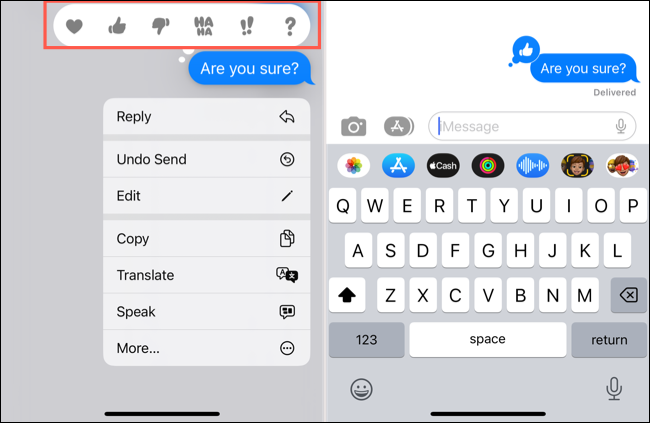
Примечание. В более старых версиях iOS, iPadOS или macOS получатель увидит текстовую метку вместо значка.
Отправить пузырь или эффекты экрана
Еще одна забавная функция — это эффекты сообщений. Вы можете поделиться своим сообщением с эффектом пузыря, например «громко» или «невидимые чернила», или эффектом экрана, например лазером или фейерверком.
На iPhone и iPad введите сообщение, а затем нажмите и удерживайте кнопку «Отправить». Вы увидите экран с вкладками вверху для доступных эффектов пузыря и экрана. Выберите один для предварительного просмотра и просто нажмите кнопку «Отправить» для того, который вы хотите.
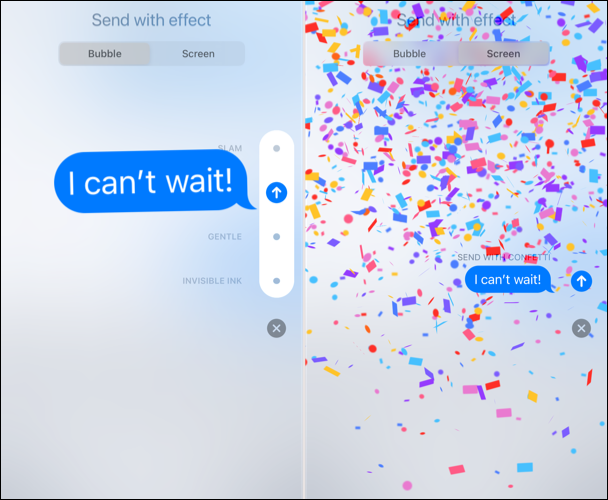
На Mac введите свое сообщение, выберите значок с заглавной буквой «А» слева от поля сообщения и выберите «Эффекты сообщения». Вы увидите все эффекты Bubble и Screen вместе на одном экране. Выберите один, чтобы увидеть предварительный просмотр, и нажмите кнопку «Отправить», чтобы использовать его.
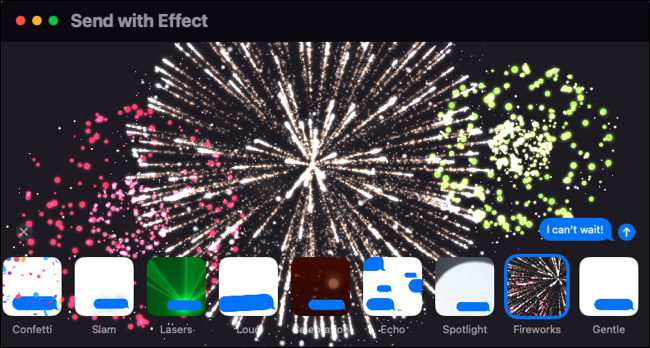
Ваш получатель увидит ваш эффект при первом просмотре сообщения. Они также могут нажать «Повторить» над всплывающей подсказкой, чтобы снова насладиться им.
С помощью этих удобных функций «Сообщения» вы можете исправить отправленное сообщение, отслеживать доставку, просматривать только те сообщения, которые вам нужны, и отправлять что-нибудь веселое другу. Вы похожи на нас и не можете дождаться, чтобы увидеть, что Apple привнесет в Сообщения дальше?
СВЯЗАННЫЕ С: 10 замечательных функций iPhone, которые вы должны использовать
