10 функций Steam, которые вы должны использовать
Опубликовано: 2022-09-21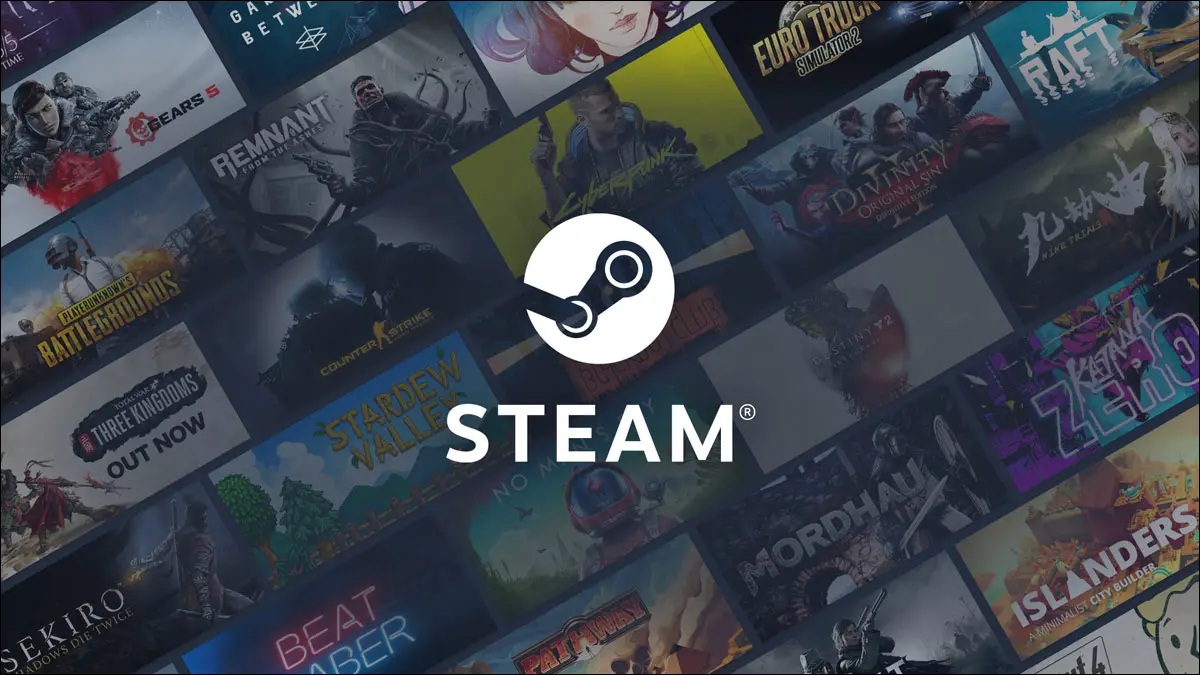
Steam — это самый популярный магазин и многопользовательская платформа для компьютерных игр, в которой есть множество функций, которые сделают ваш игровой процесс еще лучше. Вот десять функций Steam, которые вы должны использовать, но могли не заметить.
Используйте диспетчер хранилища
Попробуйте некоторые бета-обновления
Продайте свои торговые карты бесплатно
Добавьте игры в свой список желаний
Проверьте совместимость с Linux (и Steam Deck)
Проверить чью-то историю имен
Дайте своим друзьям прозвища
Пропустить магазин при запуске
Проверить историю цен на игру
Установите много игр одновременно
Используйте диспетчер хранилища
Может быть трудно сказать, какие игры занимают больше всего места в вашей библиотеке, поэтому в Steam есть несколько скрытая функция Storage Manager. Вы можете открыть его, перейдя в настройки Steam, затем « Загрузки» > «Папки библиотеки Steam» .
Storage Manager перечисляет все ваши установленные игры и их общий размер, а также график вверху, показывающий, сколько места осталось на ваших дисках. Steam даже разделяет размер игр между базовым названием и любым загружаемым контентом (DLC). В каждой игре есть флажки для их удаления или перемещения в другую папку библиотеки.
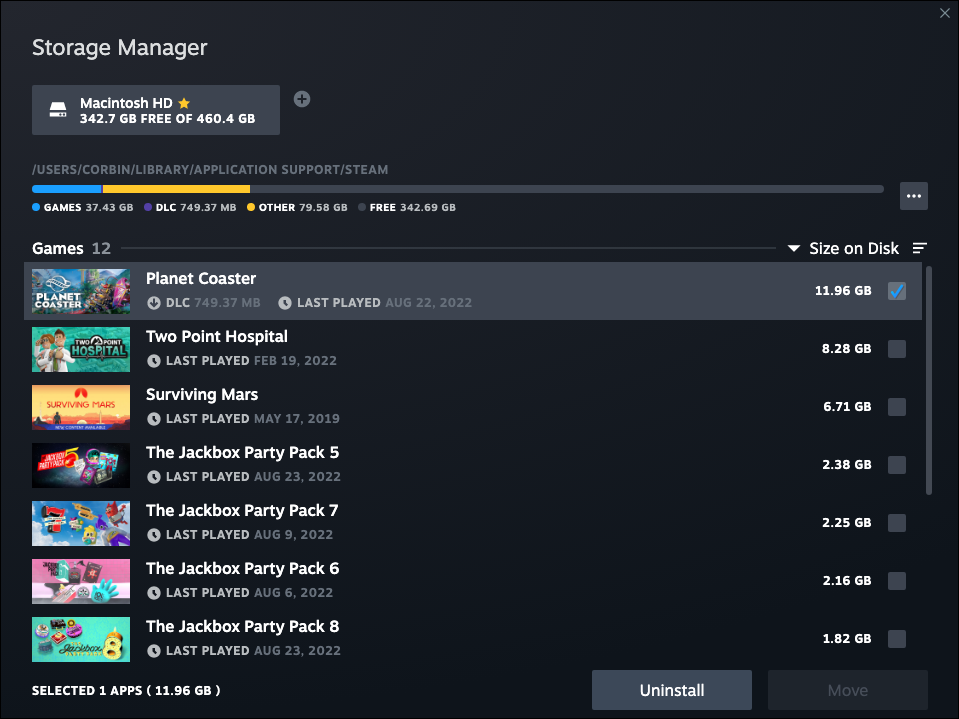
Одна загвоздка в том, что Steam не может отслеживать все файлы, созданные установленными играми, особенно если они сохраняют некоторые данные вне папки библиотеки Steam. Многие игры для Windows сохраняют файлы в папке «Мои игры» в каталоге «Документы», что Steam не может легко отследить. Например, Fallout 76 сохраняет снимки экрана и файлы конфигурации в этом месте, а не в Steam.
Попробуйте некоторые бета-обновления
В некоторых играх Steam есть программы бета-обновления, в которых вы можете принять участие, чтобы опробовать новые функции и изменения, прежде чем они будут полностью готовы. Щелкните правой кнопкой мыши любую игру в вашей библиотеке и выберите « Свойства» > «Бета -версии». Если доступна бета-программа, она будет указана в раскрывающемся меню.
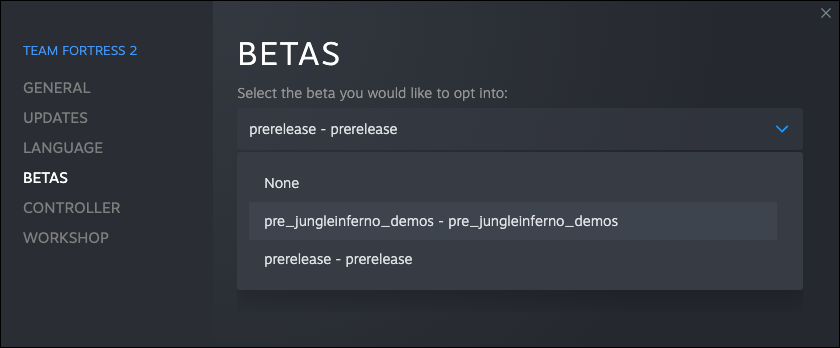
У большинства игр нет доступных бета-программ, но они могут быть полезны, когда их предлагают издатели игр. Например, Yakuza 0 выкатила графические исправления в бета-обновлении перед широким выпуском, а Persona 4 Golden также выпустила бета-версии с той же целью.
Продайте свои торговые карты бесплатно
Steam периодически дает вам коллекционные карточки для игры, в которую вы играете (если они есть в игре), которые можно собирать для создания значков для вашего профиля Steam. Если вам не нужно украшать страницу своей учетной записи Steam для других, вы можете продать их на торговой площадке Steam — каждая из них обычно стоит не менее нескольких центов.
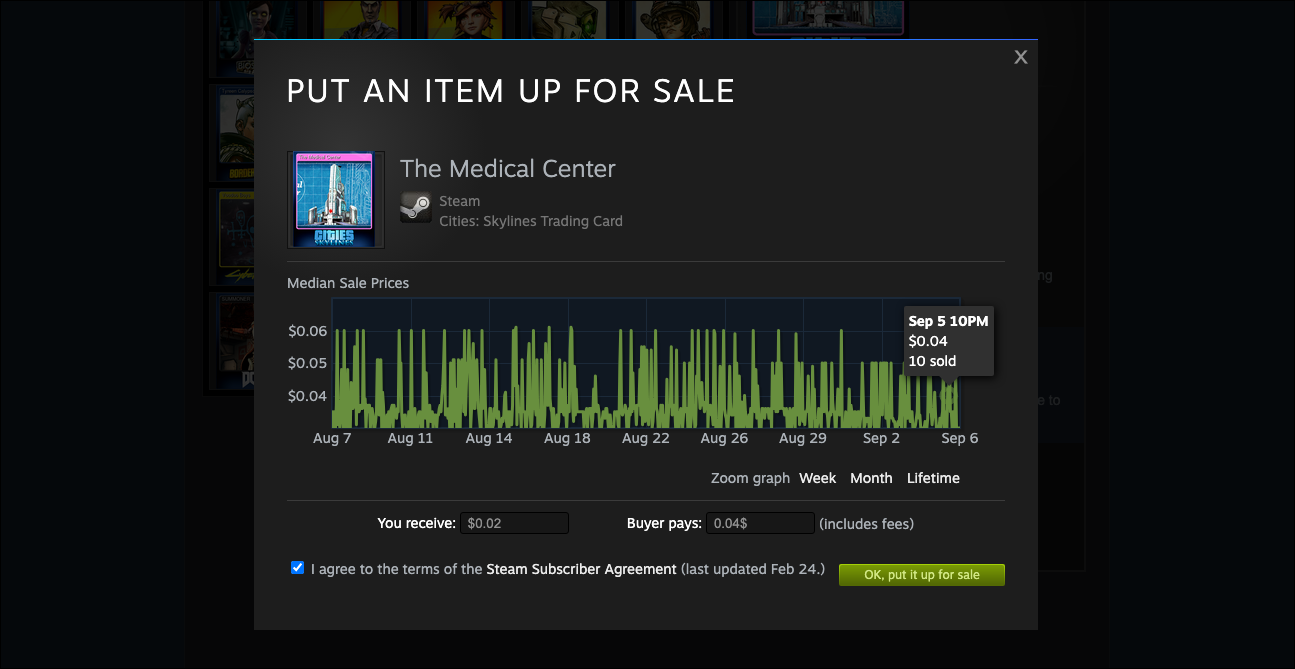
Вы можете увидеть все свои коллекционные карточки, наведя курсор на свое имя в верхней панели Steam, а затем нажав «Инвентарь» во всплывающем меню. Щелкнув по карте, вы увидите текущую начальную цену на Торговой площадке сообщества. Если вы хотите, чтобы он продавался быстро, посмотрите на график последних продаж, введите последнюю цену в текстовое поле «Платит покупатель» и нажмите «Выставить на продажу». Карты из некоторых игр стоят больше, чем другие.
Добавьте игры в свой список желаний
Возможно, вы уже знаете, что в Steam есть функция списка желаний, которая содержит игры, которые вы сохранили для покупки (или просмотра) позже. Однако это больше, чем просто список. Если вы добавите невыпущенную игру в свой список желаний, Steam отправит вам уведомление (и электронное письмо), когда игра будет доступна для покупки. Steam также уведомит вас таким же образом, если игра из вашего списка желаний когда-либо поступит в продажу.
Наконец, в зависимости от настроек конфиденциальности вашего профиля, ваши друзья в Steam могут видеть игры в вашем списке желаний. Это значительно упрощает дарение подарков на дни рождения, праздники или другие особые случаи — при условии, что ваши друзья в Steam в любом случае координируют подарки. Вы можете проверить свой список желаний, наведя курсор на большую ссылку «Магазин» на верхней панели и щелкнув «Список желаний» в раскрывающемся меню.
Проверьте совместимость с Linux (и Steam Deck)
Steam доступен в операционных системах Linux, включая платформу SteamOS, на которой работает консоль Steam Deck. Если вы планируете в какой-то момент приобрести колоду Steam или хотите посмотреть, какие игры вы можете потерять, если замените Windows на своем ПК на Linux, есть несколько мест, которые нужно проверить.
Во-первых, на странице магазина для каждой игры Steam есть некоторая информация. Список поддерживаемых платформ находится рядом с кнопкой «Добавить в корзину» или «Играть сейчас», представленной значками. Значки Windows и Mac просты, но значок поддержки Linux — это просто логотип Steam. Раньше это был Tux, талисман Linux, но значок был изменен в 2015 году. Вы также можете прокрутить вниз до раздела «Системные требования» на странице магазина, чтобы увидеть конкретные требования для Linux и SteamOS.


Однако значок Steam появляется только в том случае, если у разработчика игры есть полностью поддерживаемая собственная версия Linux. Многие популярные игры могут работать только в Linux с использованием Proton, ответвления Valve уровня совместимости Wine, встроенного в Steam.
Чтобы узнать, работает ли игра конкретно в колоде Steam , вы можете просмотреть все игры, проверенные Valve, используя отфильтрованный поиск в Steam. Некоторые из этих игр запускаются изначально, а некоторые используют слой Proton, но во все проверенные игры можно будет играть полностью. Также есть поле «Совместимость Steam Deck» в правой части страницы магазина каждой игры, если вы немного прокрутите вниз.
Если вы хотите узнать о совместимости игр с десктопным Linux , вам лучше всего воспользоваться сторонней базой данных ProtonDB. Он присваивает рейтинг каждой игре на основе отчетов игроков Linux, и многие комментарии включают шаги по устранению неполадок и другие советы. ProtonDB также включает комментарии от игроков Steam Deck, поэтому стоит проверить, даже если игра помечена как проверенная колодой в Steam.
Проверить чью-то историю имен
Вы можете изменить свое имя в Steam в любое время, а это значит, что в конечном итоге вы можете столкнуться с проблемой, когда не узнаете кого-то в своем списке друзей. К счастью, легко проверить предыдущие имена, которые кто-то использовал в Steam.
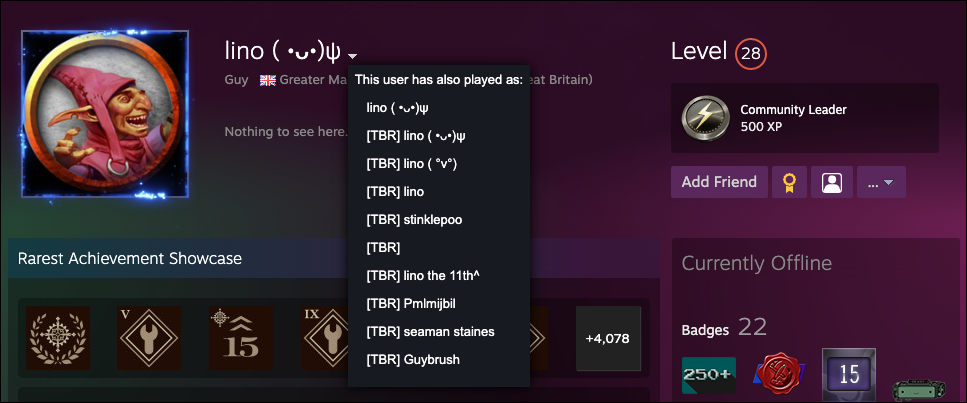
В списке друзей нажмите на кого-то стрелку вниз и нажмите «Просмотреть профиль». Затем нажмите стрелку вниз рядом с их именем в их профиле. Он не покажет все имена, которые кто-то использовал в прошлом, но отобразит самые последние имена.
Дайте своим друзьям прозвища
Еще одно решение, позволяющее не узнавать людей в вашем списке друзей, — это вручную назначать псевдонимы. Другой человек не увидит никаких псевдонимов, которые вы ему дали, они предназначены только для справки — например, при создании карточки контакта для электронной почты или текстовых сообщений.
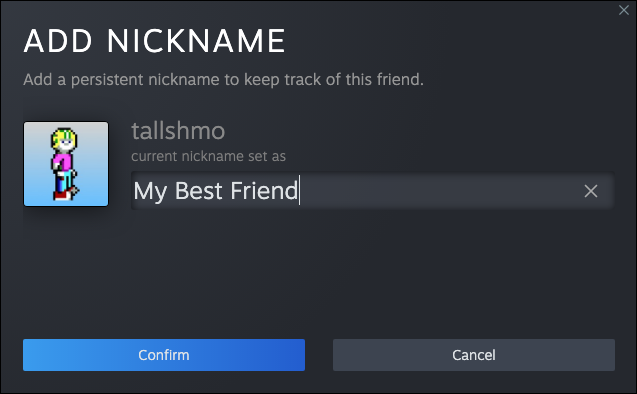
Установить псевдоним легко, но для этого требуется несколько кликов. Откройте список друзей, наведите указатель мыши на кого-то в списке, нажмите стрелку вниз и выберите « Управление» > «Изменить псевдоним» .
Пропустить магазин при запуске
Когда Steam запустится, он сначала откроет страницу Магазина — вероятно, потому, что Steam хотел бы, чтобы вы покупали больше игр. К счастью, по умолчанию есть возможность открывать другие страницы. Просто зайдите в настройки Steam и перейдите на вкладку «Интерфейс».
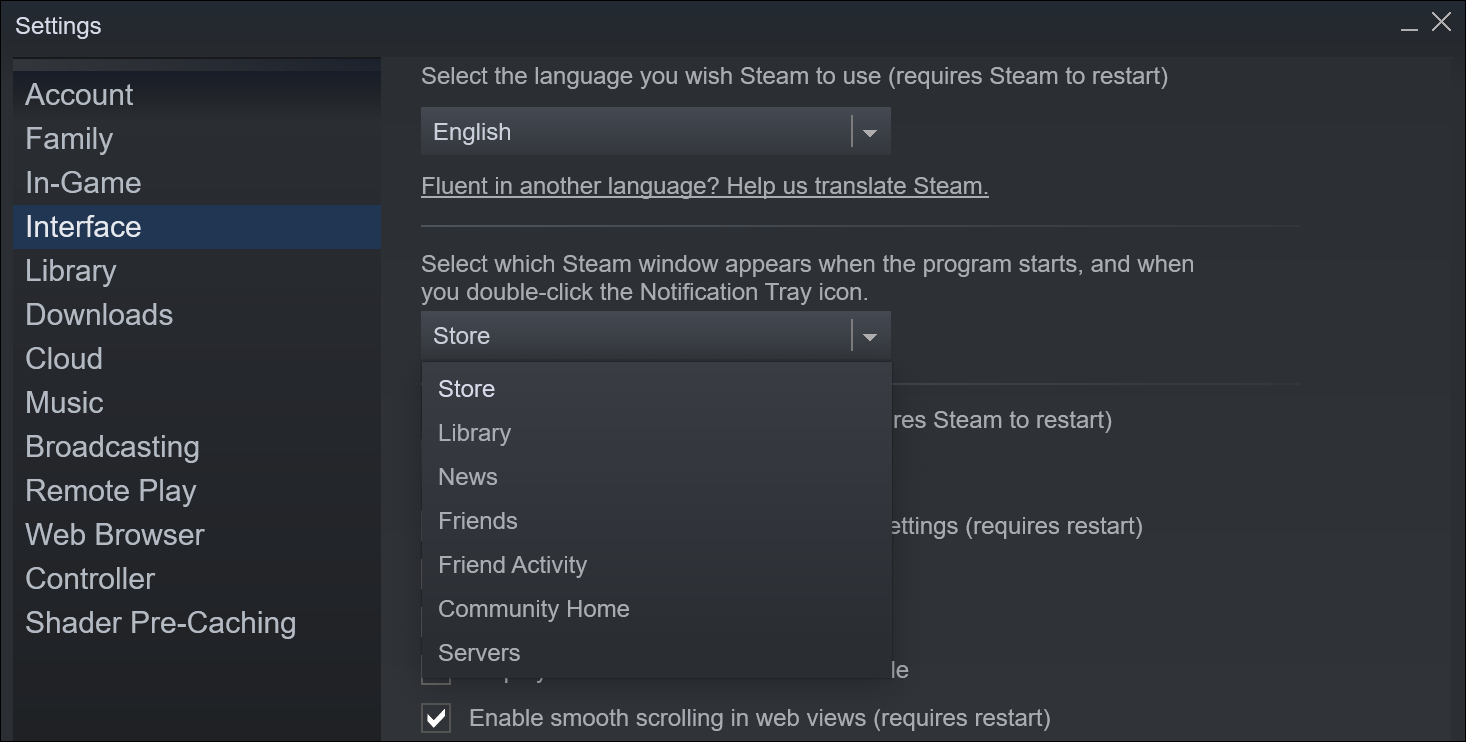
Вы можете выбирать между Магазином, Библиотекой, Новостями (которые показывают обновления для ваших игр), Друзьями, Действиями друзей, Домом сообщества и Серверами. Изменение его на «Библиотека» дает вам более быстрый доступ ко всем вашим играм, если вы еще не открыли их из списка приложений на вашем компьютере.
Проверить историю цен на игру
Несмотря на то, что распродажи в Steam — обычное дело, крупные скидки могут заставить вас поверить, что некоторые предложения — это возможность, которая выпадает раз в жизни. К счастью, есть простой способ проверить, является ли цена распродажи выгодной или это та же скидка 60%, которая появляется каждые несколько месяцев.
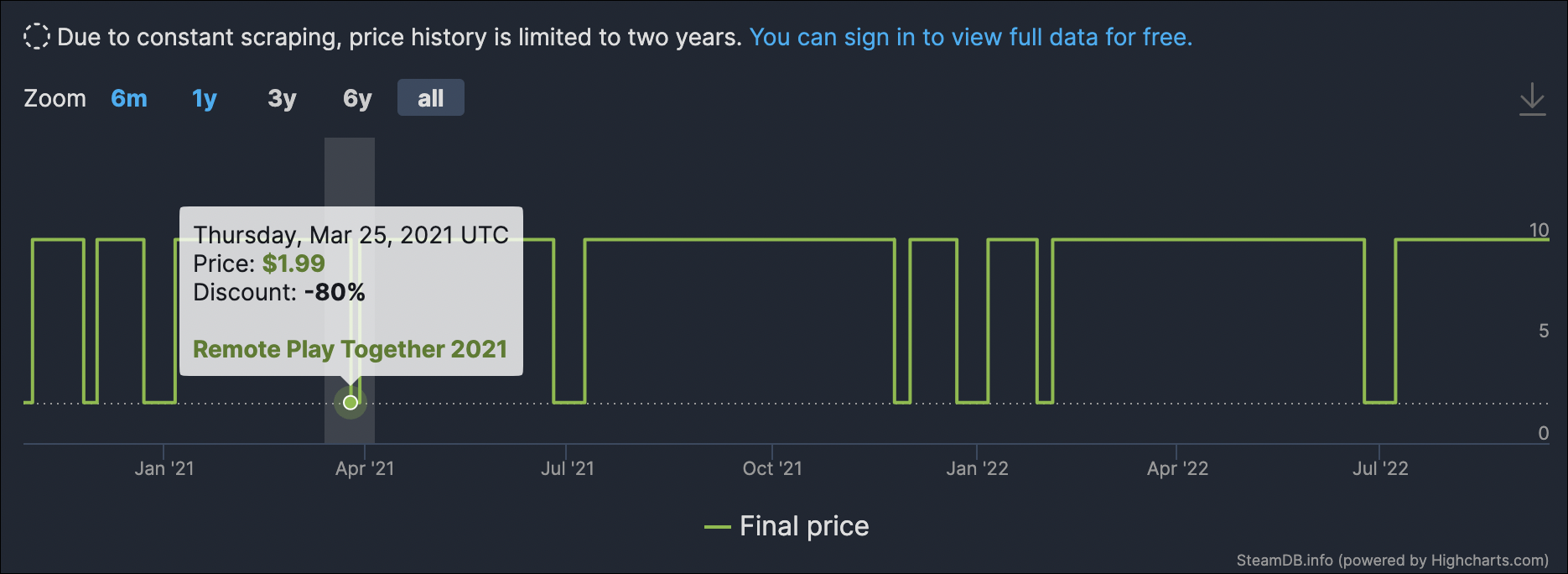
Технически это не функция Steam, но поиск игры на стороннем сайте SteamDB покажет вам историю цен во всех регионах. Многие игры получают одну и ту же скидку во время каждой распродажи на сайте Steam, например Portal 2 на снимке экрана выше, но SteamDB может дать вам лучшее представление о том, чего ожидать от будущих скидок.
Установите много игр одновременно
После того, как вы впервые установите Steam на новый компьютер, вы, вероятно, захотите начать загрузку многих своих игр. Хорошей новостью является то, что вам не нужно нажимать на каждую отдельную игру, чтобы начать загрузку.
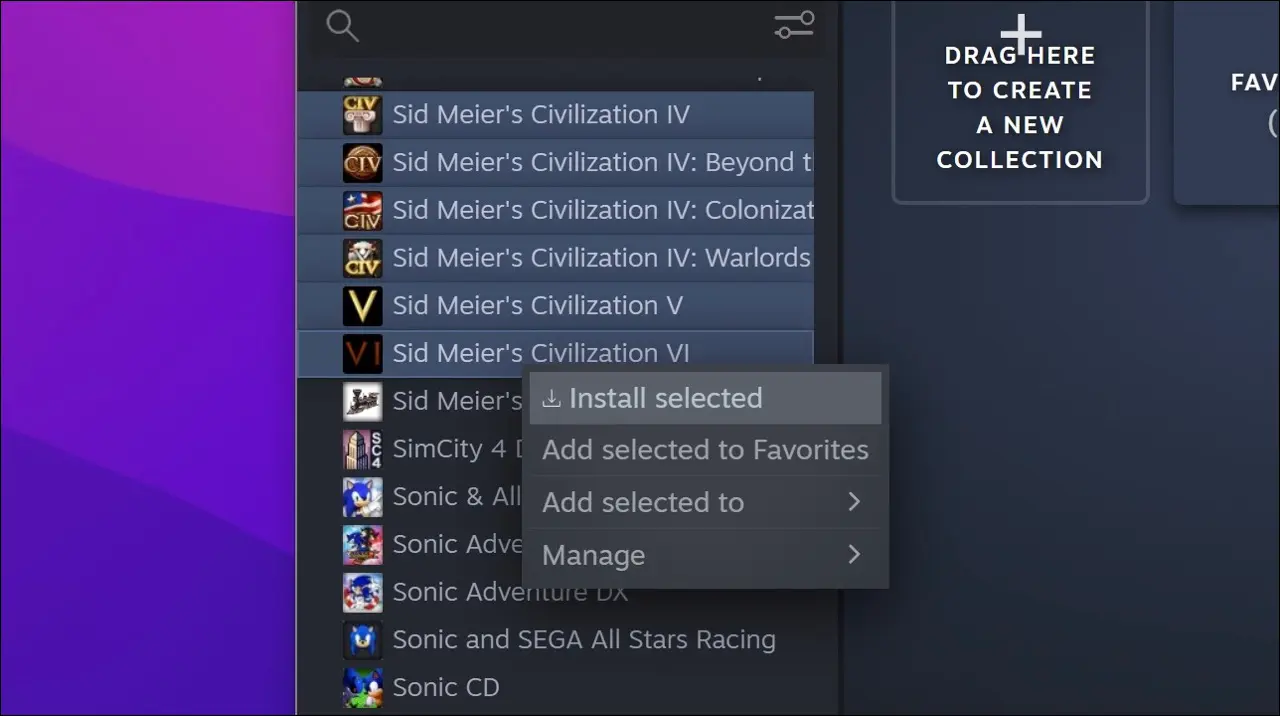
В Steam есть возможность одновременно ставить в очередь несколько игр для скачивания. Вы можете щелкнуть по списку своей библиотеки, удерживая клавишу Shift, чтобы выбрать несколько игр (щелкните одну игру, затем щелкните другую игру ниже по списку, удерживая Shift), или вы можете выбрать их не по порядку, удерживая нажатой клавишу Control во время щелчка. Выбрав нужные игры, щелкните правой кнопкой мыши любую из них и выберите «Установить выбранное».
