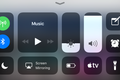10 отличных функций iPhone, которые вы должны использовать
Опубликовано: 2022-08-19
В iPhone есть за что любить, и временами он может быть ошеломляющим. Смартфон Apple включает в себя тысячи удобных функций, спрятанных в местах, которые вы никогда не обнаружите, если кто-то не расскажет вам о них. Имея это в виду, мы выбрали десять замечательных функций, которые должен использовать каждый владелец iPhone — как новички, так и ветераны.
Отключить неизвестных абонентов
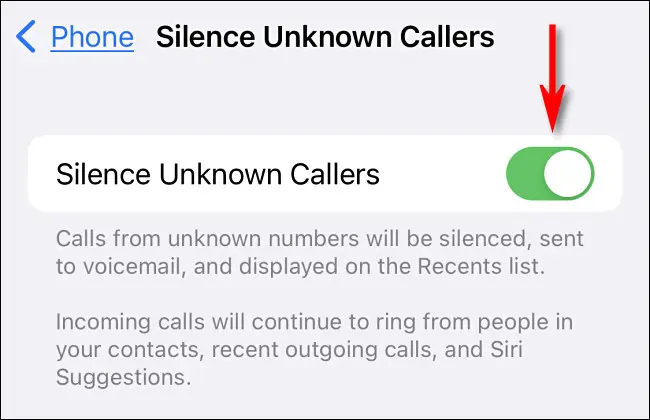
Если вы устали от телефонных звонков с неизвестных номеров или спамеров, вы можете полностью отключить их. Откройте «Настройки», коснитесь «Телефон», затем прокрутите вниз и установите переключатель «Отключить неизвестных абонентов» во включенное положение. Если эта функция включена, все вызовы с номеров, которых нет в вашем списке контактов, будут направляться прямо на голосовую почту без звонка. Вы по-прежнему будете видеть беззвучные уведомления о звонках, даже если ваш iPhone разблокирован.
СВЯЗАННЫЕ С: Как заставить замолчать неизвестных абонентов, чтобы остановить спам Robocall на iPhone
Настройте свой Центр управления
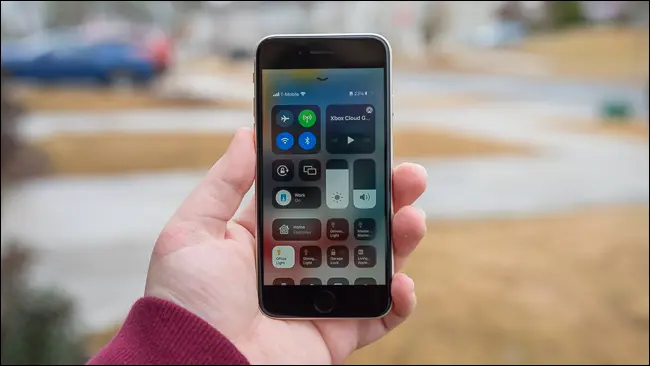
Центр управления позволяет вам быстро получить доступ к элементам управления воспроизведением мультимедиа, громкости системы, настройкам Wi-Fi, яркости экрана и многому другому. (Чтобы увидеть его, проведите вниз от правого верхнего угла экрана на телефонах с Face ID и проведите вверх от нижнего края экрана на iPhone с кнопками «Домой».)
Центр управления также включает в себя настраиваемый список кнопок быстрого доступа, которые вы можете изменить в соответствии со своими потребностями. Чтобы настроить Центр управления, откройте «Настройки» и коснитесь «Пункт управления». Там вы можете добавить или удалить ярлыки Центра управления для таких функций, как фонарик, таймер, калькулятор, режим низкого энергопотребления, пульт Apple TV и многое другое. Это очень удобно!
Восстановите мир с помощью «Не беспокоить»
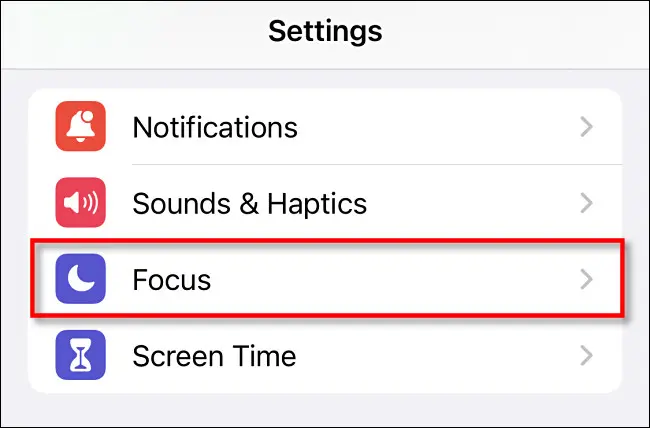
Режим «Не беспокоить» (который является частью функции «Фокус») — отличный способ отключить все ваши уведомления, когда вы не хотите, чтобы вас беспокоили. Вы можете запланировать его автоматическое включение и выключение или просто включить его вручную в меню «Настройки» > «Фокус» или при использовании Пункта управления (коснитесь значка полумесяца). При активации ваш iPhone не будет звонить или вибрировать при звонках, и вы не будете слышать предупреждения из каких-либо уведомлений. Вы можете быстро отключить его в любое время с помощью Центра управления.
СВЯЗАННЫЕ С: Как настроить фокус на iPhone и iPad
Делитесь фотографиями и видео с помощью AirDrop
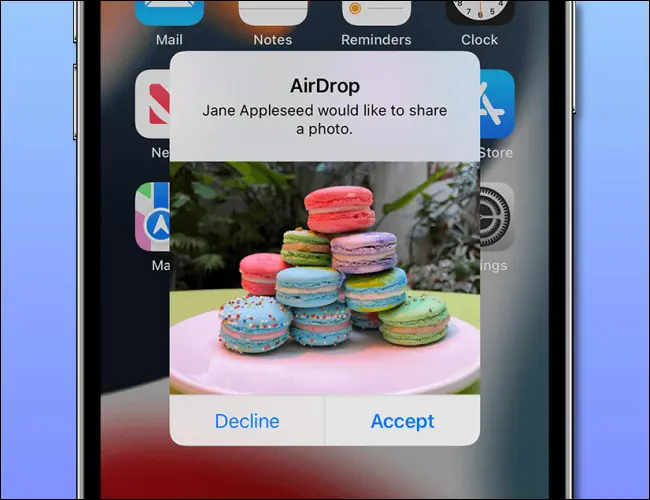
AirDrop позволяет легко обмениваться фотографиями, видео и другими файлами с вашего iPhone с другими владельцами устройств Apple, находящимися поблизости. Он работает локально через Bluetooth и Wi-Fi, и вы можете найти опцию AirDrop в меню общего доступа.
Чтобы использовать его, откройте лист «Поделиться» практически в любом приложении (коснитесь квадрата со стрелкой, выходящей из него), затем выберите значок AirDrop, который выглядит как группа концентрических кругов с вырезанным из него клином. Затем выберите, с кем вы хотите поделиться, и ваши файлы будут переданы по беспроводной сети на другое устройство. AirDrop должен быть включен и правильно настроен на обоих устройствах, но как только вы освоите его, вы удивитесь, почему копирование файлов между устройствами не всегда было таким простым.
Включите режим низкого энергопотребления
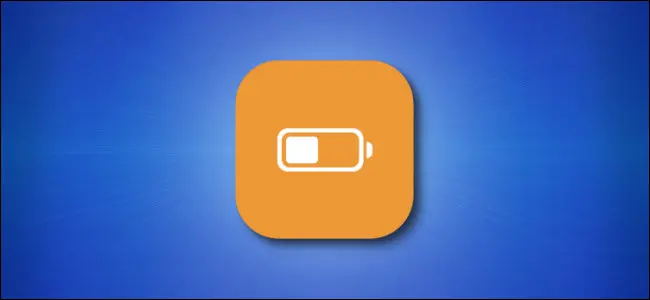
Если вы обнаружите, что заряд батареи разрядился до конца дня, вы можете продлить срок службы батареи, включив режим энергосбережения. Когда режим энергосбережения включен, ваш iPhone отключает фоновые задачи, уменьшает яркость экрана, а экран вашего iPhone быстрее темнеет в режиме ожидания. Чтобы включить его, откройте «Настройки», коснитесь «Аккумулятор», затем переведите переключатель «Режим низкого энергопотребления» во включенное положение. Вы также можете добавить ярлык Центра управления, который позволит вам быстро переключаться в режим энергосбережения одним движением и касанием.

СВЯЗАННЫЕ С: Как использовать режим низкого энергопотребления на iPhone (и что именно он делает)
Познакомьтесь с Сири
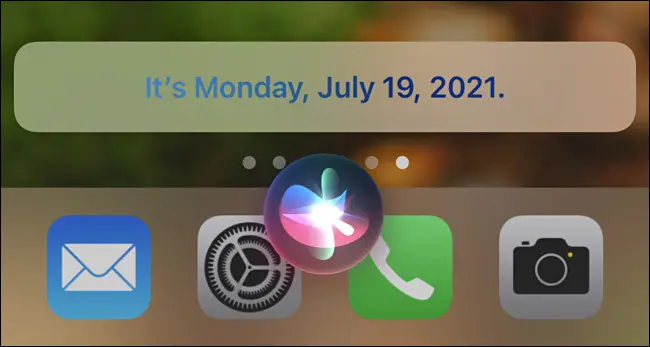
Siri — ваш личный помощник на устройствах Apple, и если вы еще не экспериментировали с ним, вы можете быть удивлены тем, насколько он удобен. Чтобы использовать Siri, нажмите и удерживайте боковую кнопку (на iPhone с Face ID) или кнопку «Домой» (на iPhone с Touch ID) и произнесите вслух то, что вам нужно. Или вы можете настроить Siri для активации, просто сказав «Привет, Siri» в любое время.
Siri может делать такие вещи, как отправлять сообщения, воспроизводить музыку, совершать звонки, устанавливать будильники или напоминания, запускать ярлыки и многое другое. Вы также можете задавать Siri вопросы и получать ответы на многие темы. И вы можете настроить высоту голоса и акцент Siri в настройках.
СВЯЗАННЫЕ С: Как настроить и использовать Siri на iPhone
Сделать снимок экрана
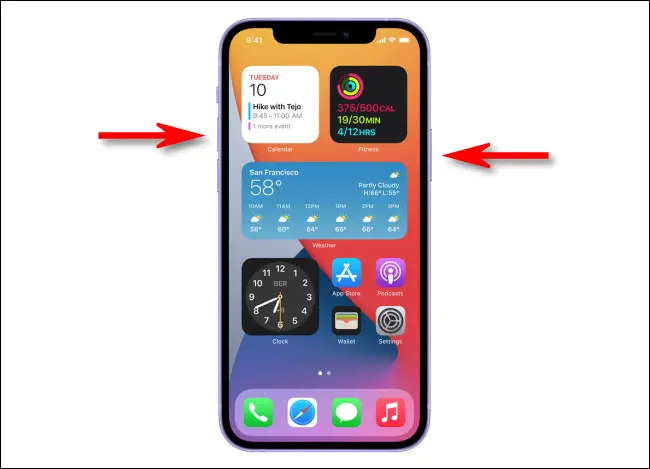
Если вы хотите сделать снимок именно того, что видите на экране своего iPhone, вы можете легко сделать снимок экрана. Сделанный снимок экрана можно просмотреть и поделиться им, как и любым другим изображением, хранящимся на вашем устройстве.
То, как вы делаете снимок экрана, зависит от того, какой у вас iPhone. На iPhone с кнопками «Домой» одновременно нажмите кнопки «Домой» и «Режим сна». Если на вашем iPhone есть Face ID, одновременно нажмите боковую кнопку и кнопку увеличения громкости. Ваш iPhone сделает снимок и сохранит его в библиотеке фотографий для последующего просмотра.
Используйте семейный доступ, чтобы делиться покупками

Если ваша семья использует устройства Apple, вы можете воспользоваться функцией «Семейный доступ», чтобы делиться покупками приложений, музыки и фильмов со своей семьей. Это означает, что членам вашей семьи не нужно будет снова покупать эти товары. У каждого участника должно быть устройство Apple и Apple ID, и вы все должны быть в одной семейной группе. Чтобы настроить его, откройте «Настройки» и перейдите в «Apple ID» > «Семейный доступ», затем следуйте инструкциям. После настройки все члены вашей семьи получат доступ к общему контенту в App Store и через другие приложения, поддерживающие функцию «Семейный доступ».
СВЯЗАННЫЕ: Делитесь приложениями, музыкой и видео с помощью Apple Family Sharing на iPhone / iPad
Платите без карт с помощью Apple Pay
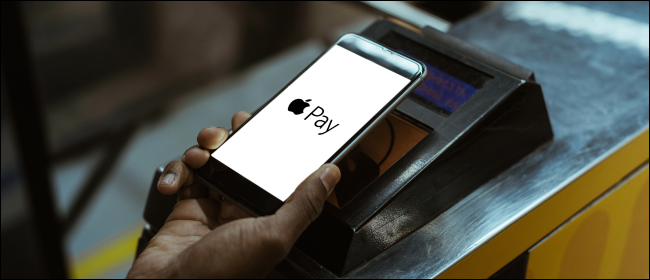
Если вы вышли из дома и забыли дома кредитную или дебетовую карту, вы можете легко совершать покупки с помощью Apple Pay на своем iPhone. Вы также можете использовать Apple Pay на поддерживающих веб-сайтах. Чтобы настроить Apple Pay, откройте приложение Wallet и коснитесь знака «плюс» («+») в углу, чтобы добавить кредитную или дебетовую карту, которую вам необходимо иметь под рукой. После того, как вы добавили карту, вы можете использовать Apple Pay лично, приложив свой iPhone к платежному терминалу NFC в магазине, а затем подтвердите с помощью Touch ID или Face ID.
СВЯЗАННЫЕ С: Как настроить и использовать Apple Pay на iPhone
Отключить уведомления простым способом
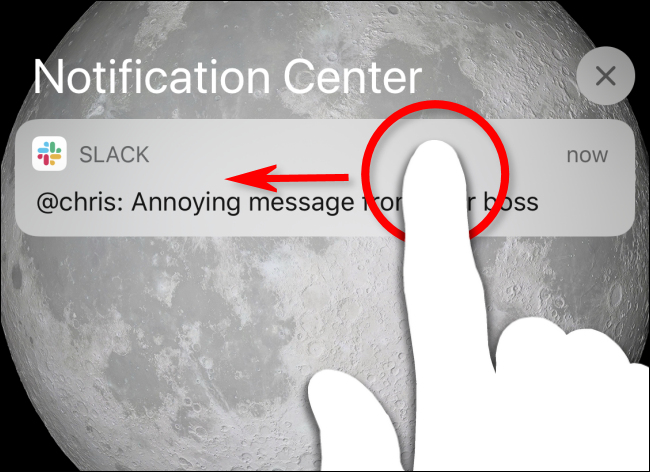
Одним из самых раздражающих аспектов владения iPhone является количество уведомлений, которые вы можете получать от всех видов приложений, если вы разрешите их. Сначала они кажутся безобидными, но с сотнями приложений вас могут беспокоить в любое время дня.
Вы можете управлять тем, какие приложения отправляют уведомления, в меню «Настройки» > «Уведомления», но также есть простой способ отключить их в Центре уведомлений или на экране блокировки, когда они появляются. Для этого проведите пальцем влево по уведомлению и выберите «Параметры», затем выберите «Выключить» в появившемся меню. Наконец-то мир! Получайте удовольствие от использования вашего iPhone.
СВЯЗАННЫЕ С: Как быстро отключить надоедливые уведомления на iPhone или iPad