10 функций Firefox, которые вы должны использовать
Опубликовано: 2023-05-22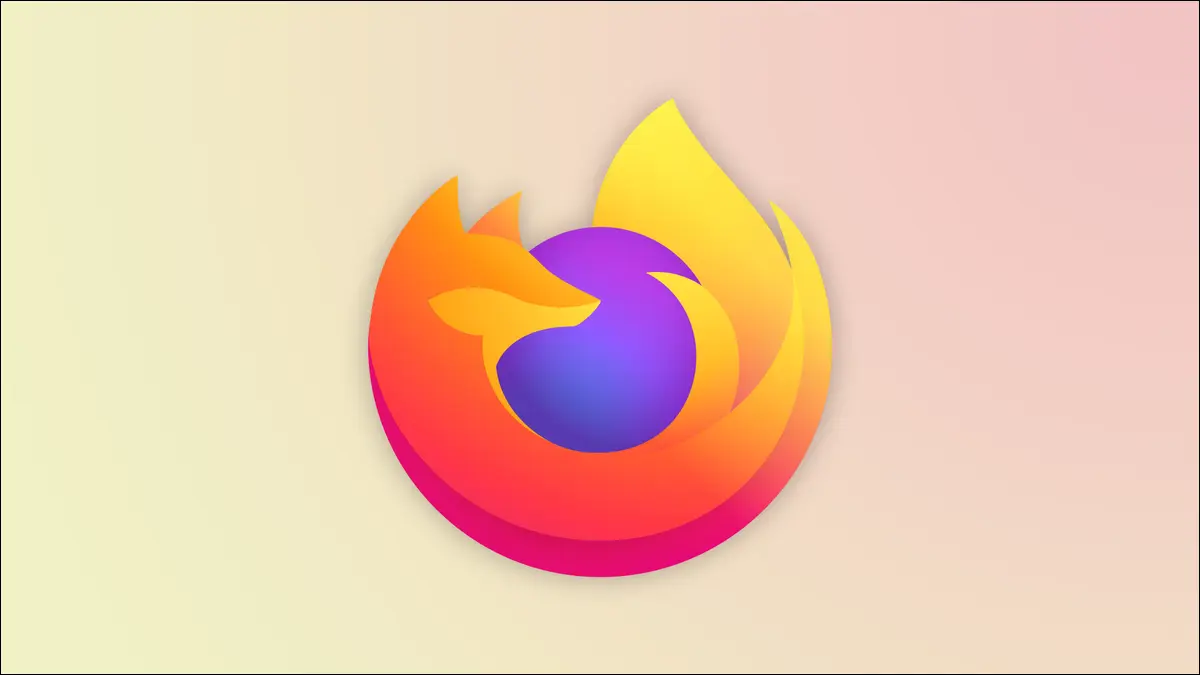
Firefox существует уже почти 20 лет, и с появлением новых функций на регулярной основе может быть трудно уследить за всеми возможностями Firefox. Вот десять функций Firefox, о которых вы могли не знать.
Быстрый поиск по вкладкам
Переключайте вкладки как профессионал
Делайте более качественные скриншоты
Найдите свои закладки быстрее
Переместить видео в плавающее окно
Верните окно поиска
Попробуйте контейнеры
Открывайте и редактируйте PDF-файлы
Удалить последние действия в браузере
Переключиться на новый вид
Быстрый поиск по вкладкам
Вы могли заметить, что Firefox отображает результаты вкладок, когда вы вводите текст в адресной строке, обычно под результатами поиска и веб-сайта. Однако вы можете отфильтровать результаты только по вкладкам, введя символ процента (%), а затем нажав клавишу пробела.
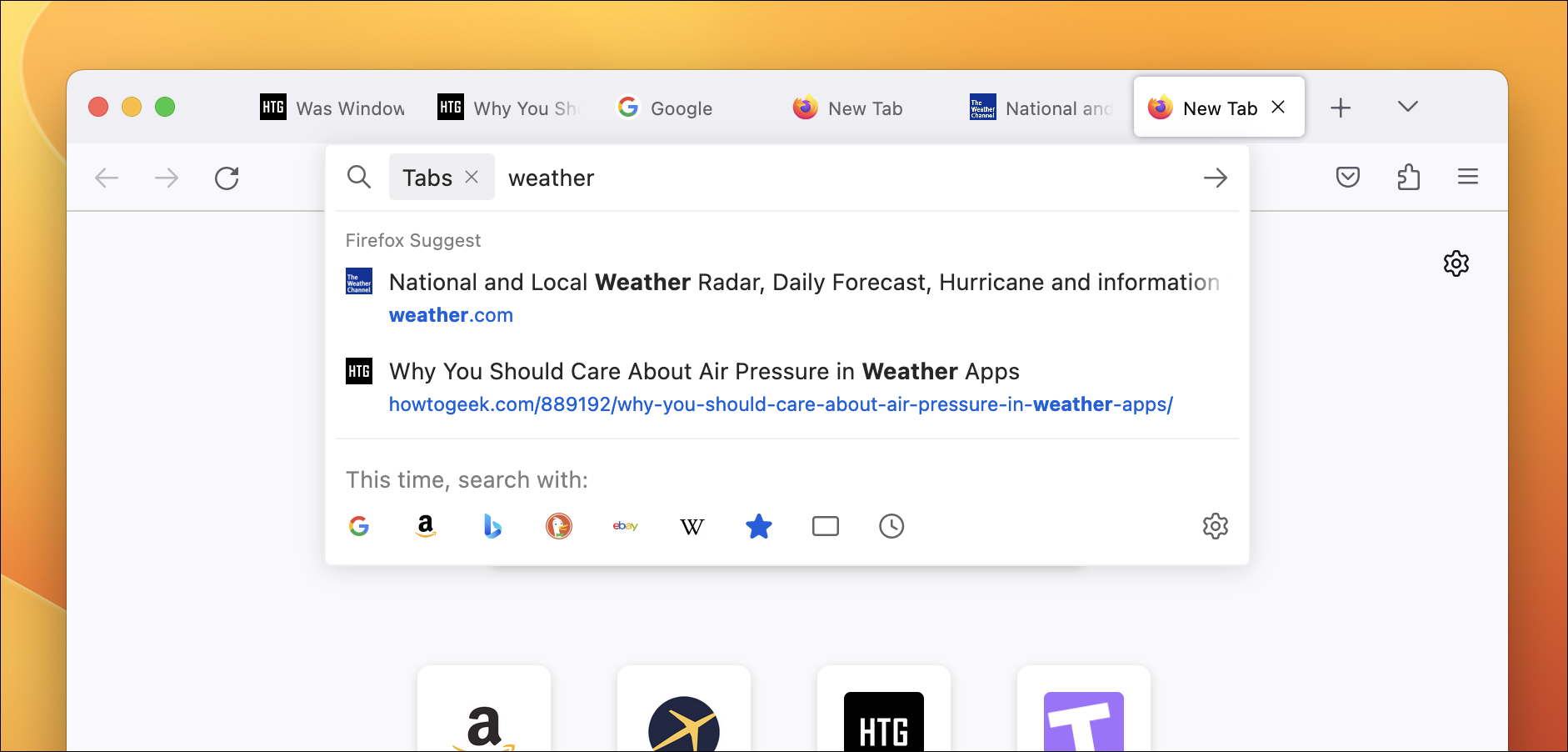
В этом режиме ваш поиск будет ограничен только вашими вкладками, что дает вам простой способ поиска в текущей рабочей области, не нажимая на каждую вкладку. Вы увидите результаты на основе заголовка страницы и веб-сайта — например, если вы знаете, что где-то открыто видео на YouTube, но не можете вспомнить название, просто выполните поиск «youtube» в строке поиска.
Переключайте вкладки как профессионал
В Firefox есть множество сочетаний клавиш, но одним из самых полезных могут быть сочетания клавиш для переключения между вкладками. Вы можете нажать Control+Tab , чтобы переключиться на следующую вкладку справа, или Control+Shift+Tab , чтобы перейти на вкладку слева. Google Chrome и некоторые другие браузеры имеют один и тот же ярлык.
Делайте более качественные скриншоты
Firefox уже много лет имеет встроенный инструмент для создания снимков экрана, который дает вам больше возможностей для захвата текущей страницы, чем вы получаете при обычном снимке экрана. Вы можете навести указатель мыши на область, чтобы захватить только выделенный элемент страницы — например, один абзац текста или изображение. Также есть кнопка для сохранения видимой страницы, которая может сэкономить вам время на обрезке остальной части браузера при использовании встроенного в компьютер инструмента для создания скриншотов.
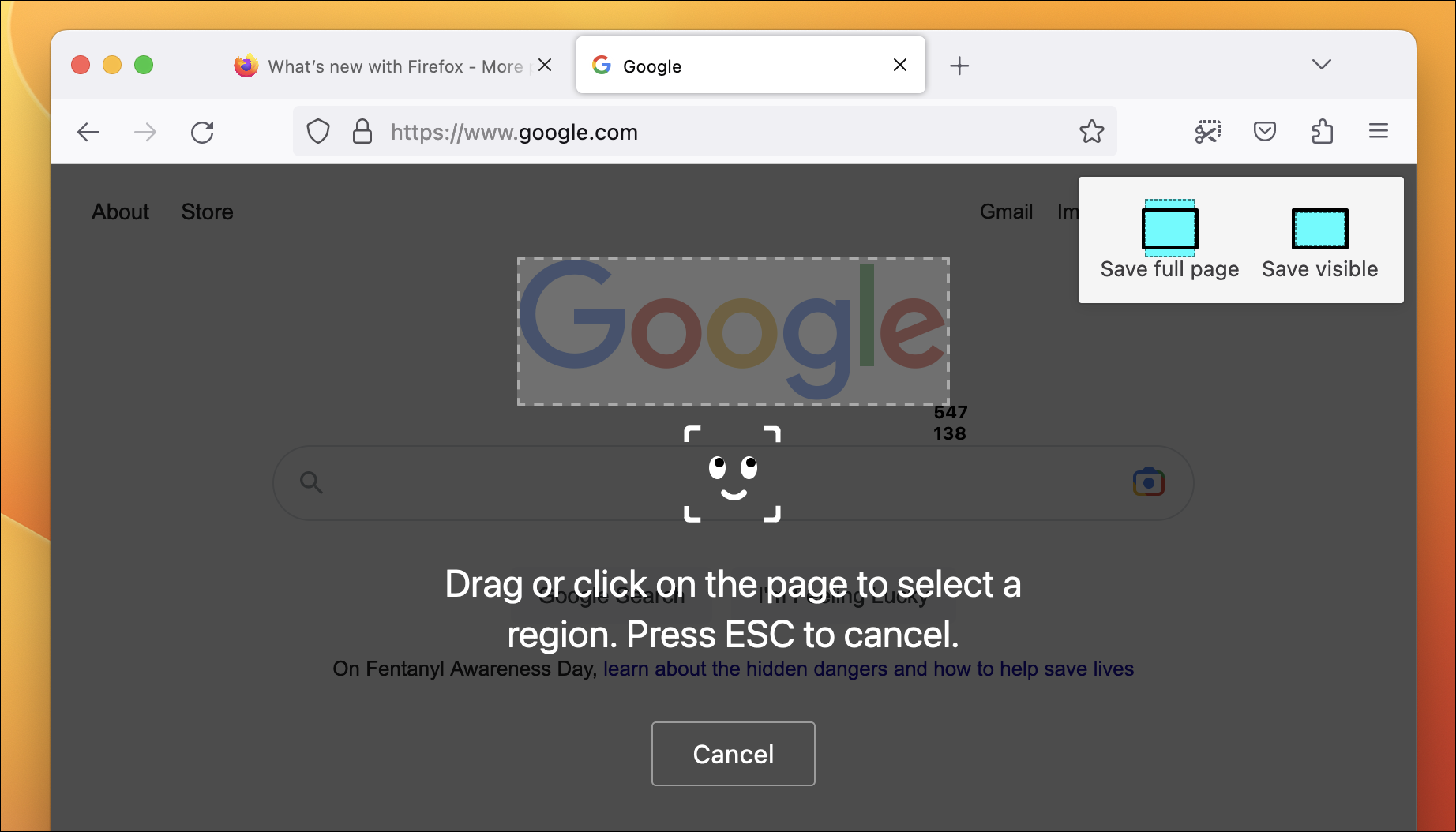
Лучшим вариантом может быть возможность сохранить всю страницу, даже те разделы, которые не видны без прокрутки, как один скриншот. Это похоже на функцию прокрутки скриншота на таких устройствах, как телефоны Samsung Galaxy. Вы можете столкнуться с проблемами со страницами, которые загружают контент только при прокрутке к ним, но прокрутка до нижней части страницы перед созданием снимка экрана обычно решает проблему.
Вы можете попробовать функции создания снимков экрана, щелкнув правой кнопкой мыши страницу и выбрав «Сделать снимок экрана», или добавив кнопку снимка экрана на панель инструментов с экрана настройки (нажмите кнопку главного меню > Дополнительные инструменты > Настроить панель инструментов).
Найдите свои закладки быстрее
Закладки невероятно полезны, но вместо этого многие люди используют постоянные вкладки, чтобы быстро вернуться на определенную страницу, что может замедлить работу браузера и сделать его более загроможденным. Firefox позволяет легко быстро открыть страницу, которую вы добавили в закладки, даже не используя мышь.
Во-первых, у вас есть несколько различных вариантов отображения и организации закладок. Как и в Google Chrome и других браузерах, вы можете скрыть панель закладок, отображать ее только на новой вкладке или всегда отображать. Чтобы обновить этот параметр, щелкните правой кнопкой мыши панель инструментов и выберите параметр в меню «Панель инструментов закладок» или щелкните раскрывающееся меню панелей инструментов на экране «Настройка».
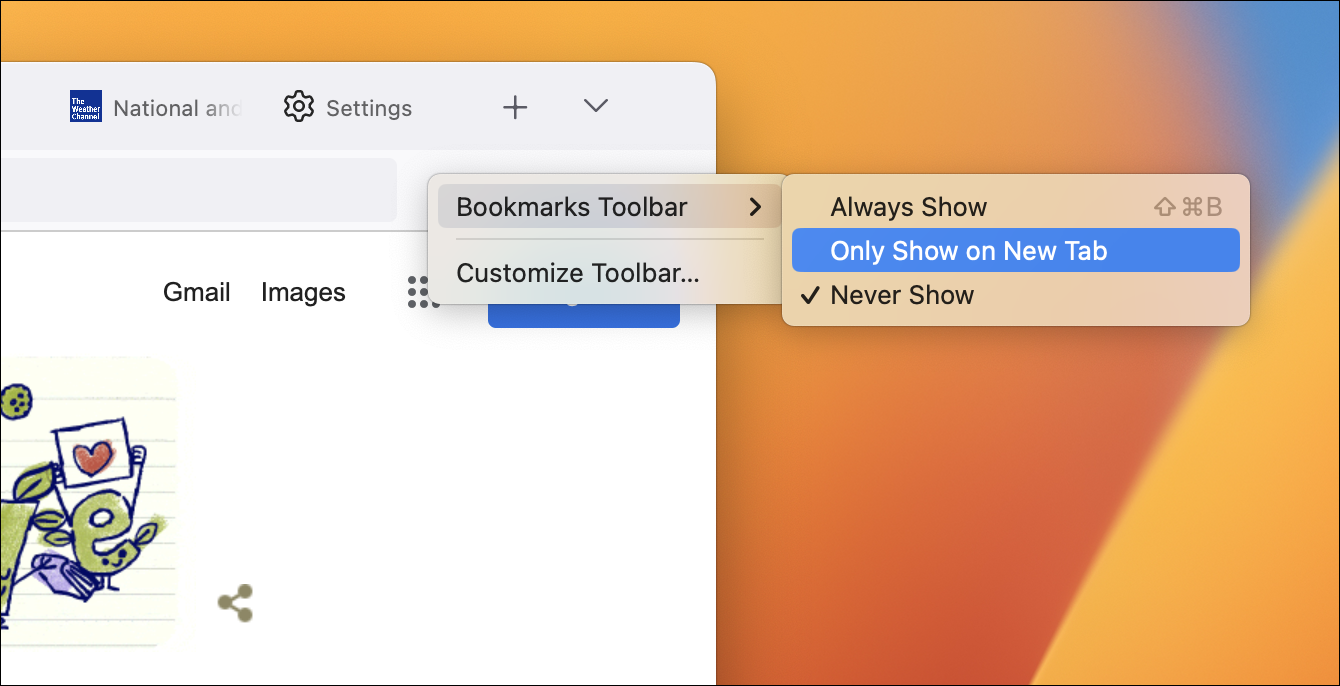
Лично мне нравится, когда панель всегда видна — она не занимает много места на экране и сокращает количество кликов, необходимых для доступа к определенной ссылке. Если вы работаете на Mac, ваши закладки также всегда доступны из строки меню. В Windows или Linux вам нужно снова включить строку меню.
Однако самый быстрый способ открыть определенную закладку — через адресную строку. Введите символ звездочки (*) в строке поиска, затем нажмите клавишу пробела — это сузит результаты поиска до ваших закладок.
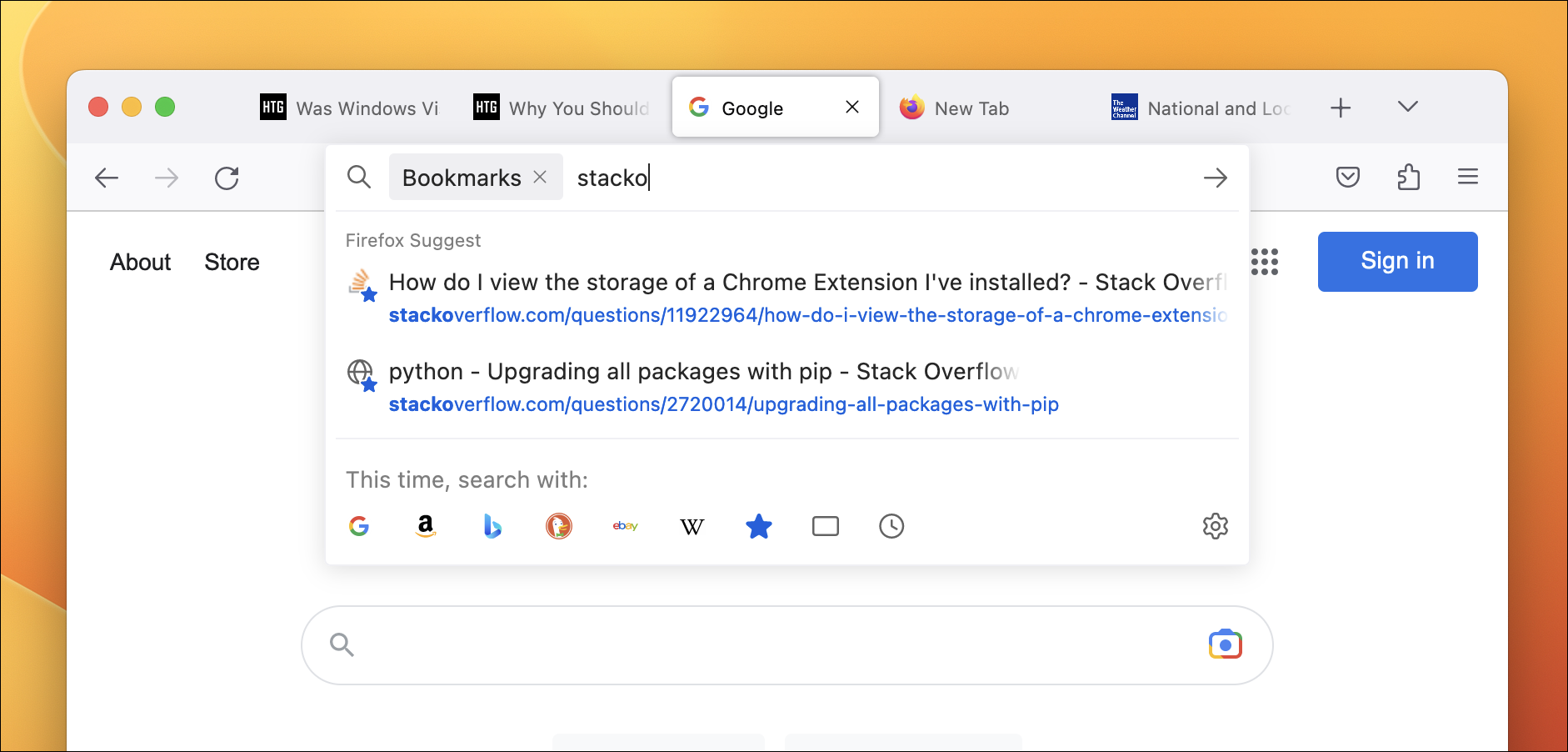
С помощью этой функции вы можете искать нужную закладку, как если бы вы использовали поисковую систему в Интернете. Благодаря функции поиска, обычным меню и правильной организации у вас всегда будет быстрый доступ к вашим любимым страницам.
Переместить видео в плавающее окно
Большинство веб-браузеров могут выводить видео в свои собственные плавающие окна, называемые режимом «картинка в картинке», но реализация Firefox более полезна, чем функция большинства других браузеров. Вы можете включить его, нажав кнопку «Картинка в картинке» (она выглядит как два квадрата) при наведении курсора на видео.
Версия режима «картинка в картинке» в Firefox работает на большем количестве веб-страниц, чем та же функция в Chrome, Edge и некоторых других браузерах, потому что Firefox игнорирует атрибут HTML, который некоторые страницы используют для блокировки режима «картинка в картинке». Время от времени вы можете сталкиваться с проблемами — страницы, которые не поддерживают PiP, могут не тестировать воспроизведение мультимедиа с помощью клавиатуры или элементов управления PiP, — но это все равно здорово. Например, веб-сайт Hulu в Chrome не позволяет мне переместить текущий фильм или шоу в плавающее окно, но я могу это сделать в Firefox.

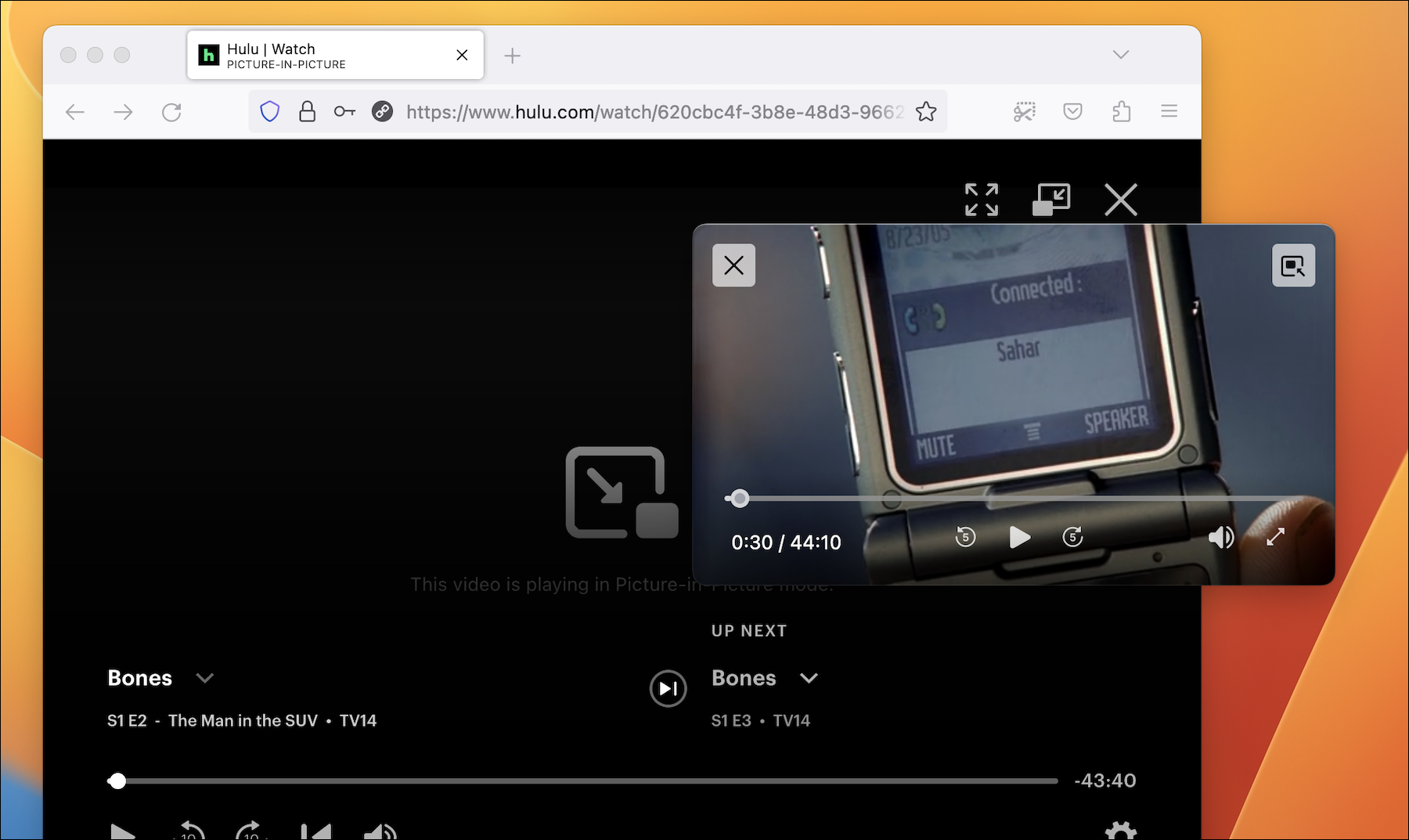
В Firefox 113 представлен обновленный режим «картинка в картинке» с интерактивной временной шкалой видео, кнопками перемотки вперед и назад, ползунком громкости и полноэкранной кнопкой. Это значительное улучшение по сравнению с режимом Chrome, в котором есть только базовые элементы управления воспроизведением и паузой.
Верните окно поиска
Помните, когда в браузерах были отдельные строки адреса и строки поиска? Вы все еще можете сделать это в Firefox! Щелкните правой кнопкой мыши в любом месте главной панели инструментов и выберите «Настроить панель инструментов» (или перейдите к кнопке меню > Дополнительные инструменты > Настроить панель инструментов). Затем просто перетащите поле поиска из сетки элементов на панель инструментов.
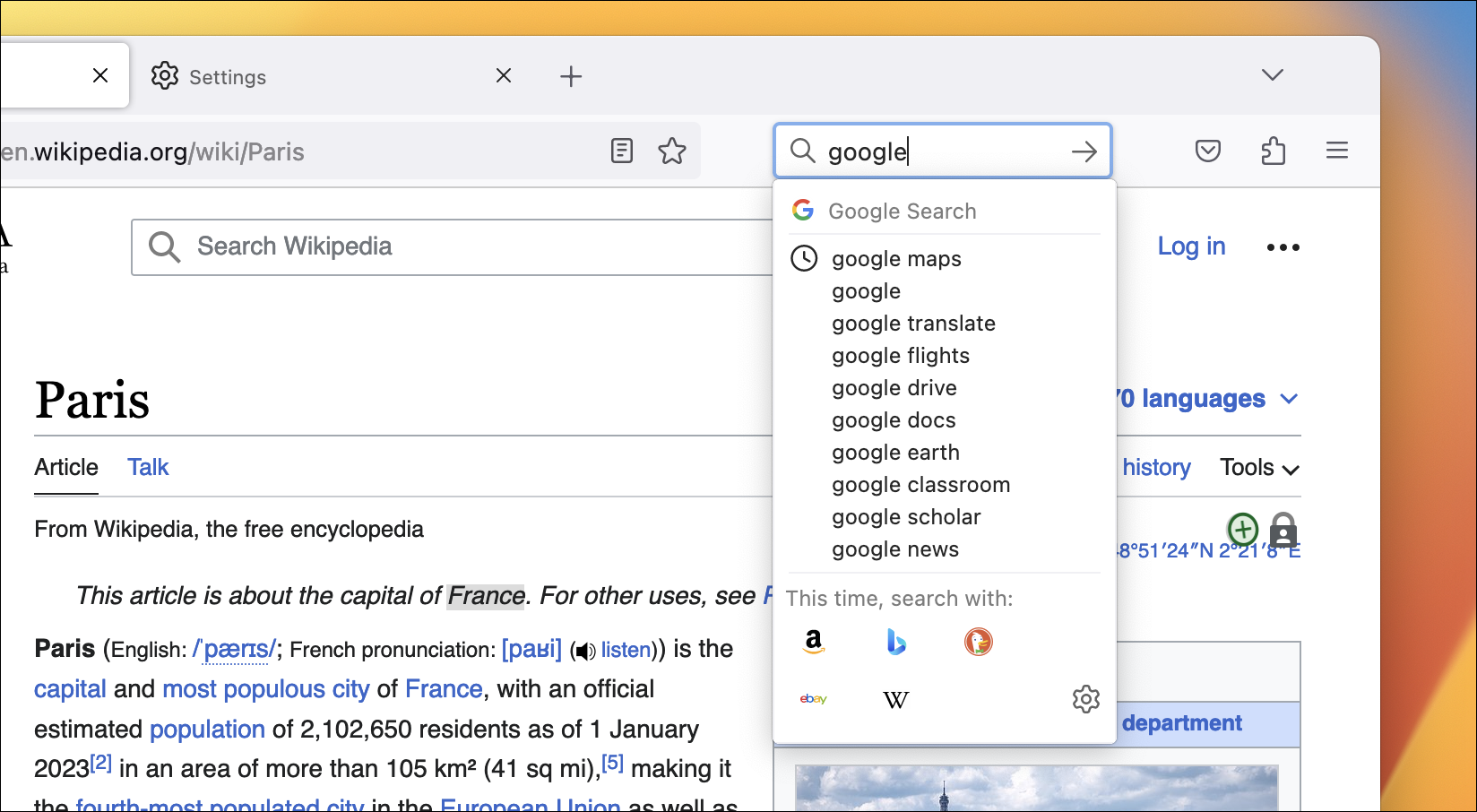
Даже с окном поиска на панели инструментов основная адресная строка все еще может использоваться для веб-поиска. Основное преимущество в этом разделенном режиме заключается в том, что текущий URL-адрес по-прежнему виден при поиске, и вы можете увидеть больше результатов автозаполнения (поскольку при вводе текста на главной панели также отображаются закладки, история и другие элементы).
Попробуйте контейнеры
В Mozilla есть расширение под названием Firefox Multi-Account Containers, которое добавляет в браузер отдельные контейнеры. Например, вы можете настроить личный контейнер и рабочий контейнер, каждый из которых имеет свои собственные изолированные файлы cookie и активные логины. Это отлично подходит для разделения ваших онлайн-миров или просто для управления несколькими учетными записями для одних и тех же сайтов.
Это не функция, встроенная в Firefox, но она опирается на API-интерфейсы расширений, созданные Mozilla, а Mozilla разрабатывает основное расширение Containers. Это достаточно близко.
Открывайте и редактируйте PDF-файлы
Возможно, вы уже знаете, что Firefox может отображать PDF-файлы из Интернета, но он также может просматривать файлы, сохраненные на вашем компьютере. Firefox должен появиться в качестве опции при открытии PDF-файла на вашем компьютере, но вы также можете использовать сочетание клавиш Ctrl+O (или Command+O на Mac) для поиска файла. Если вы работаете на Mac или у вас включена строка меню в Windows и Linux, вы можете сделать это в меню «Файл» > «Открыть файл».
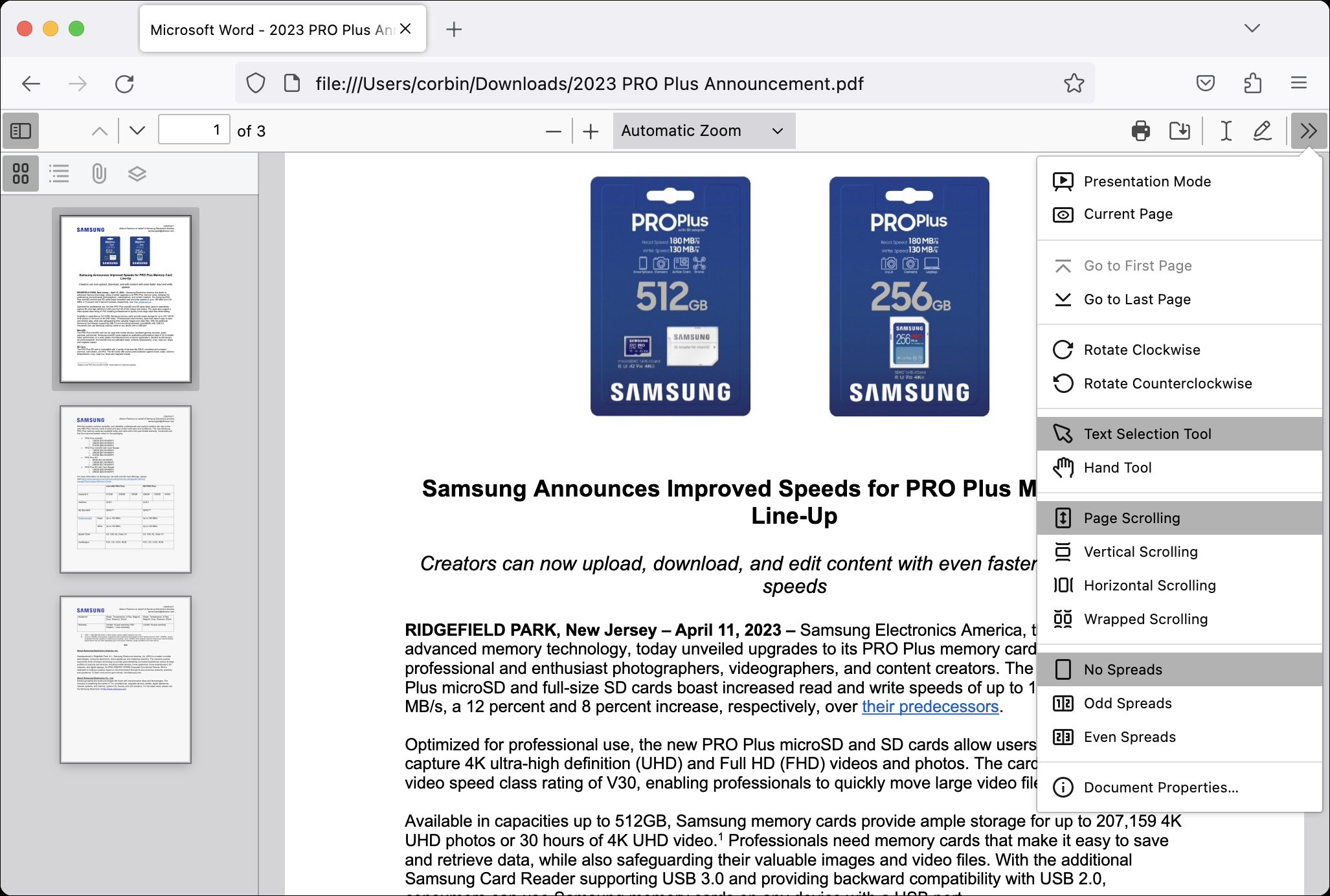
Средство просмотра PDF в Firefox содержит множество функций, включая боковую панель с параметрами структуры и эскизов, селектор страниц, несколько параметров масштабирования, полноэкранный режим презентации и несколько способов прокрутки страниц. Вы можете увидеть все параметры, переключив боковую панель (верхняя левая кнопка) и открыв меню инструментов (правая верхняя кнопка). Вы даже можете печатать и рисовать поверх PDF-файлов и сохранять изменения обратно в новый файл.
Это похоже на современные средства просмотра PDF в Microsoft Edge и Google Chrome, но если вы не используете эти браузеры, Firefox может избавить вас от необходимости устанавливать специальное приложение PDF.
Удалить последние действия в браузере
Если вы забыли использовать приватное окно для недавней задачи или вам нужно стереть последние действия в браузере по любой другой причине, вам не нужно открывать настройки Firefox. Есть дополнительная кнопка «Забыть», которая может быстро удалить последние пять минут, два часа или 24 часа активности.
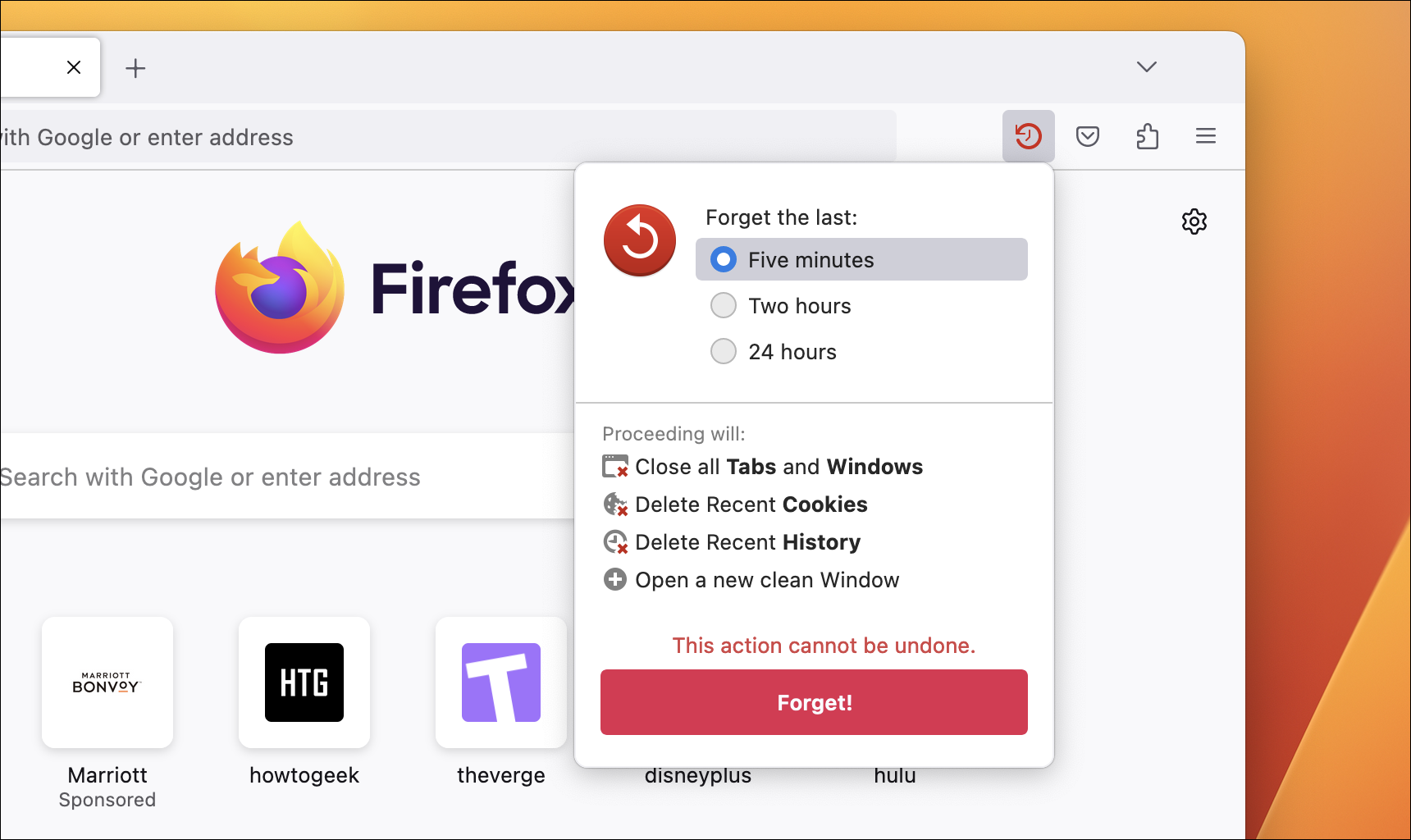
Чтобы получить кнопку, щелкните правой кнопкой мыши в любом месте главной панели инструментов и выберите «Настроить панель инструментов» или перейдите к кнопке меню > Дополнительные инструменты > Настроить панель инструментов. Затем вы можете перетащить кнопку «Забыть» из всплывающего окна на панель инструментов.
Переключиться на новый вид
Темы Firefox могут быть не такими популярными, как раньше, особенно с появлением системных светлых и темных режимов, но они по-прежнему полностью поддерживаются. Вы можете просмотреть все доступные темы на сайте дополнений Firefox, и любую из них можно применить в один клик. Темы Firefox — это просто изображения и цветовые коды, поэтому вам не нужно беспокоиться о конфиденциальности, как в случае с обычными расширениями браузера.
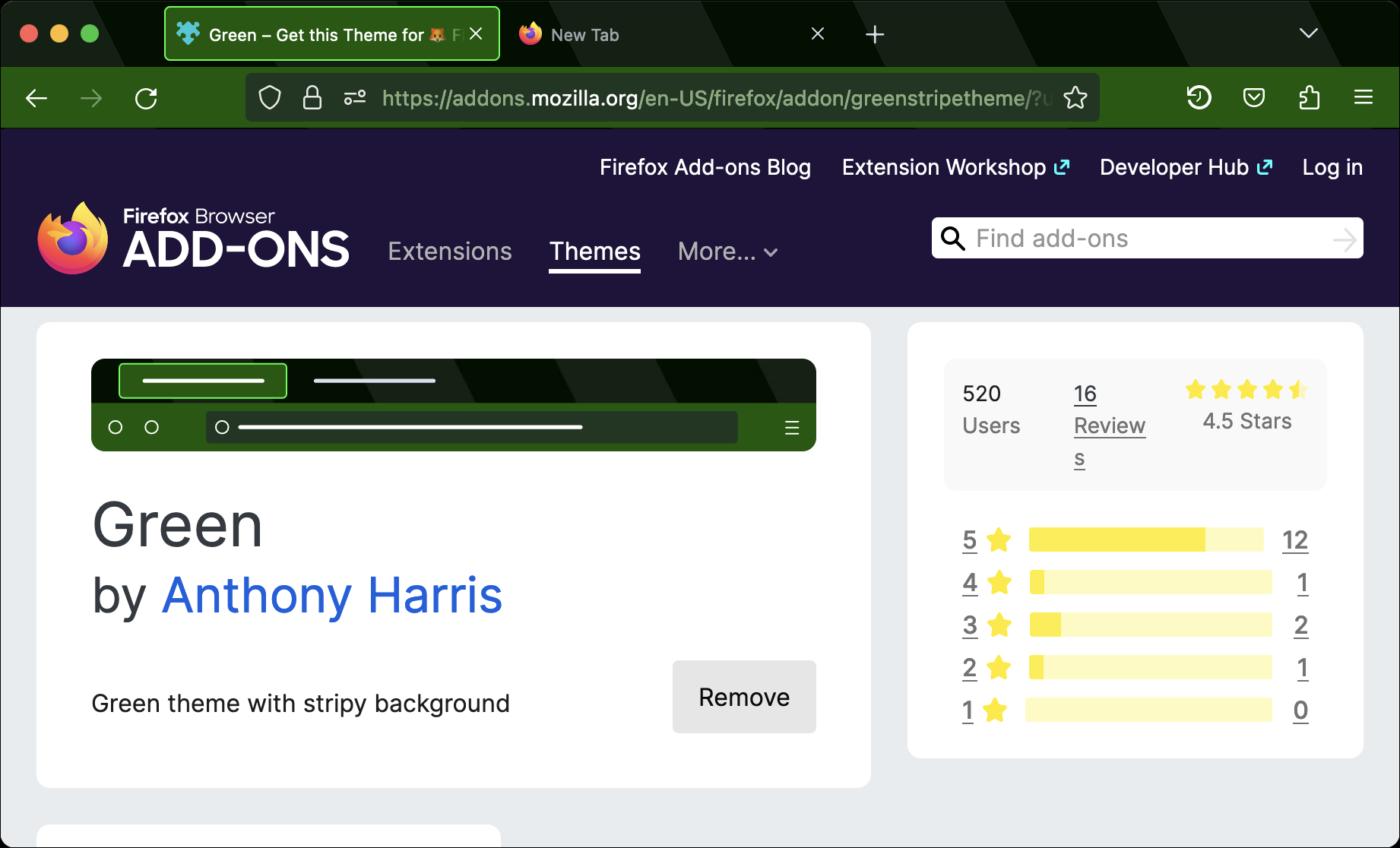
Если вы хотите создать свою собственную тему, вам даже не понадобится текстовый редактор. Расширение Mozilla Firefox Colors позволяет создавать и публиковать пользовательские темы прямо в браузере без необходимости кодирования.
