10 функций Discord, которые вы должны использовать
Опубликовано: 2023-01-01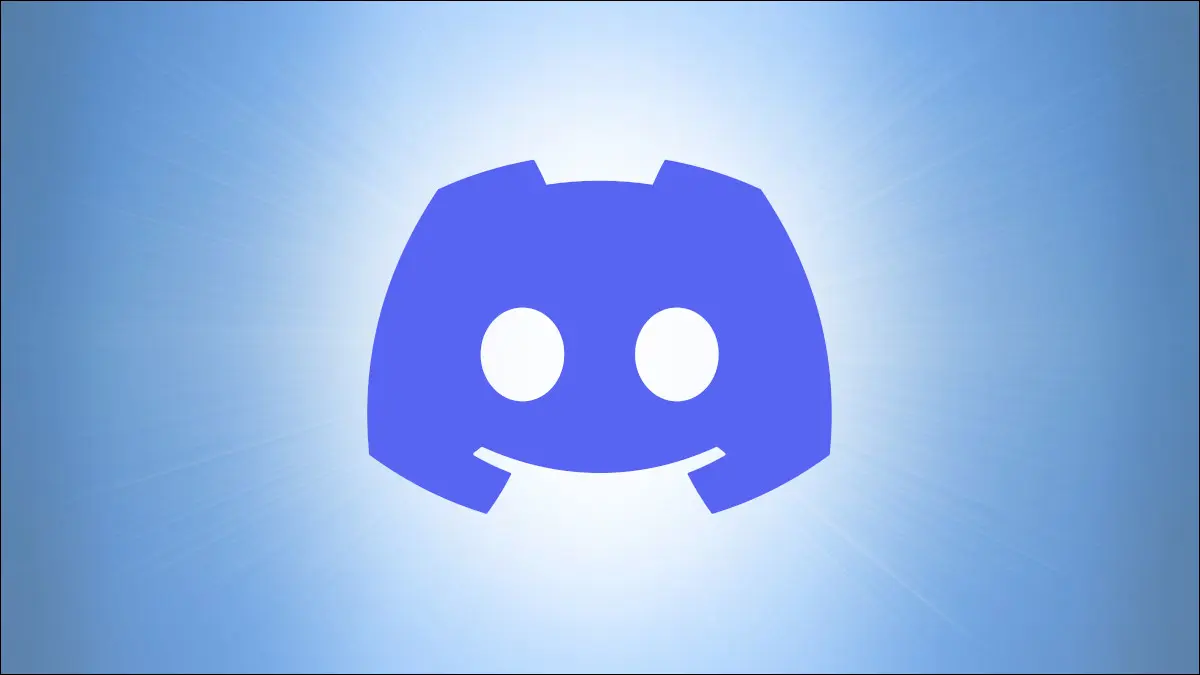
Discord — один из самых популярных мессенджеров. Несмотря на то, что изначально он был разработан для игр, теперь это отличное универсальное приложение для чата и организации с множеством функций, о которых вы, возможно, не знали.
Основные функции Discord, такие как отправка текстовых сообщений или присоединение к голосовым вызовам, несложно понять, если вы использовали другие современные платформы обмена сообщениями. Платным подписчикам Discord Nitro также доступно множество дополнительных функций. Однако другие функции менее очевидны или имеют применение, о котором вы, возможно, не задумывались.
Быстро отредактируйте свое последнее сообщение
Введите смайлик или эмоцию
Введите реакцию
Сделайте Discord менее отвлекающим
Покажите свой статус в любом приложении
Очистите ссылки в Твиттере
Используйте сочетания клавиш
Добавить примечание к чьему-либо профилю
Отметить как непрочитанное
Скрыть отключенные каналы
Быстро отредактируйте свое последнее сообщение
Я делаю много опечаток, когда отправляю сообщения в быстрой последовательности, поэтому возможность быстро исправлять ошибки очень кстати. Вы можете навести курсор на сообщение и нажать кнопку редактирования, но есть гораздо более быстрый способ: в окне чата нажмите стрелку вверх на клавиатуре.
Нажатие стрелки вверх приведет к переходу к предыдущему сообщению и переключению в режим редактирования без единого щелчка мыши. Как только вы исправите свою ошибку, просто нажмите клавишу Enter на клавиатуре (или маленькую ссылку «Сохранить»), чтобы сохранить изменения.
Существует также супер-заряженный способ редактирования сообщения с помощью команд sed. Вместо того, чтобы нажимать клавишу со стрелкой вверх, вы можете просто ввести команду, например «s/hello/bye» — она заменяет все экземпляры «hello» на «bye» — и нажать Enter. Это, вероятно, не быстрее, чем обычное редактирование, если вы не запомните все доступные команды, но это может быть полезно.
Введите смайлик или эмоцию
Если вы какое-то время не использовали Discord, возможно, вы не знали, что вы можете ввести смайлик или эмоцию вместо прокрутки (или поиска) панели смайликов. Просто введите двоеточие (:), затем имя символа.
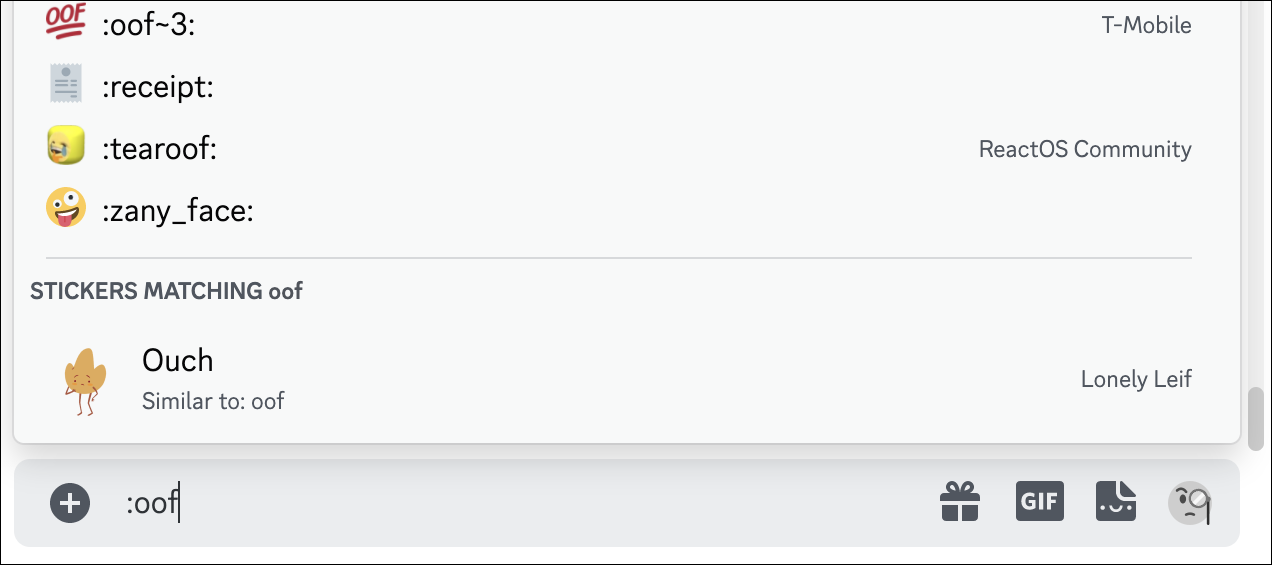
Disocrd будет отображать результаты по мере ввода, а также будут появляться предложения из доступных стикеров. Нажатие клавиши Enter завершит предложенный смайлик, или вы можете закончить ввод имени и закончить его другим двоеточием.
Введите реакцию
Возможно, вы уже знаете, что вы можете «отреагировать» на сообщение с помощью смайлика или эмоции, нажав кнопку «Добавить реакцию» в сообщении. Есть еще более быстрый способ реагировать на сообщения, даже не хватаясь за мышь, если вы хотите отреагировать на самое последнее сообщение.
В поле чата введите знак плюс (+), затем двоеточие (:), затем начните вводить название эмодзи или эмоции. Результаты будут автоматически заполняться по мере ввода, как при вводе смайлика в обычном сообщении. Когда вы нажмете Enter или щелкнете результат автозаполнения, реакция будет добавлена к самому последнему сообщению в чате.
Сделайте Discord менее отвлекающим
Все эти анимированные эмоции, стикеры и GIF-файлы могут превратить Discord в нечто вроде сенсорной перегрузки. К счастью, это можно исправить в настройках специальных возможностей приложения. Перейдите в настройки пользователя (значок шестеренки рядом с вашим именем в левом нижнем углу), затем щелкните вкладку «Доступность» слева.
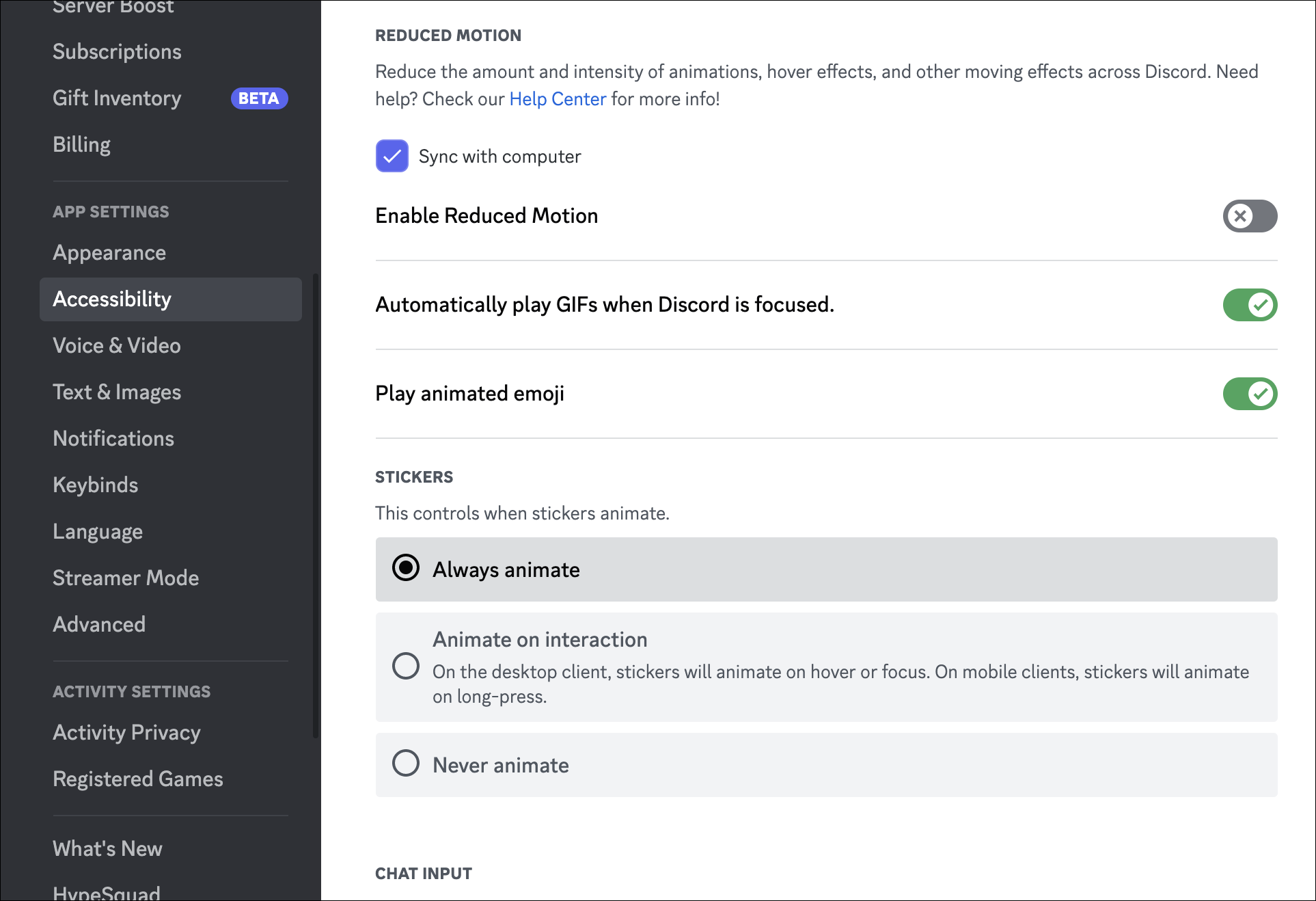
На панели специальных возможностей есть много полезных функций для изменения внешнего вида и работы Discord, а также доступно несколько визуальных настроек. Вы можете отключить большинство анимаций пользовательского интерфейса с помощью «Включить уменьшение движения» и отключить автоматическое воспроизведение GIF-файлов, наклеек и анимированных эмодзи. Вы по-прежнему будете видеть их в чатах, просто они будут заморожены на первом кадре.

Покажите свой статус в любом приложении
Discord может обнаруживать большинство игр на вашем ПК и отображать их как статус вашего профиля, но это не всегда работает. В качестве обходного пути Discord позволяет добавить любое работающее приложение или игру в определение активности. Перейдите в настройки пользователя (значок шестеренки рядом с вашим именем в левом нижнем углу), затем нажмите вкладку «Зарегистрированные игры» слева.
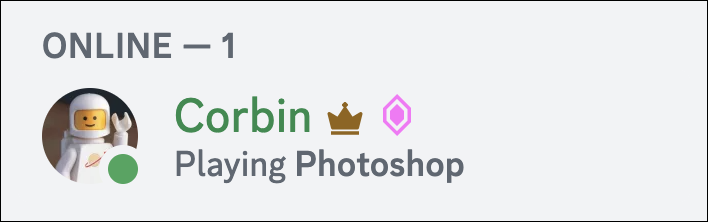
В этом меню вы можете нажать «Добавить», чтобы добавить любое приложение или игру, которые вы запускаете, которые затем будут автоматически обнаружены в будущем. Эта функция в основном предназначена для игр, но вы также можете использовать ее творчески. Например, я добавил в свой список аудиоредактор Audacity, чтобы друзья могли видеть, когда я редактирую выпуск подкаста. Если вы занимаетесь разработкой программного обеспечения, вы можете добавить свою IDE в Discord — если эта IDE — Visual Studio Code, есть даже расширение для полной интеграции.
Очистите ссылки в Твиттере
Технически это не функция Discord, но она делает Discord лучше, если вы постоянно делитесь ссылками с платформы социальных сетей Twitter. Встроенные предварительные просмотры для ссылок Twitter часто выглядят неработающими или неполными в сообщениях Discord, особенно для твитов с видео.
Одним из решений является использование vxTwitter, который генерирует собственные встроенные ссылки на основе данных API Twitter. Это в основном полезно для твитов с видео, так как вместо веб-плеера Twitter будет использоваться собственный видеоплеер Discord — гораздо лучший опыт, особенно в мобильных приложениях.
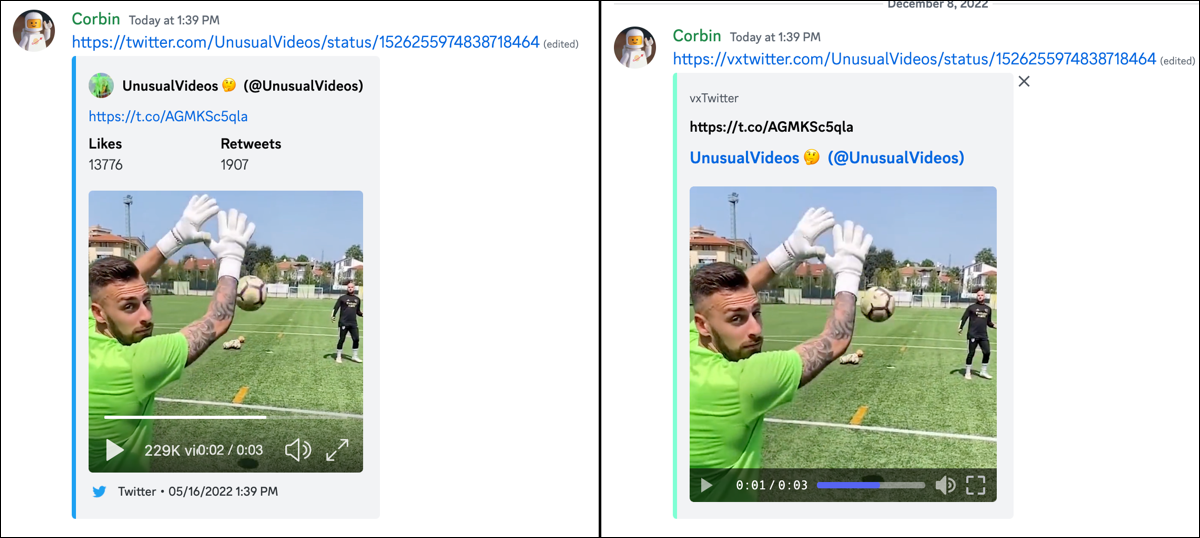
Итак, как вы используете vxTwitter? Просто добавьте «vx» перед «twitter.com» после вставки ссылки, чтобы веб-домен был «vxtwitter.com». Щелкнув по ссылке, вы перейдете на исходную страницу Twitter.
Используйте сочетания клавиш
В Discord есть много сочетаний клавиш, до такой степени, что вам не нужно слишком часто тянуться к мыши или тачпаду, как только вы их освоите. Вы можете увидеть весь список сочетаний клавиш, как вы уже догадались, через сочетание клавиш. Нажмите Control + / в Windows или Linux или Command + / в Mac, чтобы увидеть все.
Добавить примечание к чьему-либо профилю
Вы меняете свое изображение профиля и псевдоним так часто, как хотите, поэтому может быть трудно отслеживать, кто есть кто. К счастью, Discord позаимствовал функцию из Steam и других платформ: возможность добавить заметку в чужой профиль. Другой человек не увидит заметку, но вы можете использовать ее, чтобы напомнить себе в будущем о том, кто он такой или почему он есть в вашем списке друзей.
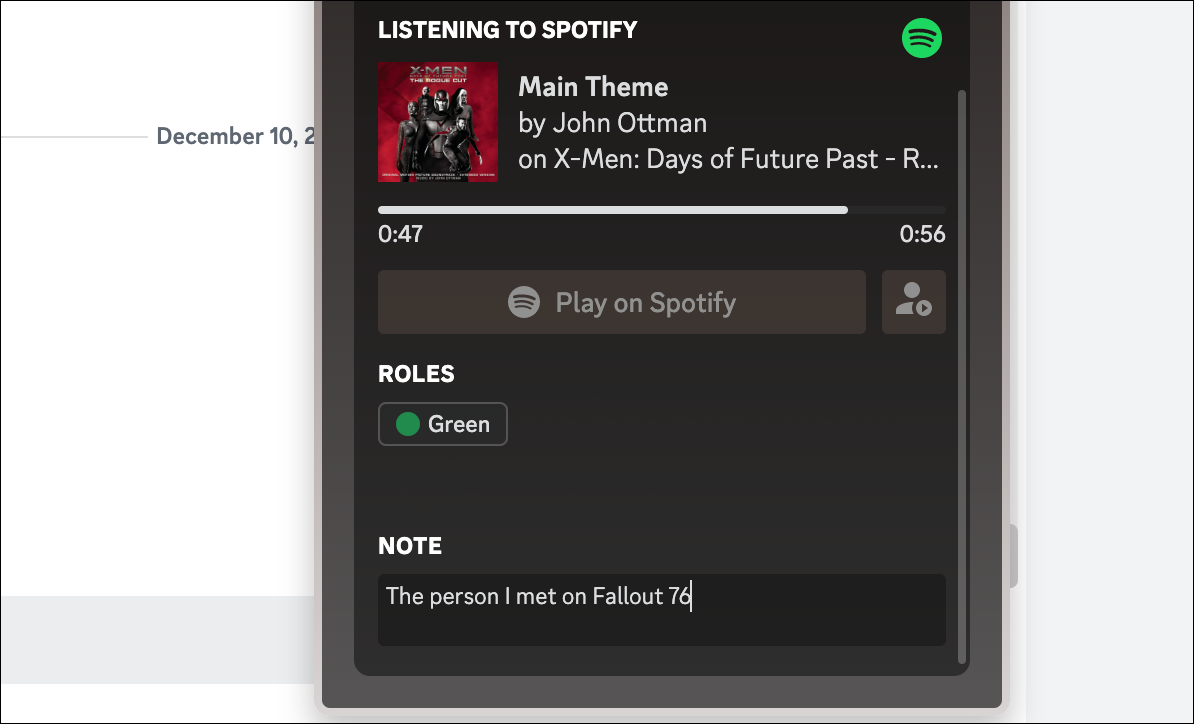
Вот как вы это делаете: щелкните чье-то имя в чате, списке друзей или где-либо еще, после чего вы увидите текстовое поле внизу всплывающего окна. Вы можете ввести там заметку, и она снова появится, когда вы снова откроете их профиль. Супер просто.
Отметить как непрочитанное
Мы все читали сообщение (в электронной почте, текстовых сообщениях или где-либо еще), говорили себе: «Я отвечу на это через минуту, когда закончу с этим другим делом», а затем полностью забыли об этом. К счастью, Discord позволяет вам пометить канал как непрочитанный после того, как вы его прочитали. Наведите указатель мыши на сообщение, нажмите кнопку с тремя точками («Еще») и выберите «Пометить как непрочитанное». Затем Discord будет действовать так, как будто это сообщение (и все новое) не было просмотрено.
Скрыть отключенные каналы
Серверы Discord обычно организованы в разные каналы для определенной темы, поэтому вы можете игнорировать разговоры, которые вам не интересны или не относятся к вам. Основным методом для этого является отключение звука канала, но если вы хотите пойти дальше, Discord также позволяет полностью скрыть отключенный канал.
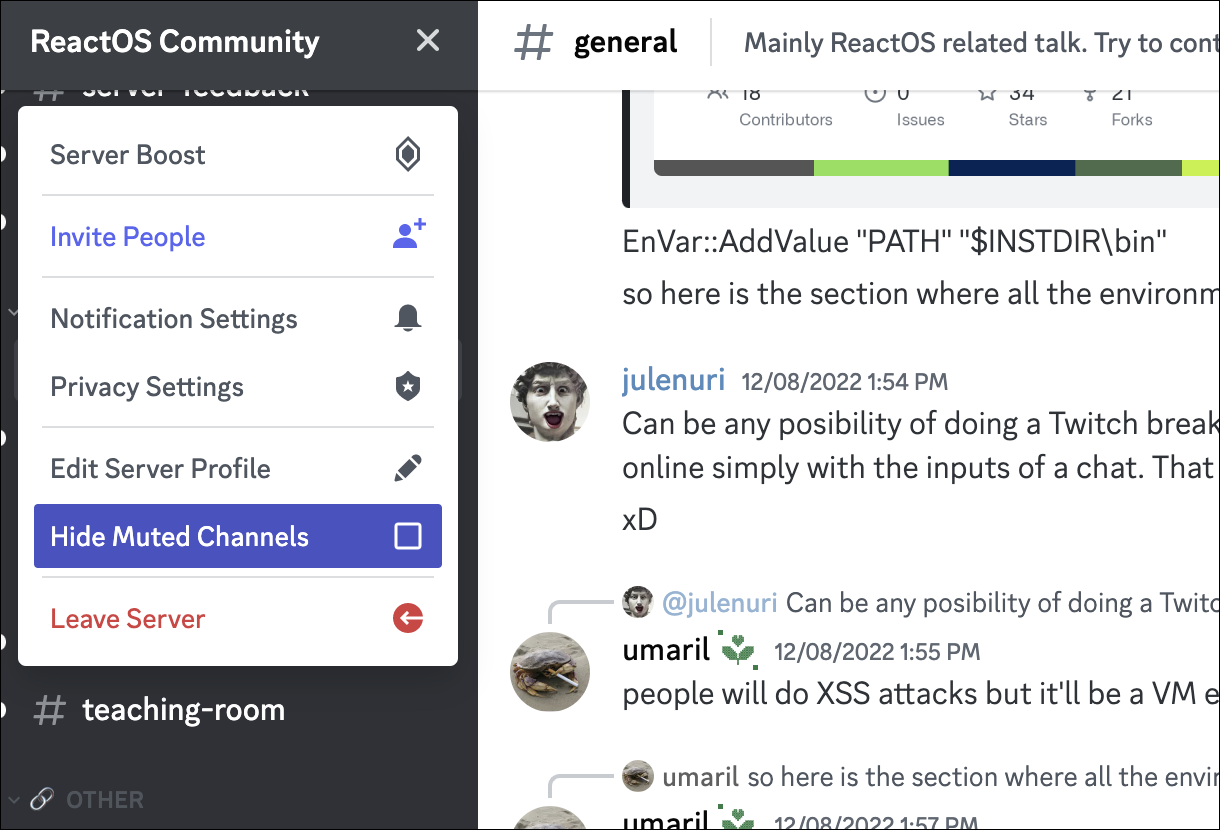
Во-первых, если вы еще не отключили звук канала, щелкните его правой кнопкой мыши в списке и выберите «Отключить звук канала» > «Пока я не включу его снова». Затем щелкните имя сервера в левом верхнем углу окна Discord и выберите «Скрыть отключенные каналы». Чтобы снова увидеть скрытые каналы, снимите этот флажок.
