Aplicația Xbox nu se deschide în Windows? 9 remedieri
Publicat: 2023-03-13
Întâmpinați probleme la deschiderea aplicației Xbox pe computerul dvs. cu Windows 11 sau Windows 10? Este o problemă destul de comună și există câteva modalități de a ocoli această problemă. Vă vom arăta cum să o remediați, astfel încât aplicația Xbox să se deschidă din nou normal.
Reporniți computerul
Remediați data și ora computerului dvs
Opriți antivirusul (temporar)
Reporniți serviciile Xbox
Utilizați instrumentul de depanare a aplicațiilor din Windows Store
Reparați aplicația Xbox
Reinstalați aplicația Servicii de jocuri
Actualizați aplicația Xbox
Actualizați Windows
Reporniți computerul
Când întâmpinați prima dată problema lansării aplicației Xbox, reporniți computerul și vedeți dacă asta vă rezolvă problema. Oprirea și repornirea computerului vă ajută să remediați multe erori minore.
Pentru a reporni computerul, deschideți meniul „Start”, selectați pictograma Power și alegeți „Reporniți”.
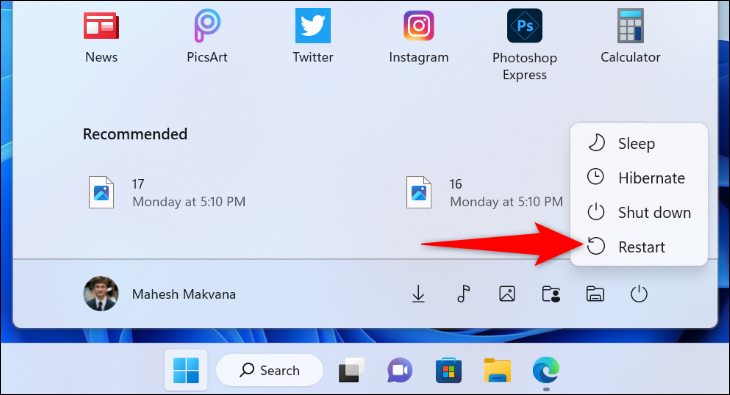
Când computerul pornește din nou, încercați să lansați aplicația Xbox și vedeți dacă se deschide.
LEGATE: Cum să reporniți Windows 10
Remediați data și ora computerului dvs
Unele aplicații necesită ca computerul să folosească data și ora corecte. Dacă aparatul dvs. utilizează setări incorecte de oră sau fus orar, acesta poate fi motivul pentru care aplicația Xbox nu se deschide.
În acest caz, permiteți computerului să seteze automat data și ora corecte. Faceți acest lucru făcând mai întâi clic dreapta pe ceasul din colțul din dreapta jos al ecranului și alegând „Ajustați data și ora”.
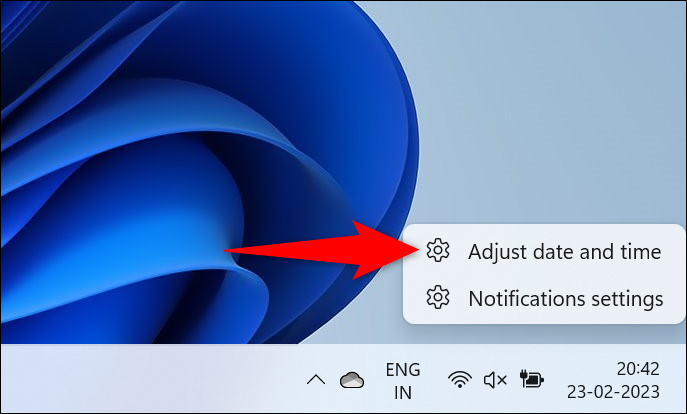
Pe pagina care se deschide, activați atât opțiunile „Setare automată ora” cât și „Setare fus orar automat”.
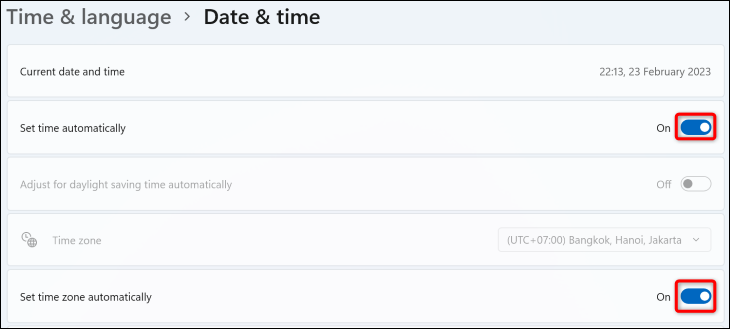
PC-ul dvs. este acum configurat să utilizeze automat data și ora corecte. Încercați să deschideți din nou aplicația Xbox.
Opriți antivirusul (temporar)
Un posibil motiv pentru care aplicația Xbox nu se va lansa este că programul antivirus a detectat aplicația ca o potențială amenințare, blocându-ți accesul la ea. Dacă sunteți sigur că nu ați modificat aplicația sau o altă aplicație a făcut acest lucru, dezactivați temporar antivirusul și vedeți dacă aplicația se deschide.
Modul în care vă dezactivați antivirusul depinde de programul pe care îl utilizați. În majoritatea aplicațiilor, totuși, veți găsi butonul pentru a dezactiva protecția pe ecranul principal.
Dacă utilizați Microsoft Defender Antivirus, îl puteți dezactiva accesând Windows Security > Virus & Threat Protection > Manage Settings și dezactivând „Protecție în timp real”. În mesajul „Control cont utilizator” care se deschide, alegeți „Da”.
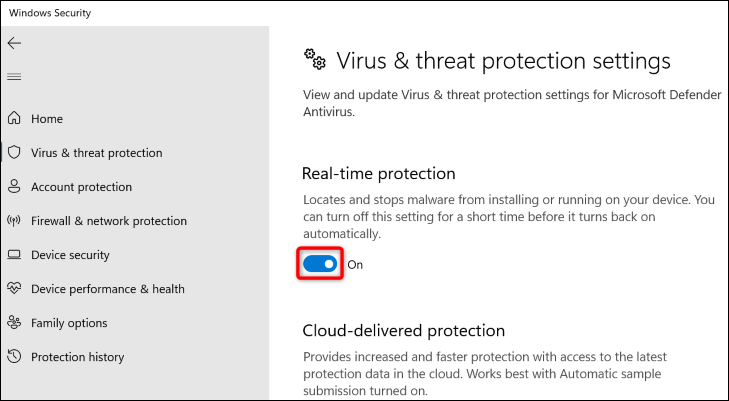
Când antivirusul este dezactivat, încercați să lansați aplicația Xbox.
Avertisment: Lăsând antivirusul dezactivat, veți putea fi atacați, așa că ar trebui să îl reactivați cât mai curând posibil.
Reporniți serviciile Xbox
Xbox rulează diverse servicii în fundalul computerului dvs. pentru a vă oferi diverse funcții de joc. Este posibil ca unul sau mai multe dintre aceste servicii să funcționeze defectuos și să vă împiedice să lansați aplicația. Puteți găsi cu ușurință acele servicii pe computer și le reporniți, ceea ce va rezolva probabil orice problemă cu ele.
Pentru a face acest lucru, deschideți caseta de dialog Run apăsând Windows+R. Apoi, tastați următoarele în casetă și apăsați Enter (sau faceți clic pe „OK”).
servicii.msc
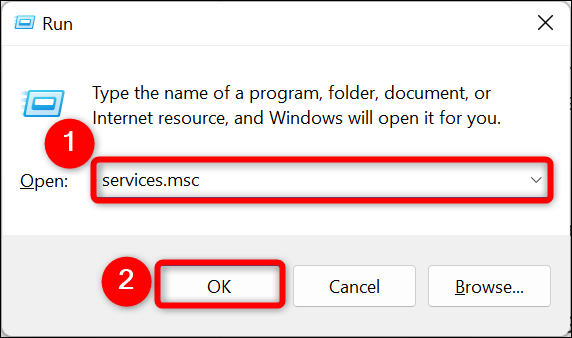
În fereastra „Servicii”, găsiți toate serviciile care spun „Xbox”. Apoi, faceți clic dreapta pe fiecare serviciu și, în meniul care se deschide, alegeți „Reporniți”.
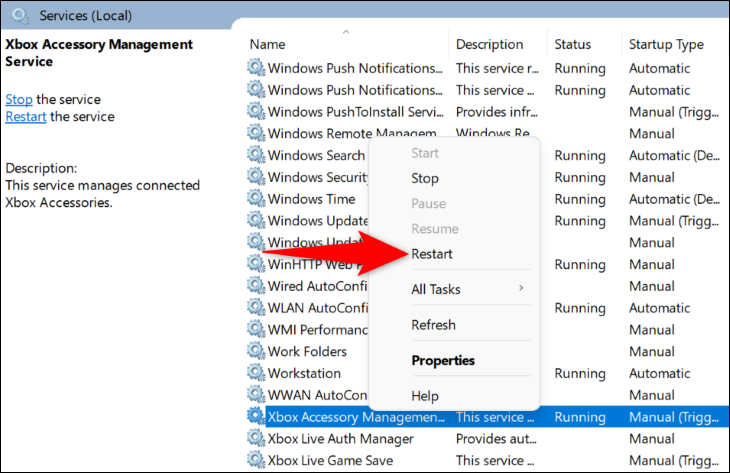
Când ați terminat de repornit toate serviciile Xbox, deschideți aplicația Xbox și vedeți dacă funcționează.
LEGATE: Ar trebui să dezactivați serviciile Windows pentru a vă accelera computerul?
Utilizați instrumentul de depanare a aplicațiilor din Windows Store
Ambele Windows 11 și 10 includ mai multe instrumente de depanare pentru a vă ajuta să remediați problemele cu componentele hardware și software ale computerului. Când vine vorba de probleme legate de aplicații, cum ar fi ne deschiderea aplicației Xbox, puteți utiliza instrumentul de depanare al aplicațiilor din Windows Store pentru a găsi și rezolva automat problemele cu aplicațiile dvs.
Dacă sunteți pe Windows 11, puteți rula instrumentul de depanare accesând Setări > Sistem > Depanare > Alte soluții de depanare, găsind „Aplicații Windows Store” în listă și alegând „Run” de lângă acesta.
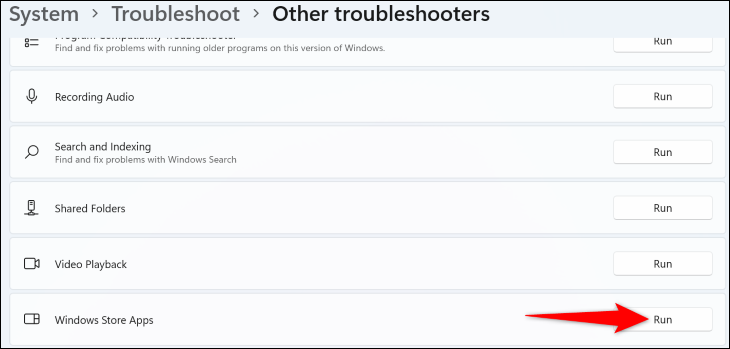
Dacă sunteți pe Windows 10, veți accesa Setări > Actualizare și securitate > Depanare > Depanare suplimentare, selectați „Aplicații Windows Store” și alegeți „Rulați instrumentul de depanare”.
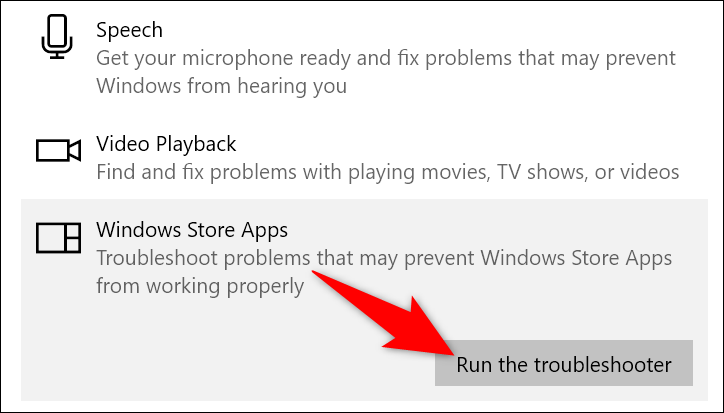
În fereastra de depanare, permiteți instrumentului să detecteze problemele cu aplicațiile dvs.
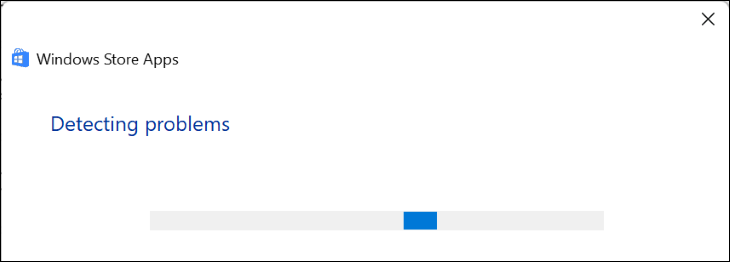

După ce ați terminat, instrumentul de depanare vă va oferi remedieri de aplicat pentru a vă rezolva problema. Aplicați acele soluții și încercați să relansați aplicația Xbox.
RELATE: Cum să faci Windows să rezolve problemele PC-ului tău pentru tine
Reparați aplicația Xbox
Unul dintre motivele pentru care aplicația dvs. Xbox nu se va deschide este că aplicația în sine are un fel de eroare. În acest caz, utilizați opțiunea de reparare a PC-ului pentru a repara aplicația și, eventual, pentru a o face să funcționeze.
Dacă sunteți pe Windows 11, navigați la Setări > Aplicații > Aplicații și caracteristici. Apoi, lângă „Xbox” din listă, faceți clic pe cele trei puncte și alegeți „Opțiuni avansate”.
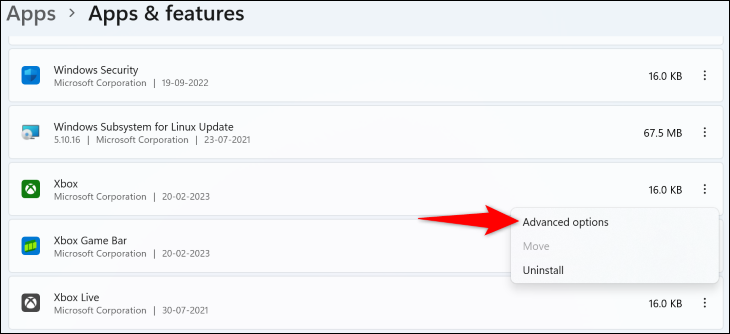
Dacă sunteți pe Windows 10, accesați Setări > Aplicații, selectați „Xbox” din listă și alegeți „Opțiuni avansate”.
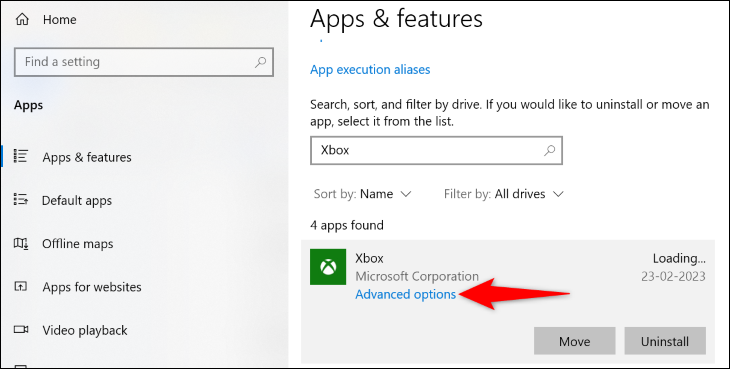
Pe pagina următoare, în secțiunea „Resetare”, faceți clic pe „Reparare” pentru a repara aplicația.
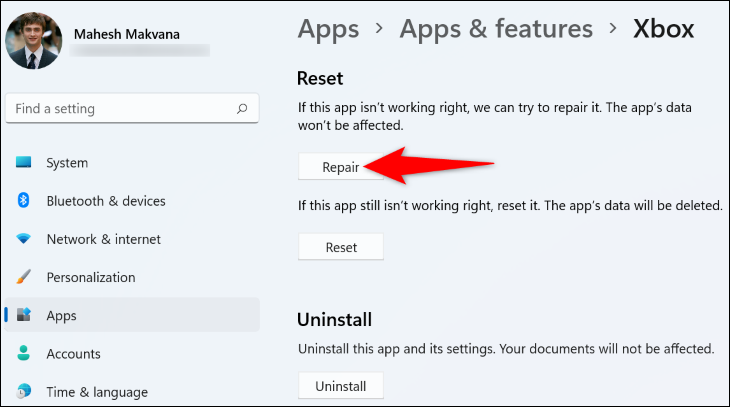
Când aplicația este reparată, lansați-o. Dacă problema persistă, în secțiunea „Resetare”, faceți clic pe „Resetare” pentru a aduce aplicația la setările din fabrică. Acest lucru va șterge datele aplicației și probabil vă va rezolva problema.
LEGE: Cum să dezinstalați sau să reparați un program în Windows 10
Reinstalați aplicația Servicii de jocuri
Aplicația Xbox se bazează pe aplicația Servicii de jocuri de pe computer pentru a funcționa. Dacă această aplicație are o problemă, acesta poate fi motivul pentru care nu puteți deschide aplicația Xbox pe computer. În acest caz, puteți reinstala aplicația Servicii de jocuri pentru a vă remedia problema.
Pentru a face acest lucru, deschideți o fereastră PowerShell cu drepturi de administrator. Faceți acest lucru deschizând meniul „Start”, găsind „PowerShell” și făcând clic pe „Run ca administrator”.
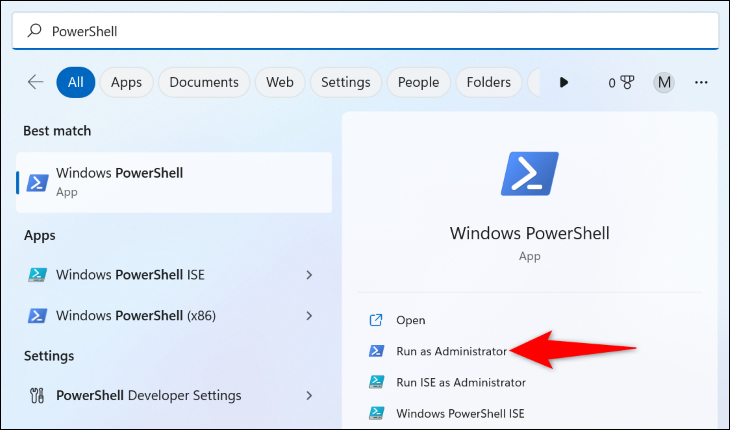
În solicitarea „Control cont utilizator”, selectați „Da”.
Apoi, în fereastra PowerShell, tastați următoarea comandă și apăsați Enter.
get-appxpackage Microsoft.GamingServices | remove-AppxPackage -allusers
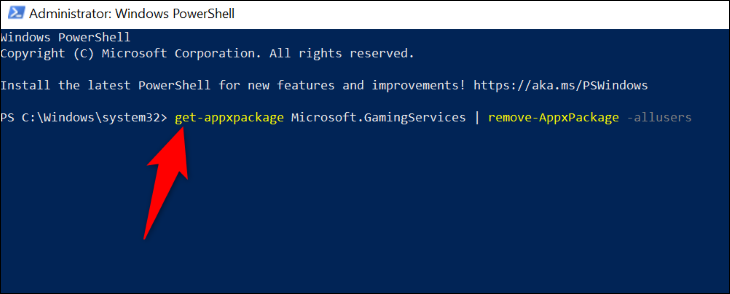
În cazul în care vă întrebați, iată ce fac parametrii din această comandă:
- get-appxpackage Microsoft.GamingServices : Această parte îi spune lui PowerShell să obțină pachetul „Servicii de jocuri” (care este ceea ce veți dezinstala).
- remove-AppxPackage : Aceasta îi spune lui PowerShell să elimine pachetul specificat, care este „Servicii de jocuri”.
- -allusers : Această parte asigură că „Serviciile de jocuri” sunt eliminate pentru toate conturile de utilizator de pe computerul dvs. și nu doar pentru contul dvs.
Când ați terminat de rulat comanda de mai sus, executați următoarea comandă.
porniți ms-windows-store://pdp/?productid=9MWPM2CQNLHN
Aici, comanda start ms-windows-store îi spune computerului să deschidă Microsoft Store, iar partea productid=9MWPM2CQNLHN îi spune să deschidă pagina „Servicii de jocuri” (ca să nu ajungi pe pagina de pornire a magazinului).
Când ajungeți pe pagina aplicației Gaming Services din Microsoft Store, reinstalați aplicația făcând clic pe butonul „Obțineți”. Apoi, în promptul „Control cont utilizator”, selectați „Da”.
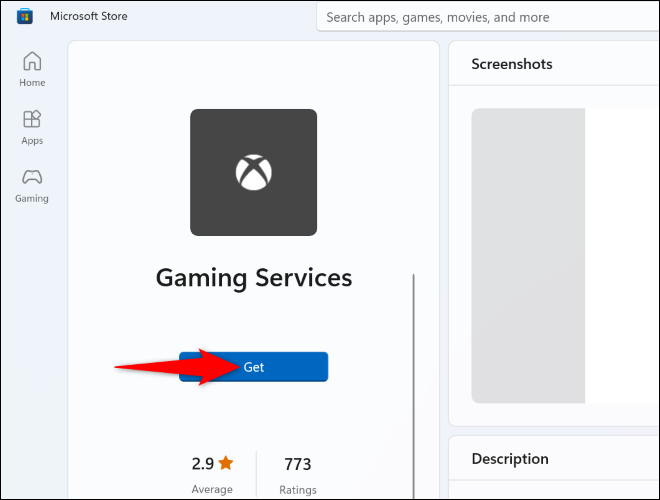
După ce ați instalat Serviciile de jocuri, reporniți computerul. Apoi, lansați aplicația Xbox și vedeți dacă funcționează.
Actualizați aplicația Xbox
Probabil știți că aplicațiile învechite au adesea probleme și nu funcționează la fel de bine ca cele mai recente versiuni. Aplicația dvs. Xbox poate fi învechită, provocându-vă tot felul de probleme.
În acest caz, actualizați aplicația la cea mai recentă versiune și problema dvs. va fi probabil remediată. De asemenea, puteți obține funcții noi în cea mai recentă versiune a aplicației.
Actualizarea aplicației Xbox este la fel de simplă ca și a face clic pe un buton. Pentru a face acest lucru, deschideți meniul „Start”, căutați „Microsoft Store” și selectați acel element în rezultatele căutării.
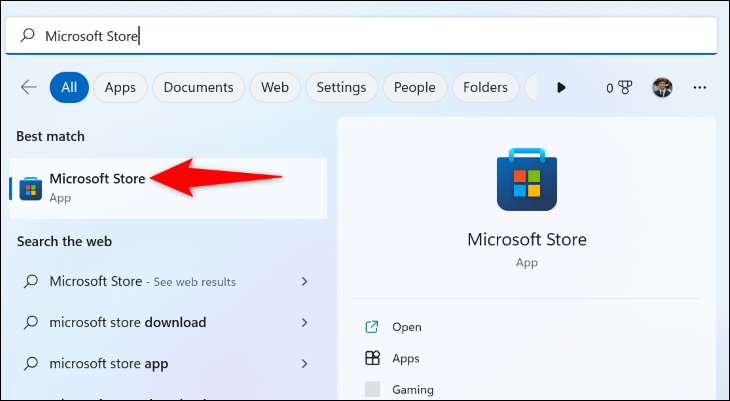
În Microsoft Store, căutați și selectați „Xbox”. Pe pagina aplicației, alegeți „Actualizare” pentru a actualiza aplicația.
Notă: Dacă nu vedeți butonul „Actualizare”, aplicația dvs. este deja actualizată și nu trebuie să faceți nimic.
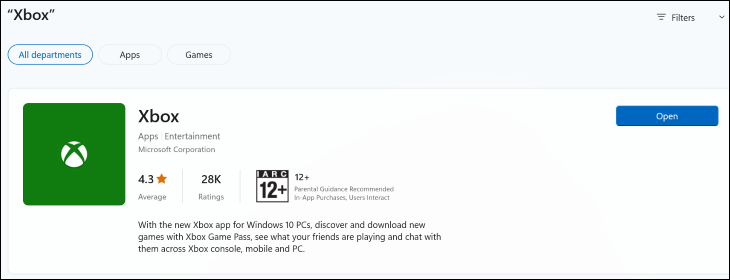
Lansați aplicația recent actualizată și problema dvs. va dispărea probabil.
LEGATE: Cum să îți menții PC-ul și aplicațiile Windows la zi
Actualizați Windows
Ca și în cazul aplicațiilor dvs., sistemul dvs. de operare Windows poate avea o eroare, ceea ce face ca aplicația Xbox să nu se lanseze. Deoarece nu puteți remedia manual fișierele sistemului, puteți rula o actualizare a software-ului Windows și puteți obține remedieri de erori pentru a vă rezolva problemele.
Dacă sunteți pe Windows 11, puteți face acest lucru accesând Setări > Windows Update, făcând clic pe „Verificați actualizările” și instalând actualizările disponibile.
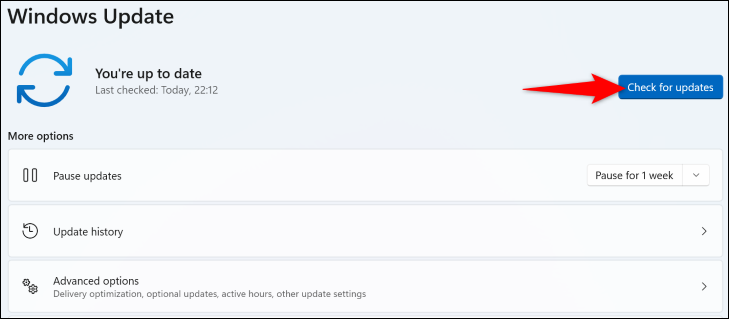
Pentru a actualiza un computer cu Windows 10, navigați la Setări > Actualizare și securitate, faceți clic pe „Verificați actualizările” și instalați actualizările afișate.
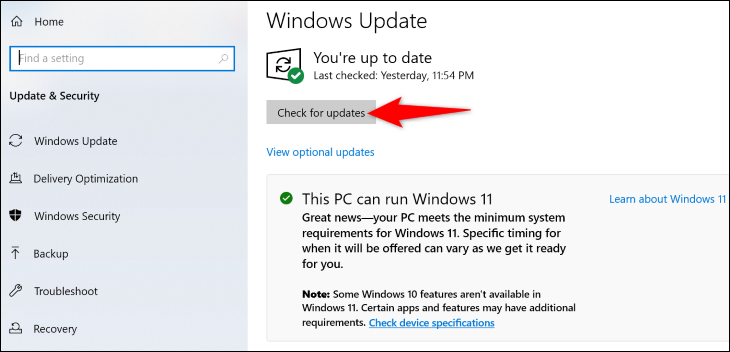
Când ați terminat de actualizat și repornit computerul, lansați Xbox și va funcționa. Bucurați-vă!
RELATE: De ce Windows 11 este mai bun pentru jocurile pe PC decât Windows 10
