Lucruri pe care ar trebui să le faceți după instalarea Wordpress
Publicat: 2022-02-26Puteți instala WordPress în 2 pași simpli, dar este recomandat să modificați unele dintre setările implicite pentru a optimiza performanța și, de asemenea, pentru a îmbunătăți securitatea site-ului dvs. WordPress.
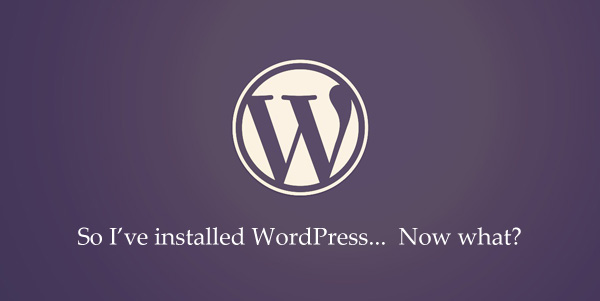
Optimizați-vă instalarea WordPress
Aceste sugestii sunt aplicabile numai site-urilor WordPress.org găzduite de sine și nu blogurilor WordPress.com. De asemenea, presupun că rulați WordPress pe Apache sub Linux. Ghidul este acum actualizat pentru WordPress 4.2. Să începem:
1. Mutați folderul de încărcare media
WordPress stochează toate imaginile și fișierele încărcate în folderul wp-content/uploads. Cu toate acestea, ar trebui să mutați acest folder în afara folderului principal WordPress, de preferință pe un subdomeniu. Astfel backup-urile tale WordPress vor fi mai ușor de gestionat (fișierele și temele încărcate pot fi copiate separat) și, cel mai important, difuzarea imaginilor dintr-un domeniu diferit va permite descărcări paralele în browser îmbunătățind timpul de încărcare a paginii.
Deschideți fișierul wp-config.php și adăugați următoarele linii pentru a schimba locația folderului wp-content. De asemenea, puteți deselecta opțiunea - „Organizați-mi încărcările în dosare pe lună și pe an”.
define( 'WP_CONTENT_URL', 'http://files.domain.com/media' ); define( 'WP_CONTENT_DIR', $_SERVER['HOME'] . '/files.domain.com/media' ); 2. Eliminați metaetichetele inutile din antetul WordPress
Dacă te uiți la codul sursă HTML al site-ului tău WordPress, vei găsi în antet câteva meta-etichete care nu sunt cu adevărat necesare. De exemplu, versiunea software-ului WordPress care rulează pe serverul dvs. poate fi preluată cu ușurință uitându-vă la antetul sursă.
<meta name="generator" content="WordPress 4.1" />Aceste informații sunt un indiciu bun pentru hackerii WordPress care caută să vizeze blogurile care folosesc versiunile mai vechi și mai puțin sigure ale software-ului WordPress. Pentru a elimina complet numărul versiunii și alte metadate neesențiale din antetul WordPress, adăugați acest fragment în fișierul functions.php găsit în folderul cu teme WordPress.
remove_action( 'wp_head', 'wp_generator' ) ; remove_action( 'wp_head', 'wlwmanifest_link' ) ; remove_action( 'wp_head', 'rsd_link' ) ;3. Împiedicați oamenii să vă răsfoiască folderele
Deoarece nu ați dori ca nimeni să vă răsfoiască fișierele și folderele WordPress utilizând vizualizarea exploratorului din browserele web, adăugați următoarea linie la fișierul dvs. .htaccess care există în directorul dvs. de instalare WordPress.
Options All -IndexesDe asemenea, asigurați-vă că există un index.php gol în folderul wp-content/themes și wp-content/plugins din directorul dvs. WordPress.
4. Dezactivează HTML în comentariile WordPress
Caseta de comentarii din WordPress permite comentatorilor să folosească etichete HTML și chiar pot adăuga hyperlinkuri în comentariul lor. Comentariile au rel=nofollow, dar dacă doriți să interziceți complet HTML în comentariile WordPress, adăugați acest fragment în fișierul functions.php.
add_filter( 'pre_comment_content', 'esc_html' );Actualizare: wp_specialchars a fost înlocuit cu esc_html , deoarece primul este depreciat de la WordPress 2.8+
5. Dezactivați Postarea revizuirilor în WordPress
WordPress include o funcție utilă de revizuire a documentelor pentru a vă ajuta să urmăriți modificările aduse editărilor postării și, de asemenea, puteți reveni la orice versiune anterioară a postărilor dvs. de blog. Cu toate acestea, revizuirile postate măresc dimensiunea tabelului tău WordPress wp_posts, deoarece fiecare revizuire înseamnă un rând suplimentar.
Pentru a dezactiva postarea revizuirilor în WordPress, deschideți fișierul wp-config.php din directorul dvs. WordPress și adăugați următoarea linie:
define( 'WP_POST_REVISIONS', false);În mod alternativ, dacă doriți să păstrați funcționalitatea Post Revisions, puteți limita doar numărul de revizuiri postări pe care WordPress le stochează în baza de date MySQL. Adăugați această linie în fișierul wp-config pentru a stoca doar cele 3 editări recente.
define( 'WP_POST_REVISIONS', 3); 6. Modificați intervalul de post-salvare automată
Când editați o postare de blog în editorul WordPress, acesta vă va salva automat schițele pe măsură ce introduceți și acest lucru vă va ajuta să vă recuperați munca în cazul în care browserul se blochează. Schițele sunt salvate în fiecare minut, dar puteți modifica durata implicită la 120 de secunde (sau 2 minute) adăugând o linie în fișierul wp-config.php.
define( 'AUTOSAVE_INTERVAL', 120 ); 7. Ascundeți fluxurile RSS neesențiale ale WordPress
Instalarea dvs. WordPress generează mai multe fluxuri RSS - fluxul de blog, fluxurile de articole, fluxurile de comentarii, fluxurile de categorii, fluxurile de arhivă etc. - și acestea pot fi descoperite automat, deoarece sunt incluse în antetul HTML al paginilor blogului dvs. folosind <link> metaetichetă. Dacă doriți doar să vă faceți publice fluxul RSS principal și să eliminați celelalte fluxuri din , adăugați o linie în fișierul functions.php:
remove_action( 'wp_head', 'feed_links', 2 ); remove_action( 'wp_head', 'feed_links_extra', 3 ); 8. Mențineți un singur flux RSS, redirecționați-i pe alții
În pasul anterior, pur și simplu am eliminat fluxurile RSS de la tipărire în antetul site-ului, dar fluxurile RSS încă există. Dacă doriți să aveți un singur flux RSS difuzat prin FeedBurner și să dezactivați toate celelalte fluxuri, adăugați-l în fișierul dvs. .htaccess. Nu uitați să înlocuiți adresa URL a feedului cu propria dvs.
<IfModule mod_rewrite.c> RewriteEngine on RewriteCond %{HTTP_USER_AGENT} !^.*(FeedBurner|FeedValidator) [NC] RewriteRule ^feed/?.*$ http://feeds.labnol.org/labnol [L,NC,R=301] </IfModule> 9. Dezactivați Sugestiile de conectare WordPress
Când introduceți un nume de utilizator inexistent sau o parolă incorectă în timp ce vă conectați la WordPress, acesta va furniza un mesaj de eroare foarte detaliat care vă va spune exact dacă numele dvs. de utilizator este greșit sau parola nu se potrivește. Acest lucru ar putea oferi un indiciu persoanelor care încearcă să pătrundă în blogul dvs. WordPress, dar, din fericire, putem dezactiva avertismentele de conectare.
function no_wordpress_errors(){ return 'GET OFF MY LAWN !! RIGHT NOW !!'; } add_filter( 'login_errors', 'no_wordpress_errors' ); 10. Activați autentificarea cu doi factori
Acest lucru este foarte recomandat. Dacă cineva obține acreditările dvs. WordPress, va avea în continuare nevoie de telefonul dvs. mobil pentru a intra în tabloul de bord WordPress.
Spre deosebire de Dropbox sau Google, autentificarea în doi pași nu face parte din WordPress, dar puteți utiliza oricând pluginul Authy pentru a activa autentificarea în doi factori.
11. Schimbați structura Permalink
Nu utilizați structura implicită de Permalink a WordPress, deoarece este dăunătoare pentru SEO. Accesați Opțiuni -> Legături permanente din tabloul de bord WordPress și schimbați structura de legături permanente WordPress la ceva de genul:
Option 1. /%post_id%/%postname% Option 2. /%category%/%postname%/%post_id%/ 12. Adăugați pictograme Favicon și atingeți
Este posibil ca tema dvs. WordPress să nu includă nici măcar referințe la favicon (favicon.ico) sau la pictogramele Apple touch, dar browserele web și cititorii de feed le pot solicita în continuare de la serverul dvs. Este întotdeauna mai bine să serviți un fișier decât să returnați un 404.
Mai întâi, creați un fișier favicon.ico de 16x16 și un fișier apple-touch.png de 144x144 și încărcați-le în directorul principal al blogului dvs. Apoi adăugați această linie la .htaccess pentru a redirecționa toate solicitările de pictograme Apple Touch către acel fișier special.
RedirectMatch 301 /apple-touch-icon(.*)?.png http://example.com/apple-touch.png 13. Nu permiteți indexarea scripturilor WordPress
Doriți ca Google și alte motoare de căutare să acceseze cu crawlere și să indexeze paginile blogului dvs., dar nu diferitele fișiere PHP ale instalării dvs. WordPress. Deschideți fișierul robots.txt în directorul dvs. de pornire WordPress și adăugați aceste linii pentru a bloca roboții să indexeze elementele de backend ale WordPress.
User-agent: * Disallow: /wp-admin/ Disallow: /wp-includes/ Disallow: /wp-content/plugins/ Disallow: /wp-content/themes/ Disallow: /feed/ Disallow: */feed/ 14. Faceți administratorul un abonat
Dacă numele de utilizator WordPress este „admin”, creați un utilizator nou și acordați-i privilegii de administrator. Acum deconectați-vă de la WordPress, conectați-vă ca utilizator nou și schimbați privilegiul utilizatorului „admin” de la Administrator la Abonat.
Puteți chiar să luați în considerare ștergerea utilizatorului „admin” și să transferați orice postări/pagini existente către noul utilizator. Acest lucru este important din motive de securitate, deoarece nu doriți ca nimeni să ghicească numele de utilizator care are privilegii de administrator pentru instalarea dvs. WordPress.

15. Ascundeți sitemapurile XML din motoarele de căutare
Sitemap-urile XML vor ajuta motoarele de căutare să vă acceseze mai bine site-ul, dar nu doriți ca motoarele de căutare să vă afișeze sitemap-ul în paginile cu rezultatele căutării. Adăugați acest lucru la .htaccess pentru a preveni indexarea sitemap-urilor XML.
<IfModule mod_rewrite.c> <Files sitemap.xml> Header set X-Robots-Tag "noindex" </Files> </IfModule> 16. Nu utilizați căutarea WordPress
Asigurați-vă că căutarea pe site-ul dvs. este alimentată de Google Custom Search și nu utilizați funcția de căutare încorporată a WordPress. Căutarea WordPress returnează rezultate mai puțin relevante, iar celălalt avantaj este că va reduce presiunea asupra serverului/bazei de date WordPress, deoarece interogările de căutare vor fi gestionate prin Google.
Alternativ, dacă intenționați să continuați cu căutarea încorporată WordPress, utilizați pluginul Nice Search. Creează permalinkuri mai bune pentru paginile dvs. de căutare WordPress (/search/tutorials vs /?s=tutorials).
17. Protejați cu parolă directorul wp-admin
Puteți adăuga cu ușurință un alt nivel de securitate la instalarea dvs. WordPress prin protecția cu parolă a directorului wp-admin. Cu toate acestea, va trebui să vă amintiți două seturi de acreditări pentru a vă conecta la WordPress - parola dvs. WordPress și parola care protejează directorul wp-admin.
18. Înregistrați erorile 404 în Google Analytics
Erorile 404 sunt o oportunitate ratată. Puteți utiliza evenimente din Google Analytics pentru a vă înregistra erorile 404, inclusiv detalii despre site-ul de referință care indică acea pagină 404 a site-ului dvs. Adăugați acest fragment în fișierul dvs. 404.php.
<? if (is_404()) { ?> _gaq.push(['_trackEvent', '404', document.location.pathname + document.location.search, document.referrer, 0, true]); <? } ?> 19. Ștergeți temele neutilizate și pluginurile WordPress
Pluginurile și temele neutilizate nu vor afecta performanța site-ului dvs. WordPress, dar scopul ar trebui să fie să aveți cât mai puțin cod executabil pe serverul nostru. Astfel, dezactivați și ștergeți lucrurile de care nu mai aveți nevoie.
20. Opriți WordPress să ghicească URL-uri
WordPress are un obicei ciudat de a ghici adrese URL și face greșeli în majoritatea cazurilor. Lasă-mă să explic. Dacă un utilizator solicită adresa URL labnol.org/hello, dar dacă pagina respectivă nu există, WordPress poate redirecționa acel utilizator către labnol.org/hello-world doar pentru că adresele URL au câteva cuvinte comune.
Dacă doriți ca WordPress să nu mai ghicească adresele URL și să emită o eroare 404 Not Found pentru paginile lipsă, introduceți acest fragment în fișierul functions.php:
add_filter('redirect_canonical', 'stop_guessing'); function stop_guessing($url) { if (is_404()) { return false; } return $url; } 21. Setați anteturile de expirare pentru conținutul static
Fișierele statice găzduite pe site-ul dvs. WordPress - cum ar fi imaginile, CSS și JavaScript - nu se vor schimba des și, astfel, puteți seta anteturi de expirare pentru ele, astfel încât fișierele să fie stocate în cache în browserul utilizatorului. Astfel, la vizitele ulterioare, site-ul dvs. se va încărca relativ mai repede, deoarece fișierele JS și CSS vor fi preluate din memoria cache locală.
Consultați HTML5 Boilerplate pentru detalii despre configurarea antetelor de expirare și de compresie pentru performanță. Dacă utilizați un plugin de cache precum W3 Total Cache, controlul memoriei cache este gestionat de pluginul însuși.
ExpiresActive On ExpiresByType image/gif "access plus 30 days" ExpiresByType image/jpeg "access plus 30 days" ExpiresByType image/png "access plus 30 days" ExpiresByType text/css "access plus 1 week" ExpiresByType text/javascript "access plus 1 week" 23. Îmbunătățiți securitatea WordPress
Am discutat mai devreme despre securitatea WordPress în detaliu. Esența este că ar trebui să adăugați chei secrete la fișierul dvs. wp_config.php, să instalați un plugin de monitorizare a fișierelor (cum ar fi Sucuri sau WordFence), să schimbați prefixul tabelului WordPress și, de asemenea, să limitați încercările de conectare pentru a preveni atacurile cu forță brută.
24. Dezactivați editarea fișierelor în WordPress
Când sunteți conectat la tabloul de bord WordPress ca administrator, puteți edita cu ușurință oricare dintre fișierele PHP asociate cu pluginurile și temele dvs. WordPress. Dacă doriți să eliminați funcționalitatea de editare a fișierelor (un punct și virgulă lipsă poate elimina site-ul dvs. WordPress), adăugați această linie în fișierul wp-config.php:
define( 'DISALLOW_FILE_EDIT', true ); 25. Eliminați parametrii de interogare suplimentari din adresele URL
Dacă adresa web a site-ului dvs. WordPress este abc.com, oamenii pot accesa site-ul dvs. dacă adaugă câțiva parametri de interogare la adresa URL. De exemplu, abc.com/?utm=ga sau abc.com/?ref=feedly sunt, din punct de vedere tehnic, adrese URL complet diferite, dar vor funcționa foarte bine.
Acest lucru este rău, deoarece vă diluează echitatea link-urilor (SEO) și, într-o situație ideală, ați dori ca toate adresele URL să indice versiunea canonică. Adăugați acest mic fragment în fișierul dvs. .htaccess și va elimina parametrii de interogare inutile din toate solicitările primite.
<IfModule mod_rewrite.c> RewriteEngine On RewriteCond %{QUERY_STRING} !="" RewriteCond %{QUERY_STRING} !^p=.* RewriteCond %{QUERY_STRING} !^s=.* RewriteCond %{REQUEST_URI} !^/wp-admin.* RewriteRule ^(.*)$ /$1? [R=301,L] </IfModule> 26. Scoateți bara de administrare
Aceasta este o caracteristică enervantă a WordPress - adaugă o bară de administrare deasupra tuturor paginilor și care este vizibilă pentru toți utilizatorii care sunt conectați la conturile lor WordPress.com. Acest lucru poate fi totuși eliminat prin adăugarea unei linii în fișierul functions.php.
add_filter('show_admin_bar', '__return_false'); 27. Tratează cu blocanții de anunțuri
Unii dintre cititorii dvs. de blog ar putea folosi un software de blocare a reclamelor pentru a bloca difuzarea anunțurilor de pe site-ul dvs. Puteți difuza conținut alternativ, cum ar fi o listă cu postările dvs. populare WordPress sau puteți încorpora un videoclip YouTube.
28. Inserați branding în fluxul dvs. RSS
Puteți adăuga cu ușurință sigla mărcii dvs. la toate articolele din fluxul RSS. Și, deoarece acestea sunt difuzate de pe serverul dvs., puteți difuza o imagine diferită pentru site-urile care vă plagiază conținutul republicând feedul. Adăugați acest lucru în fișierul functions.php.
function add_rss_logo($content) { if(is_feed()) { $content .= "<hr><a href='blog_url'><img src='logo_url'/></a>"; } return $content; } add_filter('the_content', 'add_rss_logo'); add_filter('the_excerpt_rss', 'add_rss_logo'); 29. Instalați pluginurile esențiale
Iată o listă cuprinzătoare de pluginuri WordPress pe care le folosesc și le recomand.
30. Rămâneți conectat pentru o perioadă mai lungă
Dacă bifați opțiunea „Ține-mă minte”, WordPress te va menține conectat timp de 2 săptămâni. Dacă vă conectați la WordPress doar de pe un computer personal, puteți prelungi cu ușurință data de expirare a cookie-ului de conectare de autorizare adăugând aceasta la fișierul dumneavoastră functions.php.
add_filter( 'auth_cookie_expiration', 'stay_logged_in_for_1_year' ); function stay_logged_in_for_1_year( $expire ) { return 31556926; // 1 year in seconds } 31. Eliminați emoji-urile WordPress
Începând cu v4.2, WordPress inserează acum fișiere legate de Emoji în antetul site-ului dvs. Dacă nu intenționați să utilizați emoticoanele și emoji-urile din blogul dvs., puteți scăpa cu ușurință de aceste fișiere suplimentare adăugând următoarele rânduri în fișierul functions.php:
remove_action( 'wp_head', 'print_emoji_detection_script', 7 ); remove_action( 'admin_print_scripts', 'print_emoji_detection_script' ); 32. Urmăriți paginile imprimate
Puteți utiliza Google Analytics pentru a urmări utilizarea tipăririi site-ului dvs. web. Când un vizitator imprimă orice pagină de pe site-ul dvs., un eveniment va fi conectat la Analytics și veți ști ce fel de conținut este trimis la imprimantă. În mod similar, puteți adăuga, de asemenea, un cod QR la paginile tipărite, iar oamenii pot găsi cu ușurință URL-ul sursei prin scanarea codului cu telefonul mobil.
Vedeți și: Comenzi Linux pentru WordPress
