7 caracteristici minunate ale Microsoft Word pe care ar trebui să le utilizați
Publicat: 2022-06-27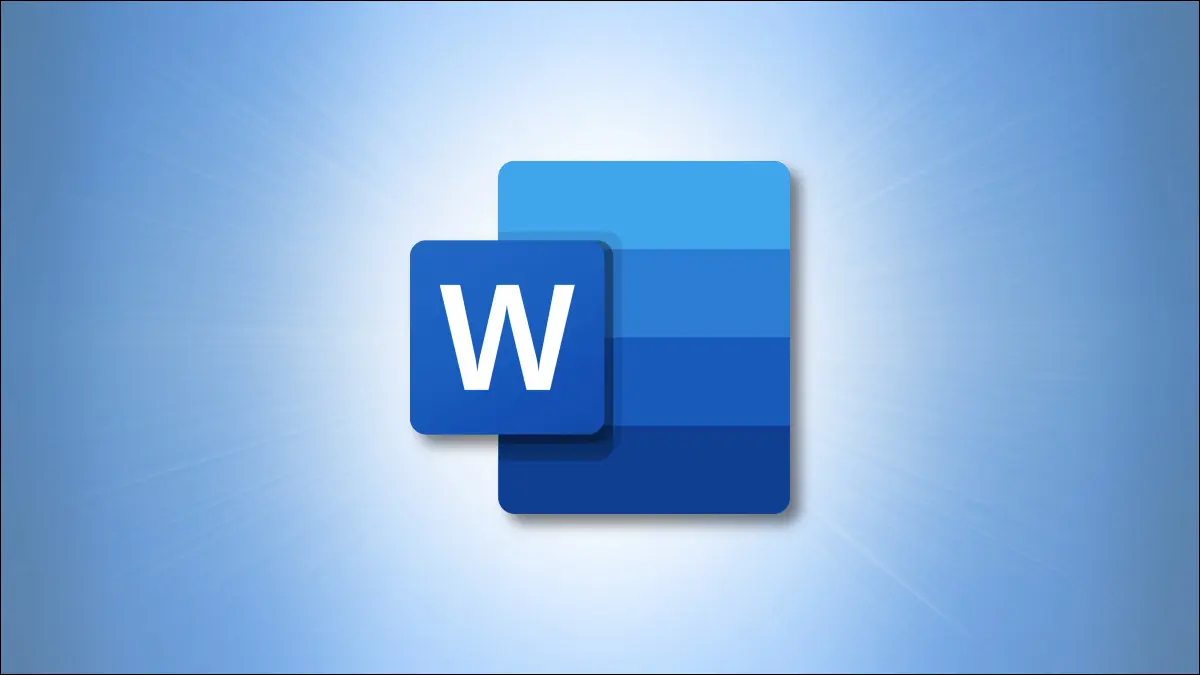
Dacă utilizați Microsoft Word pentru a vă crea documentele, atunci probabil că sunteți familiarizat cu caracteristicile pe care le utilizați în fiecare zi. Dar există o mulțime de funcții care zboară sub radar și care ar putea fi la fel de utile, dacă nu mai multe.
Aici, ne vom uita la câteva funcții Word pe care ar trebui să le utilizați. Aceste instrumente vă pot economisi timp, vă pot îmbunătăți lizibilitatea documentului și chiar vă pot îmbunătăți experiența generală cu Microsoft Word.
1. Piese rapide pentru inserarea blocurilor de text
2. Concentrează-te pentru o scriere fără distracție
3. Dictare pentru vorbire în text
4. Microsoft Editor pentru revizuirea documentelor
5. Istoricul Clipboard pentru lipirea elementelor copiate
6. Instrument de captură de ecran pentru imagini rapide
7. Cercetător pentru Referințe și Citări
1. Piese rapide pentru inserarea blocurilor de text
Folosind instrumentul Quick Parts din Word, puteți salva lucruri precum fragmente de text, semnături, tabele și multe altele. Apoi pur și simplu reintroduceți-le în câteva clicuri.
LEGATE: Cum să inserați rapid blocuri de text în Microsoft Word cu AutoText
Selectați ceea ce doriți să salvați în document trăgând cursorul prin el. Accesați fila Inserare, faceți clic pe săgeata derulantă Explorați părți rapide și alegeți „Salvați selecția în Galeria de părți rapide”.
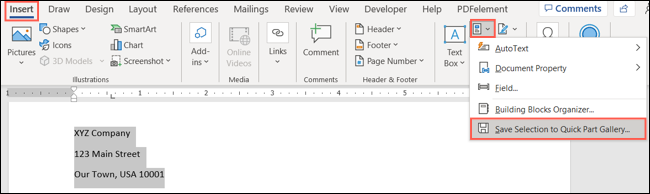
Dați un nume părții rapide, adăugați orice alte detalii după cum doriți și faceți clic pe „OK”.
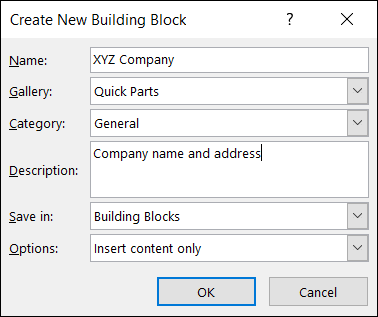
Apoi, pentru a reutiliza articolul, accesați aceeași casetă derulantă și selectați-l. Apoi va apărea direct în documentul dvs.
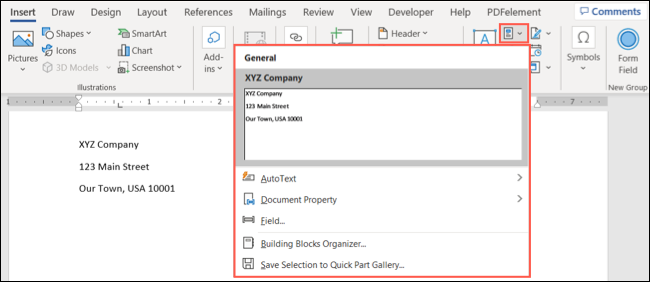
Puteți utiliza și alte funcții ale Quick Parts pentru a economisi timp. Aruncați o privire la utilizarea funcției AutoText sau explorați adăugarea de câmpuri cu proprietățile documentului.
2. Concentrează-te pentru o scriere fără distracție
Dacă scrieți mult în Word, în special pentru lucrurile care necesită toată atenția dvs., vă puteți bucura de scrierea fără distracție cu Focus.
Activați funcția selectând „Focus” în bara de stare sau în fila Vizualizare.

Veți vedea documentul preluând întregul ecran fără panglică, bară de stare sau orice altceva care să vă împiedice concentrarea.
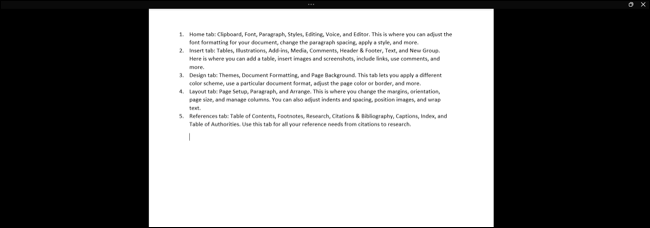
Mutați oricând cursorul în partea de sus pentru a reafișa aceste elemente sau pentru a deselecta Focalizare și a reveni la vizualizarea normală.
3. Dictare pentru vorbire în text
Este posibil să vă aflați într-o situație în care nu puteți să introduceți documentul așa cum ați proceda în mod normal. Cu funcția Dictare din Microsoft Word, puteți rosti cuvintele exact așa cum le-ați tasta.
LEGATE: Cum să dictați un document în Microsoft Word
Accesați fila Acasă și selectați „Dictează” în secțiunea Voce a panglicii.

Când apare bara de instrumente de dictare, începeți să vorbiți. Faceți clic pe pictograma microfonului pentru a întrerupe și a relua.
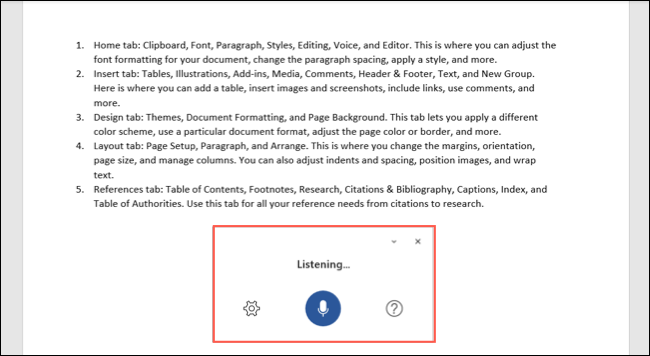
Puteți selecta pictograma roată pentru a ajusta setările pentru limba dvs. vorbită, detectarea automată a semnelor de punctuație și filtrarea frazelor sensibile.
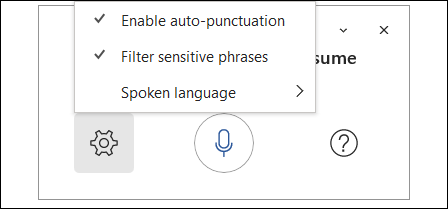
Utilizați X din dreapta sus a barei de instrumente pentru a închide instrumentul Dictare când ați terminat.
4. Microsoft Editor pentru revizuirea documentelor
O altă caracteristică extraordinară în Microsoft Office este Editorul. Cu acesta, vă puteți verifica documentul pentru ortografie, gramatică, punctuație, lizibilitate și multe altele, toate într-un singur loc.
Accesați fila Acasă și selectați „Editor” în secțiunea Editor a panglicii.


Când se deschide bara laterală, veți vedea scorul în partea de sus. Puteți apoi să examinați corecțiile necesare, îmbunătățirile opționale și să vedeți dacă documente similare apar pe web.
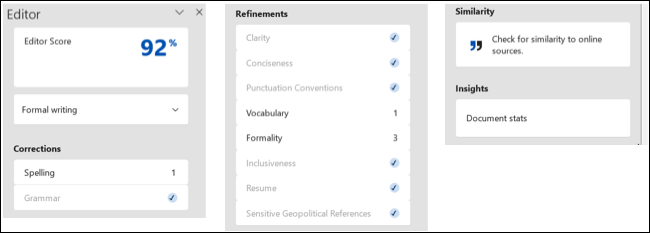
Selectați „Statistici documente” în secțiunea Informații pentru a vedea numărul de cuvinte și paragrafe, mediile de caractere pe cuvânt și cuvinte pe propoziție și scorurile de lizibilitate pentru nivel de clasă și propoziții pasive.
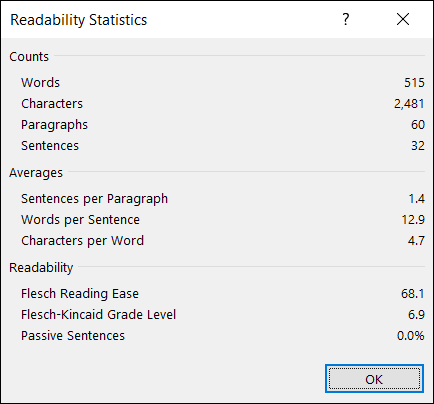
Folosiți X din dreapta sus a barei laterale Editor pentru a închide instrumentul când ați terminat.
5. Istoricul Clipboard pentru lipirea elementelor copiate
Când alcătuiți un document, s-ar putea să vă treziți că mutați blocuri de text prin tăiere sau copiere și inserare. Pe de altă parte, ați putea folosi acele acțiuni pentru a insera porțiuni de text, cum ar fi nume, adrese sau instrucțiuni, iar și iar. Cu instrumentul Clipboard, puteți vizualiza istoricul și reutiliza rapid elementele clipboard.
LEGATE: Cum să utilizați Clipboard-ul încorporat din Microsoft Office
Clipboard-ul din Microsoft Word conține până la 24 de articole simultan. Aceasta înseamnă că toate acele lucruri pe care le-ați tăiat sau copiat de-a lungul zilei sunt la doar un clic distanță.
Accesați fila Acasă și faceți clic pe săgeata din dreapta jos a secțiunii Clipboard a panglicii.
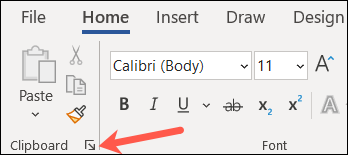
Istoricul Clipboard este afișat într-un panou lateral din stânga. De acolo puteți examina elementele, puteți selecta unul pentru a-l reutiliza, le puteți lipi pe toate sau puteți șterge istoricul.
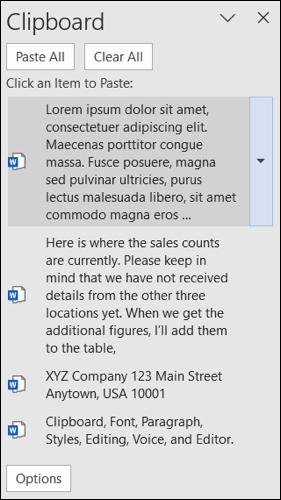
6. Instrument de captură de ecran pentru imagini rapide
Ați avut vreodată nevoie de o captură de ecran a unei alte aplicații de pe desktop sau chiar de o porțiune a unei ferestre? Instrumentul de captură de ecran încorporat din Word vă oferă atenție.
Accesați fila Inserare și faceți clic pe săgeata derulantă Captură de ecran din secțiunea Ilustrații a panglicii. Veți vedea orice alte ferestre deschise pe desktop în partea de sus. Pur și simplu selectați unul și imaginea acesteia se va afișa chiar în documentul Word.
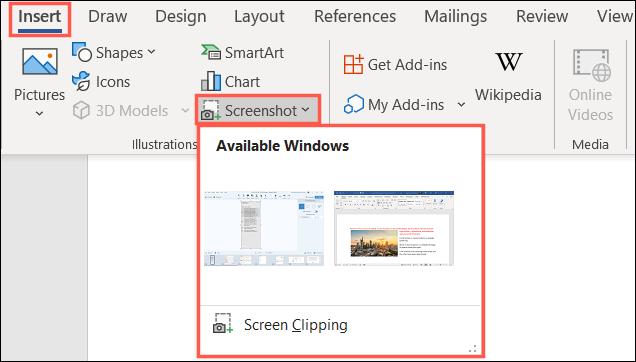
Dacă preferați să subtitrați o porțiune a unei ferestre sau a unei alte aplicații, alegeți „Tăierea ecranului” în caseta derulantă.
Când cursorul se transformă într-un reticulat, trageți pentru a captura ceea ce aveți nevoie și eliberați.
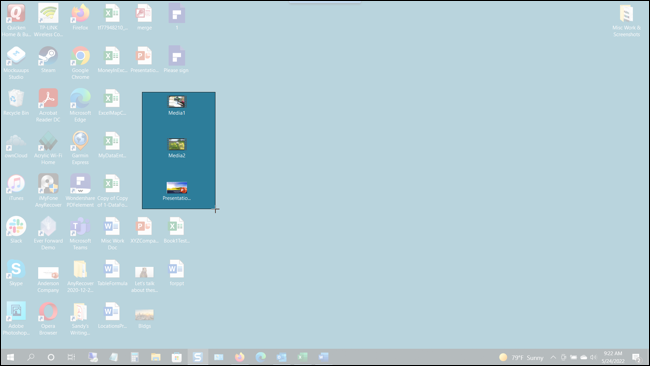
Decupajul dvs. va apărea imediat în document.
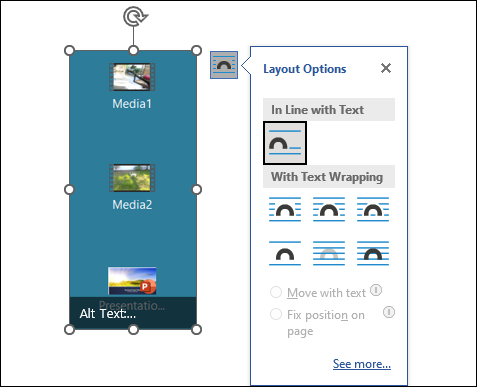
Dacă este necesar, puteți edita o captură de ecran sau o decupare ca orice altă imagine din Microsoft Word.
7. Cercetător pentru Referințe și Citări
O altă caracteristică din Word care trece puțin neobservată este instrumentul Researcher. Cu acesta, puteți căuta aproape orice pe internet și puteți introduce detalii pentru acesta fără a părăsi documentul.
LEGATE: Cum să utilizați Researcher în Microsoft Word pentru eseuri și lucrări
Accesați fila Referințe și alegeți „Cercetător” în secțiunea Cercetare a panglicii.
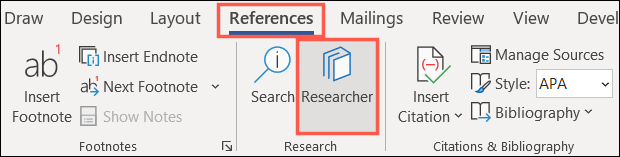
Bara laterală Researcher se deschide în partea dreaptă. Introduceți termenul de căutare în casetă și apăsați Enter.
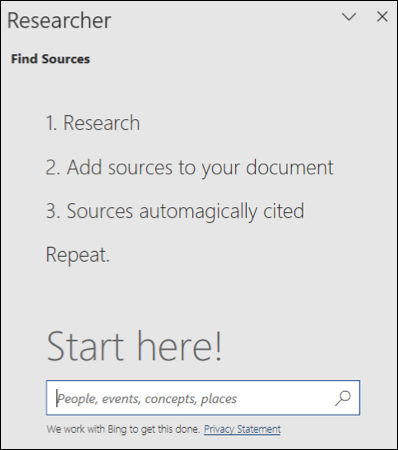
Veți vedea apoi rezultatele căutării dvs. Selectați unul pentru a citi mai multe. Puteți copia și lipi textul pe care îl vedeți în documentul dvs., apoi faceți clic pe semnul plus din partea dreaptă sus a articolului din bara laterală pentru a adăuga o citare pentru acesta.
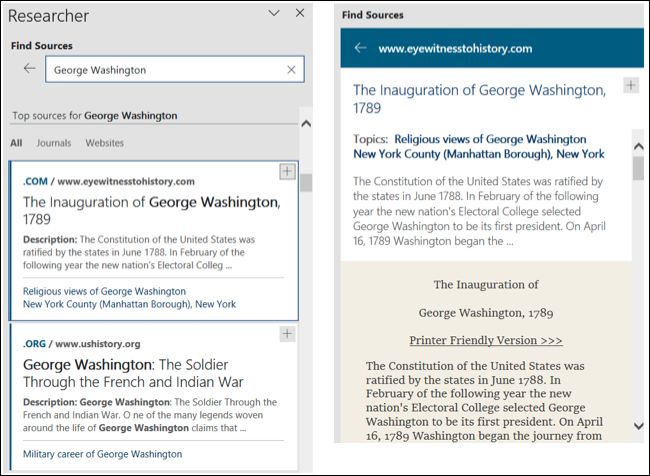
Researcher este un instrument util și util pentru eseuri, lucrări și documente de cercetare.
Aceste caracteristici extraordinare vă pot ajuta indiferent de tipul de document, articol sau hârtie pe care îl creați în Microsoft Word. Vei profita de ele?
LEGATE: 6 funcții Spotify minunate pe care ar trebui să le utilizați
