Windows va împiedica instalarea de drivere neverificate: ce înseamnă?
Publicat: 2021-04-19În Patch-ul de marți din 13 octombrie, Microsoft a anunțat câteva modificări ale modului în care Windows verifică software-ul driverului. Aceste modificări au declanșat unele erori de driver pe computerele cu Windows 10, cum ar fi eroarea „Windows nu poate verifica editorul acestui software de driver”, care apare la instalarea driverelor terță parte.
Microsoft a spus că ar bloca un driver dacă Windows nu poate verifica editorul sau dacă driverul nu are semnătură. În afară de eroarea „Windows nu poate verifica editorul acestui software driver”, utilizatorii pot primi și mesajul de eroare „Nu a fost prezentă nicio semnătură în subiect”.
Microsoft explică că problema apare din cauza unui „catalog formatat necorespunzător identificat în timpul validării de către Windows. Începând cu această ediție, Windows va solicita validitatea conținutului standardelor de criptare cu chei publice (PKCS) #7 în format DER codificat în fișierele de catalog. Fișierele de catalog trebuie semnate conform secțiunii 11.6 din care descrie codificarea DER pentru SET OF membri în X.690”
Datorită numărului tot mai mare de cazuri de atacuri malware și încălcări ale datelor, Microsoft dorește să protejeze utilizatorii, asigurându-se că verificarea software-ului este efectuată mai întâi înainte de a instala ceva din surse nesigure.
Microsoft sugerează ca utilizatorii Windows 10 care se confruntă cu această eroare ar trebui să încerce să contacteze furnizorul de drivere sau producătorul dispozitivului (OEM) și să solicite o versiune actualizată a driverului pentru a remedia problema. Dacă, dintr-un motiv oarecare, nu puteți obține ajutorul de care aveți nevoie, iată câteva soluții care ar putea funcționa.
Cum să remediați „Windows nu poate verifica editorul acestui software driver” în Windows 10
Remedierea 1: dezactivați verificările de integritate și activați modul de semnare de testare
Mașinile Windows 10 care utilizează versiuni pe 64 de biți ale sistemului de operare au caracteristica „Semnătură de aplicare a driverului”, care verifică toate driverele înainte de a fi instalate. Cu actualizările recente, Microsoft face mult mai dificilă instalarea de drivere nesemnate. Rețineți că acest lucru este pentru un motiv întemeiat, și anume pentru a preveni instalarea neintenționată a rootkit-urilor. Rootkit-urile sunt cea mai proastă formă de malware, deoarece sunt încorporate în kernel.
Nucleul controlează totul pe o mașină Windows și este prima componentă Windows care pornește atunci când apăsați butonul de pornire. Deci, imaginați-vă daunele pe care le poate provoca dacă este infectat cu malware. Asigurându-se că sunt instalate doar drivere oficiale cu semnături verificate, Windows previne un astfel de scenariu urât.
Cu toate acestea, puteți ocoli această aplicare prin dezactivarea verificărilor de integritate și activând modul de semnare de testare, care dezactivează în esență caracteristica de aplicare a semnăturii șoferului.
Puteți face acest lucru prin linia de comandă sau meniul „Opțiuni avansate de pornire”:
Opțiunea 1: Utilizarea promptului de comandă
- În primul rând, trebuie să rulați promptul de comandă în modul admin. Pentru a face acest lucru, deschideți Căutare apăsând tasta siglă Windows + comanda rapidă de la tastatură S. Tastați cmd și selectați „Run as administrator” în panoul din dreapta.
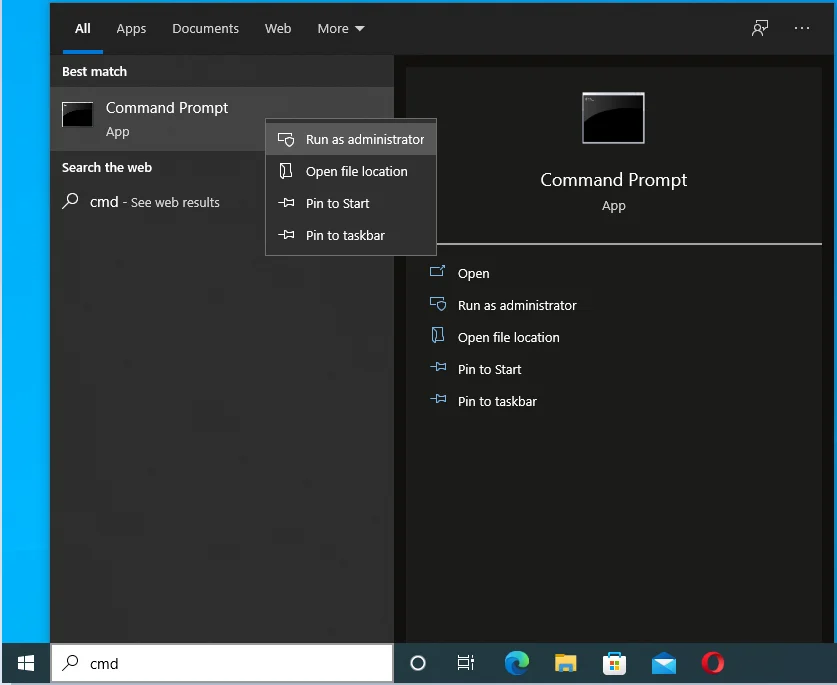
- Odată ce linia de comandă se deschide, tastați sau lipiți următoarele comenzi și apăsați Enter după fiecare linie:
bcdedit.exe -setează opțiunile de încărcare DISABLE_INTEGRITY_CHECKS
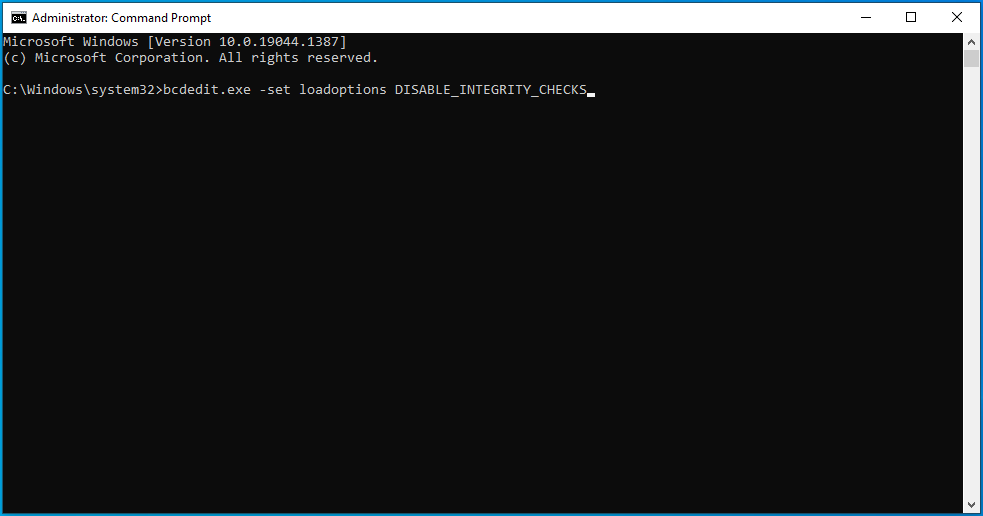
bcdedit.exe -setează TESTSIGNING ON
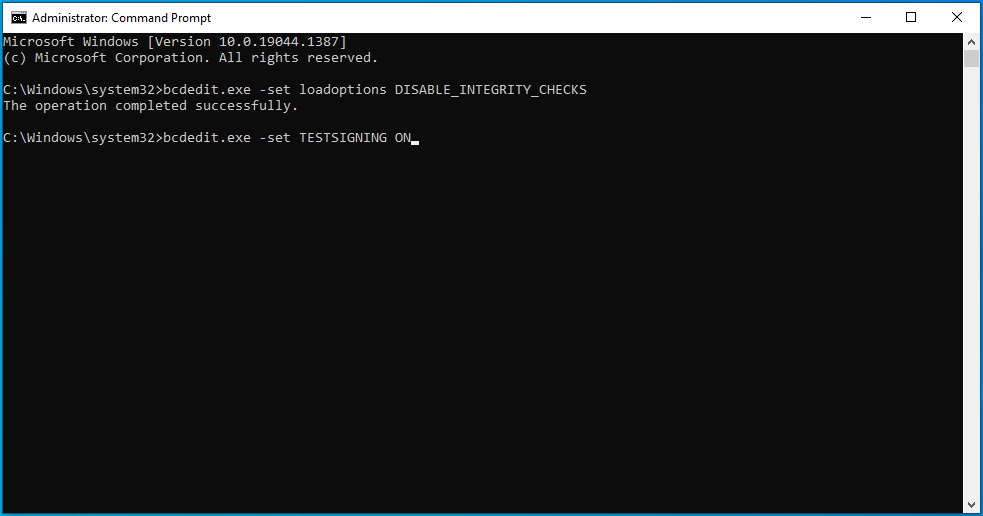
- Așteptați ca comenzile să se execute și, odată ce o fac, reporniți computerul pentru a efectua modificările.
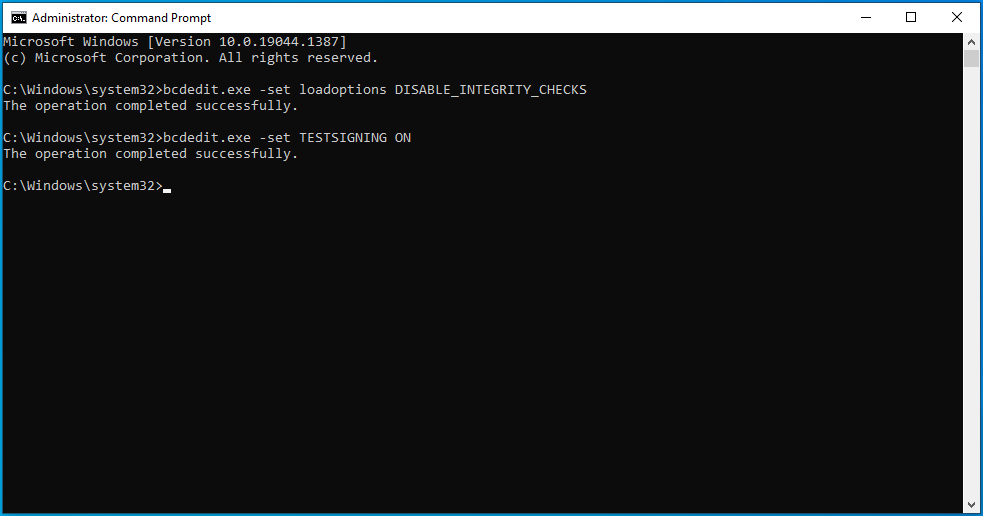
Acum, încercați să instalați din nou driverele pentru a vedea dacă Windows va împiedica instalarea driverelor.
Opțiunea 2: Utilizarea meniului Advanced Boot Options
Această opțiune vă permite să dezactivați aplicarea semnăturii driverului prin meniul Advanced Boot Options. Merită menționat aici că aceasta nu este o soluție permanentă. Data viitoare când reporniți dispozitivul cu Windows 10, aplicarea semnăturii driverului va fi activată.
Iată cum se procedează:
- Mai întâi trebuie să vă duceți computerul la meniul Advanced Boot Options. Puteți face acest lucru făcând clic pe butonul „Pornire” și apoi, în timp ce țineți apăsată tasta „Shift”, făcând clic pe „Repornire”.
- De asemenea, puteți utiliza aplicația „Setări”. Apăsați tasta siglă Windows + comanda rapidă I, accesați Actualizare și securitate.
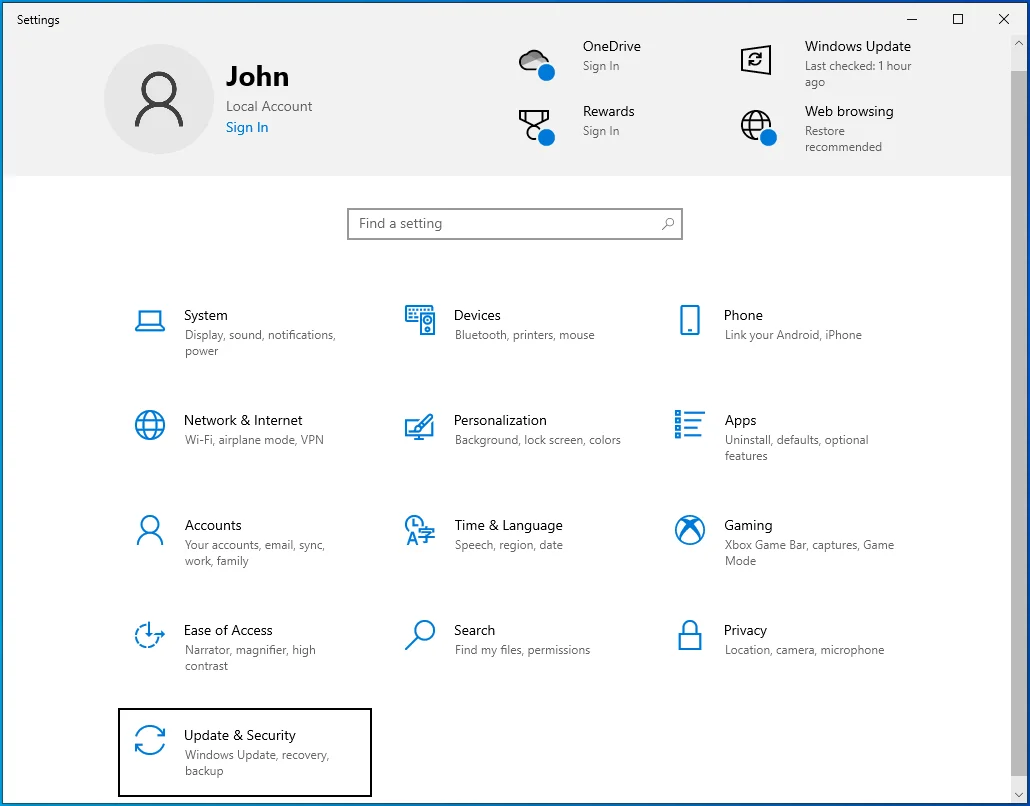
- Deschideți Recuperare și faceți clic pe butonul „Reporniți acum” sub „Pornire avansată” în panoul din dreapta.
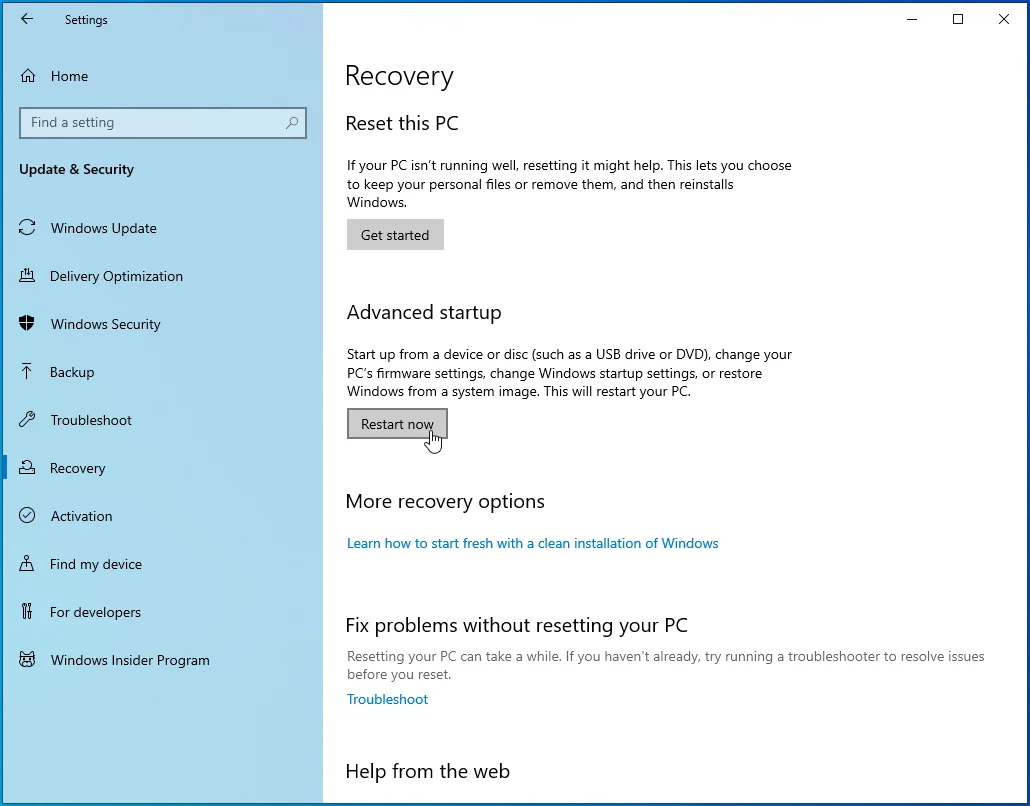
- Computerul se va reporni, iar pe ecranul „Alegeți o opțiune”, selectați „Depanare”.
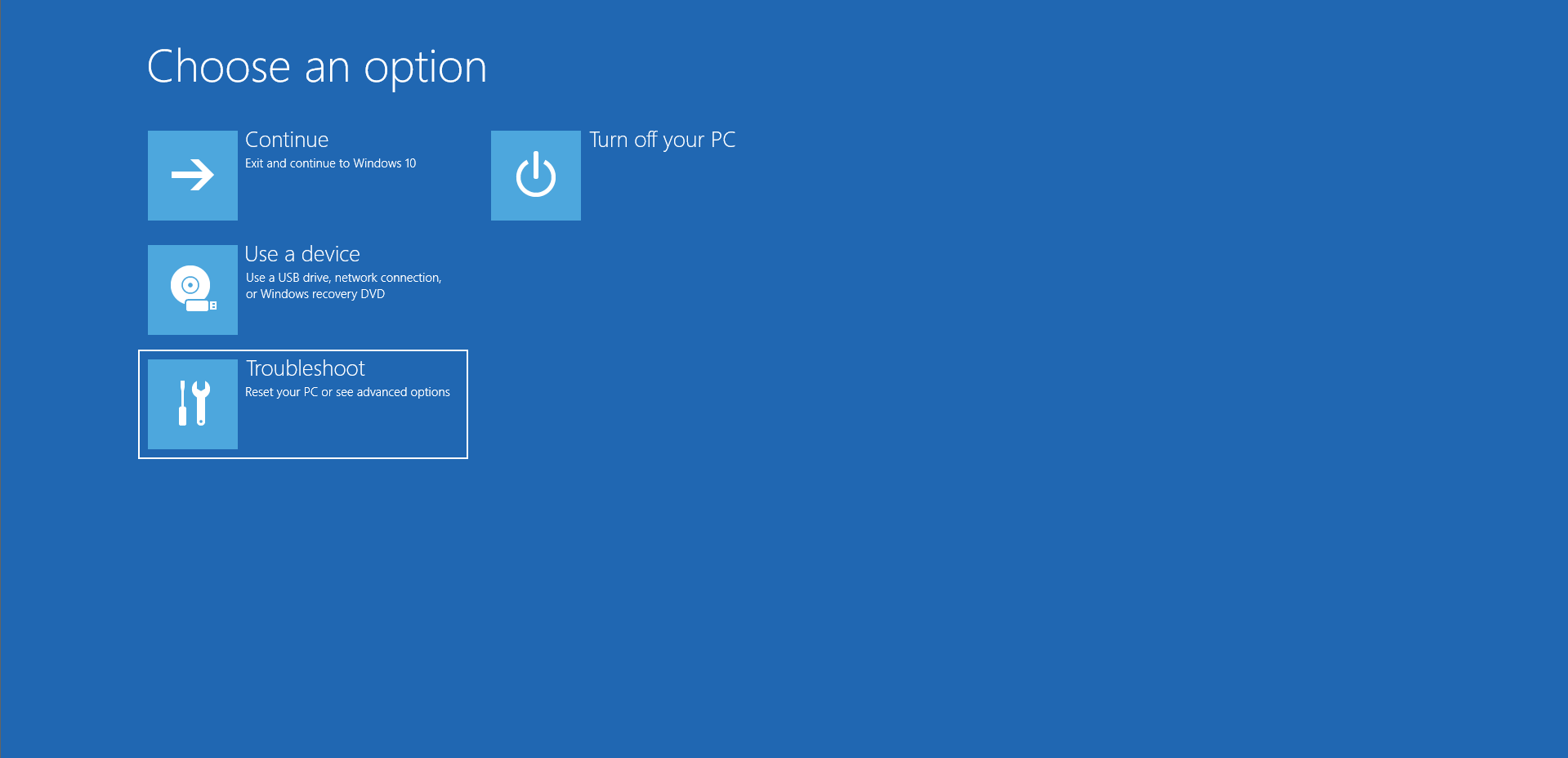
- Apoi, faceți clic pe Opțiuni avansate.
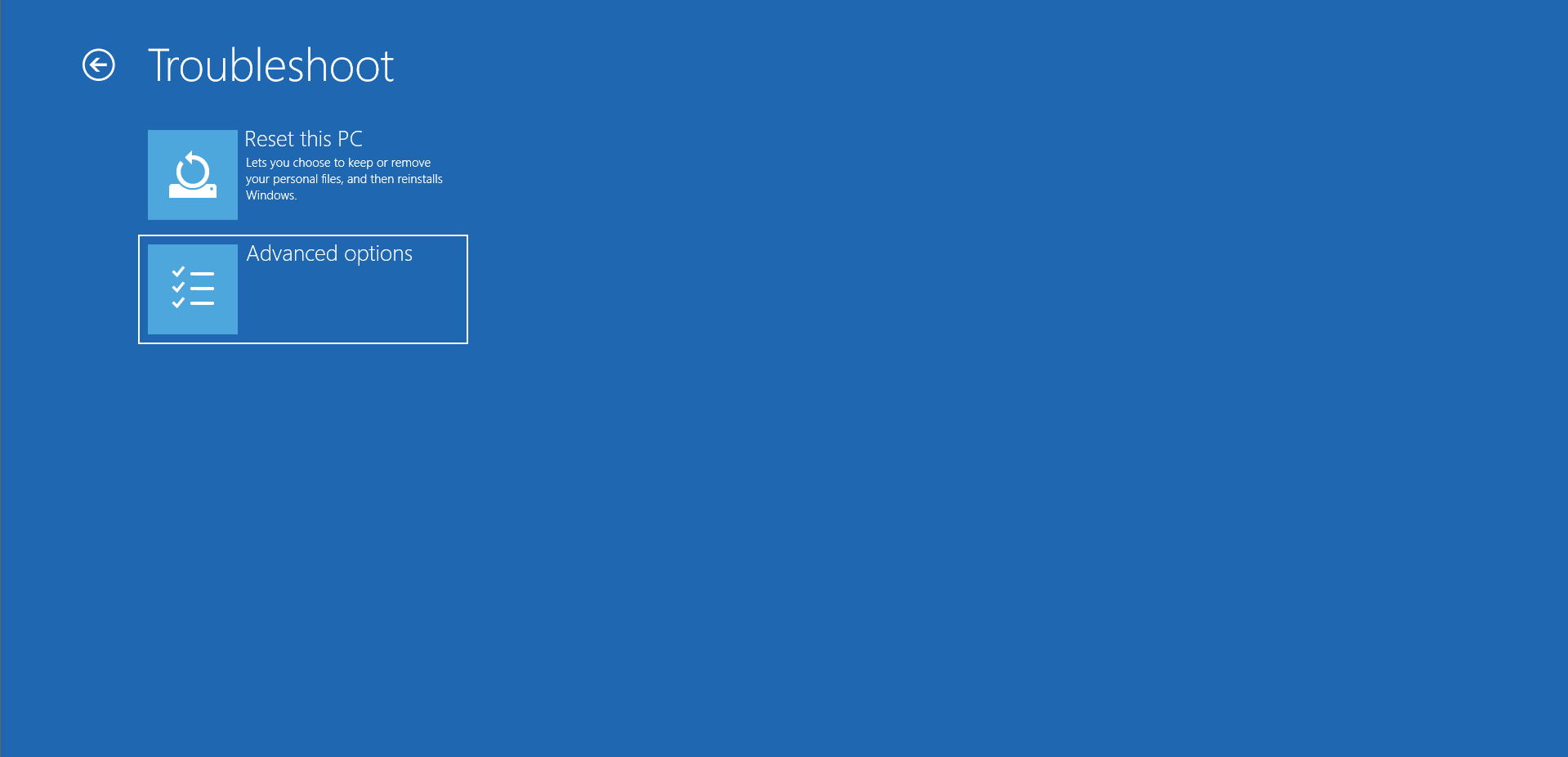
- Faceți clic pe Setări de pornire.
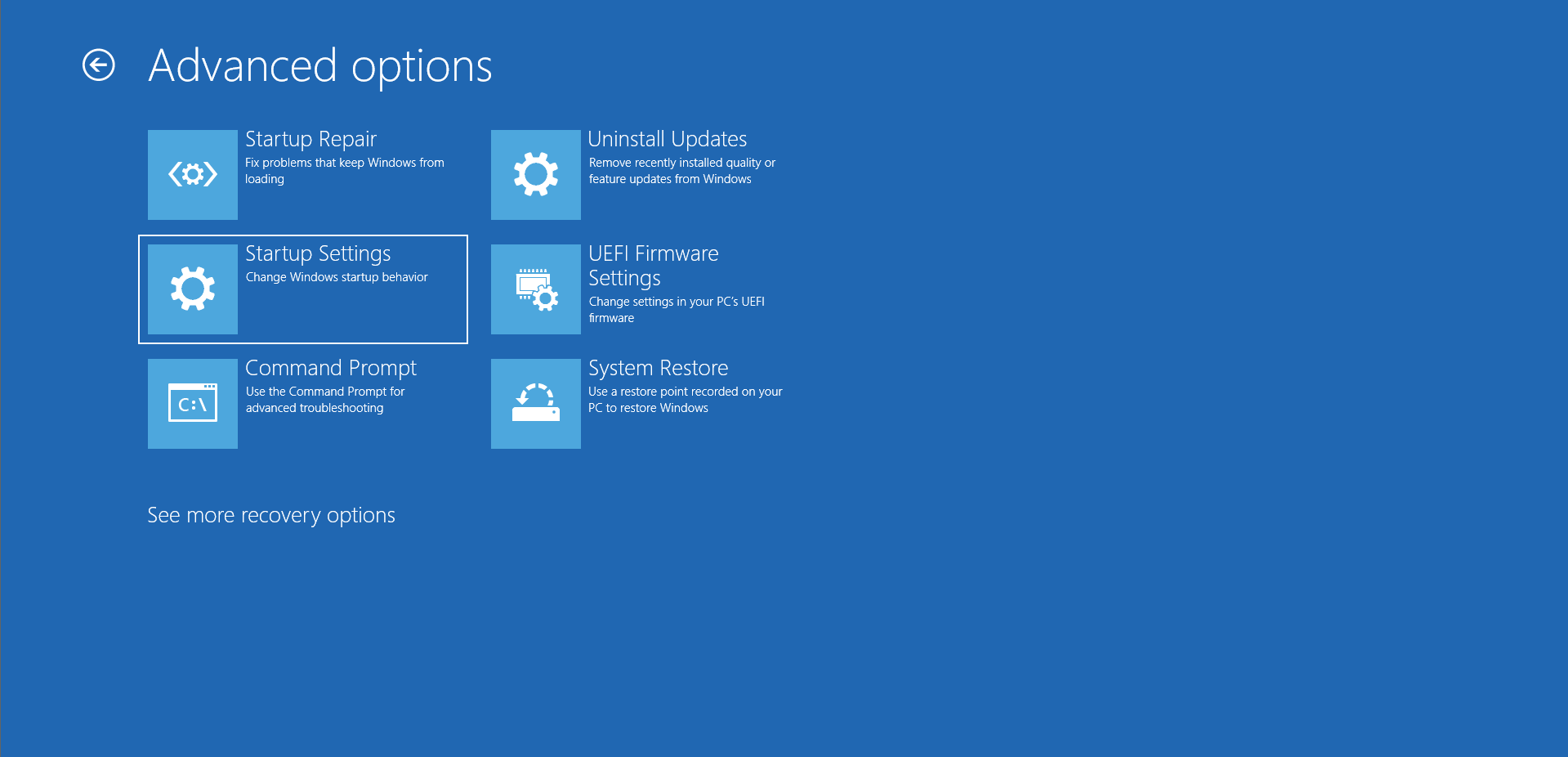
- Faceți clic pe Restart.
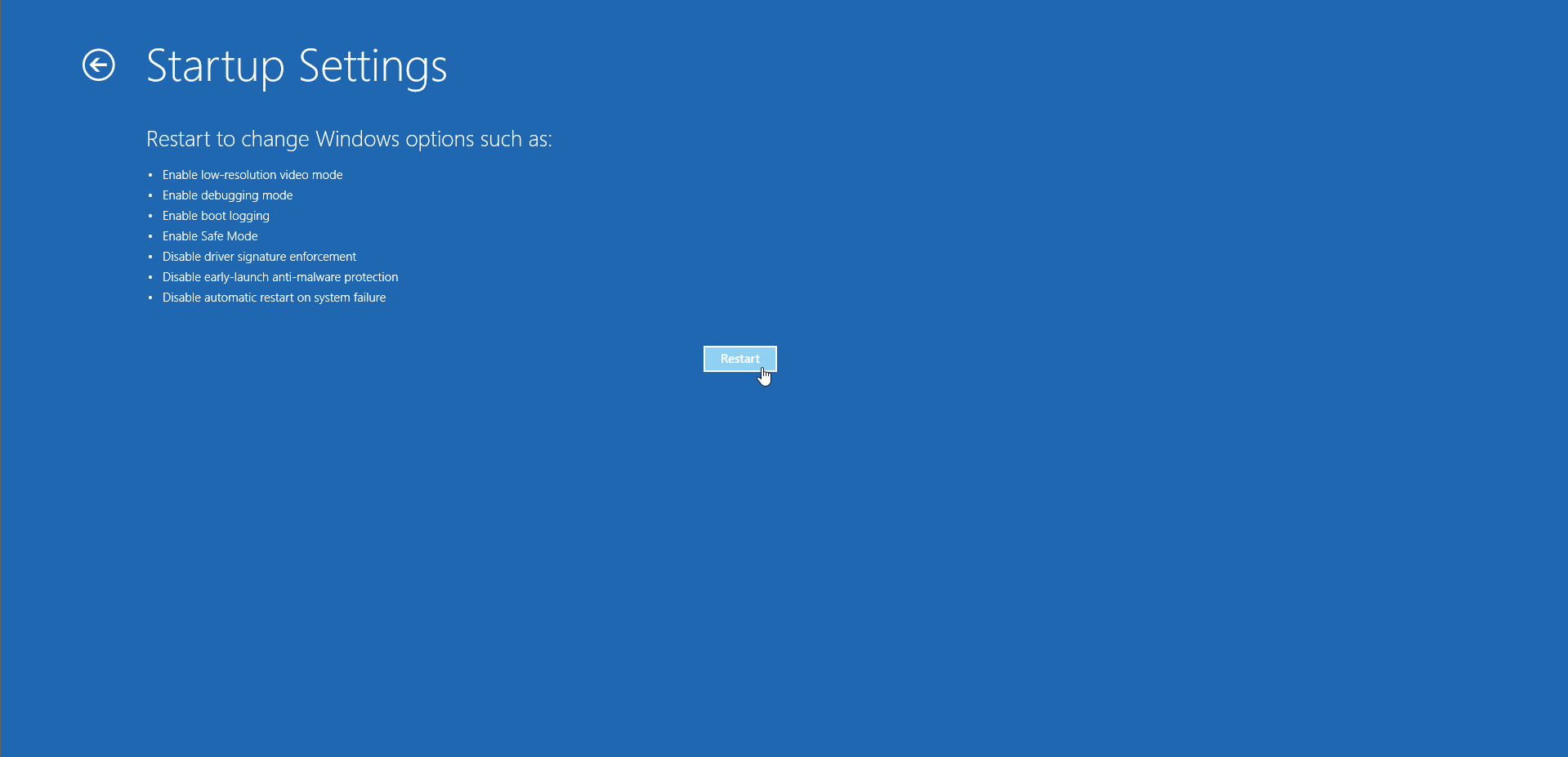
- Odată ce PC-ul repornește, selectați numărul „7” sau apăsați tasta „F7” de pe tastatură pentru a dezactiva Driver Signature Enforcement.
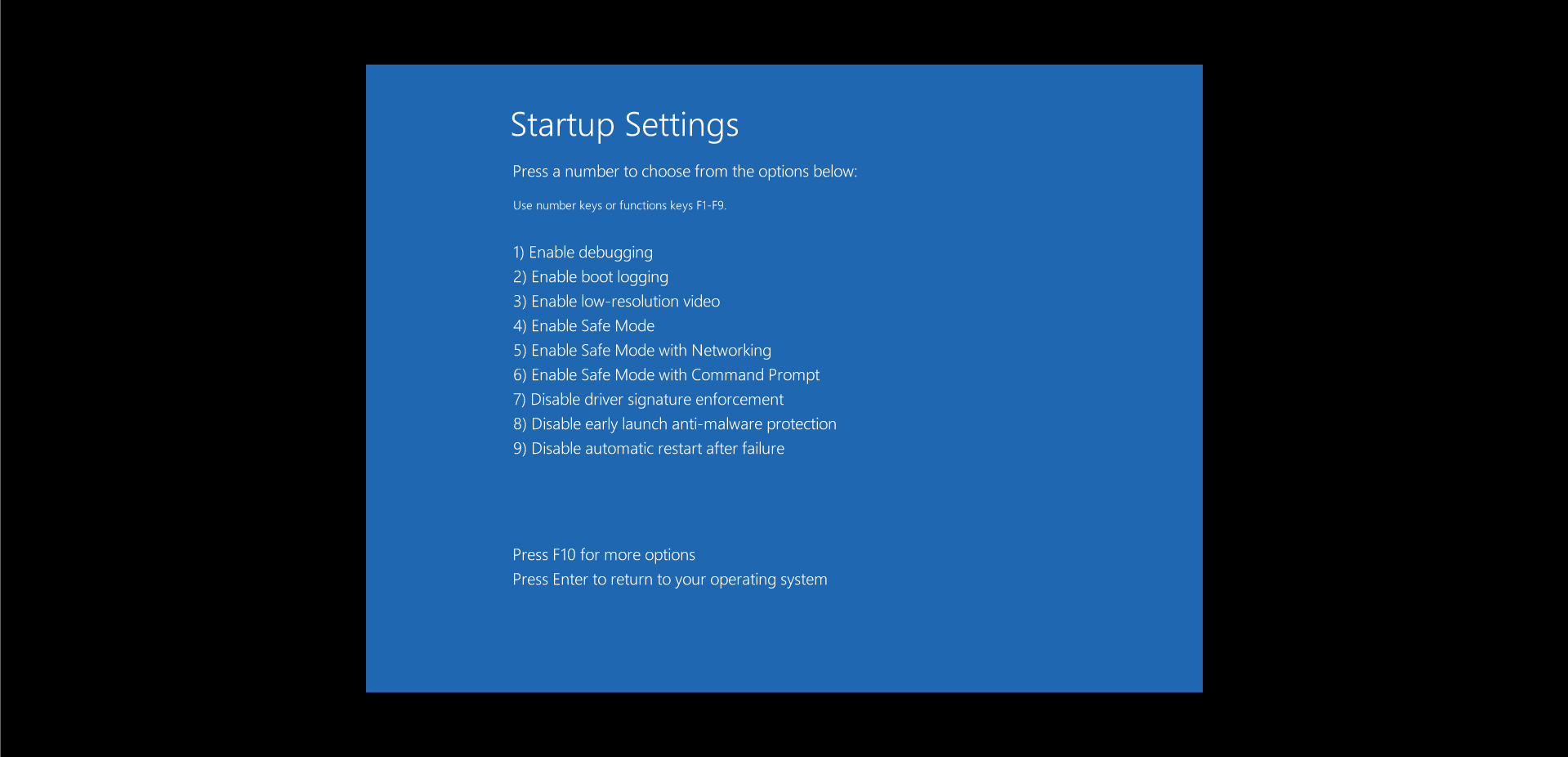

Acum ar trebui să puteți instala driverul fără să rulați notificarea de eroare „Windows nu poate verifica editorul acestui software driver”.
Remedierea 2: dezactivați semnarea driverului prin intermediul registrului Windows
Modificarea registrului este riscantă și ar trebui să continuați numai dacă vă simțiți confortabil să faceți modificările prezentate aici. Rețineți că o ușoară greșeală poate provoca daune ireparabile sistemului dvs. de operare. De aceea, vă recomandăm întotdeauna să faceți mai întâi o copie de rezervă a registrului, astfel încât să puteți anula modificările dacă întâlniți erori de registry.
Iată cum se procedează:
- Apăsați tasta siglă Windows + comanda rapidă R, tastați regedit în caseta „Run” și apăsați „Enter”.
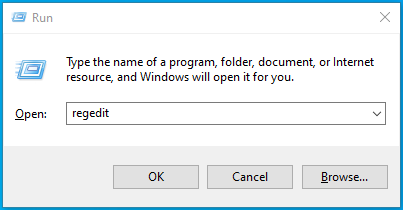
- Faceți clic pe „Da” pe promptul UAC.
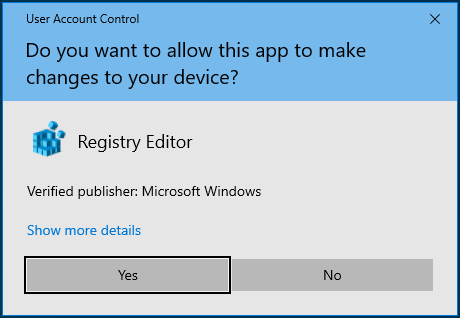
- Odată ce se deschide fereastra Editorului Registrului, navigați pe calea de mai jos:
Computer\HKEY_LOCAL_MACHINE\SOFTWARE\Microsoft\Driver Signing
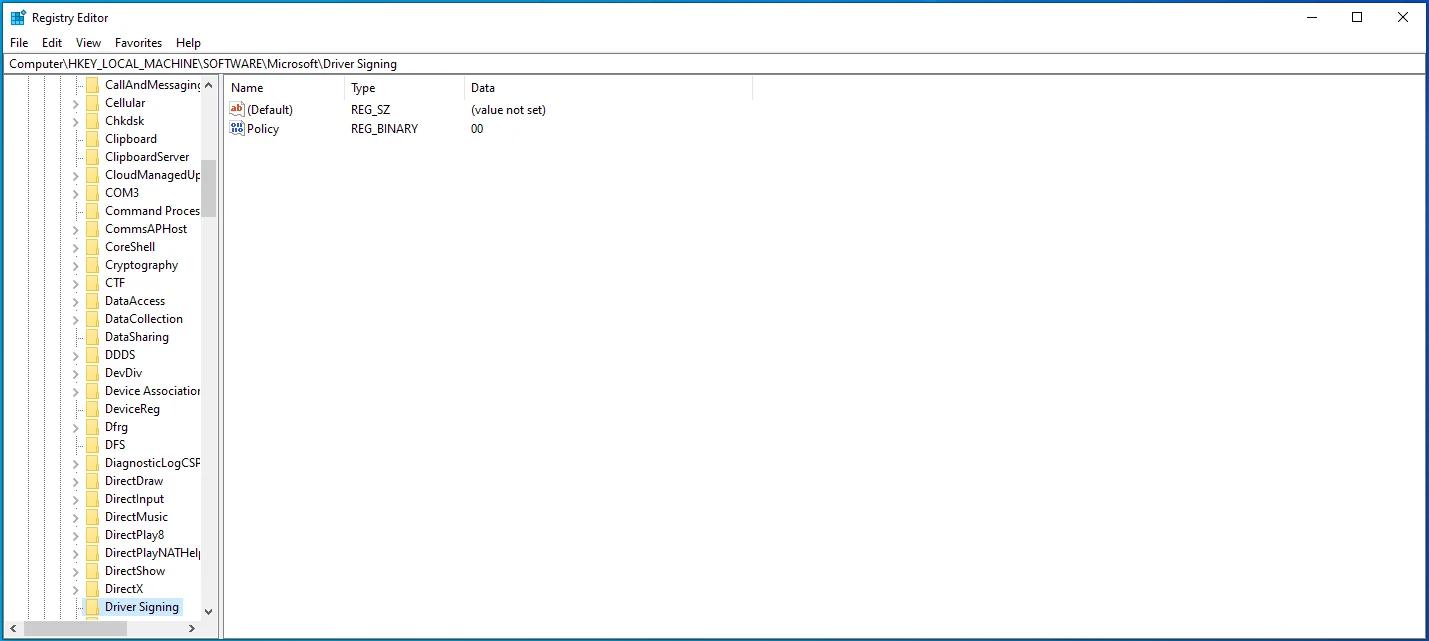
- Faceți dublu clic pe opțiunea „Politică” și setați valoarea acesteia la „00”.
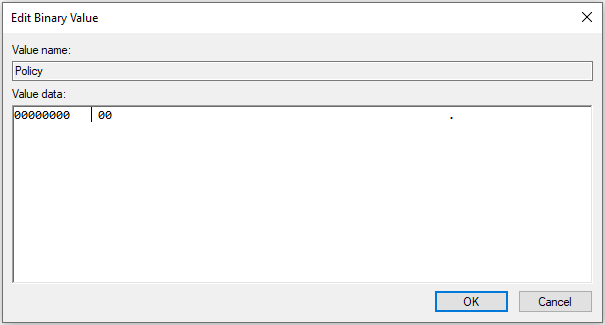
- Faceți clic pe „OK” și reporniți sistemul.
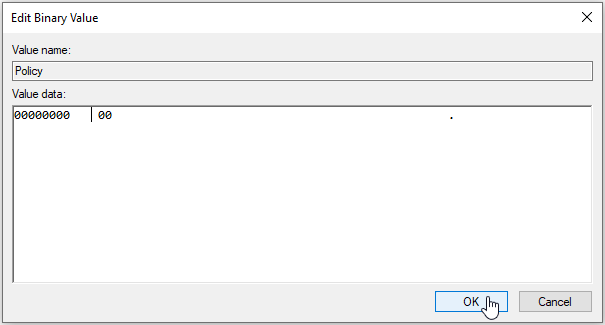
Continuați și verificați dacă acum puteți instala driverele.
Remedierea 3: Configurați Windows pentru a ignora semnarea codului pentru driverele de dispozitiv
Puteți configura Windows să ignore semnarea codului pentru driverele de dispozitiv utilizând Editorul de politici de grup. Iată pașii de urmat:
- Accesați meniul „Start”, tastați gpedit.msc și apăsați „Enter”.
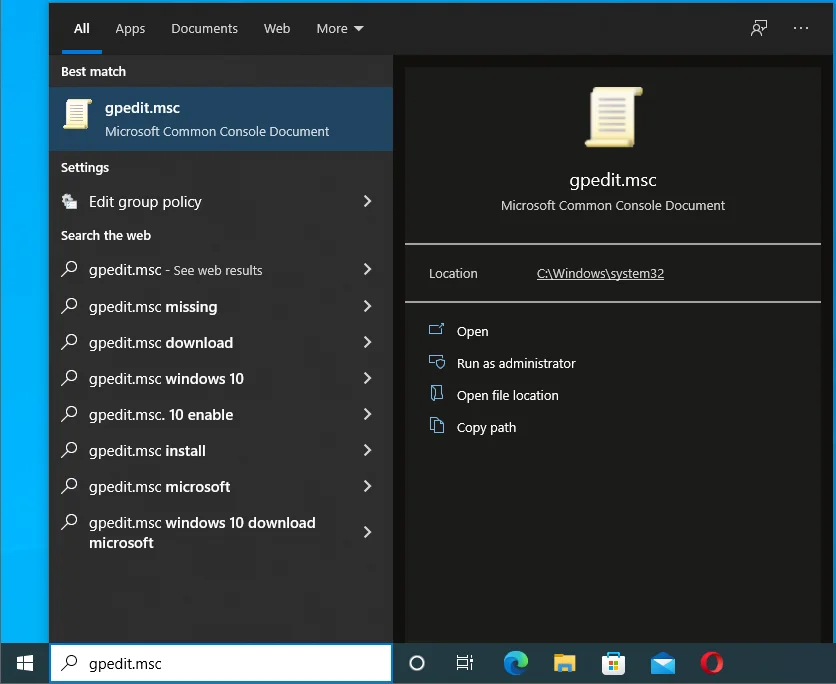
- Accesați Configurare utilizator > Șabloane administrative > Sistem > Instalare driver.
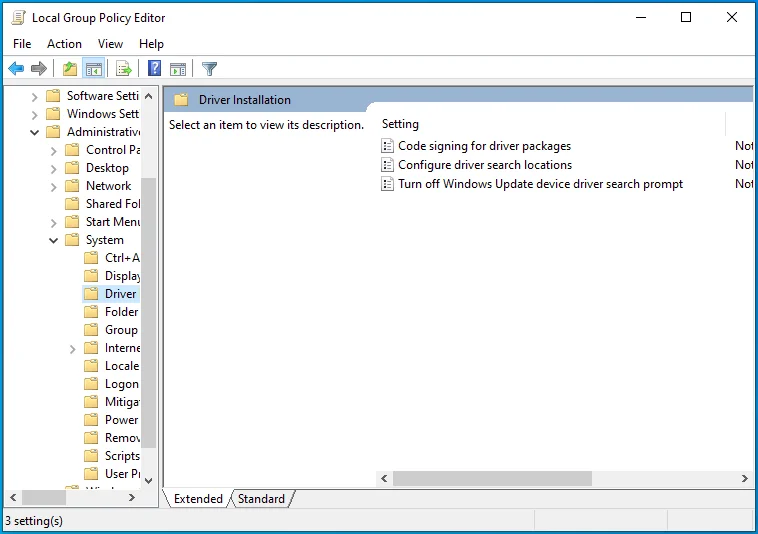
- În panoul din dreapta, găsiți și faceți dublu clic pe „Semnarea codului pentru pachetele de drivere”.
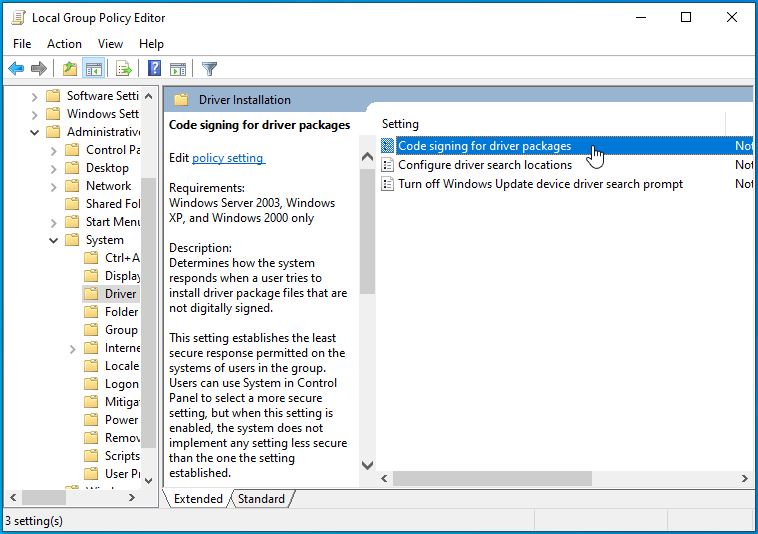
- Faceți clic pe butonul radio „Activat” pentru a activa această opțiune.
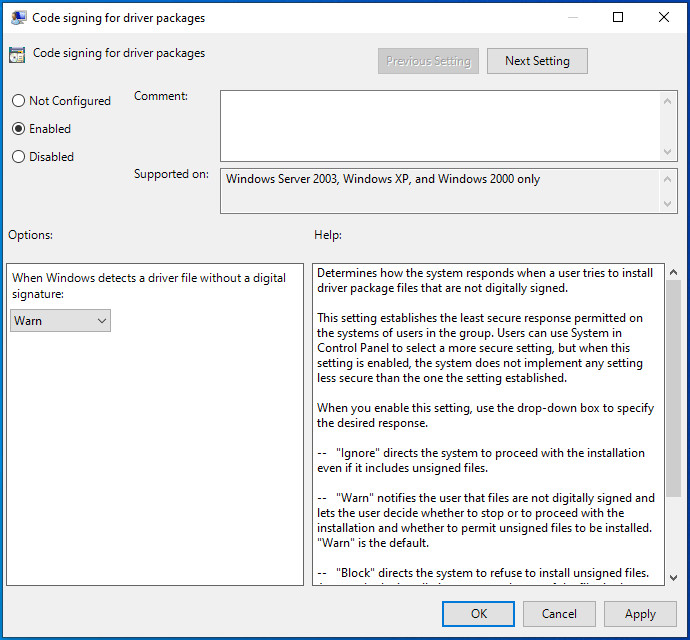
- Acum, din lista derulantă de sub „Opțiuni:”, selectați „Ignorați”.
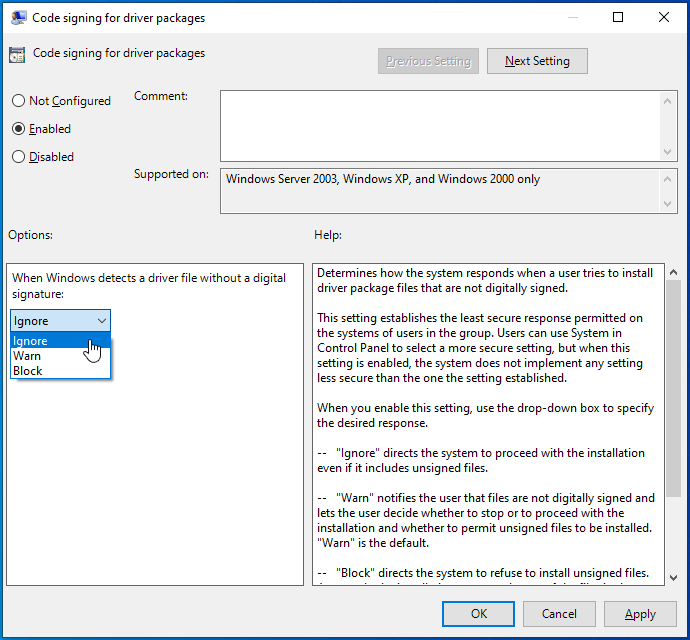
- Faceți clic pe Aplicare > OK.
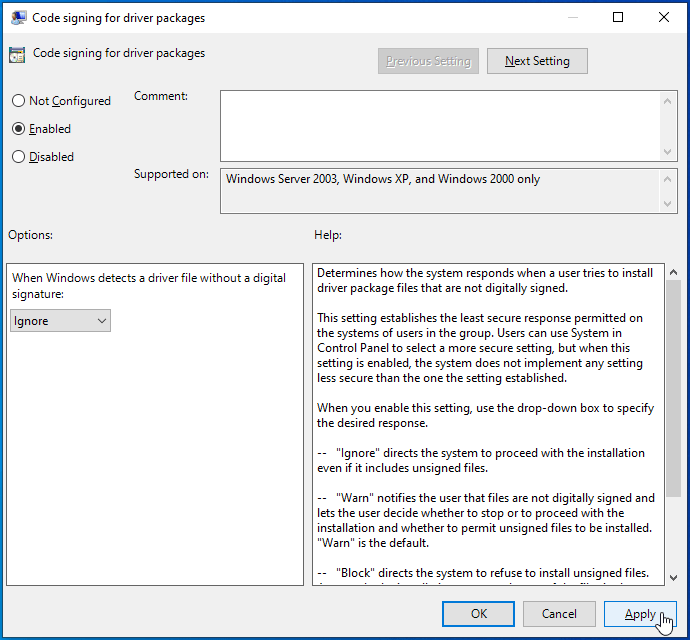
- Reporniți Windows și verificați dacă mesajul de eroare „Windows nu poate verifica editorul acestui software driver” vă deranjează în continuare.
Remedierea 4: Actualizați-vă driverele de dispozitiv
O altă soluție sigură pe care o puteți încerca este să vă actualizați driverele dispozitivului. Am menționat mai devreme că puteți contacta furnizorul de driver pentru a vă ajuta să rezolvați problema. Cu toate acestea, încercările dvs. pot rămâne fără răspuns sau este posibil să nu primiți asistența de care aveți nevoie.
Vestea bună este că puteți face totul din confortul casei dvs. utilizând un software fiabil de actualizare a driverelor, cum ar fi Auslogics Driver Updater. Această aplicație este rapidă, sigură și concepută pentru a detecta și actualiza automat toate driverele de dispozitiv învechite. Odată ce îl instalați, programul va scana mai întâi mașina dvs. cu Windows 10 pentru a determina sistemul de operare pe care îl executați și driverele de dispozitiv instalate în prezent.

Protejați PC-ul de amenințări cu Anti-Malware
Verificați computerul dacă nu există programe malware pe care antivirusul dvs. le poate rata și eliminați amenințările în siguranță cu Auslogics Anti-Malware
După ce termină diagnosticarea, Driver Updater afișează un raport detaliat al problemelor driverului care afectează computerul. Vă oferă opțiunea de a actualiza toate driverele învechite simultan, printr-un clic pe un buton, sau puteți actualiza fiecare driver individual, în ordinea priorității.
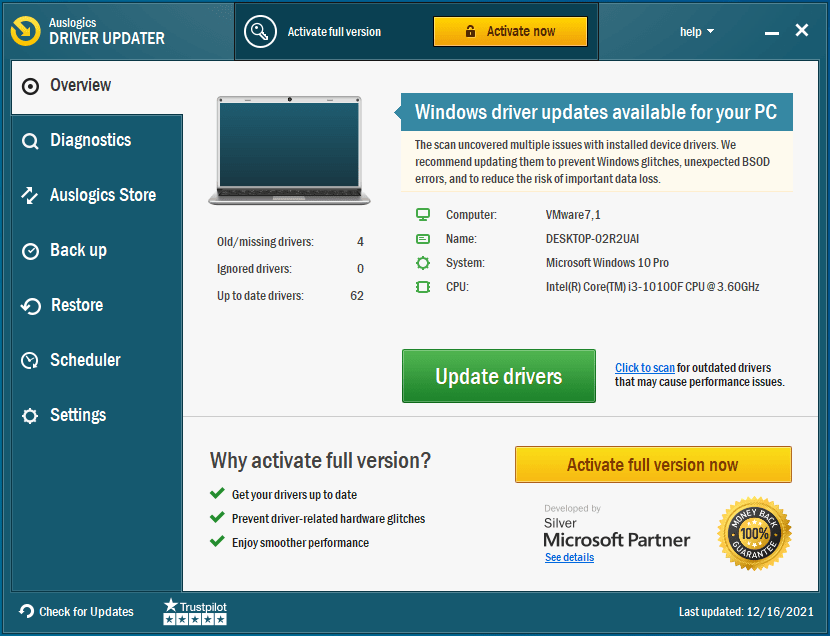
Auslogics Driver Updater asigură că numai cele mai recente versiuni oficiale de drivere compatibile cu sistemul dumneavoastră sunt instalate pe computer. Aceste drivere sunt verificate, ceea ce înseamnă că nu veți primi eroarea „Windows nu poate verifica editorul acestui software driver”.
V-a rezolvat vreuna dintre soluțiile din această postare problema? Anunțați-ne printr-un comentariu mai jos.
