Curățarea Windows Update: un ghid cuprinzător pentru a elibera spațiu pe disc
Publicat: 2023-06-17- Ce este Windows Update Cleanup?
- Motive pentru curățarea actualizărilor Windows
- Cum se efectuează curățarea Windows Update
- Metoda 1: Utilizați utilitarul de curățare disc
- Metoda 2: Utilizați linia de comandă
- Metoda 3: Utilizați Storage Sense
- Metoda 4: Utilizați software de la terți
- Probleme potențiale și depanare
- Curățarea Windows Update nu șterge fișiere
- Curățarea Windows Update se blochează sau durează neobișnuit de mult
- Windows Update se blochează la „curățare”
- Spațiu insuficient pentru curățarea Windows Update
- Mesaje de eroare în timpul curățării Windows Update
- Vă lipsește opțiunea de curățare Windows Update
- În concluzie
- FAQ
- Pot recupera fișierele de actualizare Windows șterse dacă este nevoie?
- De ce curățarea Windows Update durează mult?
- Pot programa curățarea Windows Update să ruleze automat?
- Există instrumente alternative pentru curățarea Windows Update?
- Este sigur să ștergeți Windows Update Cleanup?
- Cum să ștergeți fișierele de actualizare Windows 10?

Dacă nu mai aveți spațiu pe disc și ați șters deja toate fișierele duplicate, ați scos memoria cache și ați dezinstalat aplicațiile inutile, poate fi timpul pentru Windows Update Cleanup.
Iată un ghid cuprinzător care explică de ce este o idee bună să eliminați fișierele de actualizare Windows de pe computerul dvs. și pașii pentru a face acest lucru.
Ce este Windows Update Cleanup?
Windows Update Cleanup este o caracteristică a sistemelor de operare Windows care ajută la eliberarea spațiului pe disc prin eliminarea fișierelor inutile legate de actualizările Windows.
Când computerul instalează actualizări, fișierele temporare, fișierele jurnal și alte date sunt generate și stocate în sistemul dumneavoastră. În timp, aceste fișiere se pot acumula și ocupa spațiu valoros pe disc.
Utilitarul vă scanează computerul și identifică aceste fișiere inutile, permițându-vă să le ștergeți în siguranță. Prin eliminarea acestor fișiere, puteți recupera spațiu pe disc și puteți îmbunătăți performanța sistemului dvs. Este o modalitate simplă și eficientă de a vă menține computerul să funcționeze fără probleme și de a optimiza capacitatea de stocare.
Important: Rețineți că Windows Update Cleanup trebuie utilizat cu prudență, deoarece elimină definitiv fișierele asociate cu actualizările anterioare. Odată șters, nu veți mai putea dezinstala aceste actualizări.
Motive pentru curățarea actualizărilor Windows
Curățarea actualizărilor Windows este importantă din mai multe motive:
Puteți elibera spațiu pe disc: actualizările Windows pot acumula o cantitate semnificativă de fișiere temporare, fișiere jurnal și alte date în timp. Curățarea acestor fișiere ajută la recuperarea spațiului valoros pe disc.
Înrudit: Cum să obțineți mai mult spațiu de stocare pe computer
Performanța sistemului dvs. se îmbunătățește: un sistem aglomerat cu fișiere de actualizare inutile poate afecta performanța computerului dvs.Dacă eliminați aceste fișiere, vă puteți accelera sistemul
Citește și: De ce este computerul meu atât de lent? - Îmbunătățiți performanța computerului
Problemele legate de actualizare sunt rezolvate: în unele cazuri, problemele cu actualizările Windows pot apărea din cauza fișierelor aflate în conflict sau corupte.Curățarea actualizărilor Windows poate ajuta la rezolvarea acestor probleme.
Înrudit: [REzolvat] Principalele probleme cu instalarea Windows 10
Sistemul dvs. este mai sigur: menținerea sistemului dvs. la zi cu cele mai recente actualizări Windows este crucială pentru securitate.Fișierele de actualizare învechite sau inutile pot prezenta un risc de securitate.
Cum se efectuează curățarea Windows Update
Iată câteva metode pe care le puteți utiliza pentru curățarea fișierelor de actualizare:
Metoda 1: Utilizați utilitarul de curățare disc
- Deschideți meniul Start și căutați „Curățare disc”. Faceți clic pe aplicația Disk Cleanup din rezultatele căutării.
- Selectați unitatea pe care este instalat sistemul dvs. de operare (de obicei unitatea C:) și faceți clic pe „OK”.
- În fereastra Disk Cleanup, faceți clic pe butonul „Curățați fișierele de sistem” .
- Selectați din nou unitatea și faceți clic pe „OK”.
- Verificați opțiunea „Windows Update Cleanup” din lista de fișiere de șters.
- Faceți clic pe „OK” pentru a începe procesul de curățare. Aveți răbdare, deoarece poate dura ceva timp pentru a finaliza.
Metoda 2: Utilizați linia de comandă
- Deschideți meniul Start și căutați „Prompt de comandă”. Faceți clic dreapta pe aplicația Command Prompt și selectați „Run as administrator”.
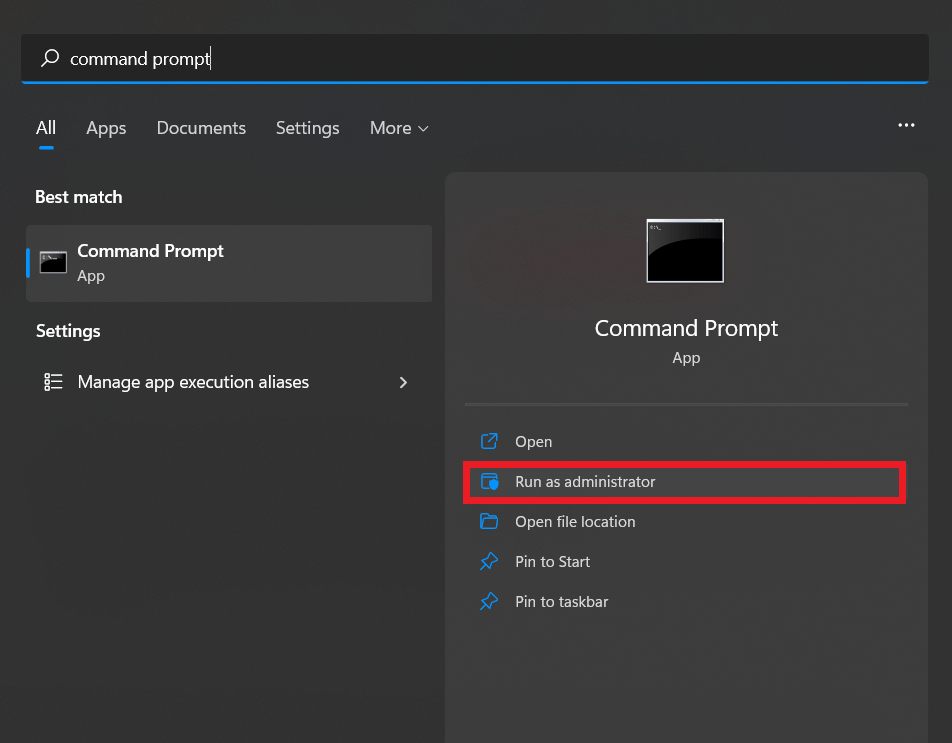
- În fereastra Prompt de comandă, tastați următoarea comandă și apăsați Enter: cleanmgr /sageset:1
- Va apărea o fereastră de curățare disc. Selectați opțiunea „Windows Update Cleanup” și faceți clic pe „OK”.
- Reveniți la fereastra Prompt de comandă și tastați următoarea comandă: cleanmgr /sagerun:1
- Apăsați Enter pentru a începe procesul de curățare.
Metoda 3: Utilizați Storage Sense
- Deschideți meniul Start și accesați „Setări”.
- În fereastra Setări, faceți clic pe „Sistem” și apoi selectați „Stocare” din bara laterală din stânga.
- Activați comutatorul „Storage Sense” dacă nu este deja activat.
- Faceți clic pe „Configurați Storage Sense sau rulați-l acum”.

- În secțiunea „Fișiere temporare” , bifați opțiunea „Ștergeți fișierele temporare pe care aplicațiile mele nu le folosesc” .
- Derulați în jos și faceți clic pe „Curățați acum” pentru a începe procesul de curățare.
Metoda 4: Utilizați software de la terți
Dacă nu doriți să intrați în mișcarea de a elimina manual fișierele de actualizare de pe computer, puteți utiliza software specializat care o va face automat - cum ar fi Auslogics BoostSpeed.
Pentru a efectua curățarea Windows Update folosind Auslogics BoostSpeed , urmați acești pași:
- Descărcați și instalați Auslogics BoostSpeed de pe site-ul oficial.
- Lansați software-ul: faceți dublu clic pe pictograma de pe desktop sau accesați-l din meniul Start.
- Odată ce programul se deschide, faceți clic pe opțiunea „Scanare sistem” situată în partea stângă a interfeței principale.

- Auslogics BoostSpeed vă va scana acum sistemul pentru diverse probleme și fișiere inutile, inclusiv actualizări Windows.
- Așteptați finalizarea scanării. Poate dura câteva minute pentru a vă analiza sistemul în detaliu.
- După terminarea scanării, vi se va prezenta o listă de probleme detectate și fișiere care pot fi curățate.
- Căutați categoria legată de actualizările Windows sau curățarea discului. Poate fi etichetat ca „Curăţare sistem” sau „Curăţare disc”.
- Bifați caseta de lângă Windows Update Cleanup sau opțiunea asociată pentru a o selecta pentru eliminare.
- Examinați celelalte opțiuni disponibile și selectați orice categorii sau fișiere suplimentare pe care doriți să le curățați.
- Faceți clic pe butonul „Clean up” sau „Start Cleanup” pentru a iniția procesul de curățare.
- Auslogics BoostSpeed va elimina acum fișierele selectate, inclusiv actualizările Windows inutile, din sistem.
- Odată ce procesul de curățare este finalizat, veți primi o notificare care confirmă eliminarea cu succes a fișierelor.
- Reporniți computerul pentru a finaliza curățarea și pentru a permite modificărilor să intre în vigoare.
Probleme potențiale și depanare
Curățarea Windows Update nu șterge fișiere
Dacă întâmpinați probleme în care Windows Update Cleanup nu șterge fișierele așa cum vă așteptați, urmați acești pași de depanare:
- Verificați utilitarul de curățare disc: asigurați-vă că rulați utilitarul de curățare disc cu privilegii administrative.
- Reporniți computerul: Uneori, o simplă repornire poate rezolva probleme temporare care împiedică ștergerea fișierelor dvs.
- Rulați Disk Cleanup în Safe Mode: Porniți computerul în Safe Mode și apoi rulați Disk Cleanup.
- Dezactivați serviciile Windows Update: dezactivarea temporară a serviciilor Windows Update poate ajuta uneori la rezolvarea problemelor cu Windows Update Cleanup.
- Verificați erorile de disc: rulați un utilitar de verificare a discului pentru a scana și a remedia orice erori de pe hard disk.
- Utilizați promptul de comandă: dacă utilitarul de curățare disc nu funcționează, puteți încerca să efectuați curățarea Windows Update folosind linia de comandă.
- Utilizați instrumente de curățare de la terți: dacă instrumentele încorporate Windows nu rezolvă problema, puteți încerca să utilizați instrumente de curățare de la terți special concepute pentru optimizarea și curățarea sistemului.
Curățarea Windows Update se blochează sau durează neobișnuit de mult
Dacă Windows Update Cleanup se blochează sau durează un timp neobișnuit de lung pentru a finaliza, puteți încerca următorii pași de depanare:

- Răbdare: Curățarea Windows Update poate dura uneori o perioadă semnificativă de timp, mai ales dacă există un număr mare de fișiere care trebuie procesate. Înainte de a presupune că există o problemă, asigurați-vă că ați acordat suficient timp pentru finalizare.
- Reporniți computerul și rulați din nou procesul de curățare pentru a vedea dacă se încheie cu succes.
- Verificați erorile de disc: erorile de disc pot cauza întârzieri și întreruperi în procesul de curățare.
- Porniți computerul în modul sigur și apoi rulați Windows Update Cleanup.
- Dezactivați software-ul de securitate terță parte: Antivirusul sau software-ul de securitate pot interfera uneori cu procesul de curățare. Nu uitați să reactivați software-ul de securitate odată ce curățarea este finalizată. De asemenea, luați în considerare trecerea la un program antivirus care a fost conceput pentru Windows și care nu va interfera cu niciun proces Windows - cum ar fi Auslogics Anti-Malware.
Windows Update se blochează la „curățare”
Dacă Windows Update se blochează la „Curățare”, împiedicând finalizarea actualizării, puteți încerca următoarele:
- Lăsați computerul să funcționeze mai mult timp și vedeți dacă în cele din urmă finalizează procesul de curățare.
- Reporniți computerul și verificați dacă actualizarea continuă conform așteptărilor.
- Rulați instrumentul de depanare Windows Update: Windows include un instrument de depanare încorporat conceput special pentru a rezolva problemele legate de Windows Update. Deschideți aplicația Setări, accesați Actualizare și securitate și selectați Depanare. În secțiunea „Inițiere și rulare”, faceți clic pe Windows Update și urmați instrucțiunile de pe ecran pentru a rula instrumentul de depanare.
- Ștergeți memoria cache a actualizărilor Windows
- Dacă pașii de mai sus nu funcționează, puteți încerca să efectuați o restaurare a sistemului până la un punct înainte de inițierea actualizării. Acest lucru vă va reveni sistemul la o stare anterioară când Windows
Nu uitați să faceți întotdeauna o copie de rezervă a datelor importante înainte de a încerca orice pași de depanare pentru a evita potențiala pierdere de date sau instabilitatea sistemului.
Spațiu insuficient pentru curățarea Windows Update
Dacă nu aveți suficient spațiu pentru Windows Update Cleanup, încercați acest lucru:
- Ștergeți fișierele inutile , cum ar fi fișierele temporare, documentele vechi și aplicațiile neutilizate.
- Examinați lista de aplicații instalate pe computer și dezinstalați cele pe care nu le mai folosiți sau de care nu mai aveți nevoie.
- Dacă eliberarea spațiului pe disc nu este suficientă, luați în considerare mutarea fișierelor mari, cum ar fi videoclipuri, fotografii sau arhive, pe un dispozitiv de stocare extern. Dacă hard diskul computerului dvs. rămâne în mod constant fără spațiu, poate fi necesar să luați în considerare actualizarea la o unitate de capacitate mai mare.
Înrudit: SSD vs HDD: Care este diferența și ce să alegeți?
Mesaje de eroare în timpul curățării Windows Update
Dacă întâmpinați mesaje de eroare în timpul curățării Windows Update, urmați acești pași de depanare:
Reporniți computerul și încercați din nou procesul de curățare Windows Update.
Windows are un instrument de depanare încorporat conceput special pentru a identifica și remedia problemele cu Windows Update:
- Deschideți Setările Windows, accesați „Actualizare și securitate”.
- Selectați „Depanare”.
- Urmați instrucțiunile de pe ecran pentru a detecta și rezolva orice probleme.
- Asigurați-vă că nu există actualizări în așteptare pe computer.
- Rulați Scanarea System File Checker (SFC).
- Resetați componentele Windows Update
Vă lipsește opțiunea de curățare Windows Update
Dacă descoperiți că opțiunea Windows Update Cleanup lipsește de pe computer, iată câțiva pași pe care îi puteți încerca:
- Rulați scanarea System File Checker (SFC) pentru a verifica dacă fișierele de sistem sunt corupte.
- Asigurați-vă că sistemul dvs. de operare Windows este complet actualizat.
- Efectuați o pornire curată: o pornire curată vă permite să porniți computerul cu un set minim de drivere și programe de pornire, eliminând potențialele conflicte de software.
Dacă niciunul dintre acești pași nu rezolvă problema și opțiunea Windows Update Cleanup încă lipsește, poate fi util să solicitați asistență suplimentară de la asistența Microsoft sau de la un tehnician de computer.
În concluzie
În concluzie, Windows Update Cleanup este un proces esențial pentru a elibera spațiu pe disc pe computer. Prin eliminarea fișierelor de actualizare inutile, puteți optimiza performanța sistemului și vă puteți asigura o funcționare fără probleme. Nu lăsați fișierele de actualizare inutile să vă aglomereze sistemul – preia controlul asupra spațiului pe disc și bucurați-vă de o experiență de calcul mai rapidă și mai eficientă.
FAQ
Pot recupera fișierele de actualizare Windows șterse dacă este nevoie?
Odată ce ați șters fișierele de actualizare Windows, recuperarea lor nu va fi ușoară. Acesta este motivul pentru care se recomandă să ștergeți fișierele de actualizare Windows numai atunci când sunteți sigur că nu veți avea nevoie de ele înapoi. Dar există câteva lucruri pe care le puteți încerca să vă recuperați fișierele de actualizare, cum ar fi recuperarea lor dintr-un punct anterior de restaurare a sistemului, dacă ați creat unul înainte.
De ce curățarea Windows Update durează mult?
Procesul poate dura mult timp din mai multe motive. Iată câteva explicații posibile: dimensiunea fișierelor de actualizare, performanța sistemului, conexiunea la rețea, fragmentarea discului etc.
Pot programa curățarea Windows Update să ruleze automat?
Da, puteți programa Windows Update Cleanup să ruleze automat. Iată cum:
- Deschideți Disk Cleanup.
- Faceți clic pe „Curățați fișierele de sistem”
- Accesați fila „Mai multe opțiuni” .
- Sub „Restaurare sistem și copii umbră”, faceți clic pe „Curățați” și apoi faceți clic din nou pe „Curățați” sub „Curățare Windows Update”.
- Faceți clic pe „OK” pentru a confirma.
- Deschideți Task Scheduler.
- Faceți clic pe „Creați sarcină de bază”.
- În pasul Acțiune, alegeți „Porniți un program”.
- Căutați utilitarul Disk Cleanup (cleanmgr.exe).
- Adăugați argumentul „/sagerun:1” în câmpul program/script.
- Examinați și finalizați crearea sarcinii.
Odată ce sarcina este creată, Windows Update Cleanup va rula automat, conform programului dvs. Acest lucru vă ajută să vă mențineți sistemul curat și să elibereze spațiu pe disc în mod regulat.
Există instrumente alternative pentru curățarea Windows Update?
Da, există instrumente alternative disponibile pentru Windows Update Cleanup. O opțiune populară este Auslogics BoostSpeed . Este un instrument cuprinzător de optimizare a sistemului care include o funcție puternică de curățare a discului.
Cu Auslogics BoostSpeed, puteți curăța cu ușurință fișierele inutile, inclusiv fișierele de actualizare Windows, pentru a elibera spațiu pe disc pe computer. Software-ul vă analizează sistemul și identifică fișierele care pot fi șterse în siguranță, ajutându-vă să optimizați performanța computerului.
Este sigur să ștergeți Windows Update Cleanup?
Da, este sigur să ștergeți fișierele Windows Update Cleanup. Când efectuați o curățare Windows Update, eliminați fișierele temporare și datele inutile care nu mai sunt necesare după instalarea actualizărilor Windows. Aceste fișiere ocupă spațiu pe disc și ștergerea lor poate ajuta la eliberarea spațiului de stocare pe computer.
Cum să ștergeți fișierele de actualizare Windows 10?
Pentru a șterge fișierele de actualizare în Windows 10, urmați acești pași:
- Deschide Setări > Sistem > Stocare.
- Faceți clic pe „Fișiere temporare”.
- Bifați caseta pentru „Windows Update Cleanup”.
- Faceți clic pe „Eliminați fișierele” pentru a șterge fișierele de actualizare selectate.
