10 trucuri Windows pentru introducerea textului pe care ar trebui să le utilizați
Publicat: 2023-06-08
Indiferent dacă scrii un eseu de facultate sau îl rupi într-o dezbatere online, introducerea textului ar trebui să fie cât se poate de ușoară și eficientă. Windows are o mulțime de instrumente și funcții încorporate care elimină durerea tastării și te duc pe drumul către nirvana tastaturii.
Căutați conținut copiat în istoricul clipboard-ului dvs
Dintre toate aceste trucuri de introducere a textului, acesta este probabil cel pe care îl folosesc cel mai mult. Copiez și lipim în mod constant nu doar text, ci și capturi de ecran și imagini. Instrumentul de istoric al clipboard-ului încorporat din Windows păstrează o evidență a ultimelor 30 de elemente pe care le-ați copiat. Aduceți-l apăsând pe comanda rapidă de la tastatură Windows+V și puteți găsi linkul pe care l-ați copiat mai devreme și trebuie să îl inserați din nou.
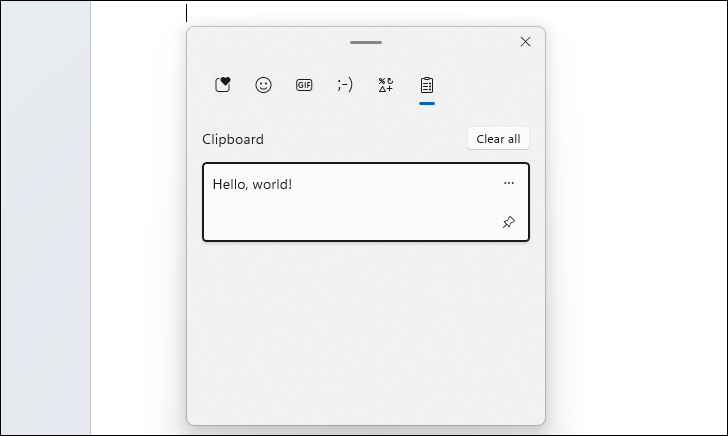
Puteți, de asemenea, să faceți clic pe butonul cu elipse ( . . . ) pentru a dezvălui un buton de ștergere dacă doriți ca ceva să nu fie înregistrat sau să apăsați butonul „Ștergeți totul” pentru a șterge complet istoricul clipboard-ului. Dacă știți că îl veți lipi mult, butonul de fixare va fixa un articol în partea de sus a istoricului pentru un acces ușor.
Pune corectarea automată la lucru pentru tine
Adeseori ajungi să tastezi același cuvânt sau expresie specifică? În loc să încercați să-l păstrați în istoricul clipboard-ului, poate fi mai rapid să programați pur și simplu corectarea automată pentru a înlocui anumite caractere pe care le introduceți.
Modul exact în care faceți acest lucru va depinde de programul în care introduceți text. De exemplu, Word vă permite să creați intrări personalizate în setările sale de corecție automată. Așa că, în loc să scriu How-To Geek de fiecare dată când trebuie să menționez numele acestui site web, pot programa Word să corecteze fiecare mențiune a „htg” cu „How-To Geek”.
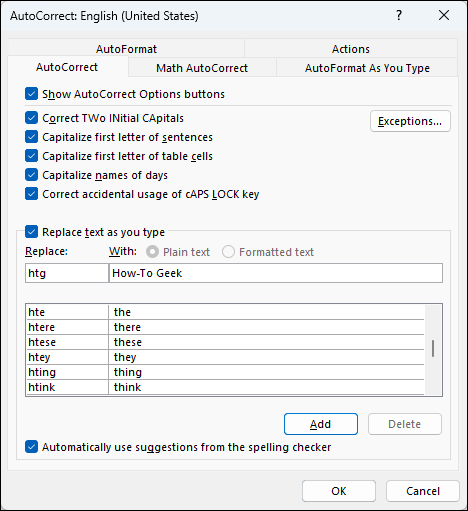
Asta mă economisește mult timp și este o modalitate prin care poți face ca corectarea automată să nu fie supărată.
Lipiți de pe telefon cu partajarea clipboard-ului
Am fost cu toții acolo: aveți pe telefon ceva text, poate un link către un articol, pe care îl doriți pe computer. Numeroasele abordări pe care le-ați putea adopta au diferite grade de strâmtorare, cum ar fi trimiterea unui e-mail sau utilizarea unei aplicații de note sincronizate. Totuși, mult mai rapid și mai simplu este partajarea clipboard-ului între computer și telefon. Copiați textul de pe telefon și poate fi lipit imediat pe computerul dvs. Windows și invers - nu devine mult mai simplu.
Acum, implementarea oficială de către Microsoft a partajării clipboard-ului în Phone Link și însoțitorul său Android Link to Windows este destul de limitată; doar câteva modele Android sunt compatibile cu funcția de partajare a clipboard-ului. Telefonul meu nu este unul dintre ele, așa că folosesc KDE Connect gratuit și open-source și există și o aplicație pentru Android și iPhone. Are un plugin de partajare clipboard plus o serie de alte instrumente de conectivitate de la dispozitiv la dispozitiv.
Economisiți timp cu panoul Emoji și simboluri
Vă întrebați cum puteți introduce un simbol de grad? Vrei să folosești un emoji cu craniu bine plasat? Nu este nevoie să trageți din meniul cu caractere speciale din Word sau să căutați pe web unul pe care îl puteți copia și lipi. Apăsați pe Windows+. (punct) scurtătură de la tastatură și va apărea un panou cu mai multe instrumente de inserare a textului. Începeți să introduceți un cuvânt cheie de căutare dacă aveți nevoie de ceva specific sau faceți clic pe pictograma Emoji pentru a le vedea pe toate.
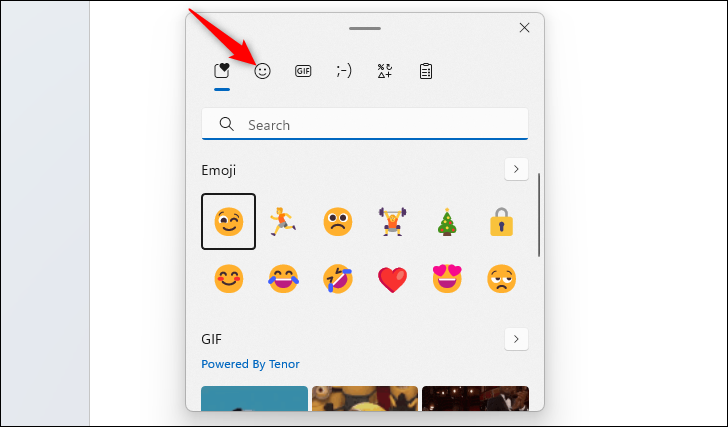
Faceți clic pe fila Simbol din partea de sus pentru a dezvălui o grămadă de caractere speciale pe care puteți face clic pentru a le introduce în text. Introducerea simbolului dreptului de autor nu a fost niciodată mai ușoară.
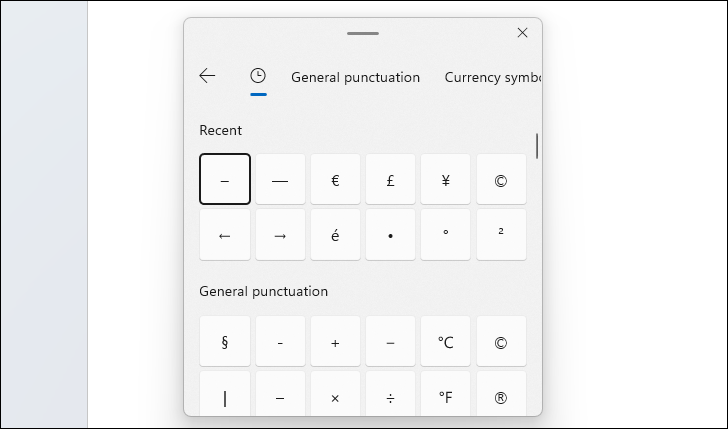
Lipiți ca text simplu
De câte ori ceea ce ar fi trebuit să fie o simplă manevră de copiere-lipire s-a transformat într-o luptă obositoare pentru a face fonturile să se potrivească sau chiar să arate prezentabil în documentul tău? Totul se datorează formatării suplimentare care este aplicată atunci când copiați acel text, deseori smulgând elemente sensibile și importante, cum ar fi celulele foii de calcul și hyperlinkurile.

Din fericire, de cele mai multe ori puteți remedia flagelul formatării nedorite folosind Ctrl+Shift+V, pentru a lipi doar textul neformatat, în loc de Ctrl+V.
Această comandă rapidă funcționează în multe aplicații populare, cum ar fi Chrome și Slack, dar chiar dacă nu este compatibilă, puteți obține una o comandă rapidă care funcționează în aplicațiile de pe Windows folosind PowerToys. Lipirea ca text simplu PowerToy vă permite să lipiți fără formatare nicăieri. După ce l-ați activat, utilizați combinația implicită de tastatură Ctrl+Windows+Alt+V sau personalizați-o pentru a se potrivi fluxului dvs. de lucru.
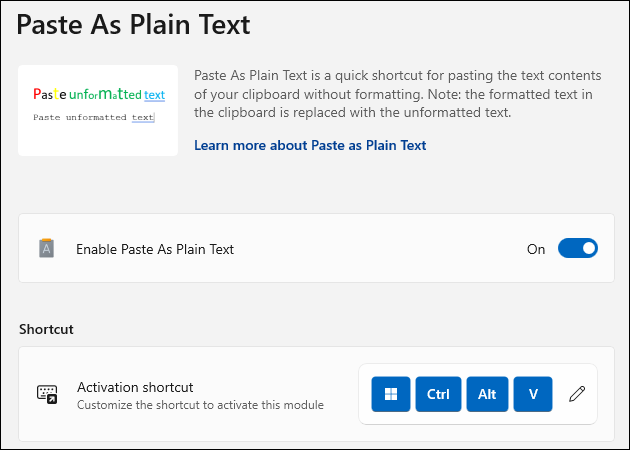
Salt Cuvinte și Paragrafe
Folosiți adesea tastele săgeți pentru a vă deplasa prin textul pe care îl editați? Pentru a ajunge mai repede unde trebuie să mergeți, țineți apăsat Ctrl în timp ce apăsați acele taste săgeți. Săgețile stânga și dreapta vă vor muta cuvânt cu cuvânt în oricare direcție, iar săgețile sus și jos vă vor permite să săriți de la paragraf la paragraf. Este un mic pont care pe termen lung vă va economisi mult timp.
LEGATE: Alfabetul comenzilor rapide Windows 11: 52 de comenzi rapide esențiale de la tastatură
Găsiți textul rapid
M-am zvârcolit urmărind mulți oameni care încearcă să scaneze întregul text al unui document pentru o anumită bucată de text folosind globii oculari. Nu sunt suficienti oameni care știu despre scurtătura pentru a găsi text în aproape orice browser, vizualizator PDF sau procesor de text.
Dacă știți că textul pe care trebuie să-l găsiți conține un anumit cuvânt sau expresie, apăsați Ctrl+F, introduceți-l și utilizați Ctrl+G sau F3 și Shift+F3 pentru a vă deplasa între rezultatele căutării. Ochii tăi îți vor mulțumi.
Selectați Text și mai rapid
Selectarea textului face manipularea în masă a textului mult mai ușoară și este posibil să știți deja că puteți selecta text într-un câmp editabil ținând apăsată tasta Shift în timp ce apăsați tastele săgeți. Dar știați că puteți selecta cuvinte întregi simultan ținând apăsat Ctrl+Shift și apăsând tastele săgeată dreapta și stânga? Sus și Jos vă vor permite, de asemenea, să selectați linii întregi simultan.
Poate că mai puțini oameni știu, totuși, cel mai bun mod de a selecta orice text cu mouse-ul: dublu și triplu clic. Selectați rapid și curat un cuvânt întreg făcând dublu clic pe el. Pentru a prinde mai mult text, țineți apăsată Shift și faceți clic pe alt cuvânt, iar totul până la acel cuvânt va fi adăugat la selecția dvs. Făcând triplu clic, puteți selecta un paragraf întreg în mai puțin de o secundă, iar o mișcare de selecție completă poate fi realizată printr-o comandă rapidă de la tastatură: Ctrl+A.
Extrage text din fotografii
Aveți o imagine cu text pe care trebuie să îl utilizați într-un document sau mesaj? Nu vă deranjați să îl copiați din vedere - folosiți miracolul modern al OCR, recunoașterea optică a caracterelor!
De fapt, există mai multe instrumente pe care le puteți folosi pentru a copia textul din imagini, dar puteți evita instalarea unei aplicații terță parte folosind „Extractor de text” Windows PowerToy. Este extrem de simplu de utilizat: apăsați comanda rapidă implicită de la tastatură Shift+Windows+T și faceți clic și trageți pentru a crea un dreptunghi care evidențiază textul pe care doriți să-l ridicați, apoi eliberați mouse-ul. Nu veți vedea o confirmare că s-a întâmplat ceva, dar nu vă faceți griji: textul este copiat în clipboard.
Din experiența mea, Text Extractor adesea nu surprinde totul corect, mai ales dacă textul este mic. Cu toate acestea, corectarea textului ridicat va fi probabil mai rapidă decât tastarea manuală.
Tastați cu vocea dvs
Doriți să vă odihniți degetele de la tastare, dar mai aveți de făcut introducerea textului? Windows 10 și Windows 11 au o funcție de dictare vocală încorporată pe care o puteți folosi pentru a introduce orice câmp de text vorbind.
Utilizați doar comanda rapidă de la tastatură Windows+H și va apărea un mic dialog. Dacă microfonul este conectat și funcționează, începeți să vorbiți pentru a vă dicta cuvintele. Pentru a introduce semne de punctuație, spuneți pur și simplu semnul de punctuație dorit, cum ar fi „punct”, „virgulă” și „semn de întrebare”. Ștergerea textului este la fel de ușor ca să spui „șterge” urmat de cuvântul pe care vrei să-l anulezi sau să spui „șterge propoziția anterioară”. Consultați ghidul nostru dedicat pentru tastarea cu vocea pentru a afla cum să navigați prin text și alte trucuri.
Nu te opri aici să înveți secretele productivității pe un computer Windows. Microsoft Word are o funcție de transcriere ascunsă pe care o puteți încerca, FancyZones PowerToy vă permite să creați regiuni de ecran personalizate care se pot conecta și avem o listă de comenzi rapide esențiale de la tastatură Windows pe care ar trebui să le utilizați.
