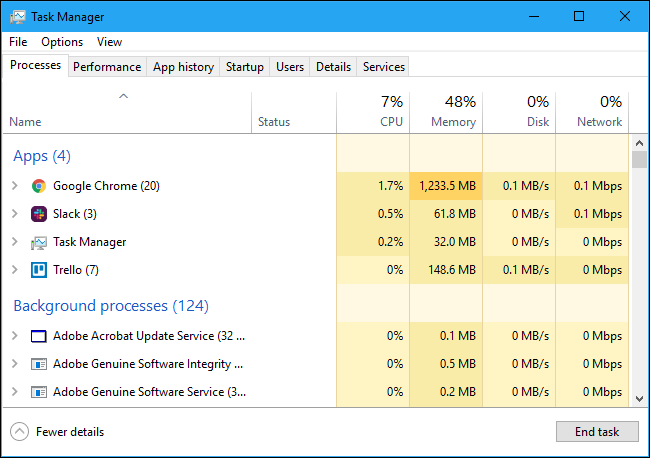Windows Task Manager: Ghidul complet
Publicat: 2022-11-21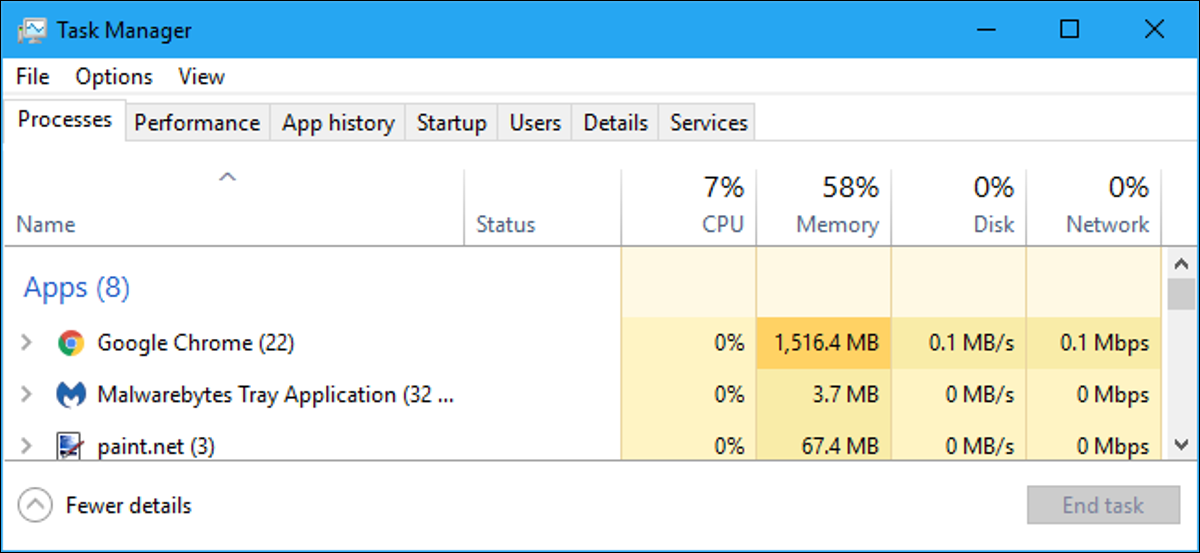
Managerul de activități Windows este un instrument puternic plin de informații utile, de la utilizarea generală a resurselor de către sistemul dvs. până la statistici detaliate despre fiecare proces. Acest ghid explică fiecare caracteristică și termen tehnic din Managerul de activități.
Acest articol se concentrează pe Managerul de activități din Windows 10, deși o mare parte din acest lucru se aplică și pentru Windows 7. Microsoft a îmbunătățit dramatic Managerul de activități de la lansarea Windows 7.
Cum se lansează Managerul de activități
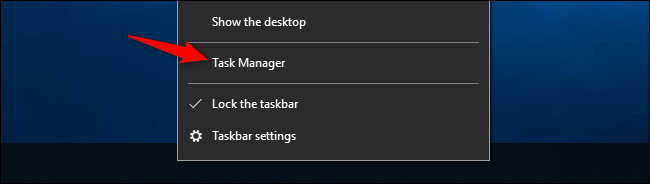
Windows oferă multe modalități de a lansa Managerul de activități. Apăsați Ctrl+Shift+Esc pentru a deschide Task Manager cu o comandă rapidă de la tastatură sau faceți clic dreapta pe bara de activități Windows și selectați „Task Manager”.
De asemenea, puteți apăsa Ctrl+Alt+Delete și apoi faceți clic pe „Task Manager” pe ecranul care apare sau găsiți comanda rapidă Task Manager în meniul Start.
Vederea simplă
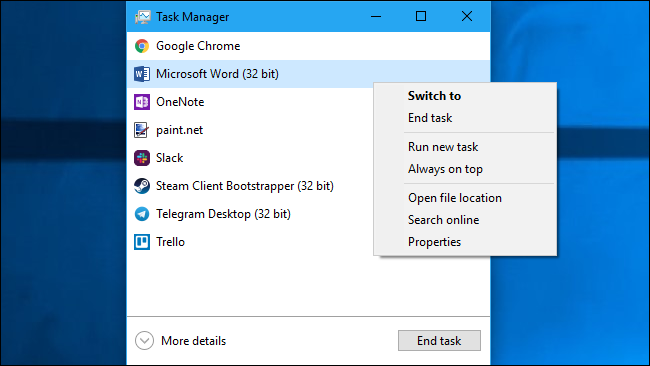
Prima dată când lansați Managerul de activități, veți vedea o fereastră mică și simplă. Această fereastră listează aplicațiile vizibile care rulează pe desktop, excluzând aplicațiile de fundal. Puteți selecta o aplicație aici și faceți clic pe „Închideți sarcina” pentru a o închide. Acest lucru este util dacă o aplicație nu răspunde - cu alte cuvinte, dacă este înghețată - și nu o puteți închide în modul obișnuit.
De asemenea, puteți face clic dreapta pe o aplicație în această fereastră pentru a accesa mai multe opțiuni:
- Comutare la : Comutați la fereastra aplicației, aducând-o în fața desktopului și punând-o în centrul atenției. Acest lucru este util dacă nu sunteți sigur ce fereastră este asociată cu ce aplicație.
- Încheierea sarcinii : Încheiați procesul. Acesta funcționează la fel ca butonul „Încheierea sarcinii”.
- Run New Task : Deschideți fereastra Creare New Task, unde puteți specifica un program, un folder, un document sau o adresă de site web și Windows o va deschide.
- Întotdeauna pe partea de sus : faceți ca fereastra Managerului de activități să fie „întotdeauna deasupra” altor ferestre de pe desktop, permițându-vă să o vedeți în orice moment.
- Deschideți locația fișierului : deschideți o fereastră File Explorer care arată locația fișierului .exe al programului.
- Căutare online : Efectuați o căutare Bing pentru numele aplicației programului și numele fișierului. Acest lucru vă va ajuta să vedeți exact ce este programul și ce face acesta.
- Proprietăți : deschideți fereastra Proprietăți pentru fișierul .exe al programului. Aici puteți modifica opțiunile de compatibilitate și puteți vedea numărul versiunii programului, de exemplu.
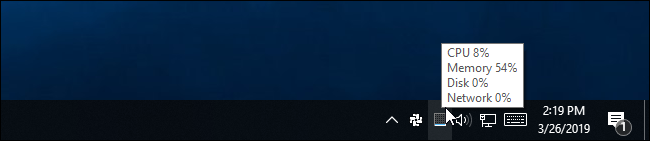
În timp ce Managerul de activități este deschis, veți vedea o pictogramă Manager de activități în zona de notificare. Aceasta vă arată câte resurse CPU (unitatea centrală de procesare) sunt utilizate în prezent pe sistemul dvs. și puteți trece cu mouse-ul peste el pentru a vedea utilizarea memoriei, a discului și a rețelei. Este o modalitate simplă de a urmări utilizarea procesorului computerului.
Pentru a vedea pictograma barei de sistem fără ca Managerul de activități să apară pe bara de activități, faceți clic pe Opțiuni > Ascundeți când este minimizat în interfața completă a Managerului de activități și minimizați fereastra Manager de activități.
Filele Managerului de activități explicate
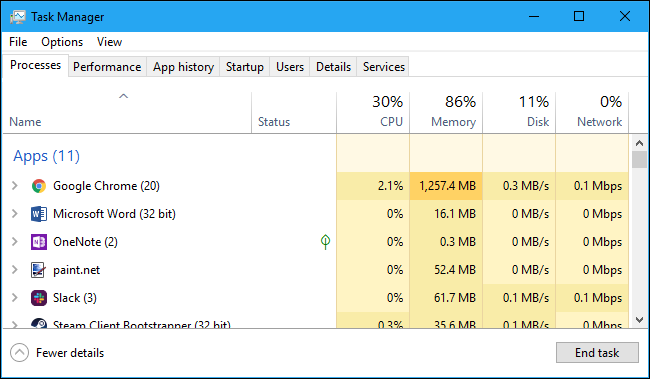
Pentru a vedea instrumentele mai avansate ale Managerului de activități, faceți clic pe „Mai multe detalii” în partea de jos a ferestrei de vizualizare simplă. Veți vedea interfața completă, cu file. Managerul de activități își va aminti preferințele și se va deschide la o vizualizare mai avansată în viitor. Dacă doriți să reveniți la vizualizarea simplă, faceți clic pe „Mai puține detalii”.
Cu Mai multe detalii selectate, Managerul de activități include următoarele file:
- Procese : o listă de aplicații care rulează și procese de fundal pe sistemul dvs., împreună cu CPU, memorie, disc, rețea, GPU și alte informații despre utilizarea resurselor.
- Performanță : grafice în timp real care arată utilizarea totală a resurselor CPU, memorie, disc, rețea și GPU pentru sistemul dvs. Veți găsi și multe alte detalii aici, de la adresa IP a computerului dvs. până la numele modelului procesorului și GPU-ului computerului.
- Istoricul aplicațiilor : informații despre cât de mult CPU și resurse de rețea au folosit aplicațiile pentru contul dvs. de utilizator actual. Acest lucru se aplică numai noilor aplicații Universal Windows Platform (UWP) - cu alte cuvinte, aplicațiilor Store - și nu aplicațiilor desktop Windows tradiționale (aplicații Win32.)
- Pornire : o listă a programelor dvs. de pornire, care sunt aplicațiile pe care Windows le pornește automat când vă conectați la contul dvs. de utilizator. Puteți dezactiva programele de pornire de aici, deși puteți face acest lucru și din Setări > Aplicații > Pornire.
- Utilizatori : conturile de utilizator conectate în prezent la computerul dvs., câte resurse folosesc și ce aplicații rulează.
- Detalii : informații mai detaliate despre procesele care rulează pe sistemul dumneavoastră. Aceasta este practic fila tradițională „Procese” din Managerul de activități pe Windows 7.
- Servicii : Managementul serviciilor de sistem. Acestea sunt aceleași informații pe care le veți găsi în services.msc, consola de gestionare a serviciilor.
Managementul Proceselor
Fila Procese vă arată o listă cuprinzătoare a proceselor care rulează pe sistemul dumneavoastră. Dacă o sortați după nume, lista este împărțită în trei categorii. Grupul de aplicații arată aceeași listă de aplicații care rulează pe care ați vedea-o în vizualizarea simplificată „Mai puține detalii”. Celelalte două categorii sunt procese de fundal și procese Windows și arată procese care nu apar în vizualizarea standard simplificată Task Manager.
De exemplu, instrumente precum Dropbox, programul antivirus, procesele de actualizare în fundal și utilitățile hardware cu pictograme pentru zona de notificare (tava de sistem) apar în lista proceselor de fundal. Procesele Windows includ diferite procese care fac parte din sistemul de operare Windows, deși unele dintre acestea apar sub „Procese de fundal” din anumite motive.
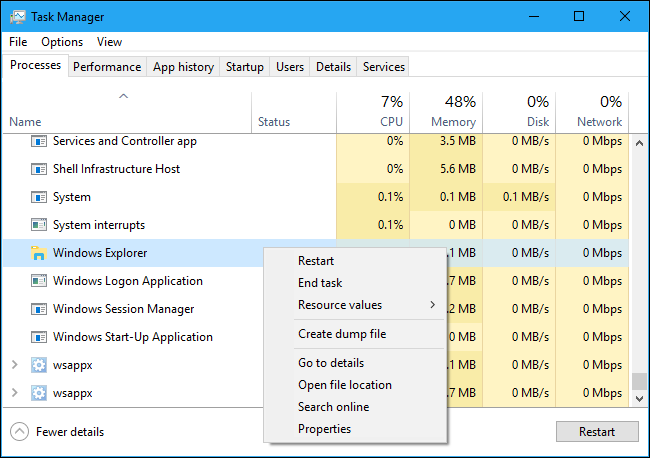
Puteți face clic dreapta pe un proces pentru a vedea acțiunile pe care le puteți efectua. Opțiunile pe care le veți vedea în meniul contextual sunt:
- Extindere : Unele aplicații, cum ar fi Google Chrome, au procese multiple sunt grupate aici. Alte aplicații au mai multe ferestre care fac parte dintr-un singur proces. Puteți selecta extinde, faceți dublu clic pe proces sau faceți clic pe săgeata din stânga acestuia pentru a vedea întregul grup de procese individual. Această opțiune apare numai când faceți clic dreapta pe un grup.
- Restrângere : restrângeți un grup extins.
- Încheiere sarcină : Încheiați procesul. De asemenea, puteți să faceți clic pe butonul „Încheiați sarcina” de sub listă.
- Reporniți : această opțiune apare numai când faceți clic dreapta pe Windows Explorer. Vă permite să reporniți explorer.exe în loc să încheiați pur și simplu sarcina. În versiunile mai vechi de Windows, trebuia să încheiați sarcina Explorer.exe și apoi să o lansați manual pentru a remedia problemele cu desktopul Windows, bara de activități sau meniul Start. Acum, puteți utiliza doar această opțiune de repornire.
- Valori resurse : vă permite să alegeți dacă doriți să vedeți procentul sau valorile precise pentru memorie, disc și rețea. Cu alte cuvinte, puteți alege dacă doriți să vedeți cantitatea exactă de memorie în MB sau procentul de memorie pe care îl utilizează aplicațiile sistemului dumneavoastră.
- Creați fișier dump : Acesta este un instrument de depanare pentru programatori. Captează un instantaneu al memoriei programului și îl salvează pe disc.
- Accesați detalii : accesați procesul din fila Detalii pentru a putea vedea informații tehnice mai detaliate.
- Deschideți locația fișierului : deschideți File Explorer cu fișierul .exe al procesului selectat.
- Căutați online : căutați numele procesului pe Bing.
- Proprietăți : vizualizați fereastra Proprietăți a fișierului .exe asociat procesului.
Nu ar trebui să încheiați sarcinile decât dacă știți ce face sarcina. Multe dintre aceste sarcini sunt procese de fundal importante pentru Windows însuși. Au adesea nume confuze și poate fi necesar să efectuați o căutare pe web pentru a afla ce fac. Avem o serie întreagă care explică ce fac diferite procese, de la conhost.exe la wsappx.
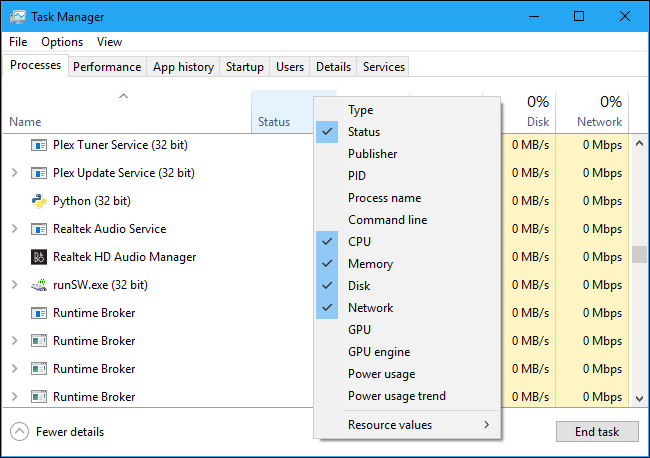
Această filă vă arată, de asemenea, informații detaliate despre fiecare proces și utilizarea lor combinată a resurselor. Puteți face clic dreapta pe titlurile din partea de sus a listei și puteți alege coloanele pe care doriți să le vedeți. Valorile din fiecare coloană sunt codificate pe culori, iar o culoare portocalie mai închisă (sau roșu) indică o utilizare mai mare a resurselor.
Puteți face clic pe o coloană pentru a sorta după ea - de exemplu, faceți clic pe coloana CPU pentru a vedea procesele care rulează sortate în funcție de utilizarea CPU, cu cele mai mari porci CPU în partea de sus. Partea de sus a coloanei arată, de asemenea, utilizarea totală a resurselor pentru toate procesele din sistemul dumneavoastră. Trageți și plasați coloanele pentru a le reordona. Coloanele disponibile sunt:
- Tip : categoria procesului, care este Aplicație, Proces în fundal sau Proces Windows.
- Stare : Dacă un program pare a fi înghețat, aici va apărea „Nu răspunde”. Programele încep uneori să răspundă după un timp și uneori rămân înghețate. Dacă Windows a suspendat un program pentru a economisi energie, în această coloană va apărea o frunză verde. Aplicațiile UWP moderne se pot suspenda pentru a economisi energie, iar Windows poate, de asemenea, suspenda aplicațiile desktop tradiționale.
- Editor : numele editorului programului. De exemplu, Chrome afișează „Google Inc”. iar Microsoft Word afișează „Microsoft Corporation”.
- PID : numărul de identificare al procesului pe care Windows l-a asociat cu procesul. ID-ul procesului poate fi utilizat de anumite funcții sau utilitare de sistem. Windows atribuie un ID de proces unic de fiecare dată când pornește un program, iar ID-ul de proces este o modalitate de a distinge între mai multe procese care rulează dacă rulează mai multe instanțe ale aceluiași program.
- Nume proces : Numele fișierului procesului. De exemplu, File Explorer este explorer.exe, Microsoft Word este WINWORD.EXE, iar Managerul de activități în sine este Taskmgr.exe.
- Linia de comandă : linia de comandă completă utilizată pentru a lansa procesul. Aceasta vă arată calea completă către fișierul .exe al procesului (de exemplu, „C:\WINDOWS\Explorer.EXE”), precum și orice opțiuni de linie de comandă utilizate pentru a lansa programul.
- CPU : utilizarea CPU a procesului, afișată ca procent din totalul resurselor CPU disponibile.
- Memorie : cantitatea de memorie fizică de lucru a sistemului dvs. pe care procesul o folosește în prezent, afișată în MB sau GB.
- Disc : activitatea de disc pe care o generează un proces, afișată ca MB/s. Dacă un proces nu citește sau nu scrie pe disc în acest moment, va afișa 0 MB/s.
- Rețea : utilizarea rețelei a unui proces din rețeaua primară curentă, afișată în Mbps.
- GPU : resursele GPU (unitatea de procesare grafică) utilizate de un proces, afișate ca procent din resursele disponibile ale GPU-ului.
- Motor GPU : dispozitivul și motorul GPU utilizate de un proces. Dacă aveți mai multe GPU-uri în sistemul dvs., aceasta vă va arăta ce GPU folosește un proces. Consultați fila Performanță pentru a vedea ce număr („GPU 0” sau „GPU 1” este asociat cu ce GPU fizică.
- Consum de energie : consumul de energie estimat al unui proces, luând în considerare activitatea curentă a CPU, discului și GPU-ului. De exemplu, ar putea spune „Foarte scăzut” dacă un proces nu utilizează multe resurse sau „Foarte mare” dacă un proces utilizează multe resurse. Dacă este mare, înseamnă că folosește mai multă energie electrică și îți scurtează durata de viață a bateriei dacă ai un laptop.
- Tendința consumului de energie: impactul estimat asupra consumului de energie în timp. Coloana Consum de energie arată doar consumul curent de energie, dar această coloană urmărește consumul de energie în timp. De exemplu, dacă un program folosește ocazional multă energie, dar nu folosește prea mult în acest moment, poate spune „Foarte scăzut” în coloana consumului de energie și „Ridicat” sau „Moderat” în coloana Tendință de utilizare a energiei.
Când faceți clic dreapta pe titluri, veți vedea și un meniu „Valori resurse”. Aceasta este aceeași opțiune care apare atunci când faceți clic dreapta pe un proces individual. Indiferent dacă accesați sau nu această opțiune făcând clic dreapta pe un proces individual, se va schimba întotdeauna modul în care apar toate procesele din listă.
Opțiunile meniului Task Manager
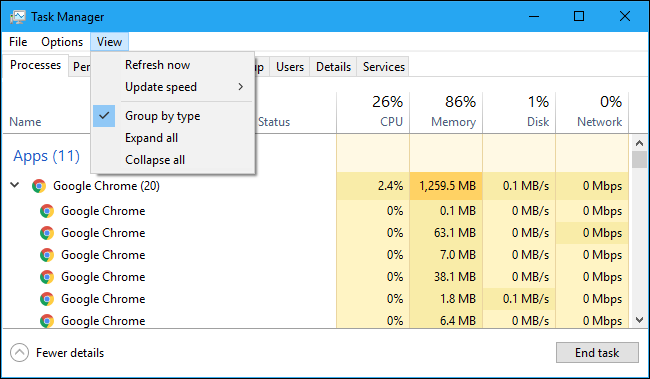
Există, de asemenea, câteva opțiuni utile în bara de meniu a Managerului de activități:
- Fișier > Rulați sarcină nouă : lansați un program, un folder, un document sau o resursă de rețea, furnizând adresa acestuia. De asemenea, puteți bifa „Creați această sarcină cu privilegii administrative” pentru a lansa programul ca administrator.
- Opțiuni > Întotdeauna pe partea de sus : fereastra Manager de activități va fi întotdeauna deasupra altor ferestre cât timp această opțiune este activată.
- Opțiuni > Minimizare la utilizare : Managerul de activități va fi minimizat ori de câte ori faceți clic dreapta pe un proces și selectați „Comutare la”. În ciuda numelui ciudat, asta este tot ce face această opțiune.
- Opțiuni > Ascundere când este minimizat : Managerul de activități va rămâne în funcțiune în zona de notificare (tava de sistem) când faceți clic pe butonul de minimizare dacă activați această opțiune.
- Vizualizare > Actualizează acum : reîmprospătează imediat datele afișate în Managerul de activități.
- Vizualizare > Viteză de actualizare : alegeți cât de des sunt actualizate datele afișate în Managerul de activități: ridicat, mediu, scăzut sau întrerupt. Când este selectat Întrerupt, datele nu sunt actualizate până când nu selectați o frecvență mai mare sau faceți clic pe „Actualizează acum”.
- Vizualizare > Grupare după tip : Cu această opțiune activată, procesele din fila Procese sunt grupate în trei categorii: Aplicații, Procese în fundal și Procese Windows. Cu această opțiune dezactivată, acestea sunt afișate amestecate în listă.
- Vizualizare > Extindeți toate : extindeți toate grupurile de procese din listă. De exemplu, Google Chrome utilizează mai multe procese și sunt afișate combinate într-un grup „Google Chrome”. Puteți extinde și grupurile de procese individuale făcând clic pe săgeata din stânga numelui lor.
- Vizualizare > Restrângere tot : restrângeți toate grupurile de procese din listă. De exemplu, toate procesele Google Chrome vor fi afișate doar în categoria Google Chrome.
Vizualizarea informațiilor de performanță
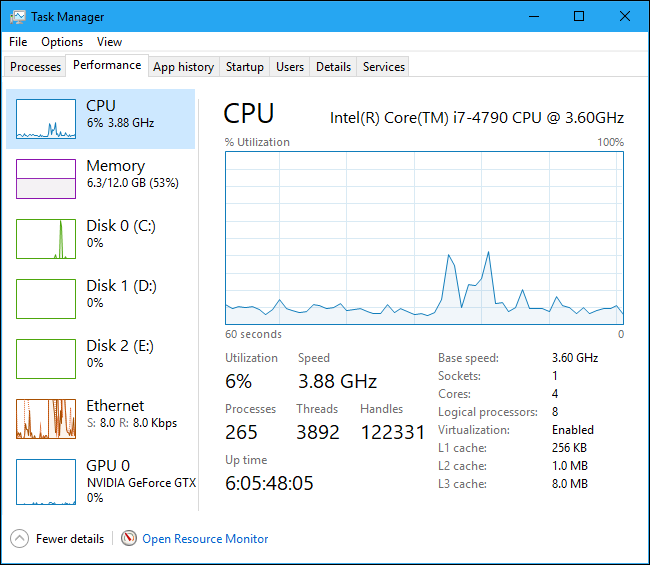
Fila Performanță arată grafice în timp real care afișează utilizarea resurselor sistemului, cum ar fi CPU, memorie, disc, rețea și GPU. Dacă aveți mai multe discuri, dispozitive de rețea sau GPU-uri, le puteți vedea pe toate separat.
Veți vedea grafice mici în panoul din stânga și puteți face clic pe o opțiune pentru a vedea un grafic mai mare în panoul din dreapta. Graficul arată utilizarea resurselor în ultimele 60 de secunde.
Pe lângă informațiile despre resurse, pagina Performanță afișează informații despre hardware-ul sistemului dumneavoastră. Iată doar câteva lucruri pe care diferitele panouri arată, în plus față de utilizarea resurselor:
- CPU : numele și numărul de model al procesorului dvs., viteza acestuia, numărul de nuclee pe care le are și dacă funcțiile de virtualizare hardware sunt activate și disponibile. De asemenea, arată „durata de funcționare” a sistemului dvs., care este cât timp a funcționat sistemul dvs. de la ultima pornire.
- Memorie : Câtă memorie RAM aveți, viteza acesteia și câte sloturi RAM de pe placa de bază sunt folosite. De asemenea, puteți vedea cât de mult din memoria dvs. este plină în prezent cu date stocate în cache. Windows îl numește „standby”. Aceste date vor fi gata și în așteptare dacă sistemul dvs. are nevoie de ele, dar Windows va arunca automat datele din cache și va elibera spațiu dacă are nevoie de mai multă memorie pentru o altă sarcină.
- Disc : numele și numărul de model al unității de disc, dimensiunea acesteia și vitezele actuale de citire și scriere.
- Wi-Fi sau Ethernet : Windows afișează aici numele unui adaptor de rețea și adresele IP ale acestuia (atât adresele IPv4, cât și IPv6). Pentru conexiunile Wi-Fi, puteți vedea, de asemenea, standardul Wi-Fi în uz pe conexiunea curentă, de exemplu, 802.11ac.
- GPU : panoul GPU afișează grafice separate pentru diferite tipuri de activitate, de exemplu, 3D vs. codificare sau decodare video. GPU-ul are propria memorie încorporată, deci arată și utilizarea memoriei GPU. De asemenea, puteți vedea aici numele și numărul de model al GPU-ului dvs. și versiunea driverului grafic pe care o folosește. Puteți monitoriza utilizarea GPU-ului direct din Managerul de activități fără niciun software terță parte.
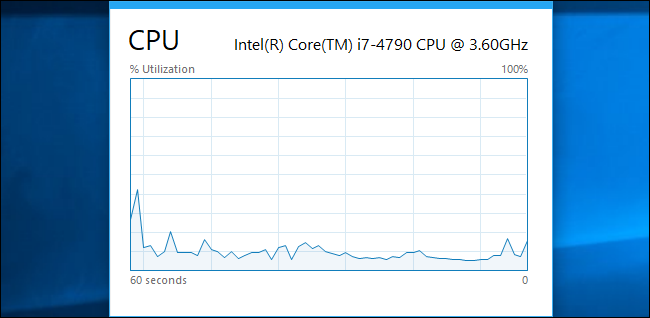
De asemenea, puteți transforma aceasta într-o fereastră mai mică dacă doriți să o vedeți pe ecran în orice moment. Doar faceți dublu clic oriunde în spațiul alb gol din panoul din dreapta și veți obține o fereastră plutitoare, mereu în partea de sus cu acel grafic. De asemenea, puteți să faceți clic dreapta pe grafic și să selectați „Vizualizare rezumat grafic” pentru a activa acest mod.
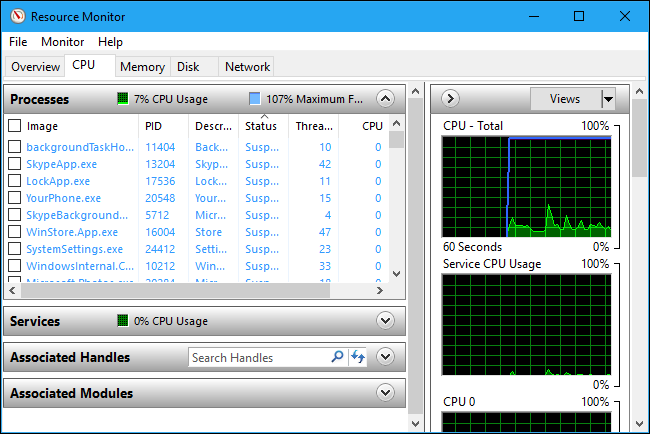
Butonul „Open Resource Monitor” din partea de jos a ferestrei deschide instrumentul Resource Monitor, care oferă informații mai detaliate despre GPU, memorie, disc și utilizarea rețelei de către procesele individuale care rulează.
Consultarea istoricului aplicațiilor
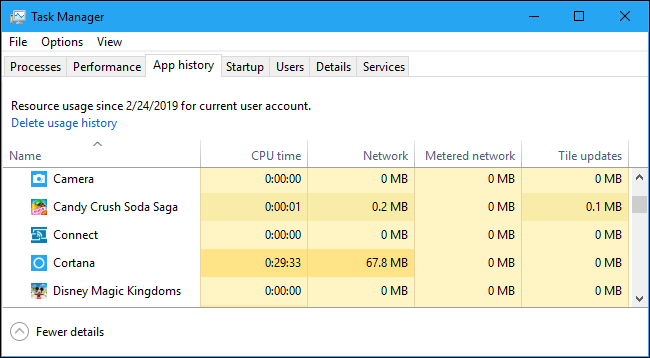
Fila Istoricul aplicațiilor se aplică numai aplicațiilor Universal Windows Platform (UWP). Nu afișează informații despre aplicațiile tradiționale pentru desktop Windows, așa că majoritatea oamenilor nu le vor găsi prea utile.
În partea de sus a ferestrei, veți vedea data la care Windows a început să colecteze date de utilizare a resurselor. Lista arată aplicațiile UWP și cantitatea de timp CPU și activitatea de rețea pe care aplicația le-a generat de la acea dată. Puteți face clic dreapta pe titlurile de aici pentru a activa câteva opțiuni suplimentare pentru mai multe informații despre activitatea în rețea:
- Timp CPU : cantitatea de timp CPU utilizată de program în acest interval de timp.
- Rețea : cantitatea totală de date transferate prin rețea de către program în acest interval de timp.
- Rețea măsurată : cantitatea de date transferată prin rețelele măsurate. Puteți seta o rețea ca măsurată pentru a salva date pe ea. Această opțiune este destinată rețelelor pentru care aveți date limitate, cum ar fi o rețea mobilă la care vă conectați.
- Actualizări de plăci : cantitatea de date pe care programul a descărcat-o pentru a afișa piese live actualizate în meniul Start al Windows 10.
- Rețea necontorizată : cantitatea de date transferată prin rețele necontorizate.
- Descărcări : cantitatea de date descărcată de program pe toate rețelele.
- Încărcări : cantitatea de date încărcate de program pe toate rețelele.
Controlul aplicațiilor de pornire
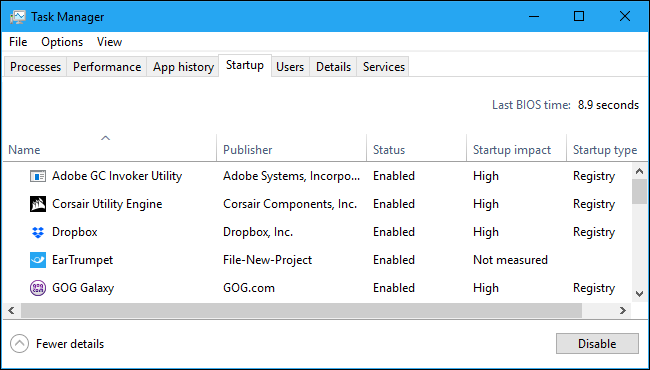

Fila Pornire este managerul de programe de pornire încorporat în Windows 10. Listează toate aplicațiile pe care Windows le pornește automat pentru contul dvs. de utilizator actual. De exemplu, programele din folderul Startup și programele setate să pornească în registry Windows apar ambele aici.
Pentru a dezactiva un program de pornire, faceți clic dreapta pe el și selectați „Dezactivați” sau selectați-l și faceți clic pe butonul „Dezactivați”. Pentru a-l reactiva, faceți clic pe opțiunea „Activați” care apare aici. De asemenea, puteți utiliza Setări > Aplicații > interfața de pornire pentru a gestiona programele de pornire.
În colțul din dreapta sus al ferestrei, veți vedea „Last BIOS time” pe unele sisteme. Acesta arată cât timp a durat BIOS-ul (sau firmware-ul UEFI) pentru a inițializa hardware-ul la ultima pornire a computerului. Acest lucru nu va apărea pe toate sistemele. Nu îl vei vedea dacă BIOS-ul computerului tău nu raportează de data aceasta la Windows.
Ca de obicei, puteți face clic dreapta pe titluri și puteți activa coloane suplimentare. Coloanele sunt:
- Nume : Numele programului.
- Editor : numele editorului programului.
- Stare : „Activat” apare aici dacă programul pornește automat când vă conectați. „Dezactivat” apare aici dacă ați dezactivat sarcina de pornire.
- Impactul la pornire : O estimare a câte resurse CPU și disc folosește programul când pornește. Windows măsoară și urmărește acest lucru în fundal. Un program ușor va afișa „Scăzut”, iar un program greu va afișa „Ridicat”. Programele dezactivate afișează „Niciuna”. Puteți accelera procesul de pornire mai mult prin dezactivarea programelor cu un impact de pornire „înalt” decât prin dezactivarea celor cu un impact „scăzut”.
- Tip de pornire : Acesta arată dacă programul pornește din cauza unei intrări din registry („Registry”) sau pentru că se află în folderul de pornire („Folder”).
- Disk I/O at Startup : Activitatea de disc pe care o efectuează programul la pornire, în MB. Windows măsoară și înregistrează acest lucru la fiecare pornire.
- CPU la pornire : cantitatea de timp CPU pe care o folosește un program la pornire, în ms. Windows măsoară și înregistrează acest lucru la pornire.
- Running Now : cuvântul „Running” apare aici dacă un program de pornire rulează în prezent. Dacă această coloană apare o intrare pentru un program, programul s-a oprit de la sine sau l-ați închis singur.
- Ora dezactivată : pentru programele de pornire pe care le-ați dezactivat, data și ora la care ați dezactivat un program apar aici
- Linia de comandă : aceasta arată linia de comandă completă cu care se lansează programul de pornire, inclusiv orice opțiuni de linie de comandă.
Verificarea utilizatorilor
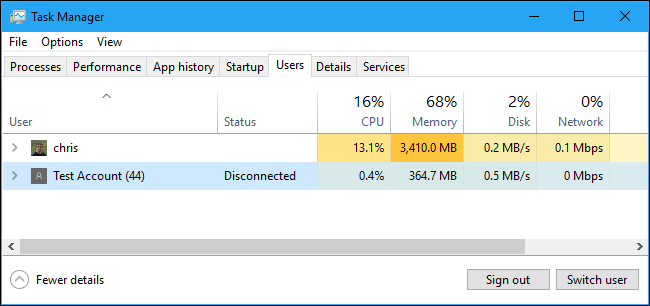
Fila Utilizatori afișează o listă de utilizatori conectați și procesele care rulează. Dacă ești singura persoană conectată la computerul tău Windows, aici vei vedea doar contul tău de utilizator. Dacă alte persoane s-au conectat și apoi și-au blocat sesiunile fără a se deconecta, veți vedea, de asemenea, că acele sesiuni blocate apar ca „Deconectate”. Acesta vă arată, de asemenea, CPU, memoria, discul, rețeaua și alte resurse de sistem utilizate de procesele care rulează sub fiecare cont de utilizator Windows.
Puteți deconecta un cont de utilizator făcând clic dreapta pe el și selectând „Deconectare” sau forțați-l să se deconecteze făcând clic dreapta pe el și selectând „Deconectare”. Opțiunea Deconectare termină conexiunea la desktop, dar programele continuă să ruleze, iar utilizatorul se poate conecta din nou, cum ar fi blocarea unei sesiuni desktop. Opțiunea Sign Off încheie toate procesele, cum ar fi deconectarea de la Windows.
De asemenea, puteți gestiona procesele unui alt cont de utilizator de aici dacă doriți să încheiați o sarcină care aparține unui alt cont de utilizator care rulează.
Dacă faceți clic dreapta pe titluri, coloanele disponibile sunt:
- ID : Fiecare cont de utilizator conectat are propriul său număr de ID de sesiune. Sesiunea „0” este rezervată serviciilor de sistem, în timp ce alte aplicații își pot crea propriile conturi de utilizator. De obicei, nu va trebui să cunoașteți acest număr, așa că este ascuns în mod implicit.
- Sesiune : tipul de sesiune este acesta. De exemplu, va spune „Consola” dacă este accesat pe sistemul dvs. local. Acest lucru este util în primul rând pentru sistemele de server care rulează desktop-uri la distanță.
- Nume client : numele sistemului client de la distanță care accesează sesiunea, dacă acesta este accesat de la distanță.
- Stare : starea sesiunii — de exemplu, dacă sesiunea unui utilizator este blocată, starea va spune „Deconectat”.
- CPU : CPU total utilizat de procesele utilizatorului.
- Memorie : Memoria totală utilizată de procesele utilizatorului.
- Disc : activitatea totală a discului asociată cu procesele utilizatorului.
- Rețea : Total activitate de rețea din procesele utilizatorului.
Gestionarea proceselor detaliate
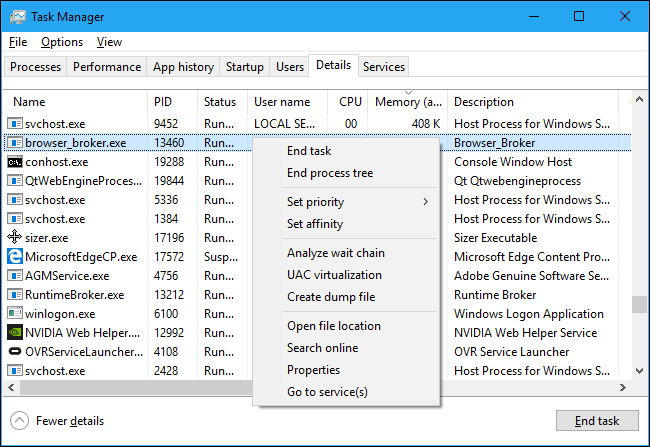
Acesta este cel mai detaliat panou Manager de activități. Este ca fila Procese, dar oferă mai multe informații și arată procesele din toate conturile de utilizator de pe sistemul dvs. Dacă ați folosit Managerul de activități Windows 7, acesta vă va părea familiar; sunt aceleași informații pe care le afișează fila Procese din Windows 7.
Puteți face clic dreapta pe procese aici pentru a accesa opțiuni suplimentare:
- Încheiere sarcină : Încheiați procesul. Aceasta este aceeași opțiune găsită în fila Procese normale.
- End process tree : Încheiați procesul și toate procesele create de proces.
- Setați prioritate : setați o prioritate pentru proces: Scăzut, Sub normal, Normal, Peste normal, Ridicat și în timp real. Procesele încep cu prioritate normală. Prioritatea mai mică este ideală pentru procesele de fundal, iar prioritatea mai mare este ideală pentru procesele desktop. Cu toate acestea, Microsoft recomandă să nu se încurce cu prioritatea în timp real.
- Setați afinitatea : setați afinitatea procesorului unui proces - cu alte cuvinte, pe ce procesor rulează un proces. În mod implicit, procesele rulează pe toate procesoarele din sistemul dumneavoastră. Puteți utiliza acest lucru pentru a limita un proces la un anumit procesor. De exemplu, acest lucru este uneori util pentru jocurile vechi și alte programe care presupun că aveți doar un singur procesor. Chiar dacă aveți un singur procesor în computer, fiecare nucleu apare ca un procesor separat.
- Analizați lanțul de așteptare : vedeți ce fire de execuție din procese așteaptă. Acesta vă arată ce procese și fire de execuție așteaptă să utilizeze o resursă utilizată de un alt proces și este un instrument util de depanare pentru programatori pentru a diagnostica blocările.
- Virtualizare UAC : Activați sau dezactivați virtualizarea Controlului contului utilizatorului pentru un proces. Această caracteristică remediază aplicațiile care necesită acces de administrator prin virtualizarea accesului lor la fișierele de sistem, redirecționând accesul la fișiere și la registru către alte foldere. Este folosit în principal de programe mai vechi, de exemplu, programele din era Windows XP, care nu au fost scrise pentru versiunile moderne de Windows. Aceasta este o opțiune de depanare pentru dezvoltatori și nu ar trebui să o schimbați.
- Creați un fișier de descărcare : faceți un instantaneu al memoriei programului și salvați-l pe disc . Acesta este un instrument util de depanare pentru programatori.
- Deschideți locația fișierului : deschideți o fereastră File Explorer care arată fișierul executabil al procesului.
- Căutare online : Efectuați o căutare Bing pentru numele procesului.
- Proprietăți : vizualizați fereastra de proprietăți a fișierului .exe al procesului.
- Accesați serviciul(e) : afișați serviciile asociate procesului în fila Servicii. Acest lucru este util în special pentru procesele svchost.exe. Serviciile vor fi evidențiate.
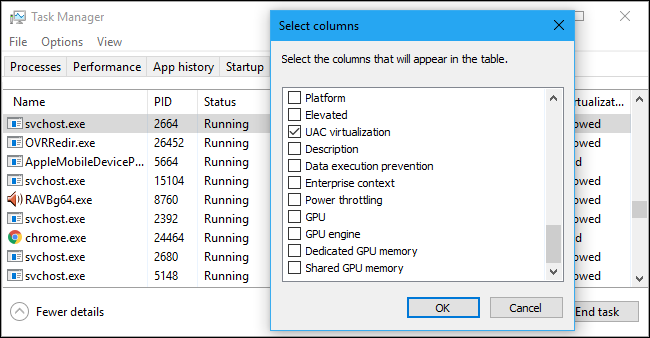
Dacă faceți clic dreapta pe titluri și selectați „Afișați coloanele”, veți vedea o listă mult mai lungă de informații pe care le puteți afișa aici, inclusiv multe opțiuni care nu sunt disponibile în fila Procese.
Iată ce înseamnă fiecare coloană posibilă:
- Nume pachet : pentru aplicațiile Universal Windows Platform (UWP), acesta afișează numele pachetului de aplicație din care provine procesul. Pentru alte aplicații, această coloană este goală. Aplicațiile UWP sunt în general distribuite prin Microsoft Store.
- PID : Numărul unic de identificare a procesului asociat procesului respectiv. Aceasta este asociată cu procesul și nu cu programul - de exemplu, dacă închideți și redeschideți un program, noul proces de program va avea un nou număr de identificare a procesului.
- Stare : Aceasta arată dacă procesul rulează sau este suspendat pentru a economisi energie. Windows 10 „suspend” întotdeauna aplicațiile UWP pe care nu le utilizați pentru a economisi resursele sistemului. De asemenea, puteți controla dacă Windows 10 suspendă procesele desktop tradiționale.
- Nume utilizator : numele contului de utilizator care rulează procesul. Veți vedea adesea nume de cont de utilizator de sistem aici, cum ar fi SISTEM și SERVICIUL LOCAL.
- ID sesiune : numărul unic asociat cu sesiunea utilizator care rulează procesul. Acesta este același număr afișat pentru un utilizator în fila Utilizatori.
- ID obiect job : „Obiectul job în care rulează procesul”. Obiectele job sunt o modalitate de grupare a proceselor, astfel încât acestea să poată fi gestionate ca grup.
- CPU : procentul de resurse CPU pe care procesul le folosește în prezent pentru toate CPU-urile. Dacă nimic altceva nu folosește timpul CPU, Windows va afișa Procesul de inactivitate a sistemului care îl folosește aici. Cu alte cuvinte, dacă Procesul System Idle utilizează 90% din resursele CPU, înseamnă că alte procese de pe sistemul dvs. folosesc un procent de 10% combinat și a fost inactiv în 90% din timp.
- Timp CPU : timpul total al procesorului (în secunde) utilizat de un proces de când a început să ruleze. Dacă un proces se închide și repornește, acesta va fi resetat. Este o modalitate bună de a identifica procesele aglomerate de CPU care pot fi inactiv în acest moment.
- Ciclu : procentul de cicluri CPU pe care procesul le folosește în prezent pentru toate procesoarele. Nu este clar exact cum este diferit de coloana CPU, deoarece documentația Microsoft nu explică acest lucru. Cu toate acestea, numerele din această coloană sunt, în general, destul de asemănătoare cu coloana CPU, așa că este probabil o informație similară măsurată diferit.
- Set de lucru (memorie) : cantitatea de memorie fizică pe care procesul o folosește în prezent.
- Set de lucru de vârf (memorie) : cantitatea maximă de memorie fizică utilizată de proces.
- Setul de lucru delta (memorie) : modificarea memoriei setului de lucru de la ultima reîmprospătare a datelor de aici.
- Memorie (set de lucru privat activ) : cantitatea de memorie fizică utilizată de proces care nu poate fi utilizată de alte procese. Procesele memorează frecvent în cache unele date pentru a utiliza mai bine memoria RAM, dar pot renunța rapid la acel spațiu de memorie dacă un alt proces are nevoie de el. Această coloană exclude datele din procesele UWP suspendate.
- Memorie (set de lucru privat) : cantitatea de memorie fizică utilizată de proces care nu poate fi utilizată de alte procese. Această coloană nu exclude datele din procesele UWP suspendate.
- Memorie (set de lucru partajat) : cantitatea de memorie fizică utilizată de proces care poate fi utilizată de alte procese atunci când este necesar.
- Dimensiune commit : cantitatea de memorie virtuală pe care Windows o rezervă pentru proces.
- Pool paginat : cantitatea de memorie kernel paginabilă pe care kernel-ul Windows sau driverele o alocă pentru acest proces. Sistemul de operare poate muta aceste date în fișierul de paginare atunci când este necesar.
- Pool NP : cantitatea de memorie de nucleu care nu poate fi paginată pe care nucleul Windows sau driverele o alocă pentru acest proces. Sistemul de operare nu poate muta aceste date în fișierul de paginare.
- Eroare de pagină : numărul de erori de pagină generate de proces de când a început să ruleze. Acestea apar atunci când un program încearcă să acceseze memoria pe care nu i-a fost alocată în prezent și sunt normale.
- PF Delta : modificarea numărului de erori de pagină de la ultima reîmprospătare.
- Prioritate de bază : prioritatea procesului - de exemplu, aceasta poate fi Scăzută, Normală sau Ridicată. Windows prioritizează procesele de programare cu priorități mai mari. Sarcinile de fundal ale sistemului care nu sunt urgente pot avea prioritate scăzută în comparație cu procesele programelor desktop, de exemplu.
- Handle : numărul curent de handle din tabelul de obiecte al procesului. Mânerele reprezintă resurse de sistem cum ar fi fișiere, chei de registry și fire de execuție.
- Fire : numărul de fire active dintr-un proces. Fiecare proces rulează unul sau mai multe fire de execuție, iar Windows le alocă timp de procesor. Firele dintr-un proces partajează memoria.
- Obiecte utilizator : numărul de „obiecte manager de ferestre” utilizate de proces. Aceasta include ferestre, meniuri și cursoare.
- Obiecte GDI : numărul de obiecte Graphics Device Interface utilizate de proces. Acestea sunt folosite pentru desenarea interfeței cu utilizatorul.
- Citiri I/O : numărul de operațiuni de citire efectuate de proces de când a început. I/O înseamnă Input/Output. Aceasta include fișiere, rețea și intrare/ieșire a dispozitivului.
- I/O writes : numărul de operațiuni de scriere efectuate de proces de când a început.
- I/O other : numărul de operațiuni fără citire și fără scriere efectuate de proces de când a început. De exemplu, aceasta include funcții de control.
- Octeți citiți I/O : numărul total de octeți citiți de proces de când a început.
- Octeți de scriere I/O : numărul total de octeți scriși de proces de la început.
- I/O alți octeți : numărul total de octeți utilizați în operațiunile I/O fără citire și fără scriere de la începutul procesului.
- Nume cale imagine : calea completă către fișierul executabil al procesului.
- Linia de comandă: linia de comandă exactă cu care a fost lansat procesul, inclusiv fișierul executabil și orice argument din linia de comandă.
- Contextul sistemului de operare : sistemul de operare minim cu care programul este compatibil dacă orice informație este inclusă în fișierul manifest al aplicației. De exemplu, unele aplicații pot spune „Windows Vista”, unele „Windows 7” și altele „Windows 8.1”. Majoritatea nu vor afișa deloc nimic în această coloană.
- Platformă : indiferent dacă acesta este un proces pe 32 de biți sau pe 64 de biți.
- Elevat : dacă procesul rulează în modul ridicat, cu alte cuvinte, cu permisiuni de administrator sau nu. Veți vedea fie „Nu”, fie „Da” pentru fiecare proces.
- Virtualizare UAC : dacă virtualizarea Controlului contului utilizatorului este activată pentru proces. Acest lucru virtualizează accesul programului la registry și la sistemul de fișiere, permițând programelor concepute pentru versiuni mai vechi de Windows să ruleze fără acces de administrator. Opțiunile includ Activat, Dezactivat și Nepermis — pentru procesele care necesită acces la sistem.
- Descriere : O descriere care poate fi citită de om a procesului din fișierul său .exe. For example, chrome.exe has the description “Google Chrome,” and explorer.exe has the description “Windows Explorer.” This is the same name displayed on the Name column in the normal Processes tab.
- Data execution prevention : Whether Data Execution Prevention (DEP) is enabled or not for the process. This is a security feature that helps protect applications from attacks.
- Enterprise context : On domains, this shows what enterprise context an app is running in. It could be in an enterprise domain context with access to enterprise resources, a “Personal” context without access to work resources, or “Exempt” for Windows system processes.
- Power throttling : Whether power throttling is enabled or disabled for a process. Windows automatically throttles certain applications when you're not using them to save battery power. You can control which applications are throttled from the Settings app.
- GPU : The percentage of GPU resources used by the process—or, more specifically, the highest utilization across all GPU engines.
- GPU engine : The GPU engine the process is using—or, more specifically, the GPU engine the process is using the most. See the GPU information on the Performance tab for a list of GPUs and their engines. For example, even if you only have one GPU, it likely has different engines for 3D rendering, encoding video, and decoding video.
- Dedicated GPU memory : The total amount of GPU memory the process is using across all GPUs. GPUs have their own dedicated video memory that's built-in on discrete GPUs and a reserved portion of normal system memory on onboard GPUs.
- Shared GPU memory : The total amount of system memory shared with the GPU the process is using. This refers to data stored in your system's normal RAM that's shared with the GPU, not data stored in your GPU's dedicated, built-in memory.
Working With Services
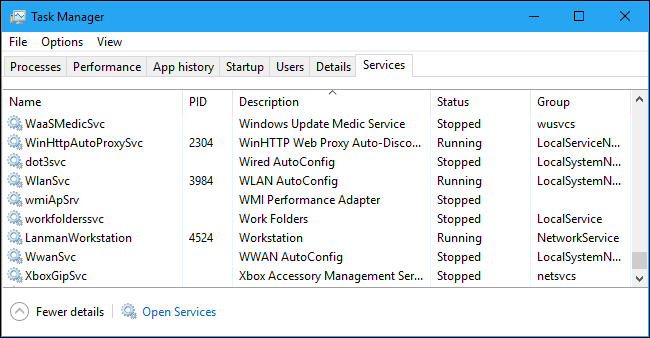
The Services tab shows a list of the system services on your Windows system. These are background tasks that Windows runs, even when no user account is signed in. They're controlled by the Windows operating system. Depending on the service, it may be automatically started at boot or only when necessary.
Many services are part of Windows 10 itself. For example, the Windows Update service downloads updates and the Windows Audio service is responsible for sound. Other services are installed by third-party programs. For example, NVIDIA installs several services as part of its graphics drivers.
You shouldn't mess with these services unless you know what you're doing. But, if you right-click them, you'll see options to Start, Stop, or Restart the service. You can also select Search Online to perform a Bing search for information about the service online or “Go to Details” to show the process associated with a running service on the Details tab. Many services will have a “svchost.exe” process associated with them.
The Service pane's columns are:
- Name : A short name associated with the service
- PID : The process identifier number of the process associated with the service.
- Description : A longer name that provides more information about what the service does.
- Status : Whether the service is “Stopped” or “Running.”
- Group : The group the service is in, if applicable. Windows loads one service group at a time at startup. A service group is a collection of similar services that are loaded as a group.
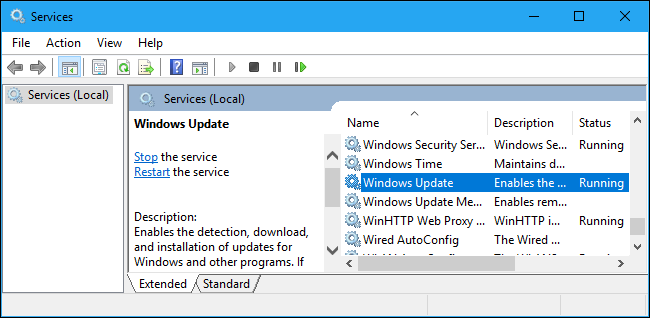
For more information about these services, click the “Open Services” link at the bottom of the window. This Task Manager pane is just a less powerful services administration tool, anyway.
Process Explorer: A More Powerful Task Manager
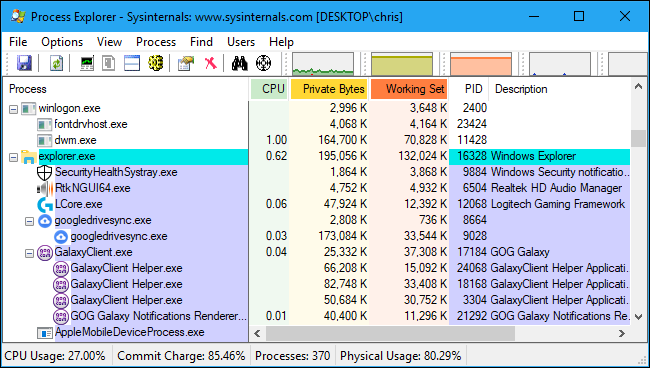
If the built-in Windows Task Manager isn't powerful enough for you, we recommend Process Explorer. This is a free program from Microsoft; it's part of the SysInternals suite of useful system tools.
Process Explorer is packed with features and information not included in the Task Manager. You can view which program has a particular file open and unlock the file, for example. The default view also makes it easy to see which processes have opened which other processes. Check out our in-depth, multi-part guide to using Process Explorer to learn more.
RELATED: Understanding Process Explorer