Partea 2 [Fixed] Protecția resurselor Windows nu poate efectua operația solicitată
Publicat: 2021-01-12În acest ghid, care este o continuare a articolului nostru despre rezolvarea problemei „Protecția resurselor Windows nu poate efectua operațiunea solicitată”, descriem soluții suplimentare (dar nu mai puțin eficiente) pentru această problemă.
Executați scanări folosind instrumentul DISM:
Instrumentul Deployment Image Service and Management (DISM) este un utilitar de linie de comandă incredibil de util folosit pentru a executa verificări ale fișierelor de imagine Windows și ale componentelor aferente. Este capabil să pregătească, să repare și să modifice imaginile sistemului. Acțiunile pe care le întreprinde instrumentul pentru a îndrepta lucrurile sunt de obicei complementare muncii efectuate de System File Checker.
În primul rând, când fișierele de înlocuire utilizate de SFC, care sunt stocate în imaginea sistemului de operare, sunt deteriorate, System File Checker se străduiește să-și facă treaba. Prin urmare, trebuie să utilizați DISM pentru a căuta probleme și a le remedia.
Urmați aceste instrucțiuni:
- Mai întâi, trebuie să invocați meniul Power User prin intermediul butonului Windows + combinația de taste cu litera X.
- Odată ce apare lista de programe și opțiuni, trebuie să faceți clic pe Command Prompt (Admin).
- Când UAC își afișează fereastra pentru a vă pune o întrebare, trebuie să faceți clic pe butonul Da pentru a confirma lucrurile.
Computerul dvs. va afișa acum fereastra Prompt de comandă admin.
- Acum trebuie să executați următoarele comenzi în ordinea în care apar (una câte una, una după alta):
- Dism /Online /Cleanup-Image /CheckHealth
- Dism /Online /Cleanup-Image /ScanHealth
- Dism /Online /Cleanup-Image /RestoreHealth
- Poate doriți să fiți atenți la ceea ce se întâmplă pe ecran. Este posibil să vedeți câteva informații care vă pot ajuta.
- În orice caz, trebuie să așteptați ca ultima scanare DISM să ajungă la finalizare.
- În aceeași fereastră de linie de comandă, trebuie să rulați din nou scanarea SFC pentru a vedea dacă notificarea „Protecția resurselor Windows nu poate efectua operațiunea solicitată” apare în orice moment.
Dacă apare eroarea, ceea ce înseamnă că System File Checker a întâmpinat același blocaj, atunci veți face bine să refaceți scanările care implică utilitarul DISM executând comenzile enumerate mai sus într-o fereastră de comandă ridicată, închideți toate aplicațiile, reporniți computerul. , apoi inițiați din nou scanarea SFC pentru a testa lucrurile.
Rulați instrumentul de depanare Windows Update:
Ca instrument, System File Checker depinde de un număr bun de servicii și fișiere. Anumite componente trebuie să fie într-o stare bună pentru ca utilitatea să funcționeze; anumite fișiere trebuie să fie în locația corectă. Aici, presupunem că SFC nu poate trece de eroarea în cauză, deoarece alte discrepanțe s-au strecurat în operațiunile sale. Din acest motiv, dorim să rulați instrumentul de depanare Windows Update.
În Windows, un instrument de depanare este un instrument special care poate analiza lucruri pentru a diagnostica o problemă, a o rezolva (acolo unde este posibil) și/sau a sfătui utilizatorul cu privire la ce trebuie să facă pentru a îndrepta lucrurile. Computerul dvs. este echipat cu mai multe instrumente de depanare care vizează probleme și scenarii specifice. Instrumentul de depanare Windows Update este instrumentul de depanare cel mai potrivit pentru obiectivul de aici, deci este cel mai probabil să vă ajute.
Parcurgeți acești pași pentru a rula instrumentul de depanare Windows Update:
- Utilizați combinația de taste butonul Windows + litera I pentru a porni rapid aplicația Setări.
- Odată ce apare fereastra Setări, trebuie să faceți clic pe Actualizare și securitate pentru a vedea opțiunile de meniu pentru această secțiune.
Veți fi direcționat către ecranul Windows Update din Setări acum.
- Aici, trebuie să navigați în zona din stânga a ferestrei și apoi să faceți clic pe Depanare.
- Presupunând că vă aflați acum pe ecranul Depanare, verificați lista de soluții de depanare din zona dreaptă a ferestrei.
- Faceți clic pe Windows Update pentru a evidenția acest instrument de depanare.
- Acum trebuie să faceți clic pe butonul Run the troubleshooter care a apărut recent.
Computerul dvs. va afișa instrumentul de depanare Windows Update acum. Trebuie să faceți tot ce puteți pentru a ajuta instrumentul de depanare și pentru a vă asigura că își reușește sarcinile.
- Urmați instrucțiunile de pe ecran și efectuați sarcinile necesare.
- Odată ce instrumentul de depanare Windows Update își încheie sarcinile, închideți toate programele active și apoi reporniți computerul.
- Aici, presupunând că Windows este acum activ și rulează, trebuie să rulați o scanare SFC pentru a confirma că eroarea a dispărut și că instrumentul funcționează acum bine.
Reporniți serviciul Windows Modules Installer:
Serviciul Windows Modules Installer corespunde unui proces important de actualizare Windows programat pentru a găsi și instala actualizări și alte componente importante. Serviciul îndeplinește și alte sarcini, dintre care unele sunt parte integrantă a operațiunilor System File Checker.
Aici, presupunem că întâmpinați eroarea „Protecția resurselor Windows nu poate efectua operațiunea solicitată” deoarece serviciul Windows Modules Installer este întrerupt, nu funcționează sau pur și simplu este într-o stare proastă. În acest caz, dorim să reporniți serviciul pentru a forța modificări în compoziția și setările acestuia.
Acestea sunt instrucțiunile pe care trebuie să le urmați pentru a face treaba aici:
- Utilizați combinația de taste butonul Windows + litera R pentru a invoca rapid funcția Run.
- Odată ce apare fereastra mică a aplicației Run, trebuie să tastați msc în caseta de text din ea.
- Aici, trebuie să apăsați butonul Enter pentru a face ca Windows să ruleze codul.
Computerul dvs. va afișa acum fereastra aplicației Servicii.

- Parcurgeți cu atenție serviciile de pe listă. Găsiți Windows Modules Installer și apoi faceți dublu clic pe acest serviciu.
Fereastra Windows Modules Installer Properties (Local Computer) va fi afișată acum.
- Localizați tipul de pornire Faceți clic pe meniul derulant de lângă acesta pentru a vedea opțiunile disponibile.
- Selectați Automat.
- Acum, trebuie să faceți clic pe butonul Stop, să așteptați câteva secunde, apoi să faceți clic pe butonul Start.
Dacă butonul Stop este gri, trebuie să faceți clic pe butonul Start, așteptați câteva secunde, faceți clic pe Stop, așteptați din nou câteva secunde și apoi faceți clic pe butonul Start.
- Aici, trebuie să faceți clic pe butonul Aplicați și apoi pe butonul OK pentru a salva noua configurație pentru serviciul Windows Modules Installer.
- Acum trebuie să închideți fereastra Servicii.
- Utilizați butonul Windows + combinația de taste cu litera X pentru a invoca meniul Power User.
- Și aici, din lista afișată, trebuie să selectați Command Prompt (Admin).
- De data aceasta, însă, trebuie să executați următoarele comenzi (o comandă odată, una după alta):
- sc config trustedinstaller start= cerere
- net start trustedinstaller
- Odată ce ultimul proces ajunge la finalizare, trebuie să închideți fereastra de comandă ridicată.
- Faceți câteva teste folosind utilitarul SFC pentru a confirma că operațiunile de scanare decurg acum normal (așa cum ar trebui să facă).
Rulați pornirea Windows sau repararea automată:
Pornirea sau repararea automată este una dintre cele mai avansate utilitare încorporate în mediul sistemului de operare Windows. De obicei, Microsoft sfătuiește utilizatorii să ruleze Startup sau Automatic Repair atunci când se confruntă cu o problemă gravă, cum ar fi eșecul de pornire. În acest moment, dacă încă nu găsiți o cale de a trece de eroarea „Protecția resurselor Windows nu poate efectua operațiunea solicitată” pentru a face instrumentul SFC să funcționeze, atunci probabil că este ceva în neregulă cu computerul dumneavoastră.
Dacă presupunerile noastre sunt adevărate, atunci va fi nevoie de o procedură avansată - cum ar fi rularea Windows Startup sau Automatic Repair - pentru a remedia lucrurile. Pentru sarcina propusă, veți avea nevoie de un mediu Windows bootabil. Deoarece mașina dvs. rulează Windows 10, orice mediu de instalare bootabil Windows 10 va funcționa. Puteți obține un DVD Windows 10 sau puteți încărca pachetul Windows 10 pe o unitate flash (pentru a-l face bootabil).
Oricum, odată ce ați instalat mediul de pornire Windows 10, acestea sunt instrucțiunile pe care trebuie să le urmați pentru a rula Startup sau Automatic Repair:
- Mai întâi, trebuie să introduceți DVD-ul sau unitatea flash Windows 10 în dispozitivul dvs. și apoi instruiți computerul să pornească de pe acesta.
Probabil va trebui să apăsați un anumit buton de îndată ce mașina dvs. pornește pentru a o porni de pe DVD-ul sau unitatea introdusă. Sau poate fi necesar să atingeți o anumită tastă pentru a intra în meniul de pornire al dispozitivului dvs., unde puteți modifica secvența de pornire. Butonul necesar variază în funcție de producător sau dispozitiv.
Este posibil să trebuiască să faceți câteva cercetări online pentru a afla cheia corectă pentru marca și modelul computerului dvs. Sau poate fi necesar să căutați ghidul pentru a porni computerul de pe un DVD sau o unitate introdusă. Nu știm ce PC utilizați, așa că nu putem schița instrucțiuni specifice pentru procedură.
După ce porniți mașina de pe DVD-ul sau unitatea introdusă, trebuie să continuați cu aceste instrucțiuni:
- Pe primul ecran, trebuie să specificați preferințele de limbă.
- Presupunând că vă aflați acum pe ecranul Windows, trebuie să faceți clic pe Reparare (în colțul din stânga jos al afișajului).
- Pe ecranul Alegeți o opțiune, trebuie să selectați Depanare.
- Pe ecranul care urmează, trebuie să selectați Opțiuni avansate.
- Aici, trebuie să alegeți Reparație automată (unul dintre elementele din ecranul Opțiuni avansate).
Windows va iniția acum reparația automată.
- Acordați atenție ecranului dvs. (dacă puteți).
- Odată ce totul este gata, trebuie să reporniți computerul.
- Încercați să utilizați din nou instrumentul System File Checker pentru a afla dacă problema în cauză este încă în joc.
Alte lucruri pe care le puteți face pentru a remedia eroarea „Protecția resurselor Windows nu poate efectua operațiunea solicitată” care afectează Verificatorul fișierelor de sistem pe un computer cu Windows 10
Dacă încă nu ați găsit o cale de a trece de eroarea în cauză, care împiedică procesele SFC să ajungă la finalizare pe computerul dvs., atunci trebuie să încercați remediile noastre finale și soluții:
- Descărcați și instalați toate actualizările Windows.
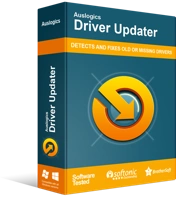
Rezolvați problemele PC-ului cu Driver Updater
Performanța instabilă a computerului este adesea cauzată de drivere învechite sau corupte. Auslogics Driver Updater diagnostichează problemele driverului și vă permite să actualizați driverele vechi dintr-o dată sau pe rând, pentru ca computerul să funcționeze mai ușor
- Descărcați și instalați actualizări de drivere pentru toate componentele sau dispozitivele din interiorul mașinii dvs. Veți avea nevoie de Auslogics Driver Updater pentru a vă ajuta cu sarcina aici.
- Efectuați o instalare de reparații pentru sistemul Windows care rulează pe mașina dvs.
