Descărcați fișierul ISO Windows 7 pe 32/64 de biți (ediție finală și profesională)
Publicat: 2021-08-07Puteți descărca fișierul ISO Windows 7 cu ajutorul pașilor simpli. Acest articol vă va ajuta să descărcați fișierul ISO Windows 7 pentru a actualiza sau instala Windows 7 (Ediții Ultimate și Professional) pe sistemul sau pe computer.
Fișier ISO Windows 7 (ediții Ultimate & Professional)
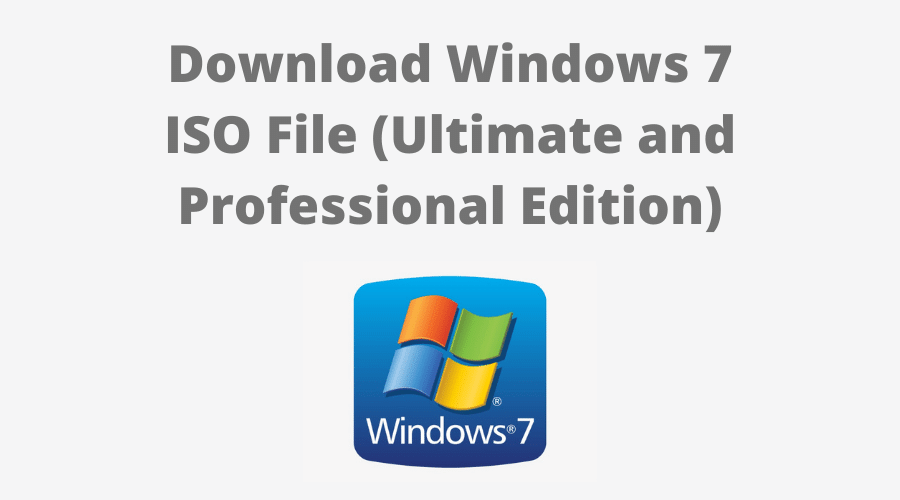
Descărcați fișierul ISO Windows 7 pe 32/64 de biți (ediție finală și profesională)
Am găsit linkuri de lucru pe Microsoft de unde puteți descărca cu ușurință fișierul Windows 7 ISO pentru sistemul de operare pe 32/64 de biți (ediții Ultimate & Professional).
Mai jos sunt link-urile pentru a descărca fișierul ISO Windows 7. Aceste legături vor oferi o legătură de redirecționare către serverul Microsoft. Vom furniza linkuri de descărcare a fișierelor ISO de redirecționare Windows 7 pentru ediția Windows și tipul de sistem.
Acestea sunt link-uri de redirecționare către fișierele ISO Windows 7 în limba engleză din SUA. Vă rugăm să comentați mai jos cu limba dvs., Alegeți 64 de biți sau 32 de biți, în funcție de sistemul pe care îl aveți.
Descărcați fișierul ISO pentru Windows 7 Ultimate
- Fișier: Windows 7 Ultimate ISO
- Dimensiune : 5,5 GB
- Service Pack: SP1
- Versiune: 32 de biți și 64 de biți
32 de biți
64 de biți
Descărcați fișierul ISO pentru Windows 7 Professional
- Fișier: Windows 7 Professional ISO
- Dimensiune: 5 GB
- Service Pack: SP1
- Versiune: 32 de biți și 64 de biți
32 de biți
64 de biți
Cum se instalează fișierul ISO Windows 7 - Pași simpli

Instalați ghidul Windows 7 ISO File (pas cu pas).
Pentru a actualiza Windows 10 la cea mai recentă versiune, veți avea nevoie de fișierul ISO Windows 10. Tot ce trebuie să faceți pentru a începe este să porniți de pe unitatea USB sau de pe disc. Urmați acești pași pentru a instala Windows 10 în mod curat folosind fișierul ISO.
- Introduceți un hard disk flash de cel puțin 16 GB.
- Apoi, deschideți Rufus , pentru a crea medii de pornire pentru Windows 10.
- Apoi, asigurați-vă că păstrați toate setările implicite așa cum sunt.
- Apoi, faceți clic pe butonul Start și așteptați un timp pentru a termina.
- Apoi, Rufus vă va cere să reporniți computerul.
- Apoi, reporniți computerul și, în timpul pornirii, înainte de sigla Windows , atingeți tasta Boot Menu pentru a-l deschide.
| Marca | Tasta de meniu de pornire atribuită |
| Acer | F12 |
| Asus | Esc sau F8 |
| Dell | F12 |
| HP | F9 sau Esc |
| Lenovo | F12, F8 și F10 |
| Alte | Esc sau F1-12 |
- Vedeți un ecran cu o listă de unități, alegeți-l pe cel pe care l-ați introdus/conectat și apăsați Enter .
- Apoi, logo-ul Windows va apărea pe ecran pentru un timp, dacă vedeți punctele animate înseamnă că totul este în regulă.
- Apoi, în continuare, vi se va cere să selectați metoda de limbă, oră, tastatură și după ce ați configurat toate aceste lucruri, faceți clic pe Următorul .
- Apoi, faceți clic pe Instalați acum .
- Apoi, configurarea Windows 10 vă va cere să introduceți cheia de produs, dacă aveți o cheie de produs Windows 10, continuați să o introduceți. În caz contrar, faceți clic pe „Nu am o cheie” sau „Faceți asta mai târziu”.
- Apoi, programul de configurare vă va cere să alegeți ediția corectă a cărei licență aveți, fie Home, fie Pro. Asigurați-vă că introduceți ediția corectă dacă alegeți ediția greșită, atunci ar trebui să efectuați din nou o instalare curată.
- Așteptați puțin, sistemul se pregătește să copieze fișiere.
- După aceea, acceptați termenii licenței, pentru a face acest lucru, bifați caseta din fața „Accept termenii licenței”.
- Apoi, faceți clic pe Următorul .
- Apoi, faceți clic pe Personalizat: Instalați numai Windows (avansat) .
- Selectați unitatea și apoi faceți clic pe Următorul . [Dacă există mai multe partiții, selectați fiecare din partea de jos, apoi faceți clic pentru a șterge până când rămâne doar o unitate nealocată]
- Apoi, selectați lista de unități nealocate, faceți clic pe Nou > Aplicați > O
- Apoi, selectați partiția primară din mai multe partiții, faceți clic pe Următorul .
- Apoi, așteptați doar câteva secunde în timp ce Windows se instalează.
- Când toată această configurare se va finaliza, Windows va reporni automat în configurare.
- Apoi, Windows va detecta și instala hardware. și va reporni pentru ultima dată.
Când ne referim la sistemele de operare desktop actuale, în ciuda disponibilității largi, cel mai răspândit este Windows 10 . A devenit lider incontestabil în aceste medii în câteva luni, deși nu este singurul care există.
Astfel, mulți utilizatori din întreaga lume continuă să opteze pentru alte propuneri alternative, precum distribuțiile Linux, de exemplu. Întâlnim, de asemenea, utilizatori de computere Apple și macOS ale acestora , pe lângă versiunile vechi ale Windows-ului Microsoft.
Nu toată lumea este dispusă să folosească Windows 10
Și este că, așa cum poate mulți dintre voi știți din prima mână, la jumătatea anului 2020, Windows 10 continuă să ridice multe suspiciuni. Un număr bun de utilizatori, în număr de milioane, încă nu au încredere în această versiune a sistemului de operare. De aceea ei preferă să folosească versiuni mai vechi, ca în cazul Windows 7 sau Windows 8.1. Toate acestea chiar dacă Windows 7 a încetat să mai primească suport oficial Microsoft în urmă cu câteva luni.
Prin urmare, în ciuda eforturilor continue ale Redmond de a determina utilizatorii să migreze la cea mai recentă versiune a software-ului, nu toată lumea este dispusă. Totul este respectabil, desigur, așa că vă vom arăta cum să obțineți versiunile oficiale Windows 7 ISO ale acestora. În acest fel, dacă este necesar, dacă vrei să instalezi Windows 7 sau 8.1 de la zero pe PC, de aici, o vei realiza rapid.

Dar, desigur, simplul fapt că avem imaginea oficială Windows 7 ISO a oricăreia dintre cele două versiuni de sistem nu înseamnă că o putem folosi gratuit. După cum vă puteți imagina, în paralel, va trebui să avem cheile de produs corespunzătoare. După cum recomandă Microsoft, acestea ar trebui să fie deja în posesia noastră înainte de a formata computerul pentru a face instalarea curată.
Totodată, este recomandat să avem ceva suport pentru a stoca ISO-ul Windows 7 pe care îl vom folosi pentru instalare, cu spațiu suficient, în jur de 4 gigabytes.
Descărcați ISO oficial Windows 7 pentru a-l instala pe computer
În acest moment, să spunem că dacă decidem să punem mâna pe Windows 7 ISO , acesta este ceva ce vom avea ocazia să facem de aici . Desigur, așa cum am menționat anterior, vom avea nevoie de cheia de produs originală menționată mai sus.
Mai mult, înainte de a începe procesul de descărcare a fișierelor ISO din Windows 7 , va trebui să introducem parola în caseta de verificare corespunzătoare. Odată ce am făcut acest lucru, putem începe să reducem ISO. Pentru aceasta, trebuie doar să urmărim vrăjitorul care va apărea pe ecran unde indicăm arhitectura computerului, 32 sau 64 de biți , printre altele. Apoi putem salva acel ISO în suportul pe care l-am ales pentru a efectua o instalare curată pe computerul cu Windows 7.
Instalați ISO oficial Windows 8.1 de la zero
Dar poate fi și cazul în care preferăm să obținem o copie a ISO-ului oficial al unei versiuni ceva mai moderne a sistemului de operare. Deși mai puțin popular decât „iubitul” Windows 7, Windows 8.1 are încă adepții săi, așa că vă vom arăta și cum să obțineți ISO-ul acestui sistem.
Desigur, ca și în cazul precedent, pentru a-l putea folosi fără probleme în următoarele luni și ani, vom avea nevoie și de cheia de produs . Prin urmare, primul lucru pe care îl vom face este să ne conectăm din browser la site-ul Microsoft pentru descărcare .
În web-ul care va apărea pe ecran, primul lucru pe care îl facem este să indicăm ediția de Windows 8.1 cu care vrem să facem. Odată ce selecția este validată pe același site web, va trebui să specificăm limba de descărcare și arhitectura. Vom avea automat un link valabil pentru următoarele 24 de ore, cu care începem descărcarea ISO.
Ar trebui să cumpărăm o licență Windows 7 sau 8.1?
Dacă intenționăm să folosim una dintre aceste versiuni de Windows, atunci primul lucru la care ne gândim este să cumpărăm o licență pentru program. Totuși, rețineți că Windows 7 nu mai este acceptat de Microsoft, iar 8.1 are zilele numărate. Deci cu ce opțiuni ne rămâne?
Cu excepția cazului în care ne uităm la site-uri web cu o fiabilitate îndoielnică, cheile originale pentru Windows 7 sunt foarte complicate în zilele noastre. Ca să nu spun imposibil. Și ceva asemănător se întâmplă cu Windows 8. Singura modalitate de a folosi aceste sisteme în mod legal cu o cheie este fie să o ai de înainte, fie să ai un PC cu licența sa.
Windows ne oferă propriul instrument de creare media pentru a inscripționa sistemul de operare ISO pe un DVD sau USB. Cu toate acestea, este adevărat că opțiunile pe care ni le oferă lasă de dorit. Din acest motiv, mulți preferă să săriți peste utilizarea instrumentului Microsoft și să o facă cu alte programe.
Acest software este conceput pentru a inscripționa rapid toate tipurile de discuri bootabile pe CD-uri, DVD-uri și stick-uri USB. Procesul este cel mai simplu pe care îl putem găsi. Este suficient să selectăm fișierul ISO pe care l-am descărcat pe computerul nostru, să conectăm USB-ul, să introduceți DVD-ul și să faceți clic pe butonul de înregistrare. Inteligent.
Vom avea discul nostru de boot gata pentru a instala sistemul de operare de pe acesta în câteva minute.
Pericole de scădere a ISO-urilor piratate
Adesea simțim că trebuie să descarcăm imagini ISO din alte pagini pentru că apar înainte în Google sau pur și simplu pentru că căutăm o experiență mai completă. Cu toate acestea, de cele mai multe ori, acest lucru ajunge să fie mult mai scump decât credem.
Găsirea Windows pe Internet este foarte ușoară. Găsiți-l original și de încredere, nu atât. Este larg răspândit să găsiți imagini care au primit personalizare de la persoana care le-a încărcat sau distribuit. Acest lucru este foarte periculos, deoarece nu putem ști cu exactitate ce modificări au fost incluse. Și, cel mai probabil, ascund niște programe malware. În plus, desigur, ne vor da necazuri pe termen lung.
Câteva dintre problemele pe care le putem găsi în aceste ediții sunt:
- Probleme cu actualizările.
- Software nedorit instalat sau ascuns.
- Probleme de performanta.
- Blocări și ecrane albastre.
- Incompatibilitate cu antivirus sau alte programe.
- Vulnerabilități și uși din spate.
- Probleme juridice pentru utilizarea software-ului modificat sau activat.
Dacă nu există altă alternativă și trebuie să descărcam un ISO de pe un alt site web decât cel al Microsoft, ne putem asigura că este o imagine fiabilă și nemodificată verificând hash-ul acesteia. Pe web, putem găsi cu ușurință hash-urile originale ale oricărui ISO oficial Windows 7. Dacă comparăm acel hash cu cel al imaginii pe care am descărcat-o, vom ști dacă este original sau s-a schimbat.
Desigur, trebuie să evităm întotdeauna imaginile modificate cu actualizări, care au eliminat programe și servicii și sunt activate standard, deoarece în 95% din timp, acestea vor avea în interior software nedorit, spyware și chiar malware.
Întrebări frecvente rapide
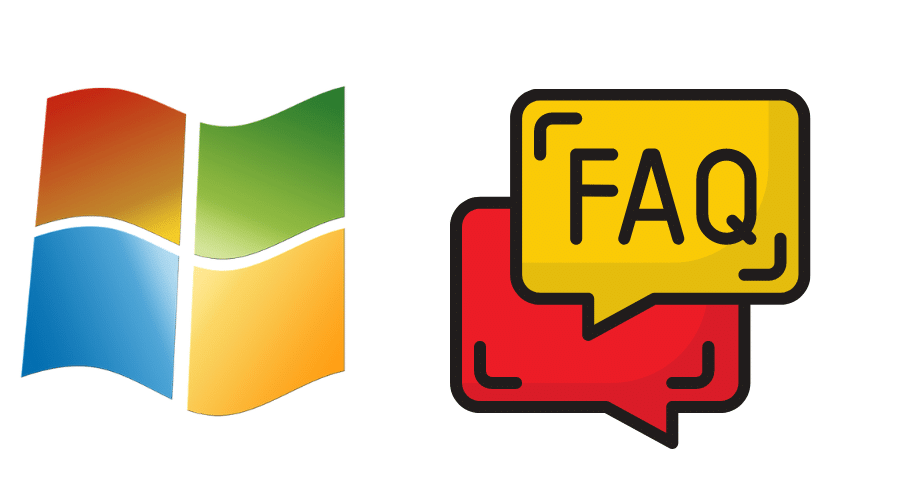
Descărcați fișierul ISO Windows 7 (Întrebări frecvente)
Funcționează cu computerul meu cu 4 GB RAM?
Da, Windows 7 necesită 2 GB RAM pentru a rula fără probleme.
Este disponibilă versiunea Windows 7 pe 32 de biți?
Da, Windows 7 ISO, au fost furnizate atât versiuni pe 64 de biți, cât și pe 32 de biți ale link-urilor de descărcare a fișierelor ISO Windows 7.
Este acesta un fișier ISO autentic pentru Windows 7?
Da, este. Aceste link-uri vă vor redirecționa către serverul Microsoft.
De unde pot descărca gratuit fișierul ISO Windows 7?
Vizitați această pagină, care vă ajută să descărcați fișierul ISO Windows 7 pentru sistemul de operare pe 32/64 de biți.
Descărcați fișiere ISO pentru Windows 7 direct de la Microsoft?
Da, dar trebuie să aveți o cheie de produs validă pentru a o utiliza.
Concluzie
Asta e! Am descărcat cu succes fișierul ISO Windows 7 și l-am instalat în sistemul nostru.
Dacă nu înțelegeți un pas sau aveți întrebări despre acest articol, vă rugăm să comentați mai jos. Vom fi bucuroși să vă ajutăm.
