15 sfaturi Windows 10 pentru utilizatorii de Mac
Publicat: 2022-01-29Utilizatorii ardenți de Mac susțin că nu ar folosi niciodată un PC cu Windows. Acest articol nu este pentru ei. Este pentru utilizatorii de Mac care fie trebuie să folosească PC-uri pentru munca lor, fie au ceva curiozitate cu privire la ceea ce se întâmplă în cealaltă tabără – în special odată cu apariția noilor funcții Windows 10 și a hardware-ului intrigant precum linia Surface, de la masivul Studio până la Surface Go. Trecerea de la un sistem de operare la altul implică întotdeauna ajustări; sfaturile noastre sunt menite să vă ușureze tranziția.
poate că ați folosit vreodată doar MacBook-uri și iMac-uri, dar sunteți fascinat de selecția vastă de formate de computere Windows, inclusiv ultraportabile precum LG Gram, un laptop full-size care cântărește doar 2 kilograme sau convertibile care au o activitate dublă ca tablete și laptop-uri. . O altă opțiune include platforme de jocuri de mare putere, pe care le puteți construi singur cu piese actualizabile alese manual, inclusiv o gamă de procesoare AMD, Intel (puteți alege și un PC bazat pe ARM într-un model prefabricat). Dacă doriți un computer minuscul, puteți alege dintr-o selecție de mini PC-uri, unele mai puțin de jumătate din dimensiunea (și prețul) celei mai mici opțiuni Apple, Mac mini. Puteți obține chiar și un stick USB care este de fapt un computer pe care îl puteți conecta la spatele unui HDTV, cum ar fi Lenovo Ideacentre Stick 300.
Poate că sunteți intrigat de capabilitățile Windows 10, cum ar fi suportul pentru ecranul tactil, autentificarea facială, suportul VR și funcțiile de accesibilitate. Sau poate că este biblioteca mai extinsă de software pe care o puteți rula, inclusiv jocuri pentru computer care nu sunt disponibile sau mai puțin complete pe Mac. Poate că sunteți un utilizator Android și vă place posibilitatea de a vedea texte și fotografii de pe telefon folosind aplicația Telefonul dvs. din Windows 10.
Poate că începeți un nou loc de muncă într-un birou care utilizează computere Windows, iar învățarea sistemului de operare Microsoft este mai puțin o chestiune de alegere decât de necesitate.
Am folosit ambele sisteme de operare de ani de zile și le apreciez pe ambele, deși mi se pare că interfața Windows este mai flexibilă și mai eficientă pentru a lucra. Recunosc că macOS este oarecum mai ușor de întreținut și mai lipsit de probleme decât Windows. Este un compromis, după cum arată comparația mea caracteristică cu caracteristică a macOS și Windows.
Așadar, dacă decideți să faceți pasul de la Cupertino la Redmond, iată câteva sfaturi pentru a începe și pentru a vă ușura călătoria în țara Windows 10. Și odată ce v-ați aclimatizat cu Windows, consultați mai multe- Trucuri ascunse avansate în Windows 10.
1. Meniul este în aplicație
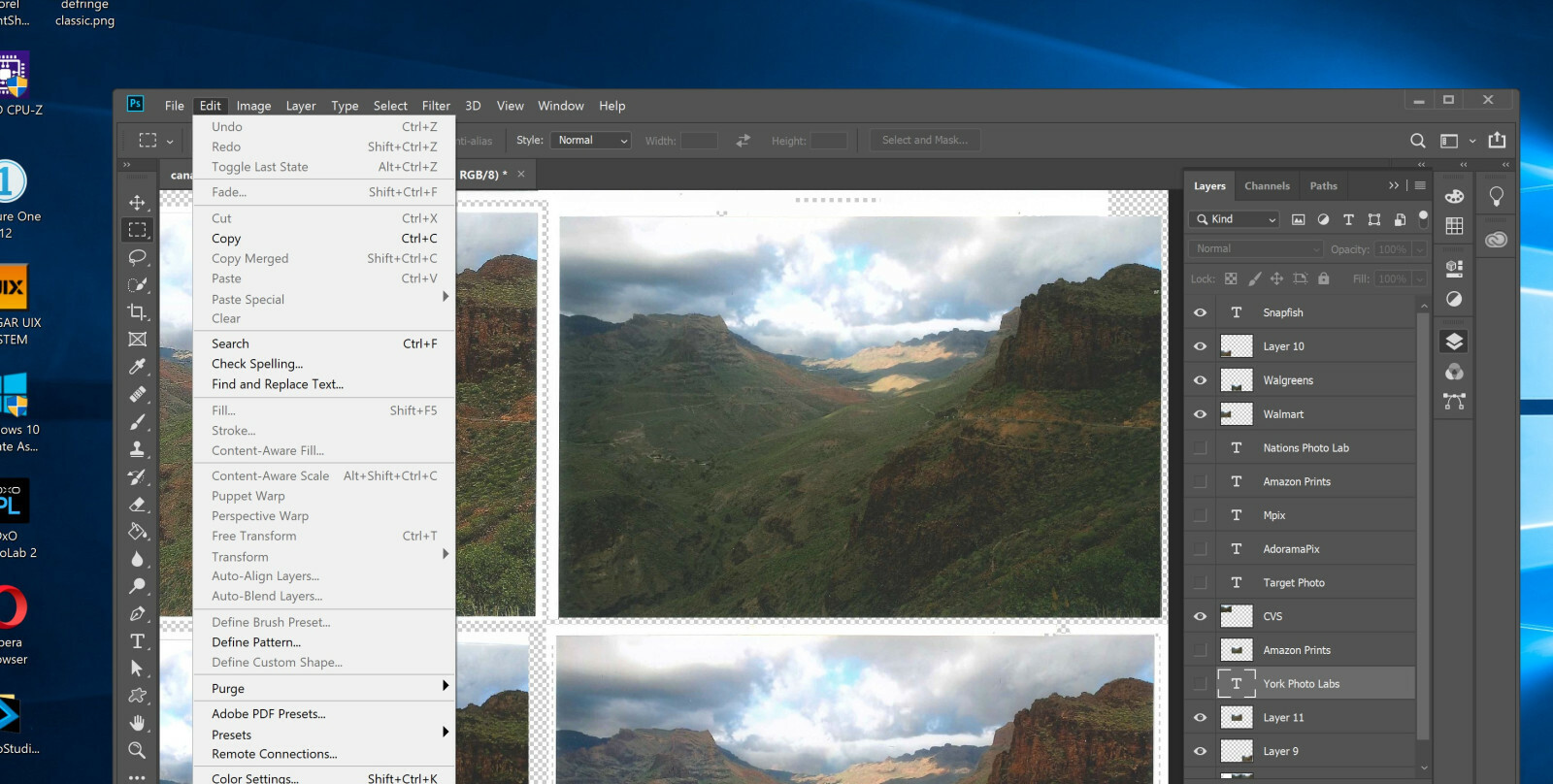
Aceasta, împreună cu Finder-vs.-File Explorer (vezi secțiunea următoare), este poate cea mai mare diferență de paradigmă pe care o vor întâlni utilizatorii de Mac. Am avut prieteni centrați pe Apple care mi-au spus că este greu să văd unde este meniul atunci când lucrează în Photoshop sau Word. Pentru mine, este mai natural ca meniul aplicației să fie în aplicație, mai degrabă decât să facă parte din sistemul de operare. Nu trebuie să privești atât de departe de ceea ce faci. Este doar o alegere de design, dar este una pe care o aprob.
2. Faceți cunoștință cu vărul lui Finder, File Explorer
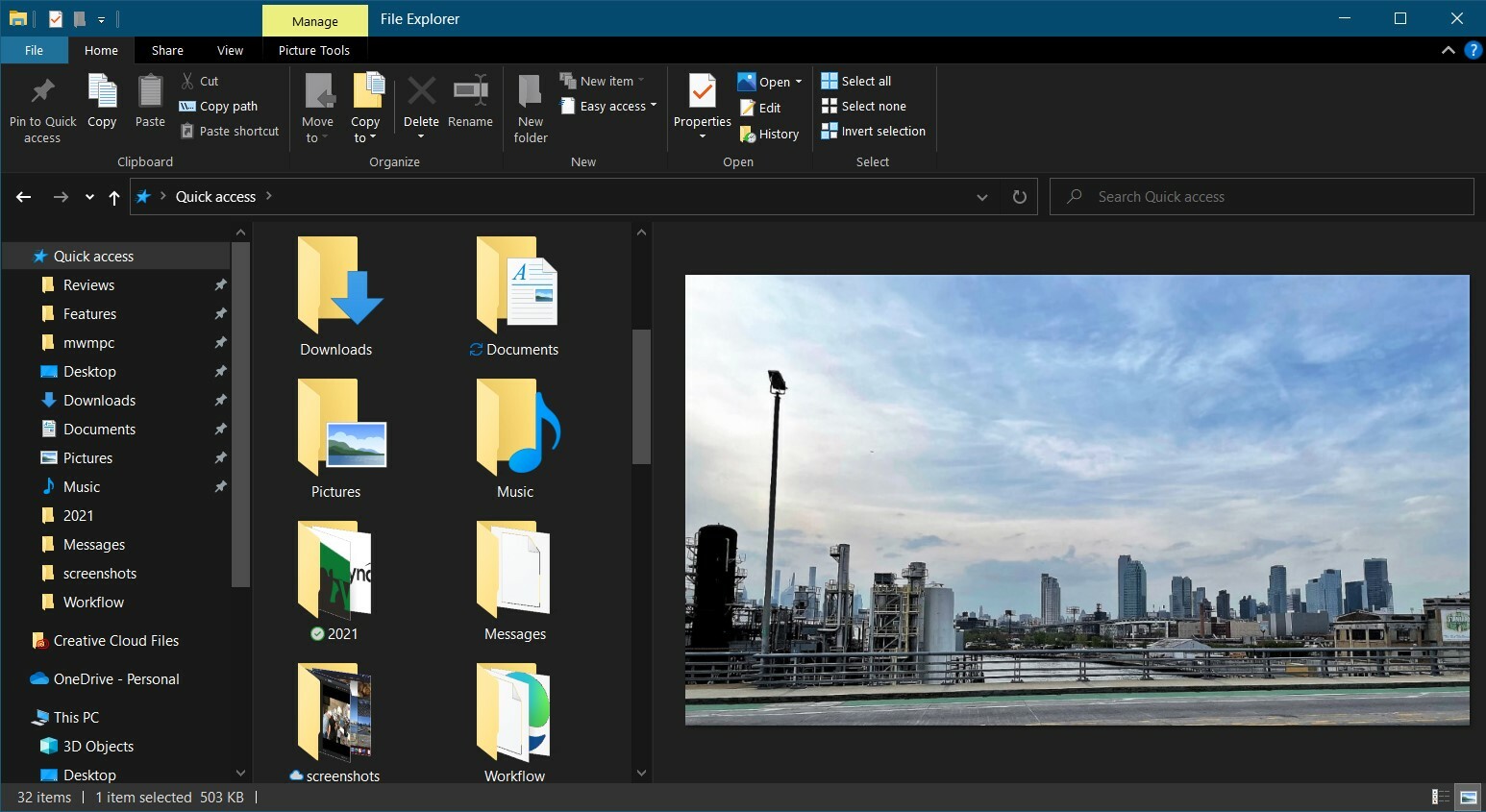
File Explorer este exact așa cum sună: o fereastră cu toate fișierele și folderele de pe computer. Este similar cu Finder din macOS, deși este mai puțin probabil să îl utilizați pentru a lucra cu aplicații. Panoul din stânga arată folderele și unitățile dvs., iar partea dreaptă arată conținutul acestora. Puteți extinde și restrânge subfolderele în acest panou, arătând unde în structura folderului există un anumit articol. Partea dreaptă a ferestrei poate afișa o previzualizare sau detalii despre elementul selectat curent; de exemplu, puteți vedea o versiune mică a unei fotografii sau a unui text de document aici.
Aveți mai multe opțiuni de vizualizare pentru panoul central: Detalii, Listă, Conținut și pictograme mici până la foarte mari. Prefer vizualizarea detaliilor, deoarece vă permite să sortați articolele după nume, dată, dimensiune și multe altele. Nu există nicio vizualizare a coloanelor, iar ferestrele File Explorer nu sunt cu file, așa că va trebui doar să deschideți mai multe ferestre pentru a vedea conținutul mai multor foldere.
Atop Explorer este o bară de instrumente, sau o panglică , cu pictograme pentru activități obișnuite, cum ar fi crearea unui folder nou, mutarea și ștergerea și redenumirea. Puteți restrânge panglica dacă descoperiți că adaugă dezordine. Panglica are file Acasă, Partajare, Vizualizare și personalizate pentru lucruri precum imagini sau foldere comprimate.
Una dintre caracteristicile mele preferate este Accesul rapid, similar cu vizualizarea Recente din macOS, dar Accesul rapid arată foldere frecvente și recente în partea de sus și fișiere recente în partea de jos. Cu această funcție, aproape niciodată nu trebuie să vă faceți griji cu privire la locul în care ați salvat un fișier. Există foldere de top din bibliotecă setate pentru desktop, descărcări, documente, imagini și videoclipuri, fiecare dintre acestea putând conține mai multe foldere din diferite unități și locații de foldere.
3. Bara de activități, nu andocarea
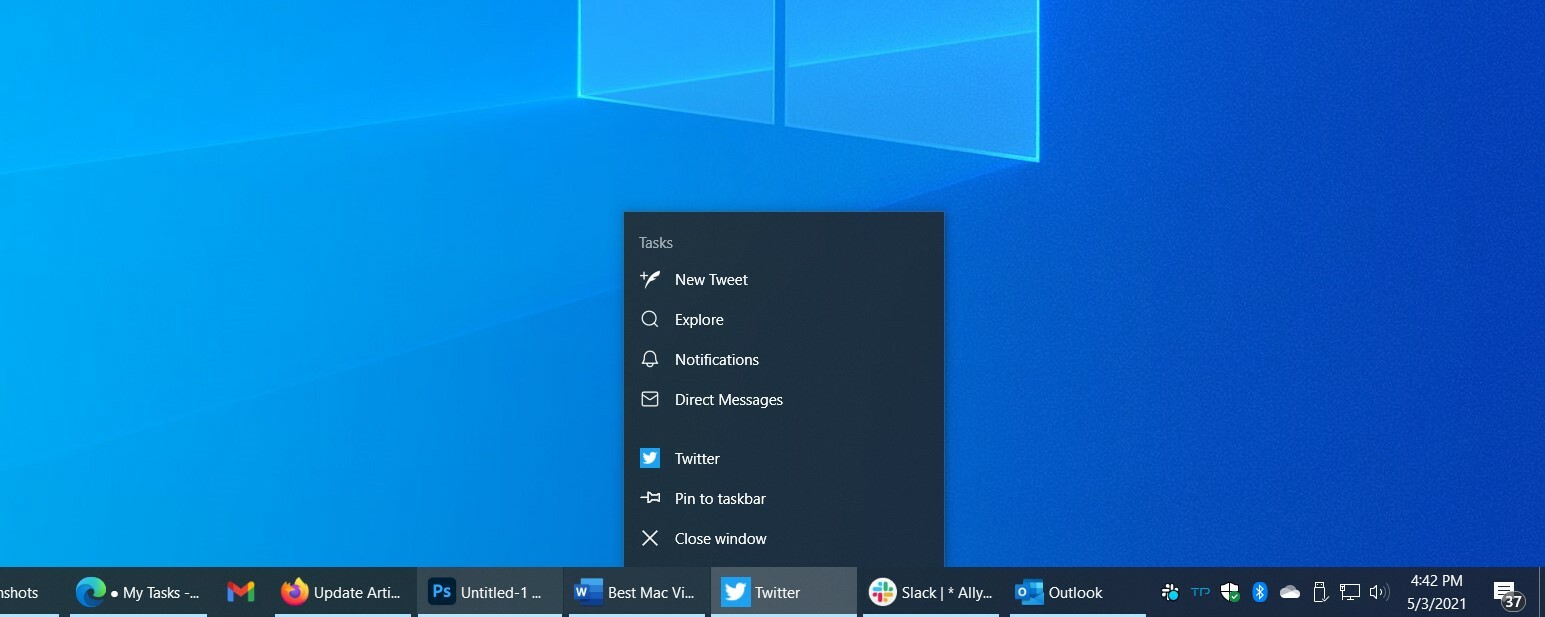
Bara de activități Windows este analogă cu Dock-ul macOS, dar există diferențe în comportamentul celor două. O intrare din bara de activități este largă atunci când rulează, iar aplicațiile sau documentele fixate sunt pătrate în mod implicit; veți vedea, de asemenea, o bară sub intrările din bara de activități pentru rularea aplicațiilor. Când faceți clic pe orice element din bara de activități, fereastra acestuia apare pe desktop și are focalizarea. Mereu. Acest lucru nu este întotdeauna cazul cu macOS Dock: am făcut deseori clic pe o pictogramă acolo pentru a constata că nu a apărut nicio fereastră de program a aplicației pe care ați făcut clic, provocând uneori un ultim.
De asemenea, nu trebuie să vă faceți griji cu privire la pictogramele stivuite din partea dreaptă a Dock-ului, care se comportă diferit față de toate celelalte pictograme Dock. În partea dreaptă a barei de activități se află zona de notificare, numită anterior Bara de sistem. Este analog cu zona de notificare din dreapta sus a macOS. Aici veți vedea pictograme pentru serviciile care rulează tot timpul, cum ar fi backup online, VPN-uri și multe altele. Aplicațiile de comunicare precum Skype sau Slack și serviciile de sincronizare precum OneDrive, Google Drive sau backup online folosesc, de asemenea, această zonă pentru pictograme mici care arată starea și afișează meniuri la clic.
Serviciile de sistem apar și aici - gândiți-vă la Bluetooth, securitate, rețea și sunet. Introducerea orei și datei apare pentru a afișa programul calendarului dvs. atunci când faceți clic. Ultima pictogramă din dreapta (cu un număr) este pentru Centrul de acțiune, pentru care, vezi intrarea de mai jos.
Trecând cursorul mouse-ului peste un element din bara de activități, se afișează miniaturi ale instanțelor care rulează. Făcând clic dreapta, vă arată acțiunile pentru aplicație, împreună cu documente sau pagini web recente. Puteți personaliza bara de activități în mai multe moduri și puteți trage cu ușurință butoanele pentru a le schimba pozițiile.
4. Faceți clic dreapta este prietenul dvs
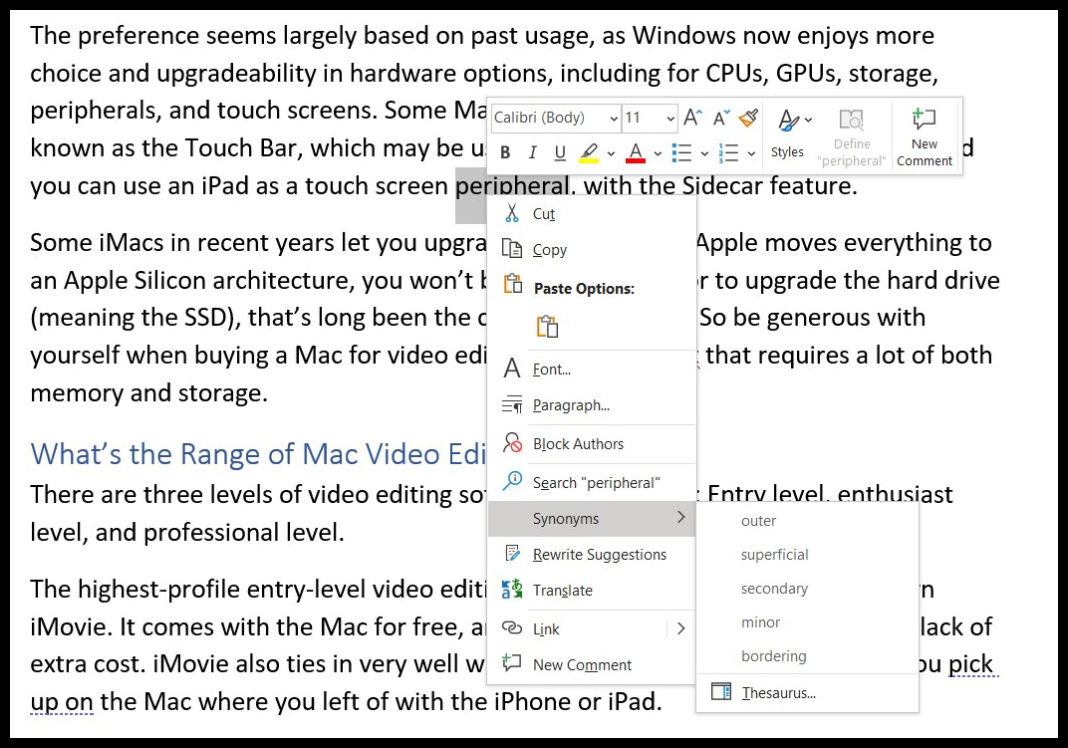
În multe programe și instrumente de sistem Windows, clic dreapta (făcând clic pe butonul din dreapta al mouse-ului) vă oferă opțiuni și informații. Dacă sunteți nedumerit la ceva ce vedeți pe ecran sau doriți să faceți ceva cu elementul peste care se află cursorul, încercați să faceți clic dreapta. De exemplu, în File Explorer, clic dreapta pe un fișier oferă opțiuni de deschidere, partajare, copiere și vizualizare a proprietăților fișierului.
Făcând clic dreapta pe o imagine din aplicația Fotografii, vă permite să adăugați la favorite, ștergeți, rotiți, editați, adăugați la album sau video, partajați, imprimați, salvați ca, redimensionați și așa mai departe. Photoshop oferă și mai multe opțiuni pentru clic dreapta. Faceți clic dreapta în Word și veți avea acces rapid la stiluri de font, evidențiere, lipire, sinonime și multe altele.
5. Minimizarea, maximizarea și redimensionarea ferestrelor
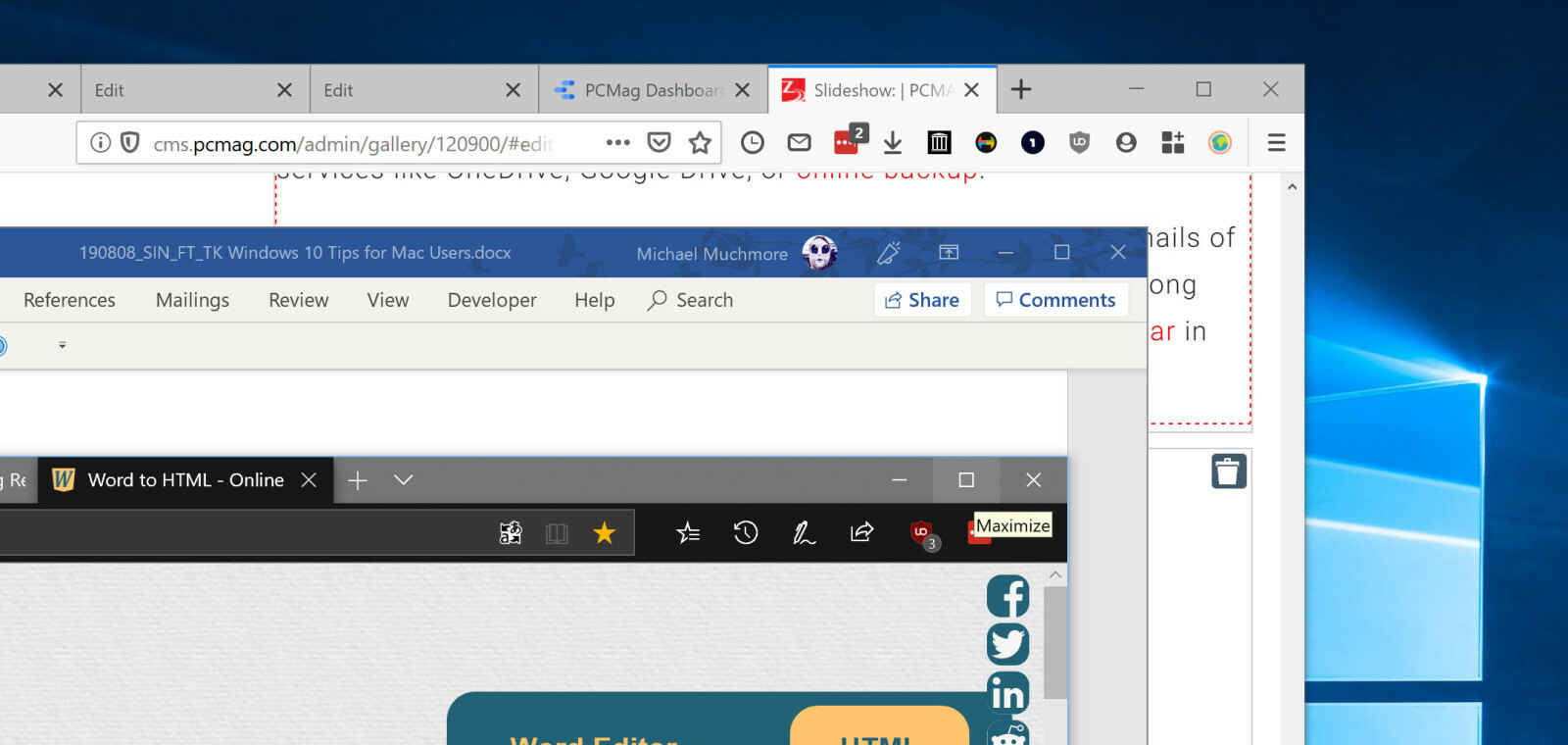
O ajustare cu care trebuie să vă obișnuiți este că butoanele de redimensionare a ferestrei sunt în partea dreaptă sus a ferestrei unui program, mai degrabă decât în stânga. Din anumite motive, mi se pare mai natural și mai ușor să mișc cursorul mouse-ului în dreapta sus; dacă aș fi stângaci, poate că ar fi adevărat invers. În loc de culori, pictogramele de redimensionare folosesc simboluri pentru a indica ceea ce fac: o bară pentru a minimiza fereastra la bara de activități, un dreptunghi pentru ecran complet și un X pentru a o închide. De asemenea, rețineți că închiderea unei aplicații cu această opțiune închide într-adevăr aplicația; pe macOS, închide doar fereastra, lăsând aplicația să ruleze, eventual fără ferestre, ceea ce nu pare util.
Versiunile mai recente de Mac afișează în sfârșit o aplicație pe ecran complet atunci când apăsați butonul verde, în timp ce butonul de maximizare al Windows a făcut asta pentru totdeauna. O diferență pe Mac este că, ori de câte ori afișați o aplicație pe ecran complet, aceasta creează un desktop virtual pentru aplicația maximizată, care poate fi puțin atrăgător. Pe Windows, este doar o fereastră care are dimensiunea completă a ecranului; nimic altceva nu se schimba. (Vezi mai jos pentru mai multe despre desktopurile virtuale din Windows.)
6. Instalarea și dezinstalarea aplicațiilor
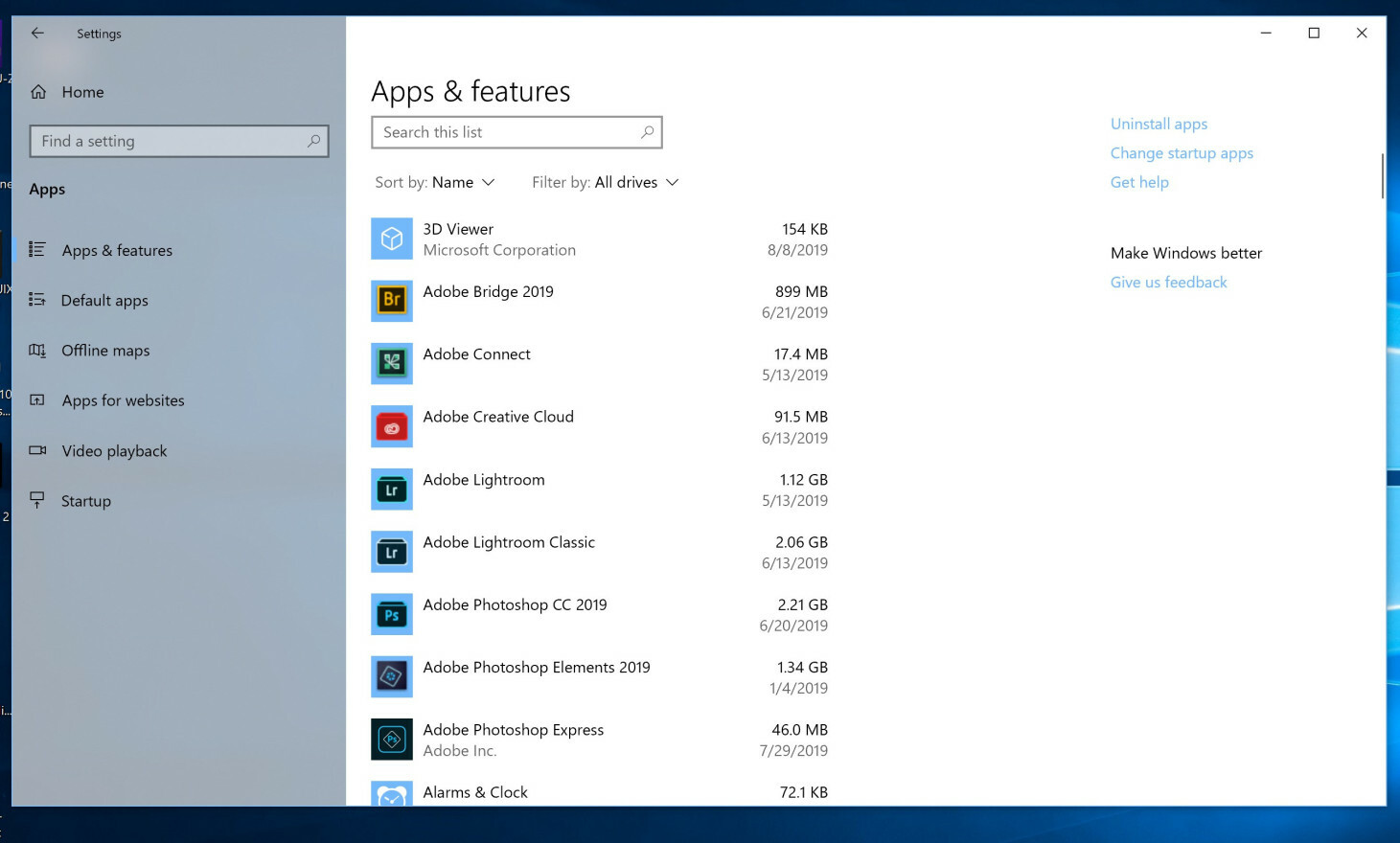
Atât macOS, cât și Windows au mai multe moduri de a instala programe, dar cu Windows nu trebuie să trageți niciodată o imagine de disc de instalare într-un folder de sistem. Pur și simplu rulați un program de instalare descărcat sau alegeți Instalare pe pagina aplicației din Microsoft Store. Unele aplicații macOS folosesc fișiere PKG mai degrabă decât DMG-uri pentru un proces de instalare mai simplu.

La fel ca Mac App Store, Microsoft Store verifică software-ul, gestionează actualizările automat și vă permite să utilizați un program achiziționat pe mai multe mașini. Din păcate, utilizatorii și dezvoltatorii deopotrivă nu au cumpărat cu adevărat în magazinele de pe desktop așa cum au făcut-o pe mobil, așa că este mai probabil să găsiți software de descărcat de pe web. Pentru a dezinstala un program (fie că este din magazin sau descărcat), mergeți la Setări > Aplicații și caracteristici, unde puteți enumera toate aplicațiile instalate în ordine alfabetică, dimensiune sau dată de instalare.
7. Meniul Start
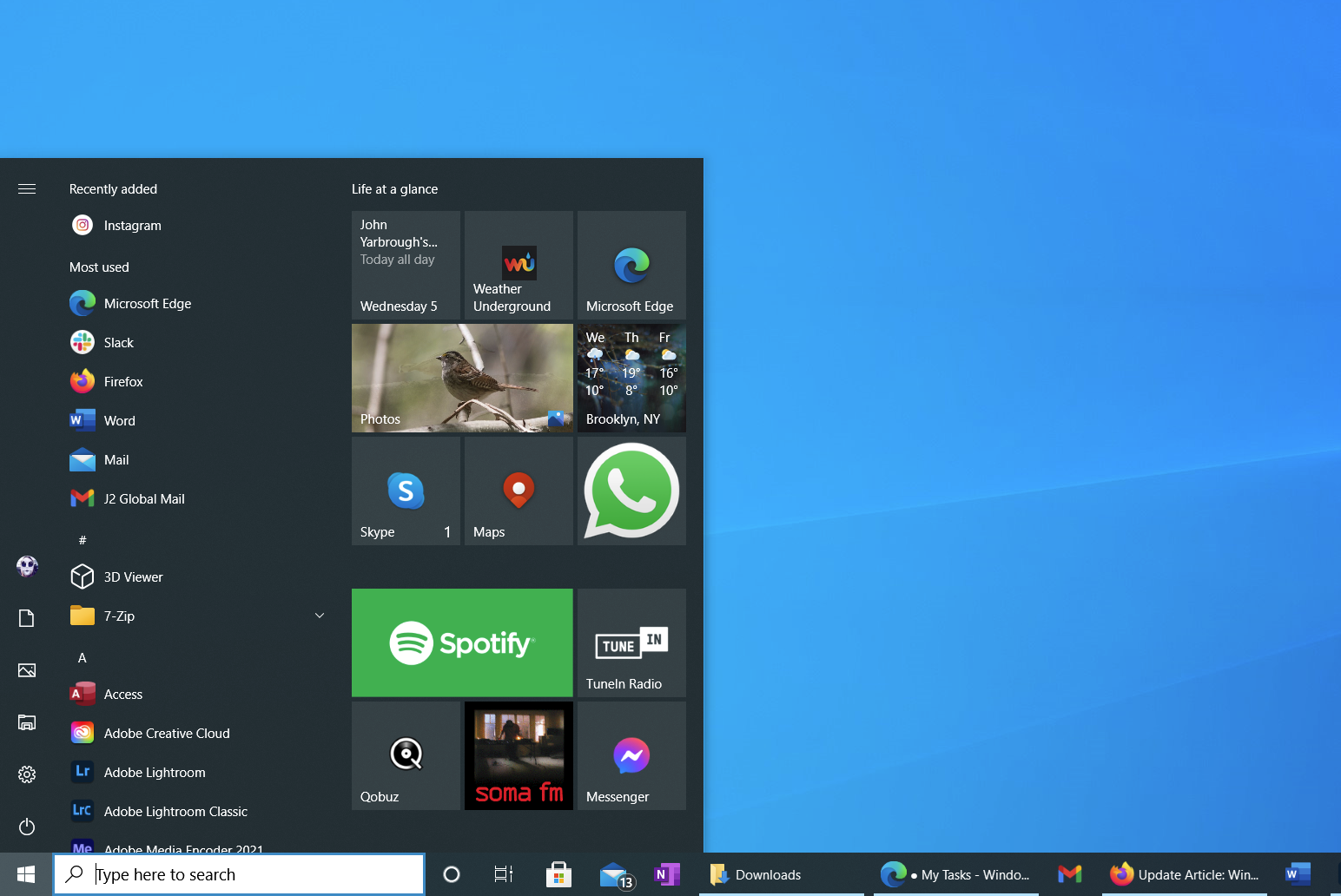
Da, mergi la butonul Start pentru a închide computerul, pentru a vedea toate aplicațiile, pentru a ajunge la Setări și pentru a deschide foldere. Spre deosebire de separarea acțiunilor și setărilor sistemului de către Mac, totul începe din meniul Start — utilizatorii Mac vor fi familiarizați cu meniul Apple din partea de sus, fiind separat de locul în care porniți aplicațiile și accesați folderele.
Dalele live ale meniului Start din Windows 10 vă arată vremea, cele mai recente subiecte de e-mail și notificările sociale. Sunt deosebit de convenabile pentru ecranele tactile, dar puteți face clic pe ele cu mouse-ul la fel de ușor; setarea plăcilor de dimensiuni diferite — cele mai mari pentru aplicații mai importante — poate fi utilă pentru a le găsi mai rapid.
8. Centrul de acțiune
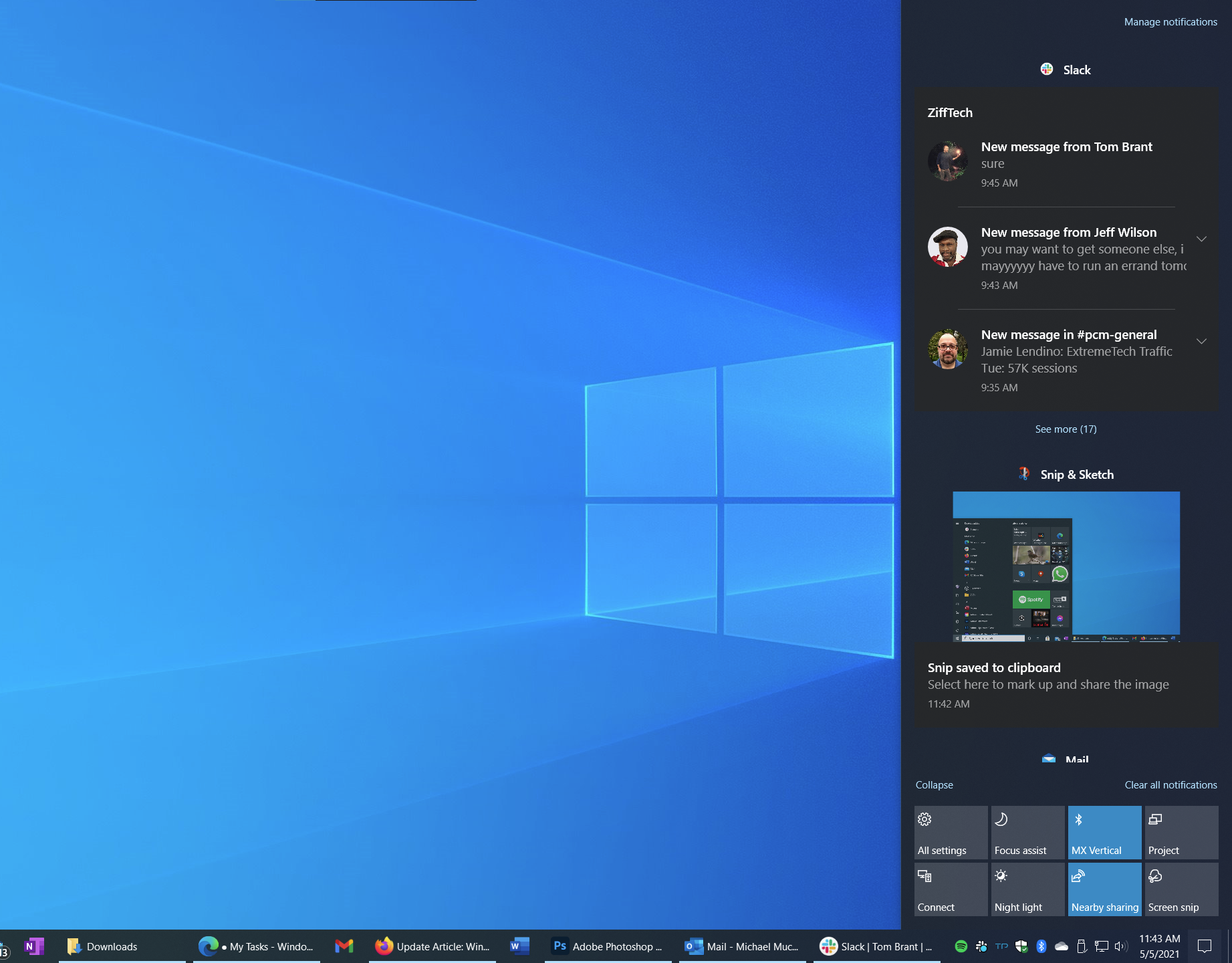
Centrul de acțiune este similar cu panoul de notificări al macOS. Glisați în Centrul de acțiuni atingând pictograma din dreapta jos din bara de activități sau, pe un ecran tactil, glisând din dreapta. Pe lângă afișarea e-mailurilor recente, știri și notificări ale aplicațiilor, butoanele Acțiuni rapide ale Centrului de acțiune din partea de jos vă permit să reglați luminozitatea ecranului, să activați Wi-Fi și să setați alte opțiuni de sistem.
Dacă doriți puțin timp de concentrare, asistența prin atingere Focus din Centrul de acțiuni reduce la tăcere notificările. De asemenea, puteți activa Lumina de noapte, care reduce lumina albastră pentru calcularea târziu.
9. Caseta de căutare
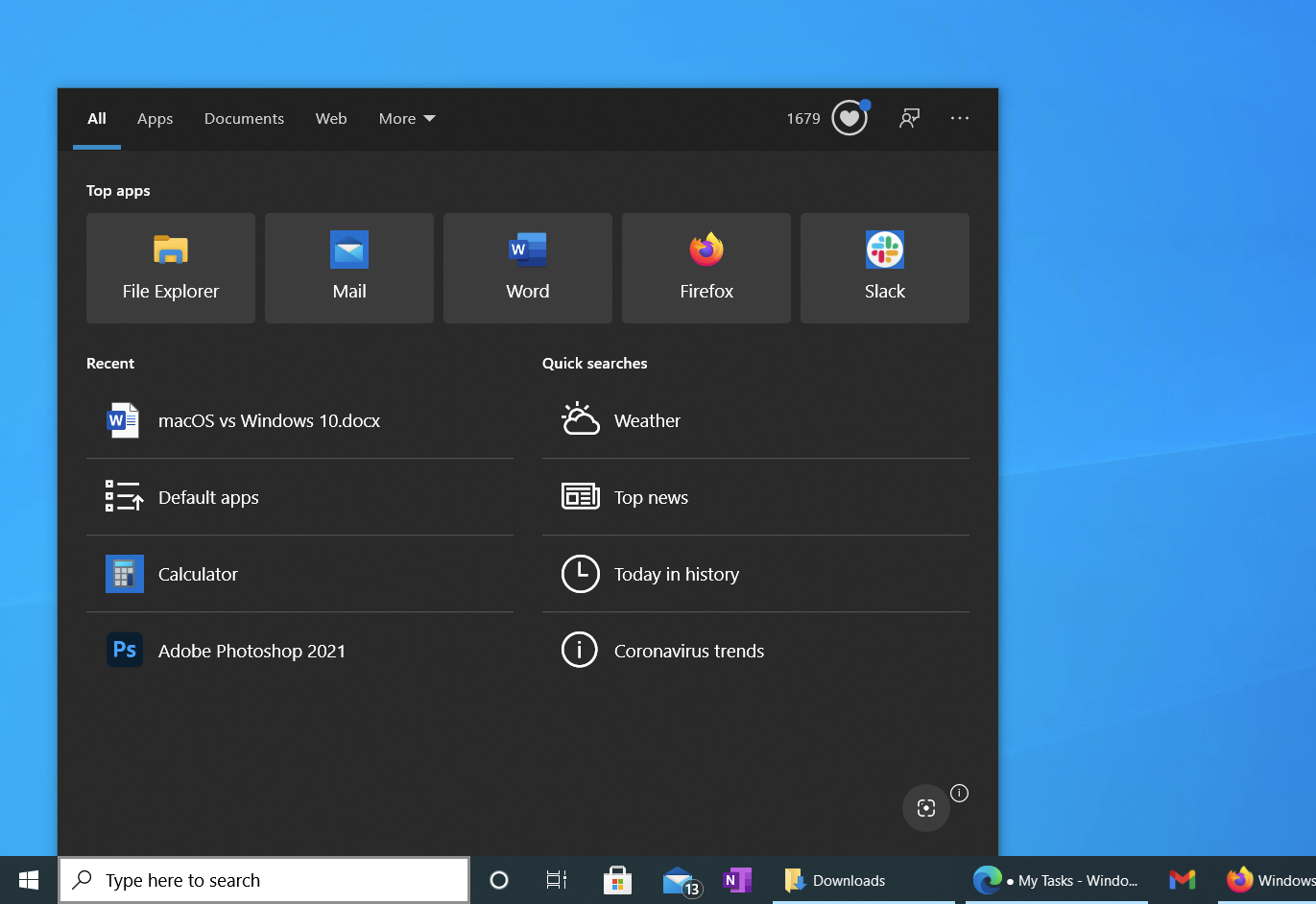
În Windows, caseta de căutare este întotdeauna acolo, chiar în dreapta butonului Start, pentru a începe să tastați; nu este nevoie să cunoașteți o comandă rapidă de la tastatură sau să faceți clic pe o pictogramă. Funcția de căutare actualizată propune aplicații și documente recente de deschis, dar vă permite și să căutați pe web împreună cu lucruri pe propriul computer. Făcând clic pe pictograma microfonului, vă permite să vorbiți cu Cortana pentru căutare sau deschiderea aplicației, economisind ceva timp de tastare. De asemenea, puteți căuta după imagine folosind instrumentul integrat de tăiere a capturii de ecran.
10. Vizualizare sarcini
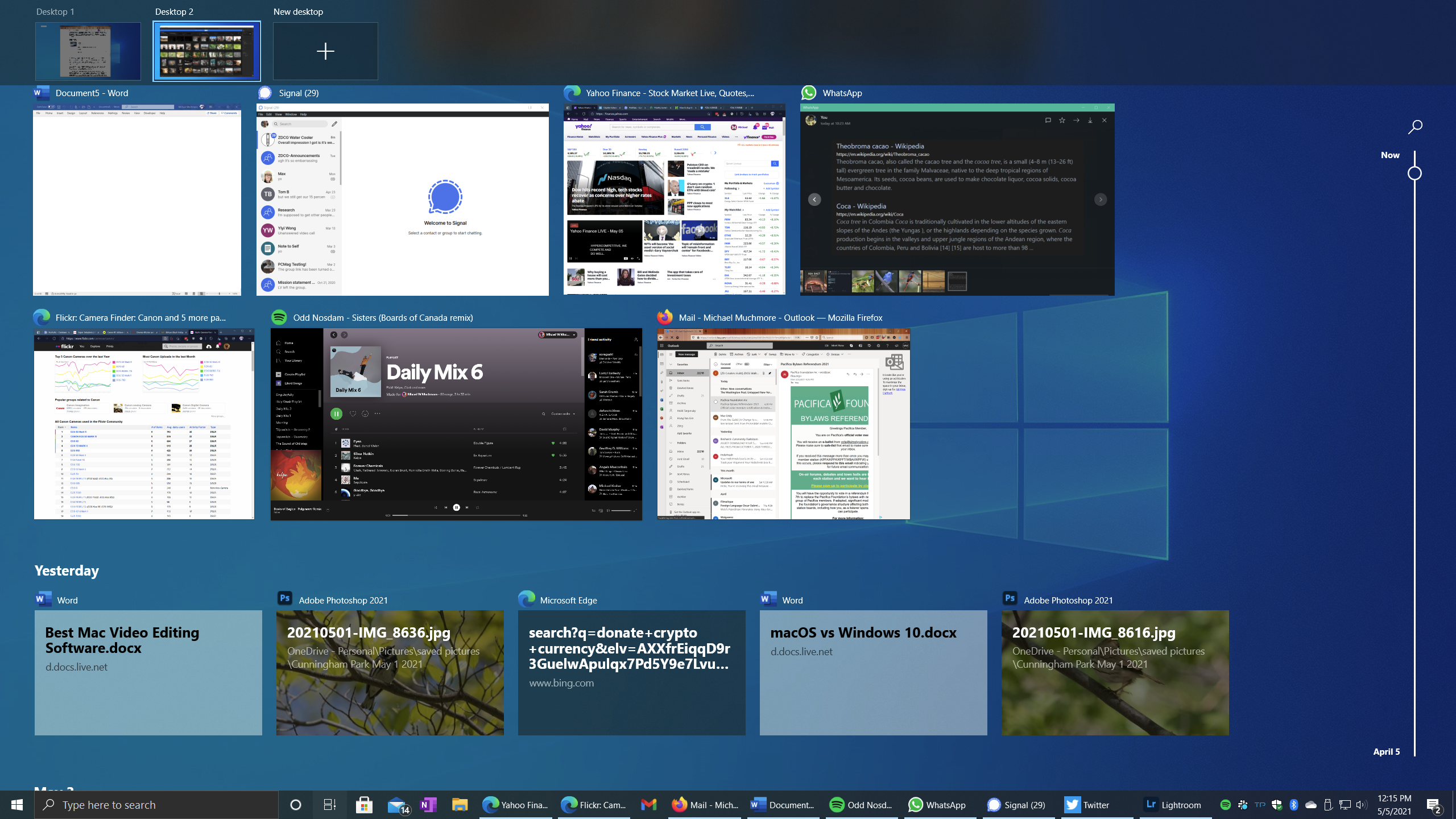
Windows a întârziat la petrecere cu desktop-uri virtuale, care nu au ajuns ca o caracteristică standard până la lansarea Windows 10 în 2015. Le găsesc incredibil de utile, iar funcția este ușor accesibilă din Task View. Ajungi la acea vizualizare atingând pictograma mică de filmare din dreapta barei de căutare, glisând din stânga pe un ecran tactil sau atingând Tasta-Tab Windows. Dacă utilizați Controlul misiunii pentru Mac, această vizualizare a sarcinilor vă va fi oarecum familiară. Singura caracteristică adăugată este Cronologia, în secțiunea de jos a vizualizării. În partea de sus sunt comenzile desktopului virtual. În mijloc sunt plăci mari pentru aplicațiile care rulează în prezent.
Adăugarea unui nou desktop virtual este complet intuitivă în această vizualizare, folosind opțiunea New Desktop cu semnul plus mare. Comutarea între desktopuri se face rapid cu Ctrl–Tasta Windows–Săgeata dreapta sau Săgeata stânga. Îmi place să pun aplicațiile mele personale, cum ar fi muzica și mesageria, în al doilea desktop virtual și principalele mele aplicații de lucru în stânga sau primul desktop.
Acum, despre acea cronologie. Dacă vă înscrieți, Windows poate ține evidența site-urilor dvs. vizitate și a documentelor la care ați lucrat și vă poate facilita revenirea la o sarcină. Cronologia păstrează o lună de activitate. Dacă utilizați Chrome sau Firefox, puteți instala o extensie care va adăuga activitate din acele browsere la Cronologie. Activitățile din navigarea privată nu sunt incluse în Cronologie. Microsoft elimină opțiunea de sincronizare a cronologiei prin cloud între computerul de acasă și cel de la serviciu; acum este doar pe mașina locală.
11. Modul tabletă pentru computerele convertibile cu ecran tactil

Mac-urile nu au un mod tabletă, deoarece sistemul de operare este limitat la utilizarea computerului și trebuie să treceți la iOS (sau iPadOS) pentru a utiliza tabletele ecosistemului. Windows 10 vă oferă opțiunea de a trece la un mod de tabletă centrat pe atingere pentru computerele convertibile. Acest mod încă permite utilizarea unui mouse și a unei tastaturi. În modul Tabletă, panourile ecranului Start ocupă întregul ecran, la fel ca aplicațiile care rulează. Glisarea în jos de sus până în jos închide convenabil aplicația pe ecran complet. În oricare dintre moduri, puteți glisa de la stânga pentru a vedea vizualizarea Sarcini și de la dreapta pentru a vedea Centrul de acțiuni.
12. Captură ecran
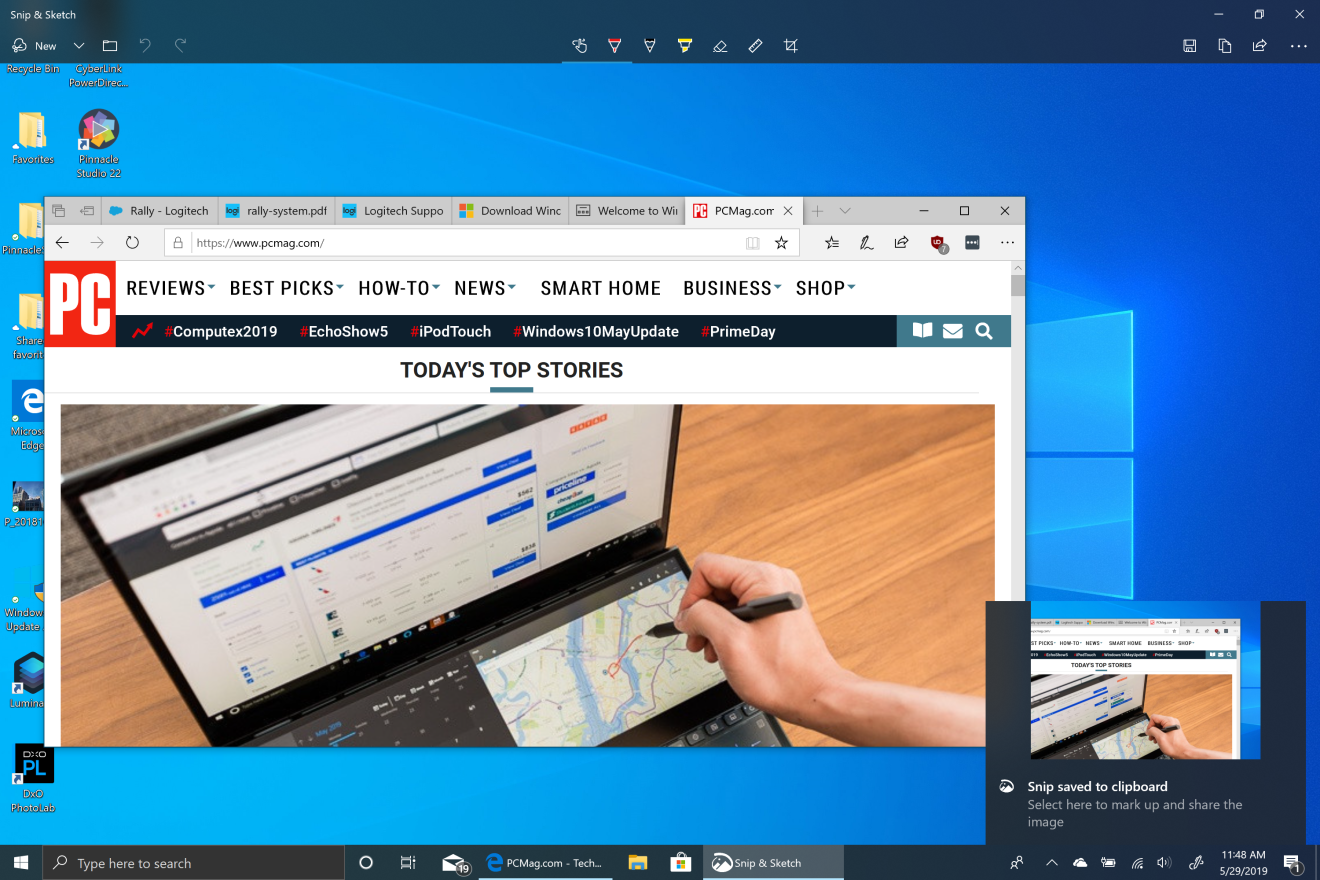
Windows a ajuns în sfârșit din urmă cu capabilitățile convenabile de captură de ecran ale Mac-ului. Cea mai completă modalitate de a captura un ecran este apăsând Windows Key-Shift-S. Aceasta estompează ecranul și vă permite să desenați un dreptunghi pentru captura de ecran, să fotografiați fereastra curentă sau pe întregul ecran. Apoi primiți o notificare cu o miniatură mare a fotografiei, pe care o puteți atinge pentru a deschide utilitarul Snip & Share. Acest lucru vă permite să decupați, să marcați și să salvați imaginea pe disc. De asemenea, vă permite să o distribuiți în orice aplicație de magazin din panoul de partajare care acceptă imagini, cum ar fi Instagram, Messenger, Skype, Twitter și e-mail.
Puteți folosi în continuare PrtSc vechi (sau pe unele tastaturi Print Screen) pentru a captura ecranul în clipboard și apoi a-l lipi într-o aplicație de editare a imaginilor. Dar o opțiune și mai tare este să aveți rezultatul salvat automat într-un folder în cloud OneDrive la alegere. Dacă aveți această opțiune activată în OneDrive, vedeți o notificare în Centrul de acțiuni care vă spune că captura de ecran a fost salvată; faceți clic pe notificarea pentru a fi dus direct în folderul în care se află captura de ecran.
13. Fixarea ferestrelor în poziție
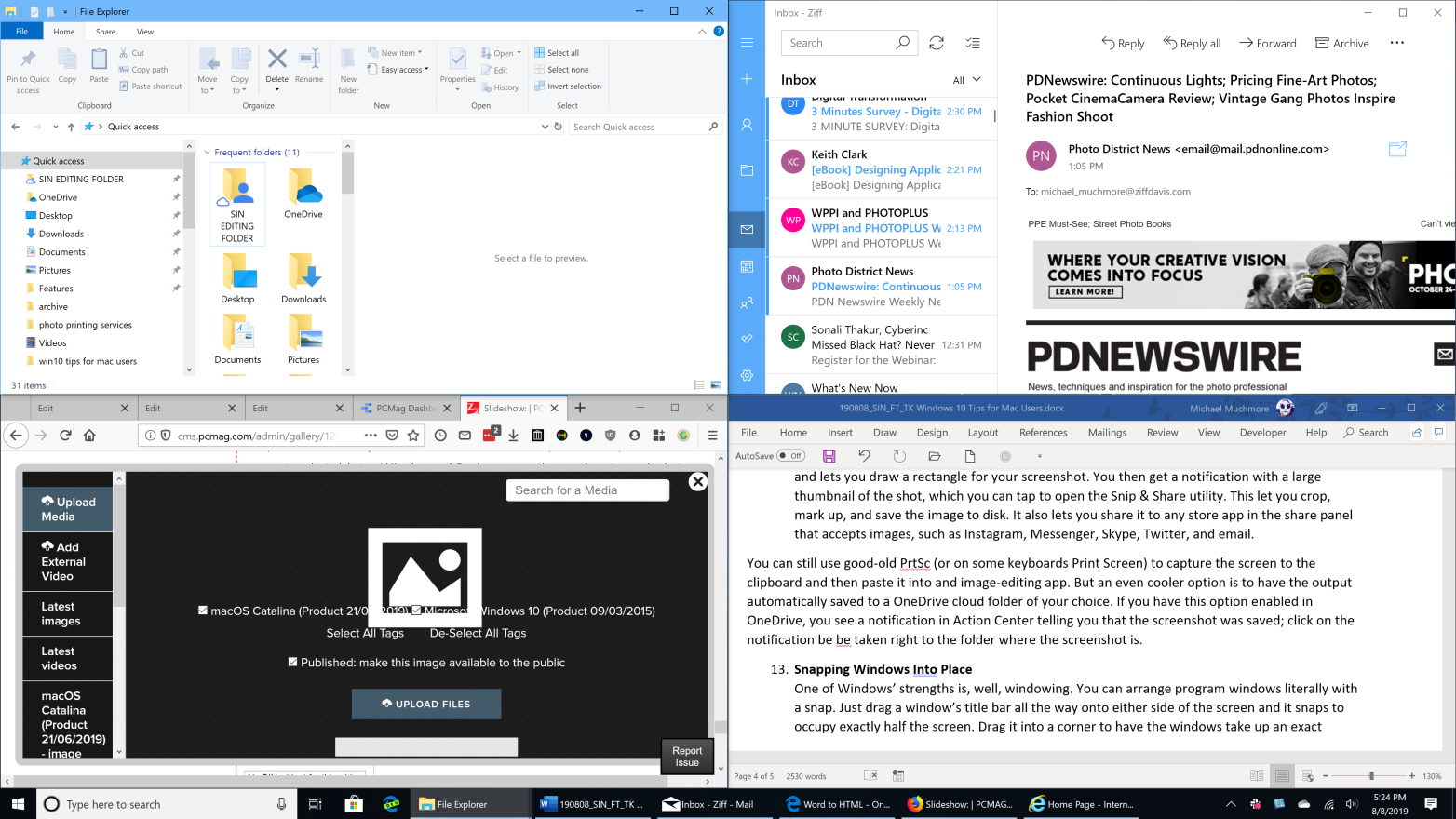
Unul dintre punctele forte ale Windows este, ei bine, fereastra. Puteți aranja ferestrele programului literalmente într-o clipă. Doar trageți bara de titlu a unei ferestre până la capăt pe fiecare parte a ecranului și se fixează pentru a ocupa exact jumătate din ecran. Trageți-l într-un colț pentru ca ferestrele să ocupe exact un sfert din ecran. Dacă așezați o aplicație într-o parte și alta în cealaltă parte, puteți trage bariera dintre ele pentru a redimensiona fiecare după gust, în timp ce încă folosiți întregul ecran.
Pentru a afișa desktopul, puteți face clic în colțul din dreapta jos. Pentru ca o fereastră să rămână la aceeași lățime, dar să se maximizeze pe verticală, faceți dublu clic cu cursorul chiar deasupra marginii de sus sau de jos a ferestrei. Și una dintre preferatele mele: pentru a ascunde toate celelalte ferestre, cu excepția celei în care lucrați, apucați bara de titlu cu cursorul și scuturați mouse-ul.
14. Aflați comenzile rapide de la tastatură

Chiar dacă acum și Mac-urile au o cheie Control, pe Windows, utilizarea lor este mai răspândită. De exemplu, Ctrl-C și Ctrl-V sunt combinațiile de taste întotdeauna utile pentru copiere și inserare. Alte comenzi rapide deseori necesare includ Alt-Tab pentru a comuta între aplicațiile care rulează. Ctrl-F va deschide o funcție de căutare în majoritatea aplicațiilor; Ctrl-Z este pentru anulare, Ctrl-Y pentru reface. Tasta PrtScn sau Print Screen face așa cum pare: Captează o captură de ecran. Pentru a vedea procesele și performanța, apăsați Ctrl-Shift-Esc, care deschide Managerul de activități (de acolo puteți elimina o aplicație care nu răspunde, similar cu Forța de renunțare a Mac). Pentru o listă mai completă a comenzilor rapide disponibile, consultați Comenzile rapide esențiale pentru Windows.
15. Folosește Cortana și Dictarea
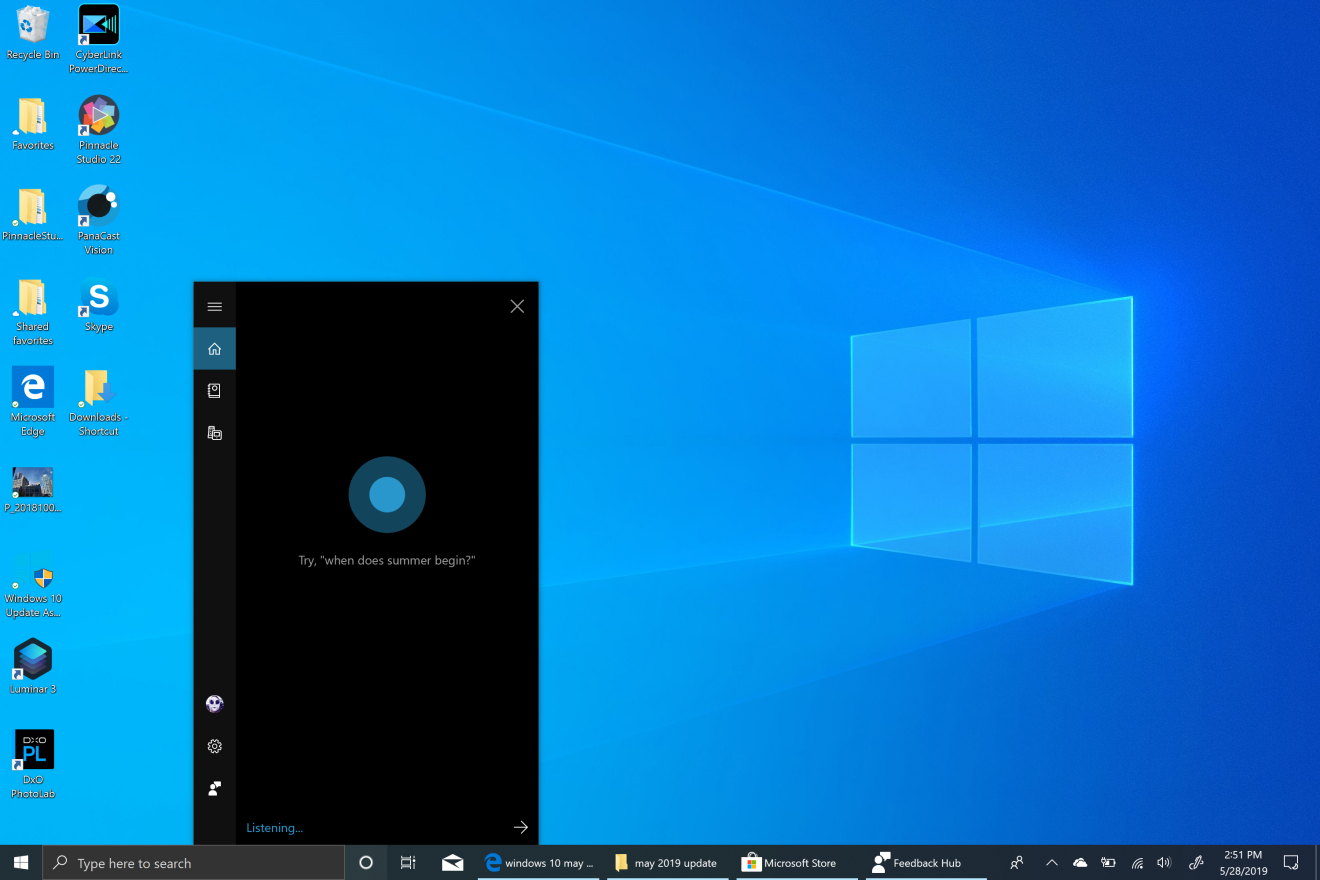
Mai ales dacă ești pe un desktop. Puteți deschide aplicații, puteți naviga la site-uri web, puteți verifica vremea, obține rezultate sportive, căuta informații concrete. Cu degetele noastre în permanență expuse riscului de sindrom de tunel carpian, cine nu ar fi binevenit o modalitate de a le salva de apăsările inutile de taste? Siri a ajuns în sfârșit pe Mac și poate face multe pentru tine prin voce, dar găsesc că rareori poate face ceea ce îmi cer.
Nu face parte din Cortana, dar extrem de utilă pentru salvarea degetelor este funcția de dictare, pe care o puteți deschide de oriunde ar trebui să tastați în mod normal. Deschideți-l cu comanda rapidă Windows Key–H. Este mult mai precis decât au fost aceste instrumente în trecut.
Apple macOS sau Microsoft Windows 10?
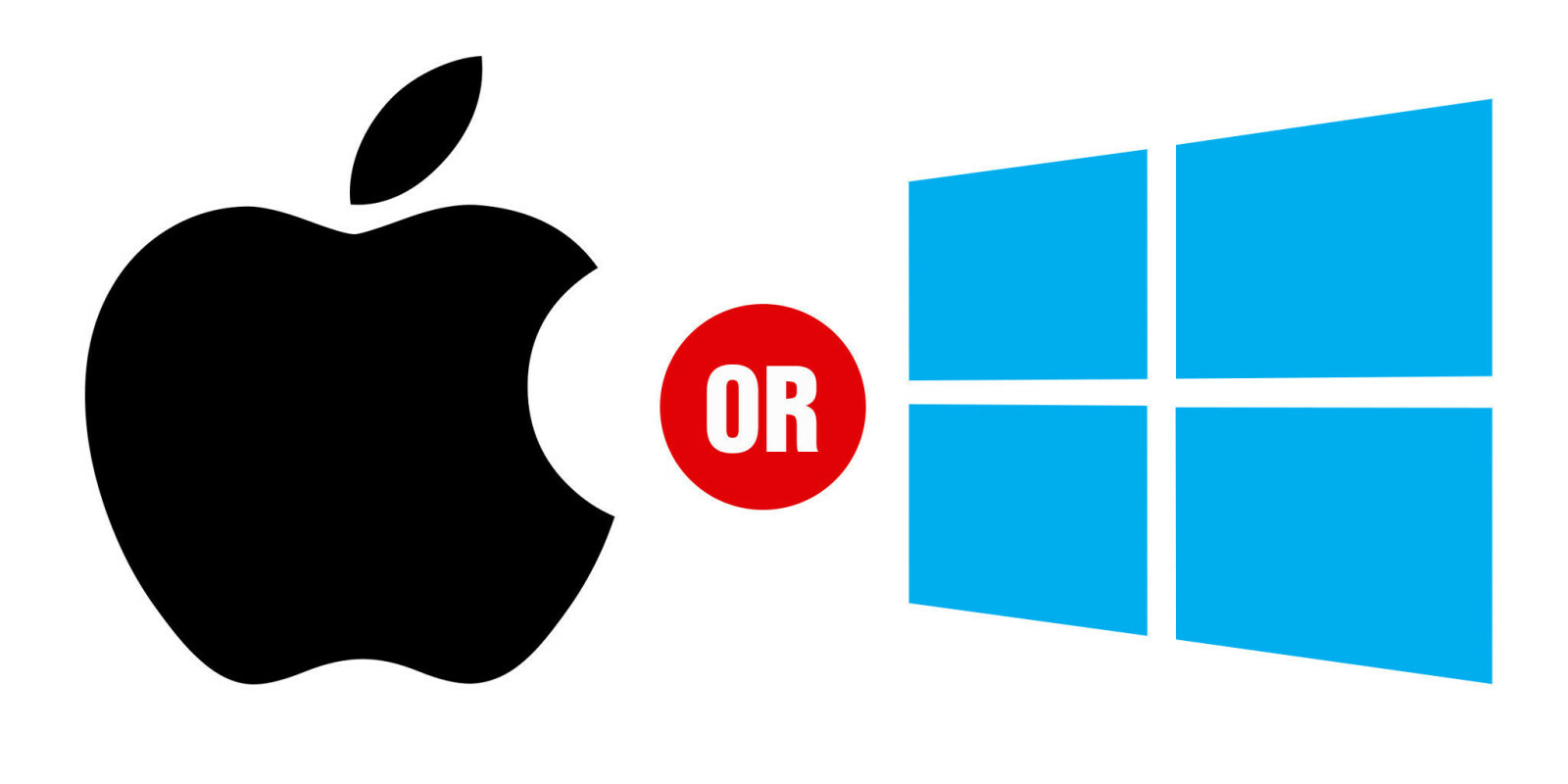
Pentru o comparație caracteristică cu caracteristică între cele două sisteme de operare desktop lider pe piață, citiți caracteristica noastră, macOS vs. Windows: care sistem de operare este cu adevărat cel mai bun?
