Meniul Start din Windows 10 nu funcționează
Publicat: 2022-02-21Remediați această problemă rapid
Utilizați un instrument gratuit și sigur dezvoltat de echipa de experți Auslogics.
- Ușor de folosit. Doar descărcați și rulați, nu este nevoie de instalare.
- Sigur. Software-ul nostru este prezentat pe CNET și suntem partener Microsoft Silver.
- Gratuit. Vrem serios, un instrument complet gratuit.
Vedeți mai multe informații despre Auslogics. Vă rugăm să consultați EULA și Politica de confidențialitate.
Microsoft a lansat recent Windows 11 pentru utilizatori. Dar, din moment ce sistemul de operare este la început, are sens ca mulți fani Windows să rămână loiali Windows 10 mai matur pentru moment.
Îndrăgitul meniu Start al Windows 10 este poarta de acces către multe caracteristici ale sistemului de operare. Cu toate acestea, chiar și după lansarea actualizării caracteristicii Windows 10 noiembrie 2021 (v21H2), unii utilizatori continuă să experimenteze cazuri aleatorii ale meniului Start din Windows 10 care nu funcționează.
Meniul Start din Windows 10 nu se deschide
Problemele cu meniul Start din Windows iau o varietate de forme și depind adesea de configurația specifică a sistemului. Butonul Start ar putea dispărea complet sau aplicațiile și widget-urile din meniul Start ar putea dispărea. Uneori, meniul Start nu apare nici după apăsări multiple pe tasta siglă Windows. Toate aceste probleme pot fi frustrante pentru utilizatori.
Există multe motive pentru care meniul Start poate înceta să funcționeze, dar vestea bună este că există întotdeauna o soluție.
Dacă sunteți în căutarea unei soluții universale, este posibil să așteptați mult timp. Nici măcar Microsoft nu este complet sigur cum să oprească complet apariția erorilor din meniul Start după fiecare actualizare a Windows 10. Cu toate acestea, puteți aplica diverse soluții la diferite probleme și puteți să reporniți meniul preferat.
În ceea ce privește cauzele comune ale erorilor din meniul Start, programele terțe sunt adesea cei mai mari vinovați. Un instrument antivirus prea agresiv sau un optimizator pentru PC poate cauza probleme neintenționate. O eroare în meniul Start poate apărea și din cauza unei actualizări defectuoase. Dacă fișierele de sistem sau serviciile de sistem asociate cu meniul Start sunt corupte, poate cauza ca unele funcții să nu mai funcționeze.
Cum să remediați problema meniului Start care nu funcționează în Windows 10
Indiferent de tipul de eroare din meniul Start pe care o întâmpinați, cu siguranță se poate remedia. Majoritatea pașilor sunt, de asemenea, destul de simpli. Doar executați fiecare instrucțiune până la literă și sistemul dumneavoastră va reveni la normal în cel mai scurt timp.
Remediere 1. Efectuați o repornire a computerului
Da, faimosul restart. Există un motiv bun pentru care ghidurile recomandă adesea o repornire pentru a rezolva multe probleme simple: este adesea eficient. În plus, este ceva ce poate face toată lumea și nu costă nimic. Dacă funcționează, da; dacă nu, măcar ai bifat căsuța respectivă.
În multe cazuri, meniul Start va începe să funcționeze din nou după o repornire sau două. În anumite situații, eroarea a avut loc deoarece procesul meniului Start a rămas blocat în memorie. Repornirea sistemului șterge memoria RAM și totul începe din nou.
Chiar dacă este cea mai ușoară și simplă metodă, nu este potrivită pentru toate situațiile. De asemenea, asigurați-vă că vă salvați toată munca înainte de a încerca o repornire, mai ales dacă utilizați butonul de pornire pentru a iniția o oprire.
Bacsis. Folosiți Ctrl + Alt + Delete > Power > Restart pentru a reporni computerul dacă nu puteți accesa meniul Start.
Remediere 2. Afișați bara de activități
Uneori, nu puteți accesa meniul Start deoarece butonul acestuia nu este vizibil în bara de activități. Acest lucru se poate datora faptului că bara de activități în sine este ascunsă.
Pentru a remedia acest lucru, pur și simplu deschideți bara de activități. Iată pașii pentru a face acest lucru:
- Țineți apăsată tasta siglă Windows și apăsați tasta I pentru a deschide direct Setări.
- Navigați la Personalizare > Bara de activități.
- În partea dreaptă, activați opțiunea „Blocați bara de activități”.
- Dezactivați opțiunea „Ascundeți automat bara de activități în modul desktop” sau „Ascundeți automat bara de activități în modul tabletă”.
După efectuarea acestor modificări, bara de activități și, prin urmare, pictograma meniului Start, vor fi vizibile din nou.
Remediere 3. Reporniți procesul meniului Start
În mod similar cu modul în care repornirea computerului poate rezolva anumite probleme, repornirea meniului Start poate face, de asemenea, să dispară orice probleme ale caracteristicii.
Meniul Start are propriul proces, cu siguranță în cele mai recente versiuni de Windows 10. Acest proces este cunoscut sub numele de StartMenuExperienceHost.exe. Veți găsi că rulează când deschideți Managerul de activități.

Omoarea procesului îl va forța să repornească. Acest lucru ar trebui să ajute cu problema.
- Faceți clic dreapta pe orice spațiu gol din bara de activități și selectați Manager de activități.
- Navigați la fila Procese.
- Derulați în jos secțiunea Procese de fundal și găsiți Start.
- Faceți clic dreapta pe Start și selectați End Task.
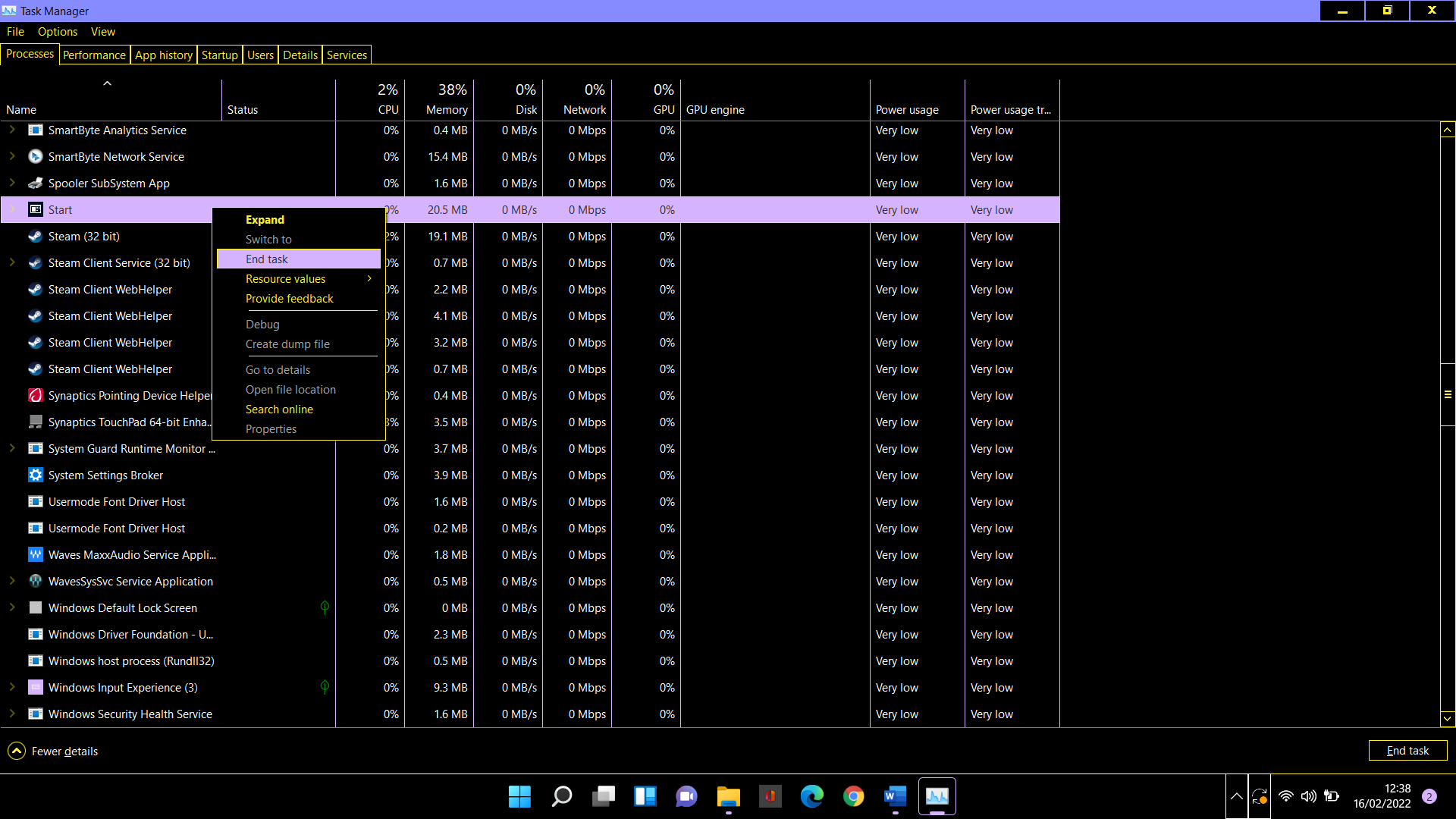
- Operația de mai sus va relansa procesul meniului Start. Acum verificați dacă problema este rezolvată.
Remediere 4. Reporniți Windows Explorer
Este posibil ca o problemă Windows Explorer să afecteze și meniul Start. Puteți reporni Explorer și vedeți dacă vă ajută.
- Folosiți Ctrl + Shift + Esc pentru a deschide Task Manager.
- Alegeți fila Procese.
- Derulați în jos la Windows Explorer.
- Faceți clic dreapta pe proces și selectați Restart.
Remediere 5. Actualizați Windows
Inutil să spun că Microsoft lansează în mod obișnuit actualizări pentru sistemul de operare Windows 10. Cele mai multe dintre acestea sunt corecții de securitate obișnuite și remedieri de erori. Există unele actualizări de performanță introduse pentru a elimina erorile care provoacă încetiniri.
Instalarea unei actualizări recente poate ajuta la probleme precum meniul Start care nu se deschide pe Windows 10. Într-o situație în care problema s-a produs din cauza unei actualizări instalate anterior, una nouă poate remedia eroarea.
- Folosiți tasta Windows + I pentru a deschide Setări.
- Navigați la Actualizare și securitate > Actualizare Windows.
- Apăsați butonul „Verificați actualizările”.
- Descărcați și instalați toate actualizările disponibile.
PC-ul dvs. se va reporni probabil după actualizare. Acum verificați dacă meniul Start funcționează normal.
Fix 6. Actualizați driverele grafice
Meniul Start este o caracteristică care ajută la experiența utilizatorului pe Windows 10. Oferă informații vizuale și direcție care face ca navigarea în sistemul de operare să fie o experiență frumoasă.
Este posibil ca problemele cu driverul dvs. grafic să afecteze modul în care sistemul redă meniul Start. Deși neobișnuit, acest lucru nu poate fi redus în totalitate dacă driverele grafice sau audio nu sunt actualizate.
Pur și simplu actualizați driverele relevante și verificați cum răspunde meniul Start. Puteți face acest lucru cu ușurință prin Device Manager.
- Țineți apăsată tasta siglă Windows și apăsați butonul X.
- Selectați Manager dispozitive.
- În Manager dispozitive, navigați până unde se află placa grafică/audio. De obicei, acesta este „controlere de sunet, video și jocuri”, dar poate fi sub o altă opțiune.
- Faceți clic dreapta pe dispozitiv și selectați „Actualizați driverul”.
- Pe ecranul următor, selectați opțiunea „Căutați automat șoferi”.
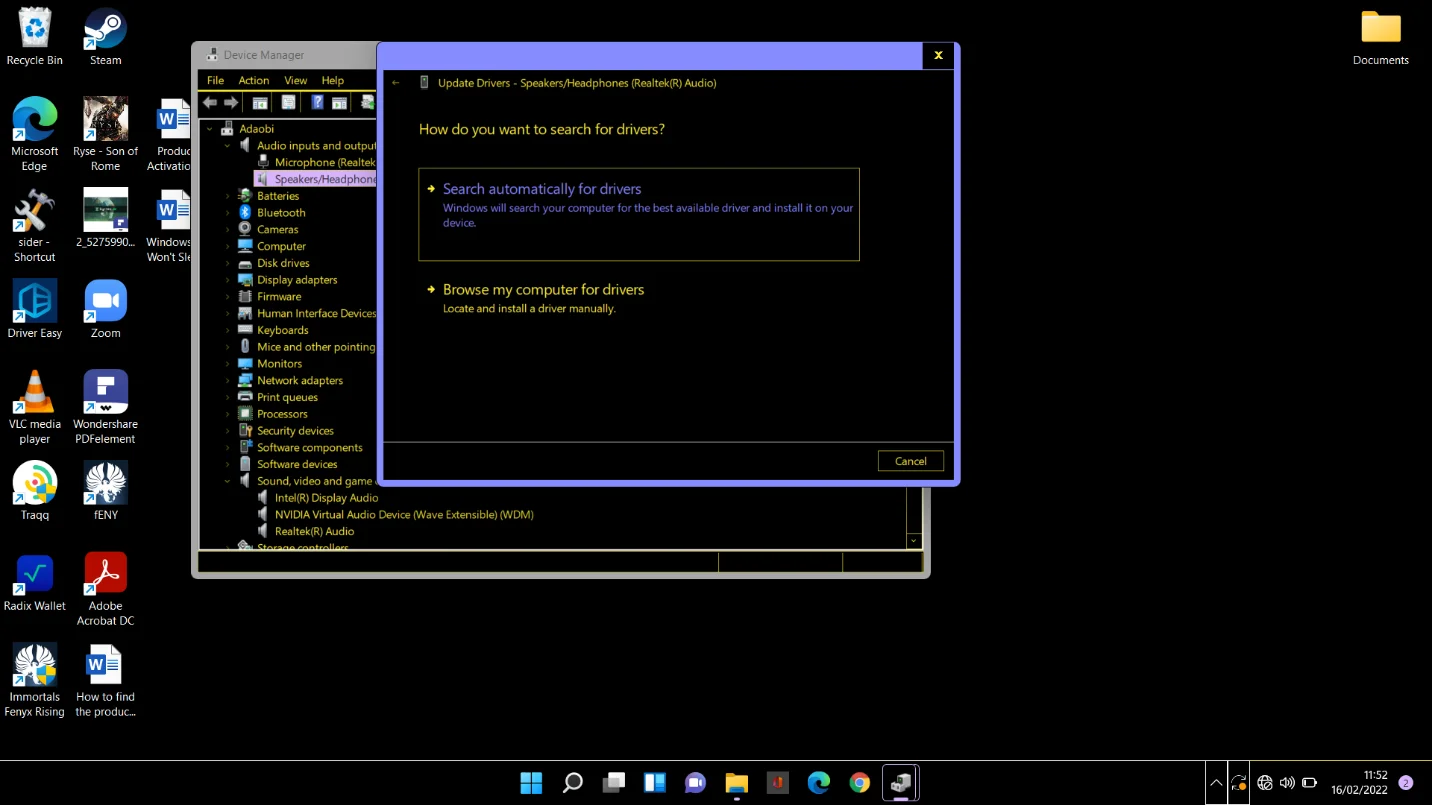
Windows va descărca și instala cea mai recentă versiune.
Aceasta este o metodă grozavă de a vă actualiza driverele. Problema este că va trebui să le actualizați unul câte unul. Pentru o metodă mai rapidă și mai fiabilă, puteți încerca Auslogics Driver Updater.
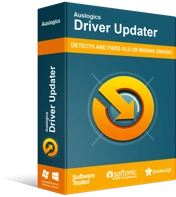
Rezolvați problemele PC-ului cu Driver Updater
Performanța instabilă a computerului este adesea cauzată de drivere învechite sau corupte. Auslogics Driver Updater diagnostichează problemele driverului și vă permite să actualizați driverele vechi dintr-o dată sau pe rând pentru ca computerul să funcționeze mai ușor
Remediere 7. Executați scanări cu DISM și SFC
Scanările DISM și SFC pot ajuta la identificarea fișierelor Windows corupte și la înlocuirea lor cu copii funcționale.
Conexiunea dvs. la internet trebuie să fie activă în timp ce rulați următoarea operațiune:
- Țineți apăsată tasta siglă Windows și apăsați R pentru a deschide Run.
- Tastați „cmd” în câmpul Run.
- Țineți apăsate Ctrl și Shift și apăsați Enter.
- Selectați Da când apare solicitarea UAC.
- Rulați comanda de mai jos și așteptați până când operațiunea se termină (pentru a rula o comandă, tastați-o sau lipiți-o și apoi apăsați tasta Enter):
dism /online /cleanup-image /restorehealth
- Rulați comanda de mai jos și așteptați până când operația se termină:
sfc /scannow
După terminarea scanării, reporniți computerul și totul ar trebui să fie în formă perfectă.
