De ce ar trebui să utilizați Google Lens: 7 utilizări minunate
Publicat: 2023-06-02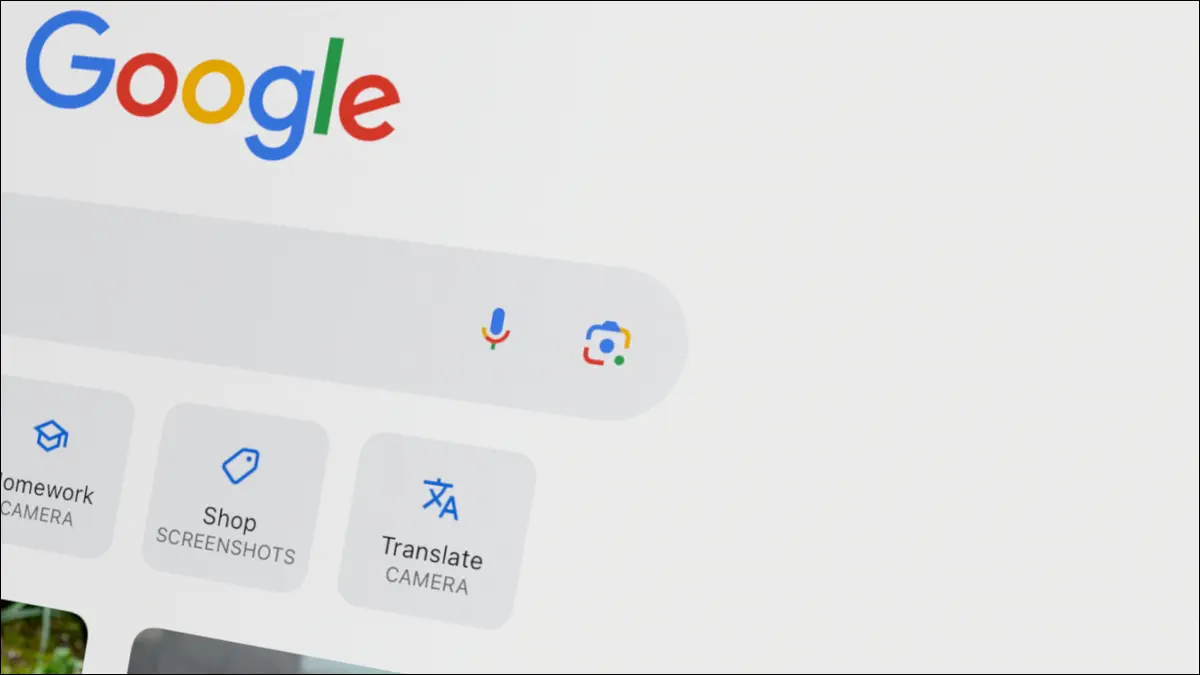
Google Lens este unul dintre cele mai puternice instrumente ale companiei, dar nu primește prea multă atenție. Este disponibil aproape oriunde puteți accesa Google, inclusiv iPhone, Android și web. Vă vom arăta câteva motive interesante pentru a-l folosi.
Cum să utilizați Google Lens
Rezolva probleme de matematică
Copiați și inserați text dintr-o fotografie
Identificați plante și insecte
Ascultați textul din lumea reală, citiți cu voce tare
Căutare inversă de imagini
Traduceți text în lumea reală
Căutați produse
Cum să utilizați Google Lens
Înainte de a începe, să vorbim despre unde puteți folosi Google Lens. În primul rând, este disponibil în aplicația Google pentru iPhone, iPad și Android. Pur și simplu deschideți aplicația și atingeți pictograma colorată a camerei din bara de căutare.

Pe desktop, puteți utiliza Lens făcând clic pe pictograma din bara de căutare de pe google.com. Lentila de pe desktop este mult mai limitată decât aplicația mobilă. În esență, este doar pentru a efectua căutări inverse de imagini, pe care le vom atinge mai jos.
LEGATE: 16 funcții de căutare Google pe care ar trebui să le utilizați
Rezolva probleme de matematică
Nu doriți să introduceți o ecuație matematică lungă în calculator? Îl puteți scana cu Google Lens și puteți obține răspunsul foarte ușor. Acest lucru funcționează pentru orice, de la simplu ca „3+3” la formule complexe precum „x2 — 3x + 2”.
Deschideți aplicația Google pe dispozitivul dvs. Android, iPhone sau iPad. Atingeți pictograma Lens din bara de căutare, apoi glisați spre „Teme” din bara de instrumente a camerei.

Acum puteți îndrepta camera către ecuație și puteți atinge butonul declanșator. Lens va evidenția textul pe care să îl selectați. Atingeți ecuația pentru a vedea răspunsul.

Iată răspunsul tău! Verificați de două ori dacă Lens a identificat corect ecuația înainte de a o folosi. De asemenea, puteți apăsa „Rezolvare” pentru a vedea pașii care au fost făcuți pentru a obține soluția.

Cam despre asta e. Utilizarea unui calculator nu a fost niciodată mai ușoară.
Copiați și inserați text dintr-o fotografie
Google Lens este încorporat și în alte produse Google, inclusiv în Google Foto. Acest lucru vă permite să faceți câteva lucruri interesante cu fotografiile dvs., cum ar fi preluarea textului.
Mai întâi, deschideți pur și simplu o fotografie în Google Foto pentru iPhone, iPad sau Android și atingeți butonul „Lentilă” din partea de jos a ecranului.

Lens va evidenția textul disponibil detectat în fotografie. Selectați oricare dintre textul pe care doriți să îl copiați, la fel cum ați face cu textul dintr-un document sau dintr-o pagină web.

Acum atingeți „Copiați textul” de pe cardul din partea de jos a ecranului.

Așa că ați adus text dintr-o fotografie în clipboard pentru a fi folosit oriunde doriți!
LEGE: Cum să sincronizezi clipboard-ul între Windows și Android
Identificați plante și insecte
Una dintre utilizările mele personale preferate pentru Google Lens este identificarea lucrurilor pe care le văd în lume. Este util în special pentru plante și insecte. Există prea multe specii de plante și insecte de reținut.
Deschideți aplicația Google pe dispozitivul iPhone, iPad sau Android și atingeți pictograma Lens. Îndreptați camera către planta sau insecta în cauză și atingeți butonul declanșator.

Rezultatele vor apărea pe un card în partea de jos a ecranului. Puteți trage în sus cardul pentru rezultatele Căutării Google și puteți comuta între rezultate pentru mai multe informații.

Obiectivul nu este întotdeauna 100% precis cu acest lucru, dar în general face o treabă destul de bună.
Ascultați textul din lumea reală, citiți cu voce tare
Dacă aveți probleme de vedere sau dificultăți de citire, poate fi foarte util să auziți textul citit cu voce tare. Acest lucru poate fi ușor de făcut pe telefon, dar este mai greu atunci când încerci să citești lucruri din lumea reală. Google Lens poate ajuta.

Deschideți aplicația Google pe dispozitivul iPhone, iPad sau Android și atingeți pictograma Lens. Îndreptați camera către textul pe care doriți să îl auziți cu voce tare și atingeți butonul declanșator.

Textul din fotografie va fi evidențiat pentru dvs. Selectați secțiunile pe care doriți să le auziți la fel ca într-un document sau o pagină web și atingeți butonul „Ascultați” din partea de jos a ecranului.

Google va citi textul cu voce tare pentru tine! E la fel de ușor.
LEGATE: Cum să citiți mesajele text cu voce tare cu Android
Căutare inversă de imagini
Când încercați să găsiți sursa unei fotografii sau a unor fotografii similare, o căutare de text nu este suficient de bună. Acolo este utilă căutarea inversă a imaginilor. În loc să căutați cu text, puteți utiliza o fotografie ca interogare de căutare.
Vom folosi desktopul pentru această funcție. Accesați google.com într-un browser web, cum ar fi Google Chrome, și atingeți pictograma Lens din bara de căutare.

Acum puteți fie să trageți o fotografie în casetă, să căutați o fotografie pe dispozitiv sau să lipiți un link către o fotografie.

Următoarea pagină este destul de asemănătoare cu aplicația Google. De aici, puteți selecta textul din imagine, puteți vedea imagini similare vizual sau faceți clic pe „Găsiți sursa imaginii” pentru a încerca să găsiți de unde provine imaginea.

Aceasta este o modalitate excelentă de a găsi fotografii online. Este mult mai ușor decât să încerci să vânezi o imagine cu descrieri text.
LEGATE: 10 funcții minunate Google Chrome pe care ar trebui să le utilizați
Traduceți text în lumea reală
Deși este destul de ușor să traduci text online, este mai dificil să faci cu textul în lumea reală. S-ar putea să fii blocat cu o grămadă de semne pe care nu le poți înțelege. Google Lens poate ajuta și cu asta.
Deschideți aplicația Google pe dispozitivul iPhone, iPad sau Android și atingeți pictograma Lens. Îndreptați camera către textul pe care doriți să-l traduceți și atingeți butonul declanșator.

Veți vedea textul detectat evidențiat automat. Selectați textul pe care doriți să îl traduceți, la fel ca într-un document sau o pagină web și atingeți butonul „Traduceți” din partea de jos a ecranului.

Se va deschide o pagină de traducere cu textul selectat în partea de sus, limba detectată automat și o traducere în partea de jos. Atingeți limbile pentru a le ajusta dacă nu este corect.

De asemenea, puteți utiliza aplicația Google Translate pentru iPhone, iPad sau Android pentru a face acest lucru, dacă vă simțiți că aveți nevoie de ea des.
Căutați produse
Ați văzut vreodată ceva tare în lume și v-ați întrebat ce este și de unde l-ați putea cumpăra? Google Lens este destul de bun și la identificarea produselor.
Deschideți aplicația Google pe dispozitivul iPhone, iPad sau Android și atingeți pictograma Lens. Îndreptați camera către produsul care vă interesează și atingeți butonul declanșator.

Lens vă va afișa „Potriviri vizuale” pe cardul din partea de jos a ecranului. Trageți în sus pentru a vedea informații despre produs și link-uri către diverse magazine online.

Acesta este un truc foarte util de știut. Uneori poate fi de-a dreptul imposibil să descrii ceva într-o căutare pe Google, în speranța de a găsi un produs la întâmplare pe care l-ai văzut.
Multe dintre produsele de căutare Google se ocupă de căutări text și vocale. Asistentul Google, de exemplu, are unele abilități de imagine, dar este vorba în principal despre text și rezultate web. Google Lens reprezintă brațul de căutare bazat pe imagini al companiei și este unul puternic.
LEGATE: 10 funcții Google Assistant pe care ar trebui să le utilizați
