De ce placa grafică NVIDIA nu apare în Manager dispozitive?
Publicat: 2020-12-15Windows 10 este un sistem de operare pentru jocuri foarte capabil. Vine cu o mulțime de funcții și opțiuni pentru jucători, care își fac experiența mai bună. În plus, există o selecție frumoasă de jocuri concepute special pentru Windows 10.
Cu toate acestea, unii utilizatori au raportat recent o problemă cu placa lor grafică NVIDIA pe Windows 10. Problema este că nu au putut găsi placa grafică NVIDIA listată în Managerul de dispozitive.
Cum rezolvi că placa grafică NVIDIA nu apare în Managerul de dispozitive pe Windows 10? Aceasta este întrebarea la care intenționăm să răspundem în acest articol.
Cum să remediați plăcile grafice NVIDIA care nu apar în problema Windows 10?
Există multe motive pentru care este posibil să nu vă vedeți placa grafică NVIDIA în Managerul de dispozitive. Cu toate acestea, cel mai probabil motiv este că ceva poate să fi mers prost în timpul instalării cardului.
Dacă sunteți un pasionat de jocuri sau vă redați videoclipuri cu Windows 10, știți foarte bine cât de important este să aveți o placă grafică care funcționează corespunzător pe computer. Anumite jocuri necesită setări grafice avansate, cum ar fi FPS (Frames Per Second). În unele cazuri, va trebui să ajustați dimensiunea, orientarea, scalarea și multe altele. Pentru a modifica aceste setări, va trebui să aveți acces la Panoul de control NVIDIA. Acum, dacă nu vă puteți găsi placa grafică NVIDIA, desigur, nu veți putea face nimic din toate acestea.
Iată două metode principale prin care puteți încerca să remediați placa grafică NVIDIA care nu apare pe computerul dvs. Windows:
- Puteți verifica opțiunea Afișare dispozitive ascunse și reinstalați driverul grafic.
- Puteți descărca și instala drivere noi pe computer.
Să începem cu prima opțiune: încercați să activați opțiunea Afișare dispozitive ascunse și reinstalați driverul de grafică.
Opțiunea 1: Afișați dispozitivele ascunse și reinstalați driverele grafice
Iată ce va trebui să faci:
- Accesați linia de comandă și deschideți programul cu privilegii administrative. Puteți face acest lucru accesând meniul Start, tastând „cmd” (fără ghilimele), făcând clic dreapta pe program și selectând opțiunea Run as Administrator.
- Copiați și inserați comanda de mai jos și apăsați tasta Enter de pe tastatură:
setați devmgr_show_nonpresent_devices=1
- Lansați Run (puteți face acest lucru apăsând combinația de taste Win + R de pe tastatură) și tastați „Devmgmt.msc” (fără ghilimele). Aceasta va deschide fereastra Device Manager.
- În fereastra nouă, accesați meniul Vizualizare > Afișați dispozitivele ascunse. Acum ar trebui să puteți vedea placa grafică NVIDIA în locul său obișnuit.
- Acum, va trebui să dezinstalați fiecare dispozitiv cu card NVIDIA și dispozitiv necunoscut. Pur și simplu faceți clic dreapta pe fiecare dintre ele și selectați Dezinstalare din meniul contextual.
- După ce fiecare dintre dispozitive a fost dezinstalat, reporniți computerul.
Problema dvs. ar trebui să fie rezolvată acum și, sperăm, acum puteți reveni la jocuri sau la editarea video fără probleme. Cu toate acestea, dacă tot nu puteți vedea placa grafică NVIDIA în Manager dispozitive, va trebui să treceți la următoarea soluție.
Opțiunea a doua: descărcați și instalați drivere noi
Dacă soluția de mai sus nu a funcționat, va trebui să descărcați noi drivere grafice pentru computerul dvs., dacă sunt disponibile versiuni actualizate. Când achiziționați orice produs de la NVIDIA - și în special o placă grafică - este foarte important să păstrați software-ul actualizat pentru ca acesta să funcționeze corect.
Cu toate acestea, în timp ce actualizarea unei aplicații este un proces destul de simplu, actualizarea driverului dvs. grafic poate fi ceva mai complicată. Există două moduri prin care vă puteți actualiza driverele:

Manual: această opțiune este de obicei recomandată pentru utilizatorii mai experimentați. Procesul de actualizare manuală a driverelor este un proces în mai multe etape. Implică mai întâi identificarea driverelor care sunt învechite, apoi descărcarea versiunilor lor actualizate de pe site-ul producătorului și, în final, efectuarea instalării.
Problema este că, dacă faceți o greșeală în timpul instalării noilor drivere, s-ar putea să vă confruntați cu o serie de probleme grave pe computer. Acesta este motivul pentru care aceasta poate să nu fie cea mai bună idee de a vă actualiza manual driverele dacă nu aveți experiență anterioară în acest sens. Este posibil să provocați mai multe probleme în sistemul dvs. decât încercați inițial să rezolvați. În consecință, veți avea nevoie de ajutorul unui profesionist pentru a vă repara computerul.
Simțiți că sunteți gata să vă actualizați manual driverul grafic? Dacă da, va trebui să accesați pagina oficială a NVIDIA. Căutați instrucțiuni despre cum să continuați cu actualizarea plăcii grafice la cea mai recentă versiune disponibilă. Înainte de a începe, trebuie să aflați ce placă grafică NVIDIA ați instalat pe computer. De obicei, veți găsi acest nume de model pe ambalajul în care a venit cardul. Cu toate acestea, dacă nu mai aveți ambalajul, puteți afla numărul modelului utilizând Instrumentul de diagnosticare DirectX. Iată cum:
- Accesați Run (utilizați combinația de taste W + R de pe tastatură).
- Tastați „DXDIAG” (fără ghilimele).
- Verificați dacă utilizați un sistem pe 32 de biți sau 64 de biți: accesați fila Sistem sub Sistem de operare pentru a afla aceste informații.
- Apoi, accesați fila Afișare. Verificați ce este scris în Tipul de cip - aceasta este placa dvs. grafică NVIDIA.
Odată ce cunoașteți modelul potrivit, puteți continua să căutați driverul necesar pe site-ul web NVIDIA și apoi să instalați driverele actualizate.
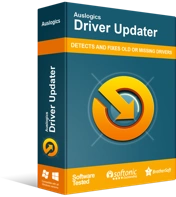
Rezolvați problemele PC-ului cu Driver Updater
Performanța instabilă a computerului este adesea cauzată de drivere învechite sau corupte. Auslogics Driver Updater diagnostichează problemele driverului și vă permite să actualizați driverele vechi dintr-o dată sau pe rând, pentru ca computerul să funcționeze mai ușor
Automat: atunci când actualizați automat driverele, va trebui să utilizați un program specializat care poate face treaba în locul dvs. Un program precum Auslogics Driver Updater, de exemplu, vă poate actualiza driverele de sistem cu un singur clic și fără riscul de deteriorare a sistemului. Dacă preferați să vă actualizați driverele automat, tot ce trebuie să faceți este să descărcați și să instalați Auslogics Driver Updater și apoi să executați o scanare pentru drivere învechite. Odată ce acestea sunt localizate, aplicația va continua să le actualizeze automat la cele mai recente versiuni disponibile. Si asta e. Acum ar trebui să aveți cea mai recentă versiune de grafică NVIDIA care rulează pe computer și, sperăm, să nu vă mai confruntați cu probleme.
Sperăm că acum știți cum să remediați placa grafică NVIDIA care nu este detectată de Windows 10 și că puteți continua cu jocurile și editarea video fără probleme.
