De ce se descarcă atât de repede bateria Mac-ului meu? 10 remedieri
Publicat: 2023-02-20
Tocmai ați observat că bateria se consumă neobișnuit de repede? Te-ai trezit într-o dimineață și ai descoperit că Mac-ul tău s-a epuizat peste noapte? Unul dintre cele mai mari beneficii ale unui MacBook este portabilitatea acestuia fără grija de conectare. Dacă al tău se consumă excesiv de energie, iată ce trebuie să faci.
Reporniți Mac-ul dvs
Repornirea Mac-ului sub Apple > Restart poate rezolva tot felul de probleme, așa că este un bun loc de pornire dacă comportamentul problemei bateriei este nou.
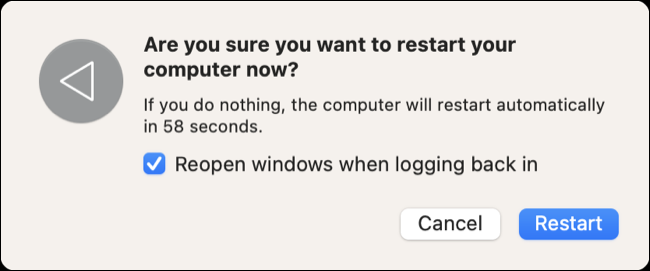
Repornirea poate rezolva descărcarea bateriei cauzată de o problemă temporară în macOS, cum ar fi o componentă a sistemului de operare sau o aplicație terță parte care s-a prăbușit.
Kill Thirsty Apps
Dacă consumul de energie este mai mult o problemă persistentă, ar putea fi din cauza aplicațiilor pe care le rulați. macOS face în general o treabă bună în gestionarea consumului de energie, în special pe modelele moderne Apple Silicon, dar asta nu înseamnă că nu vă puteți face partea pentru a reduce consumul de energie.
Cel mai simplu mod de a identifica o aplicație cu probleme este să dai clic pe pictograma bateriei din bara de meniu din colțul din dreapta sus al ecranului. Aplicațiile care folosesc „energie semnificativă” vor fi listate aici, dar numai în timp ce consumul lor de energie crește.
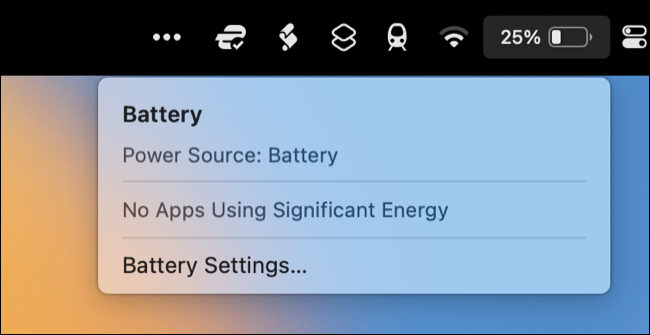
Pentru a vă face o idee mai bună despre câtă energie folosesc diferite procese, deschideți Monitorul de activitate (fie folosind Spotlight, fie lansându-l din Aplicații > Utilități). Faceți clic pe fila „Energie” și apoi sortați procesele după „Impactul energetic” pentru a vedea ce folosește o aplicație în acest moment sau „Putere de 12 ore” pentru a vedea care aplicații au folosit cea mai mare putere în ultimele 12 ore.
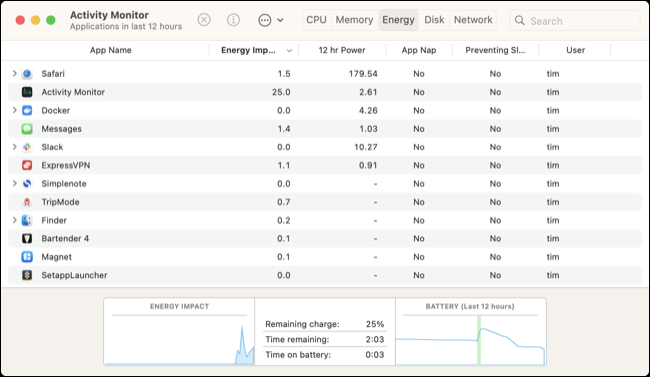
Puteți opri un proces făcând clic pe el și apoi folosind butonul de închidere „X” din partea de sus a ecranului. Mai bine, folosiți aceste informații pentru a face alegeri mai informate cu privire la modul în care utilizați Mac-ul. Dacă observați că o aplicație consumă multă energie, luați în considerare trecerea la o alternativă mai eficientă.
De exemplu, Safari este considerat de obicei cel mai eficient browser pe care îl puteți utiliza. Apple optimizează software-ul având în vedere hardware-ul său, așa că alegerea de a naviga cu Safari poate duce la o durată de viață mai lungă a bateriei. Este întotdeauna o idee bună să aveți instalat un browser alternativ, dar rețineți că aplicațiile terță parte, cum ar fi Firefox, nu sunt optimizate în același mod în care sunt aplicațiile primare.
De asemenea, puteți încerca să evitați anumite activități care consumă energie în timp ce utilizați energia bateriei, dacă scopul dvs. este conservarea energiei. Redarea videoclipurilor sau jucarea de jocuri 3D solicitante poate folosi o cantitate considerabilă de putere, în special pe modelele mai vechi (Intel) de Mac. Chiar și utilizarea aplicațiilor web (cum ar fi jocul Vampire Survivors ) poate impune o cerere mare pentru sistemul dvs. și poate cauza consumarea excesivă a bateriei.
Reduceți luminozitatea ecranului
Ecranele sunt una dintre cele mai mari consumări de viață a bateriei laptopului. Reduceți luminozitatea afișajului ori de câte ori este posibil folosind tastele F1 și F2 de pe tastatură. Va trebui să alegeți un nivel de luminozitate utilizabil care să nu provoace oboseala ochilor în funcție de condițiile de iluminare ambientală.
Dacă puteți alege un loc întunecat sau umbrit în care să lucrați, veți putea scăpa cu luminozitatea ecranului mai mică. Utilizarea MacBook-ului în plină lumina soarelui va necesita probabil să maximizați luminozitatea pentru a vedea ecranul. Aplicațiile precum Vivid și BetterDisplay, care vă sporesc luminozitatea afișajului, vor cauza consumarea semnificativă a bateriei.
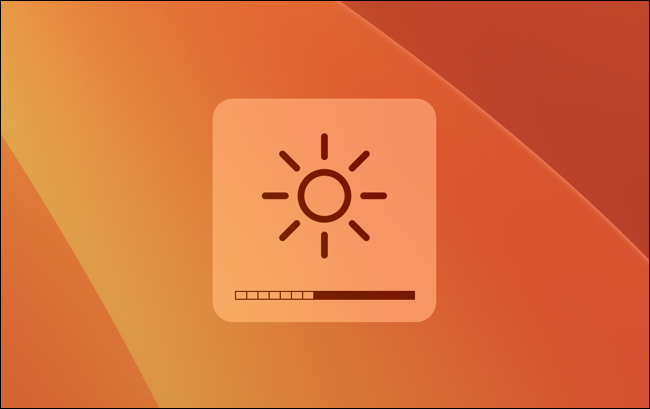
Fiți conștienți de faptul că modelele MacBook Pro de 14 și 16 inchi introduse în 2021 pot crește până la 1600 de nits luminozitate în conținutul HDR. Evitarea redării HDR pe baterie va ajuta la păstrarea duratei de viață a bateriei.
Activați modul de consum redus
Modul de consum redus poate fi activat prin Setări > Baterie în setarea „Mod Energie”. În mod implicit, acesta ar trebui să fie setat la „Automat” atât pentru baterie, cât și pentru setările de alimentare de la rețea, dar puteți forța „Putere scăzută” să prioritizeze durata de viață a bateriei față de performanță. Acest lucru vă permite să schimbați performanța cu durata de viață a bateriei, lucru pe care îl puteți face și pe iPhone.
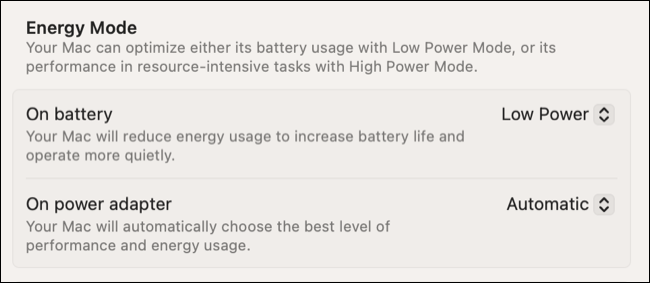
Selectarea „Putere scăzută” va însemna, de asemenea, că Mac-ul dumneavoastră funcționează mai rece, astfel încât este mai puțin probabil să auziți ventilatoarele învârtindu-se.
Deconectați accesoriile inutile
Deconectați toate accesoriile care consumă energie de la MacBook pentru a păstra durata de viață a bateriei. Conectarea unui smartphone iPhone sau Android va transfera în mod eficient puterea de la MacBook la smartphone, ceea ce poate fi util în unele cazuri. Dacă vă conectați smartphone-ul doar pentru a transfera un fișier sau pentru a utiliza camera, asigurați-vă că deconectați dispozitivul după ce ați terminat.
Acest lucru este valabil pentru orice folosește MacBook-ul dvs. ca sursă de alimentare, inclusiv unități detașabile, dispozitive MIDI, microfoane, camere web, controlere de joc (care vor transfera, de asemenea, puterea către bateriile interne reîncărcabile) și așa mai departe.
Identificați aplicațiile care împiedică somnul
Dacă credeți că MacBook-ul dvs. își pierde puterea atunci când ar trebui să fie în stare de repaus, puteți verifica dacă există procese setate pentru a împiedica activarea modului Sleep. Pentru a face acest lucru, lansați Monitorul de activitate și faceți clic pe fila CPU. În partea de sus a ecranului, faceți clic pe Vizualizare > Coloane și activați coloana „Prevenirea somnului”.
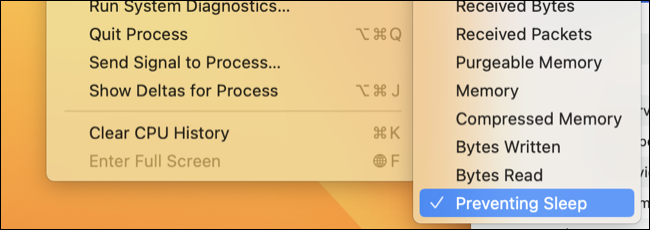
Acum derulați la dreapta în vizualizarea de proces a Monitorului de activitate și faceți clic pe coloana „Prevenirea somnului” pentru a sorta după valoarea respectivă. Puteți să faceți clic și să trageți coloana spre stânga dacă vă este mai convenabil și mai lizibil.
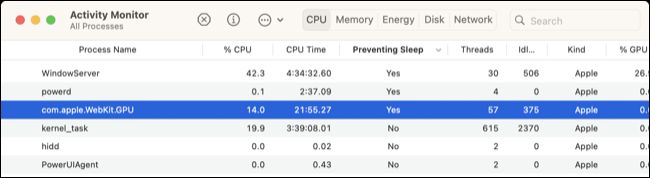

Acordați o atenție deosebită oricăror procese terță parte care împiedică somnul. Nu vă faceți griji prea mult cu privire la procesele macOS precum WindowServer sau powerd . Am observat că unele playere media (în cazul nostru a fost Elmedia Player) împiedică somnul, dar alte aplicații precum Amphetamine (care este concepută pentru a vă menține Mac treaz) pot fi și ele de vină.
Verificați solicitările de trezire în timp ce Mac-ul dvs. doarme
macOS include un meniu util de prezentare generală a bateriei sub Setări sistem > Baterie, care vă oferă o idee despre cum se consumă bateria MacBook-ului. În condiții normale de utilizare, bateria se va epuiza treptat, dar ar trebui să rămână relativ stabilă în modul de repaus.
Dacă Mac-ul dvs. se epuizează în timp ce ar trebui să fie adormit, este posibil să vedeți un alt tip de grafic, cum ar fi cel de mai jos, în care laptopul s-a scurs între aproximativ 19:00 și 9:00, în ciuda faptului că nu era în uz.
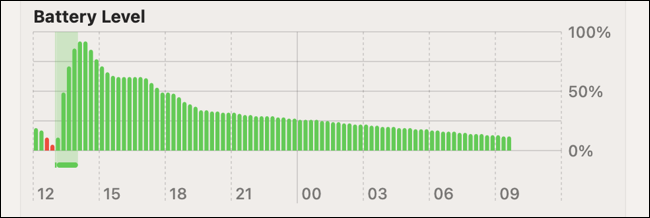
Pe lângă identificarea aplicațiilor care împiedică somnul, puteți vedea care aplicații sau procese vă trezesc Mac-ul. Deschideți Terminal și tastați sau lipiți următoarea comandă, urmată de Enter:
pmset -g log |grep „Solicitare de activare”
Veți vedea acum o listă de jurnalele de activare, inclusiv procesul care a inițiat cererea de activare. Rețineți partea *process= a jurnalului, care vă spune exact ce proces cauzează cererea de activare. De aici, scalați jurnalele pentru a afla dacă este normal (cum ar fi dasd , powerd sau SleepService ) sau anormal (cum ar fi o aplicație terță parte).

Dezactivați Power Nap (numai Intel)
Power Nap este o caracteristică care permite Mac-ului dvs. să se trezească din somn, să se conecteze la internet și să primească actualizări ale serviciilor Mail, Calendar și iCloud. Toate modelele Apple Silicon Mac (cu un cip M1 sau mai recent) fac acest lucru automat, dar pentru modelele Intel puteți dezactiva această setare din Setări sistem > Baterie > Opțiuni.
Resetați controlerul de management al sistemului (numai cipuri Intel)
Controlerul de management al sistemului sau SMC pe scurt, este prezent pe cipurile Intel și poate afecta gestionarea energiei. Dacă aveți un Mac Intel, puteți reseta SMC-ul pe Mac pentru a rezolva probleme precum consumarea excesivă a energiei sau un Mac care nu pare să intre în mod corespunzător în modul Repaus.
Verificați-vă și starea bateriei
Puteți verifica starea bateriei MacBook-ului în Setări > Baterie. În partea de sus a meniului, veți vedea un rezumat al stării de sănătate a bateriei, cu un mic buton de informații „i” lângă el. Faceți clic pe „i” pentru a vedea mai multe detalii, inclusiv capacitatea maximă în procente.
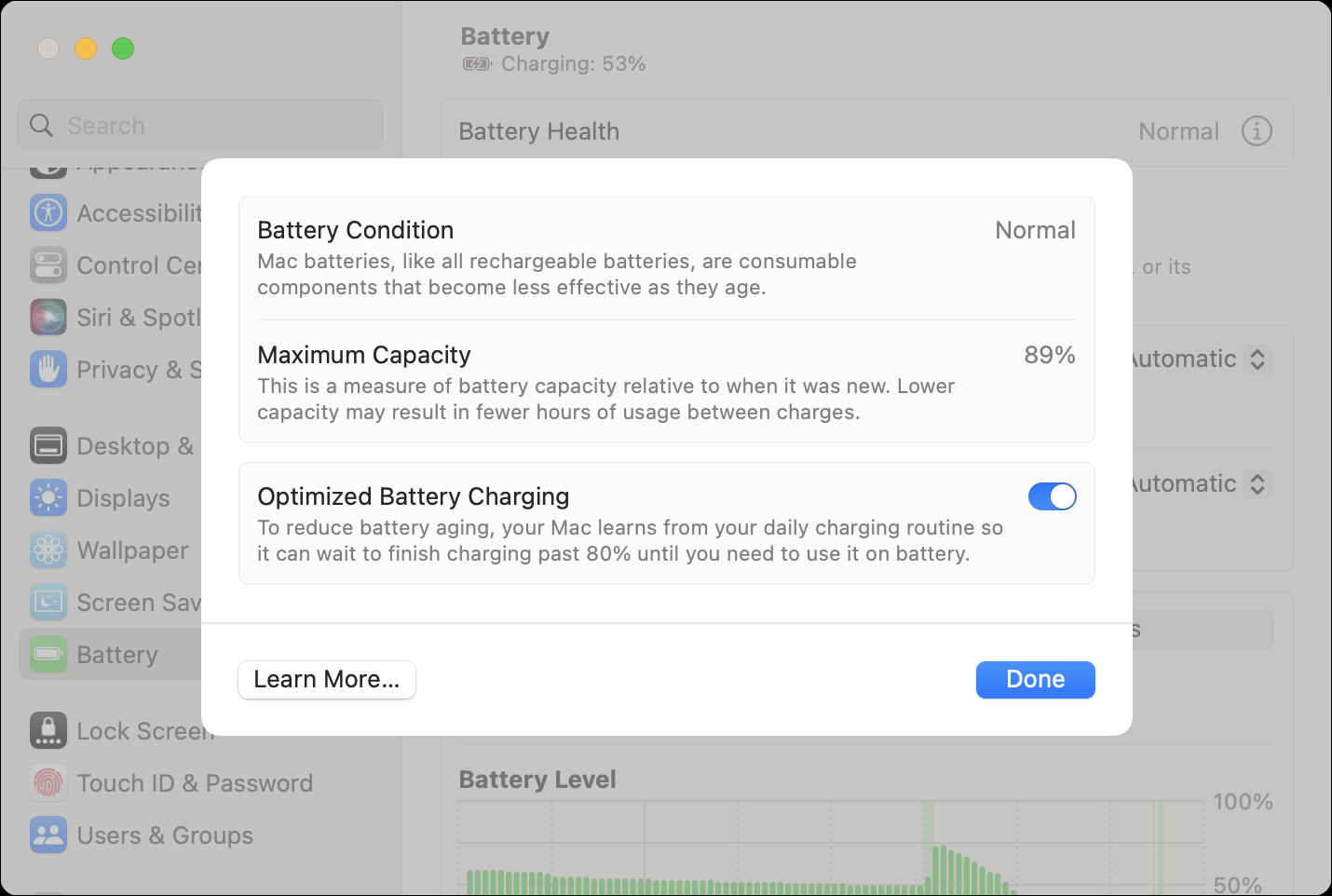
Puteți vedea numărul total de cicluri de încărcare folosind și informațiile de sistem. Faceți clic pe logo-ul Apple din colțul din stânga sus al ecranului, apoi țineți apăsat butonul Opțiune de pe tastatură și faceți clic pe „Informații de sistem” în partea de sus a meniului contextual.
În fereastra care apare, faceți clic pe „Putere” și apoi căutați „Număr de cicluri” sub titlul „Informații despre sănătate” pentru a obține numărul curent de cicluri. Cele mai multe MacBook-uri moderne fabricate după 2010 ar trebui să poată atinge 1000 de cicluri de încărcare înainte de a fi necesară înlocuirea bateriei, conform recomandărilor Apple.
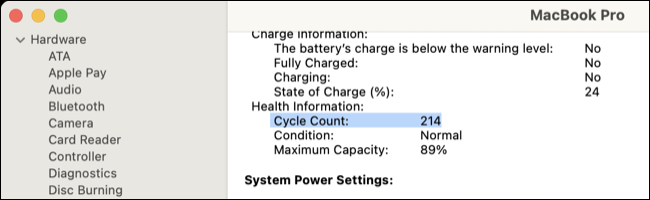
Luați în considerare o înlocuire a bateriei
Dacă bateria dvs. nu se comportă așa cum v-ați aștepta, a depășit numărul de cicluri recomandat sau macOS vă recomandă un serviciu de baterie, atunci înlocuirea bateriei este întotdeauna o opțiune. Dacă Mac-ul tău este încă în garanție sau acoperit de AppleCare, ar trebui să te adresezi direct Apple Support și să-i lași pe aceștia să se ocupe de asta.
Dacă Mac-ul dvs. se află în afara perioadei de garanție, puteți solicita în continuare Apple să înlocuiască bateria. Din păcate, înlocuirile bateriilor sunt mai scumpe decât au fost cândva și vă vor costa oriunde între 129 USD și 249 USD. Magazinele de reparații terță parte sunt întotdeauna o opțiune și vor taxa mai puțin decât Apple, dar pot folosi piese terțe.
Alternativ, puteți avea o fisură la înlocuirea bateriei singur. Mai întâi, află ce model de MacBook ai folosind Apple > Despre acest Mac. Acum mergeți la o resursă de reparații cum ar fi iFixit și căutați un ghid de înlocuire a bateriei pentru modelul dvs., de exemplu, „înlocuirea bateriei macbook pro 2021 16”, care ar trebui să ofere un tutorial precum iFixit.
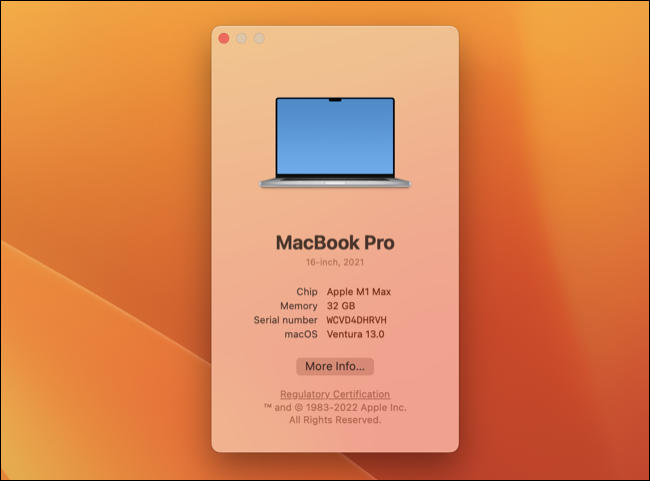
Utilizați acest ghid pentru a afla cât de dificil este procesul. Unele modele sunt mult mai grele decât altele, deoarece bateriile sunt lipite și va trebui să folosiți un solvent pentru a le îndepărta. Toate înlocuirile vor necesita câteva instrumente de specialitate, fie că este vorba de un set de șurubelnițe Torx sau de un spudger pentru a desprinde carcasa.
De asemenea, va trebui să obțineți o baterie, dintre care unele sunt disponibile pe iFixit, în timp ce altele va trebui să le obțineți de la un comerciant cu amănuntul precum OWC. Acest proces este un pic ca deschiderea MacBook-ului pentru a curăța praful și nu ar trebui încercat dacă nu aveți încredere în abilitățile dumneavoastră tehnice.
Verificați dacă există o actualizare care provoacă descărcarea bateriei
Este normal să vezi un pic mai mult consumarea bateriei imediat după o actualizare majoră a macOS, de exemplu când treci de la macOS 12 la macOS 13. Sistemul de operare are de îngrijit un pic de întreținere odată ce actualizarea a fost aplicată și procese de fundal au loc indexări, ceea ce poate cauza consumul de putere crescut, temperaturi mai ridicate și chiar zgomot ridicat al ventilatorului.
De asemenea, este posibil ca actualizările (în special versiunile majore de debut) să introducă probleme care pot introduce probleme, ducând la descărcarea bateriei. Deși nu este ideal, merită să așteptați o zi sau cam așa ceva pentru ca lucrurile să se așeze și să verificați forumurile de asistență precum Apple Support Communities pentru a vedea dacă alții raportează probleme similare.
Dacă descărcarea bateriei este cauzată de o eroare, există șanse mari ca Apple să lucreze la o remediere. Puteți oricând să trimiteți feedback și să relatați experiența dvs. folosind formularul de feedback macOS Apple.
Prelungiți sănătatea bateriei Mac-ului dvs
Dacă doriți ca bateria Mac-ului dvs. să dureze mult timp, există câteva bune practici de bază de urmat. Printre acestea se numără să nu-l țineți încărcat la 100% tot timpul, să evitați expunerea laptopului la căldură sau frig extrem și să utilizați încărcarea optimizată. Aflați mai multe despre menținerea sănătății bateriei MacBook.
LEGĂTATE: Dezmințirea miturilor privind durata de viață a bateriei pentru telefoane mobile, tablete și laptopuri
