De ce este oprit Firefox?
Publicat: 2022-08-22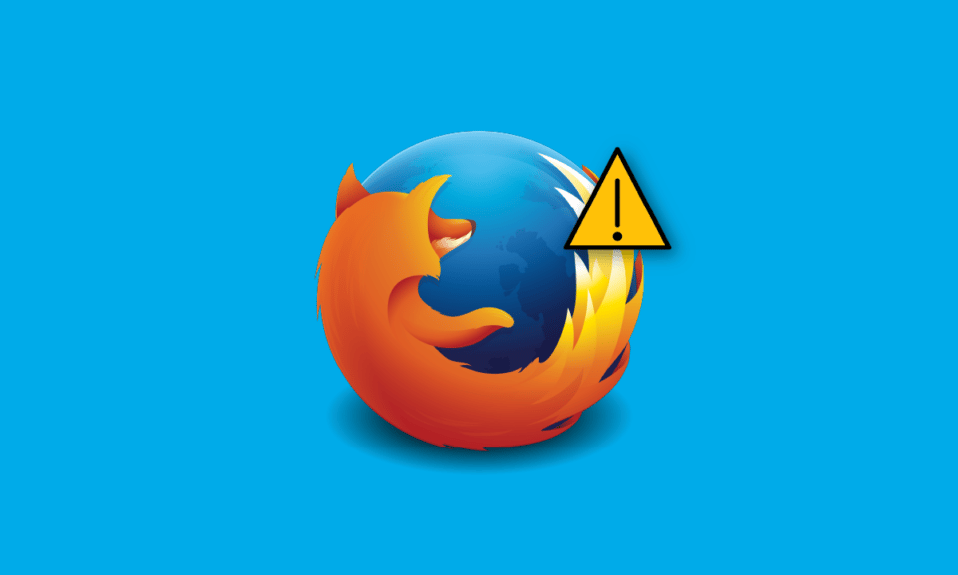
După Google Chrome, Safari și Edge, un browser care este destul de ciudat de popular este Mozilla Firefox. Este cunoscut pentru platforma sa open-source și securitate. Utilizatorii care sunt îngrijorați de datele și activitățile lor de navigare folosesc Firefox. În schimbul furnizării de servicii gratuite, Google Chrome și majoritatea celorlalte browsere colectează o cantitate considerabilă de date pentru reclame. Cu toate acestea, în cazul Firefox, acesta colectează unele date pentru a îmbunătăți experiența de navigare, care este opțional și poate fi dezactivat, dar nimic din lumea noastră nu este perfect sau fără erori. Este enervant când nu poți încărca un site pe Firefox. Dacă și tu ai de-a face cu aceeași problemă și te întrebi de ce Firefox este inactiv, ești la locul potrivit. Vă oferim ghidul perfect care vă va ajuta să remediați problemele legate de pagina de încărcare a Mozilla Firefox și codul de eroare Eroare SSL server slab efemer cheie dh.
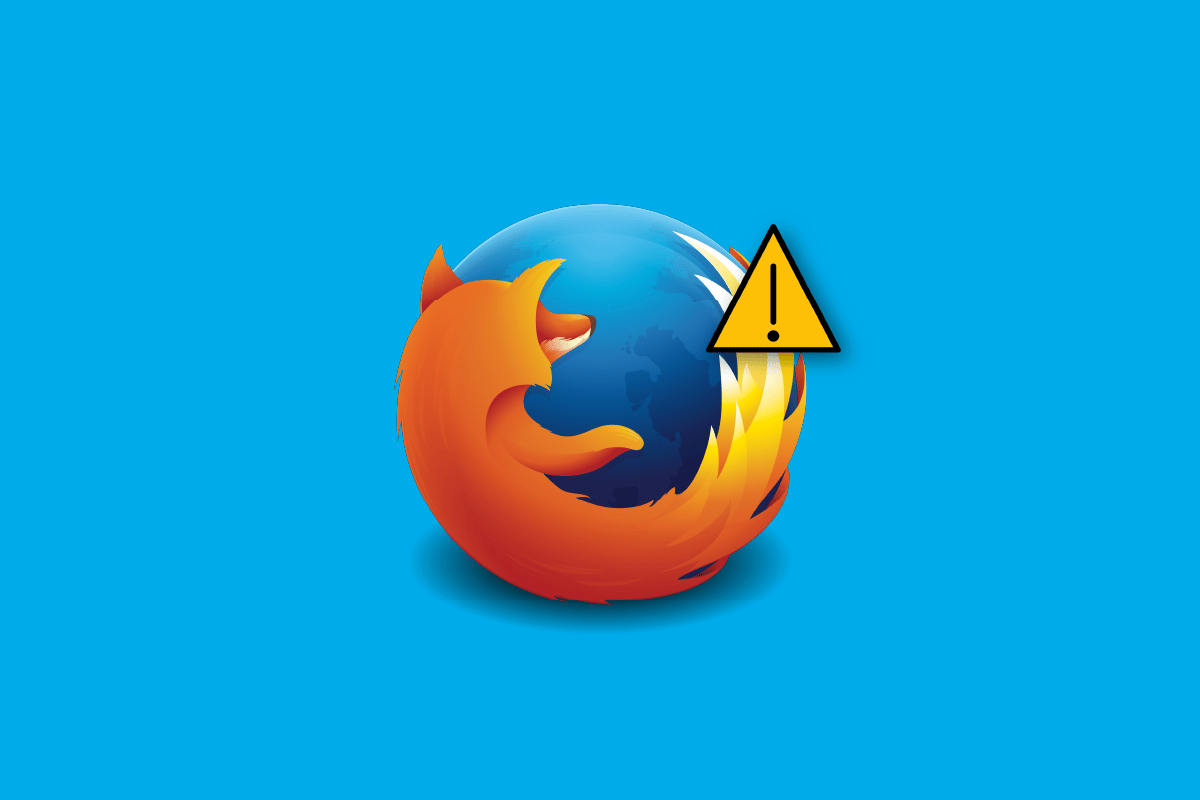
Cuprins
- De ce este oprit Firefox?
- Cum să remediați problema la încărcarea paginii Mozilla Firefox
- Metoda 1: Reporniți computerul
- Metoda 2: Actualizați Firefox
- Metoda 3: Actualizează Firefox
- Metoda 4: Reporniți Firefox în modul de depanare
- Metoda 5: Eliminați cookie-urile și memoria cache
- Metoda 6: Reinstalați Firefox
- Metoda 7: Setați înlocuitorul gazdă de rezervă nesigură
- Metoda 8: Modificați setările SSL3
De ce este oprit Firefox?
Mai jos sunt enumerate motivele care duc la următoarea problemă:
- Cache-ul browserului
- Conectivitate la rețea
- Suplimente sau extensii aflate în conflict
Cum să remediați problema la încărcarea paginii Mozilla Firefox
Am enumerat mai jos toate metodele posibile de depanare pentru a remedia problema.
Metoda 1: Reporniți computerul
Această metodă este bine cunoscută și practicată de toți. Dacă întâmpinăm o dificultate, repornim imediat aplicația sau sistemul. Deci, reporniți mașina și vedeți dacă pagina de încărcare a problemei Mozilla Firefox a fost remediată. Dacă nu, să încercăm o altă metodă.
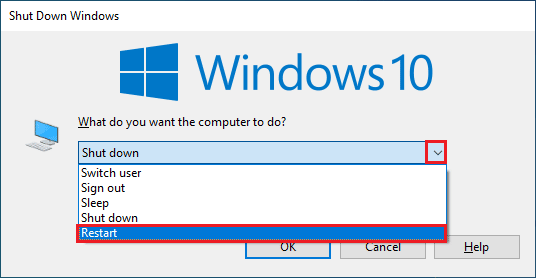
Metoda 2: Actualizați Firefox
Se recomandă să păstrați întotdeauna opțiunea de actualizare automată activată, astfel încât, dacă există o greșeală de securitate sau erori, dezvoltatorii să o poată remedia rapid și să lanseze o nouă actualizare. Pentru a activa funcția de actualizare automată, procedați în felul următor:
1. Deschideți Firefox, apoi faceți clic pe pictograma Hamburger sau pe trei linii din colțul din dreapta sus.
2. Apoi, accesați Setări .
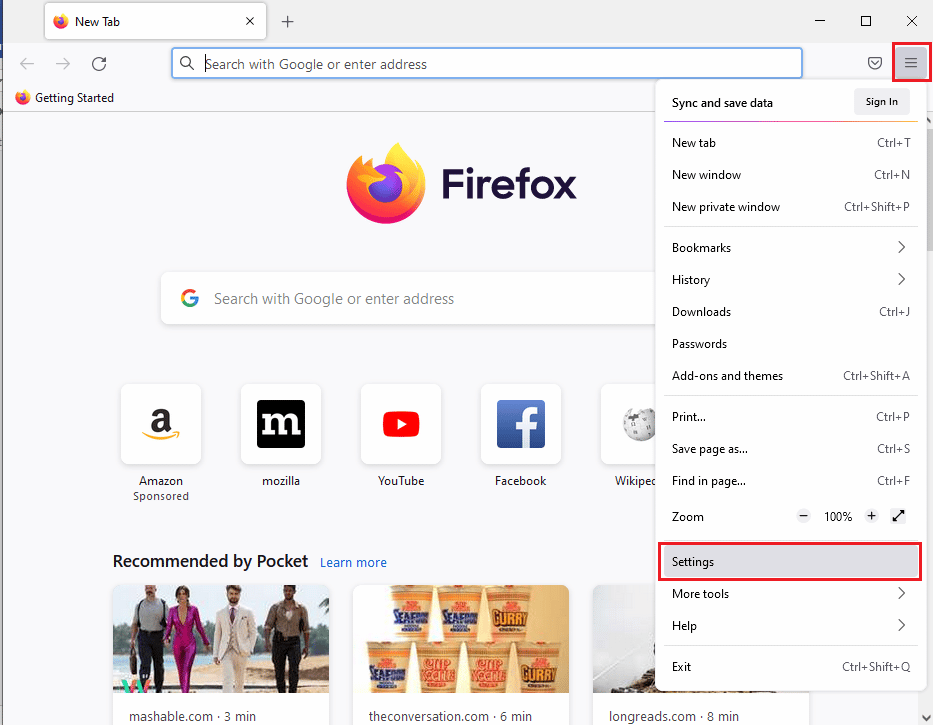
3. În fila General, derulați în jos și accesați secțiunea Actualizări Firefox .
4. Apoi, faceți clic pe Restart pentru a actualiza Firefox și activați opțiunea Instalare automată a actualizărilor făcând clic pe ea.
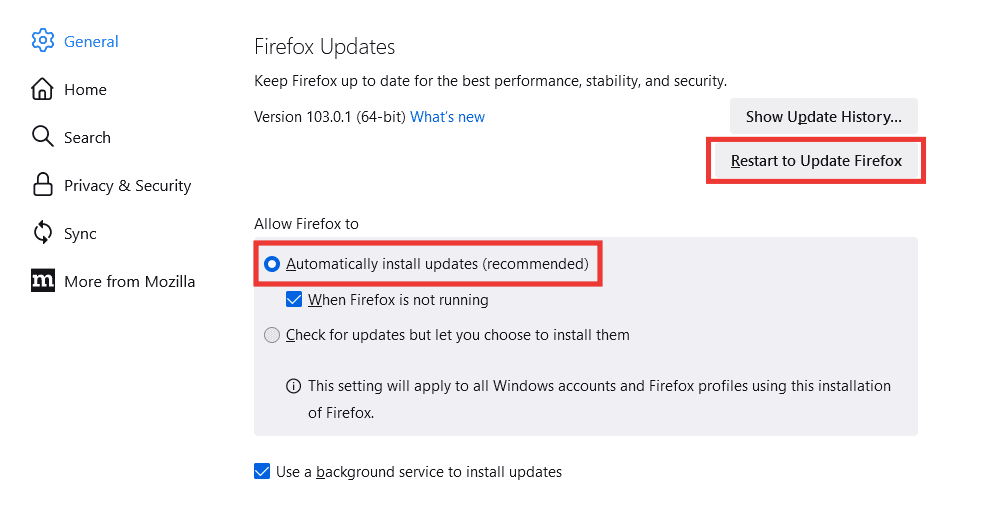
Citiți și: Remediați niciun sunet în Firefox pe Windows 10
Metoda 3: Actualizează Firefox
Ca și cum am reîmprospăta pagina web atunci când ne confruntăm cu orice dificultăți de a o naviga sau când site-ul se blochează. În mod similar, există și o opțiune de reîmprospătare pentru întregul browser Firefox. Opțiunea de reîmprospătare va reseta toate setările Firefox înapoi la starea lor implicită și poate remedia problema Mozilla Firefox la încărcarea erorii paginii.
Notă : această metodă nu vă va afecta istoricul de navigare, marcajele, modulele cookie sau parolele salvate. Temele și extensiile, împreună cu orice personalizări, vor fi șterse. Înainte de procesul de reîmprospătare, Firefox va aduna toate datele tale vechi și le va plasa într-un folder numit Old Firefox Data.
1. Deschideți Firefox, apoi faceți clic pe pictograma Hamburger sau pe trei linii din colțul din dreapta sus.
2. Faceți clic pe Ajutor .
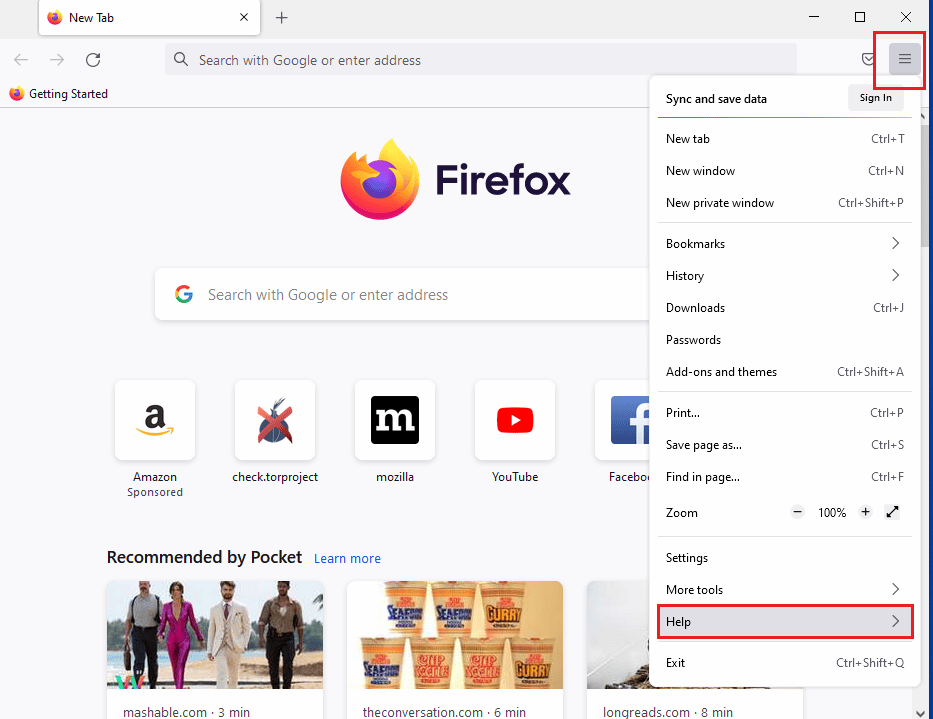
3. Apoi, faceți clic pe Modul de depanare .
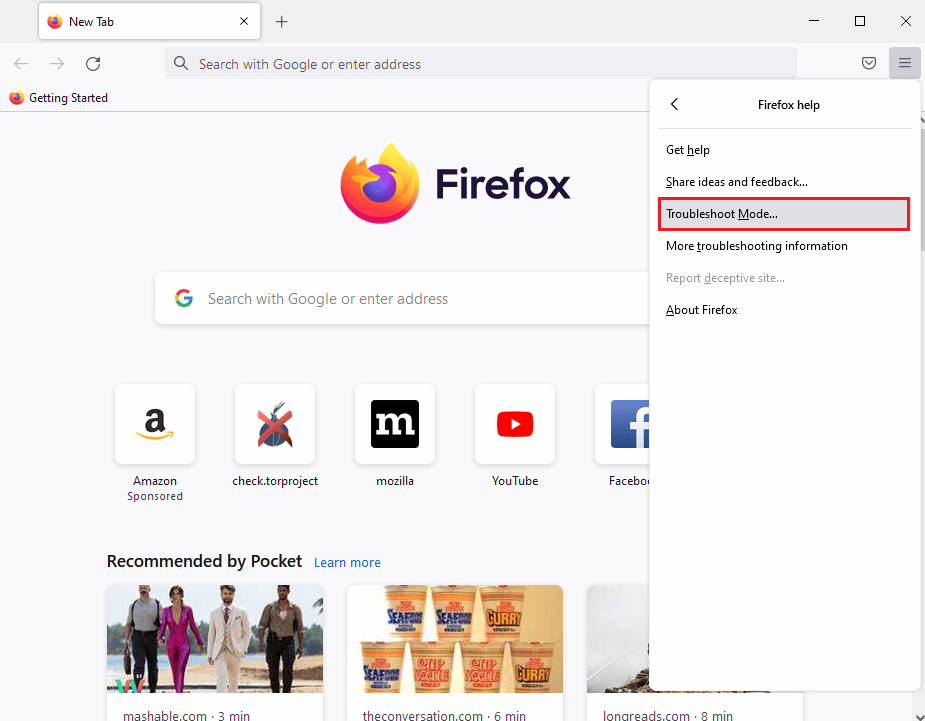
4. Acum, faceți clic pe Restart .
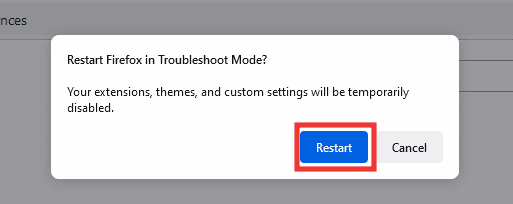
5.Acum, faceți clic pe Reîmprospătare Firefox.
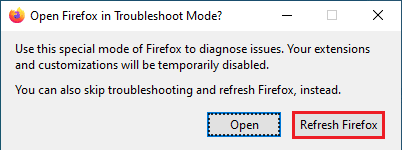
6. În promptul care apare, faceți clic pe Refresh Firefox încă o dată.
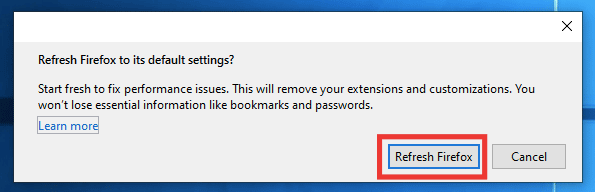
7. În cele din urmă, faceți clic pe butonul Finish din fereastra Import Complete pentru a reîmprospăta complet Firefox.
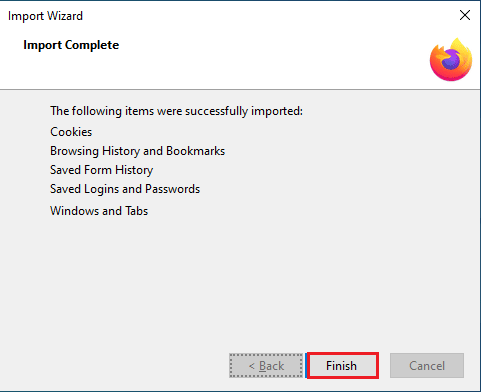
Citește și: Fix Firefox rulează deja
Metoda 4: Reporniți Firefox în modul de depanare
Modul de depanare are o funcționalitate limitată și dezactivează extensiile, temele, accelerarea hardware, inclusiv câteva alte setări. Dacă vedeți mesajul de eroare cod de eroare ssl error weak server ephemeral dh key în modul de depanare, atunci cauza problemei se află printre unul dintre elementele dezactivate. Pentru a activa modul de depanare, urmați acești pași:
1. Deschideți Firefox și faceți clic pe pictograma Hamburger sau pictograma cu trei linii din colțul din dreapta sus.
2. Faceți clic pe Ajutor .
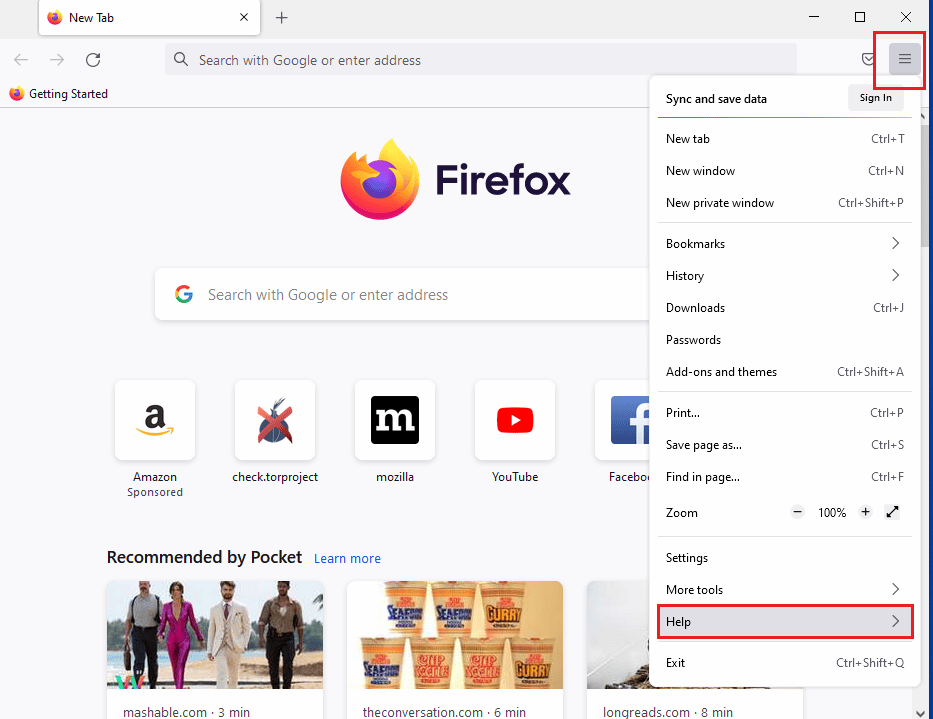
3. Apoi, faceți clic pe Modul de depanare .
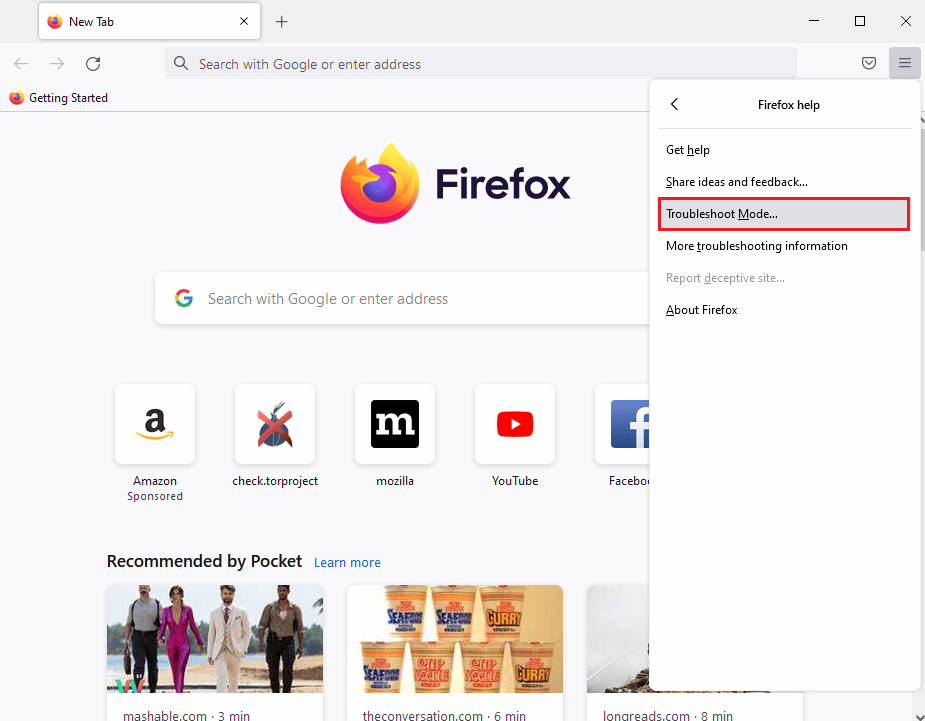
4. Faceți clic pe Restart .
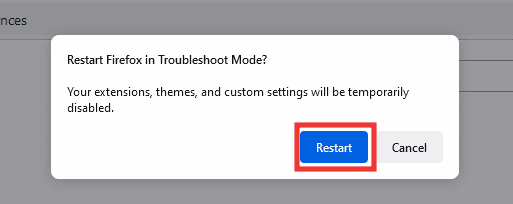
5. Apoi faceți clic pe Deschidere .
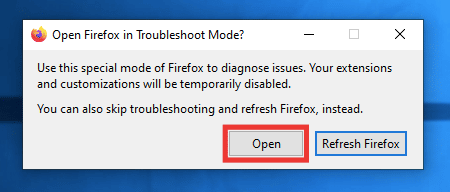
Verificați dacă eroarea apare în modul de depanare. Dacă eroarea nu este rezolvată, treceți la următoarea metodă. Dacă eroarea este rezolvată, înseamnă că eroarea se află fie într-o temă, extensie sau accelerare hardware. Urmați instrucțiunile de mai jos pentru a dezactiva tema, extensia și accelerarea hardware.
6. Închideți browserul în mod normal și lansați browserul din nou .
7. Comutați la tema implicită apăsând simultan tastele Ctrl + Shift + A , accesați secțiunea Teme , selectați Tema de sistem și faceți clic pe Activare .
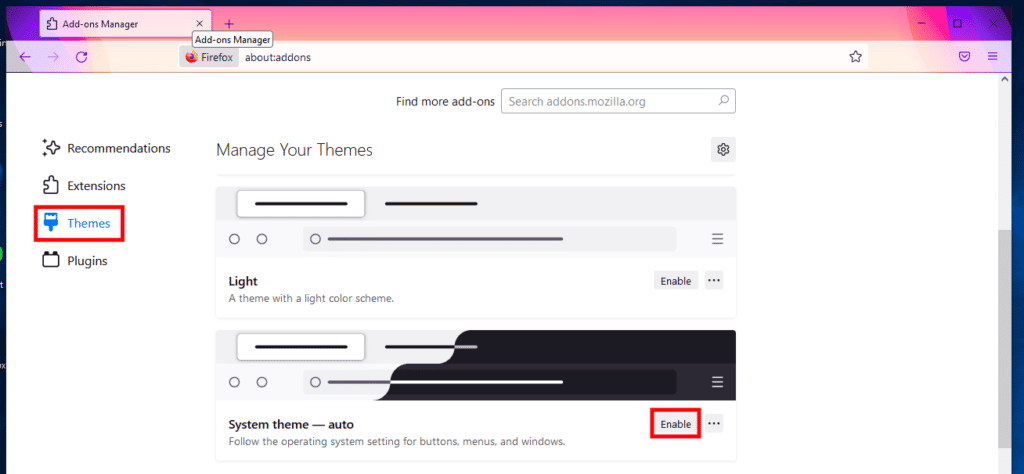
8. Comutați la secțiunea Extensii de pe aceeași pagină și dezactivați toate extensiile.
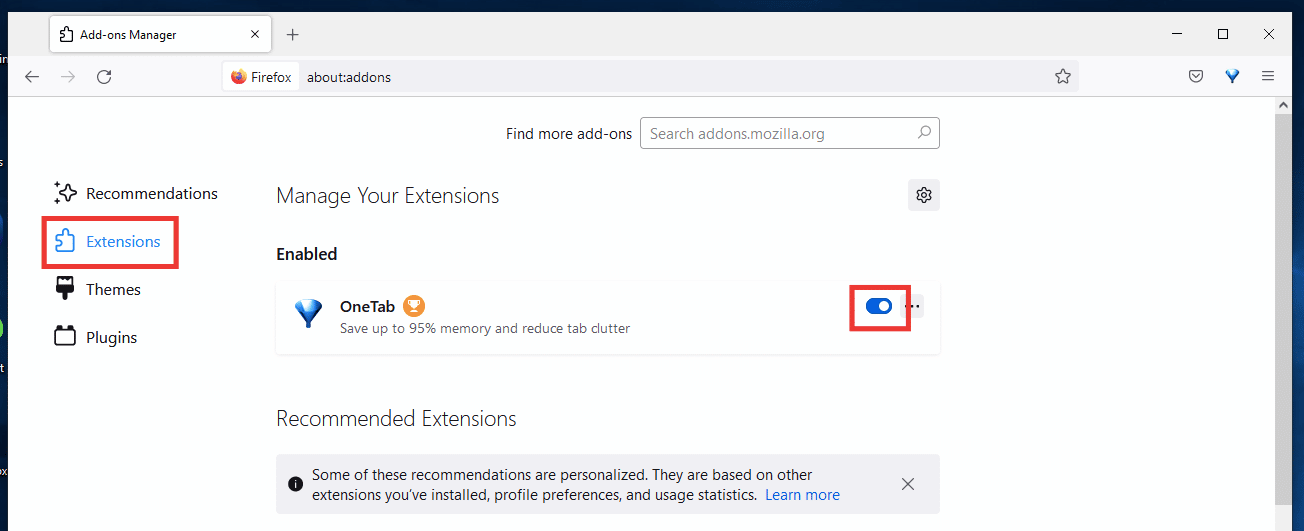
9. În cele din urmă, accesați Setări și debifați Utilizați setările de performanță recomandate , apoi debifați și opțiunea Utilizați accelerarea hardware când este disponibilă .
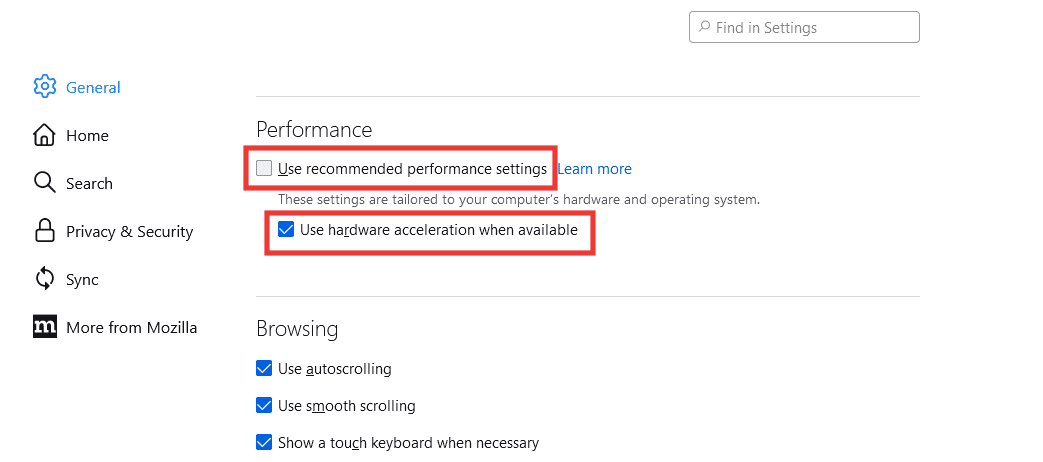
Metoda 5: Eliminați cookie-urile și memoria cache
Cache-ul și cookie-urile sunt fragmente mici de informații stocate pe dispozitivul dvs., ceea ce facilitează navigarea prin stocarea preferințelor pentru livrarea mai rapidă a datelor și încărcarea rapidă a site-ului. Ștergerea cookie-urilor și a memoriei cache ar putea ajuta, de asemenea, la rezolvarea erorii de încărcare a paginii Mozilla Firefox. Urmați acești pași:
1. Deschideți Firefox și faceți clic pe pictograma Hamburger sau pe trei linii din colțul din dreapta sus.
2. Apoi, faceți clic pe Setări .
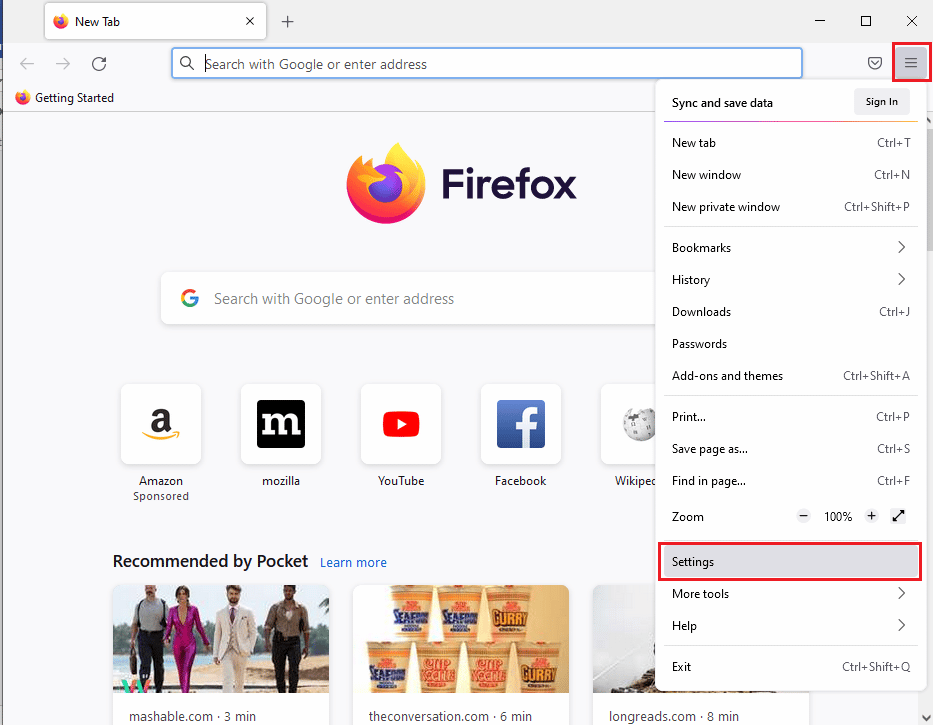

3. Accesați fila Confidențialitate și securitate .
4. Derulați în jos la Cookies și Site Date și faceți clic pe Clear Data .
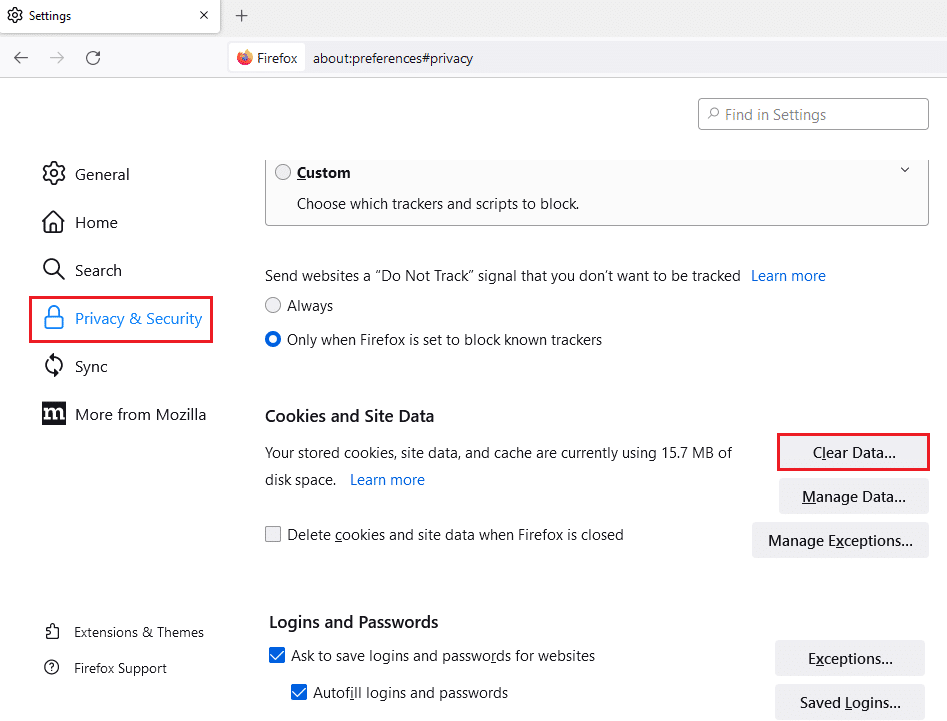
5. Faceți clic pe caseta de selectare pentru Cookie-uri și Date site și Conținut web în cache și faceți clic pe Clear .
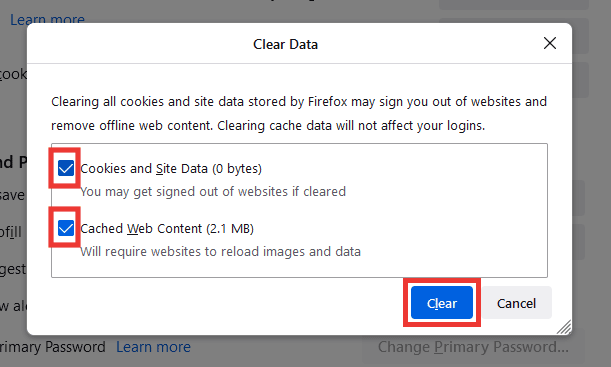
6. În cele din urmă, faceți clic pe Clear Now pentru a confirma.
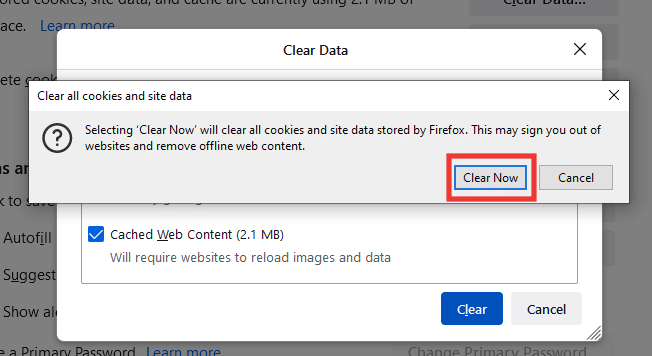
Citiți și: Remediați eroarea serverului nu a fost găsit în Firefox
Metoda 6: Reinstalați Firefox
Dacă încă vă confruntați cu mesajul de eroare al codului de eroare SSL eroare server slab efemer cheie dh, atunci încercați să reinstalați Firefox cu setări noi.
1. Apăsați tasta Windows , tastați control panel și faceți clic pe Open .
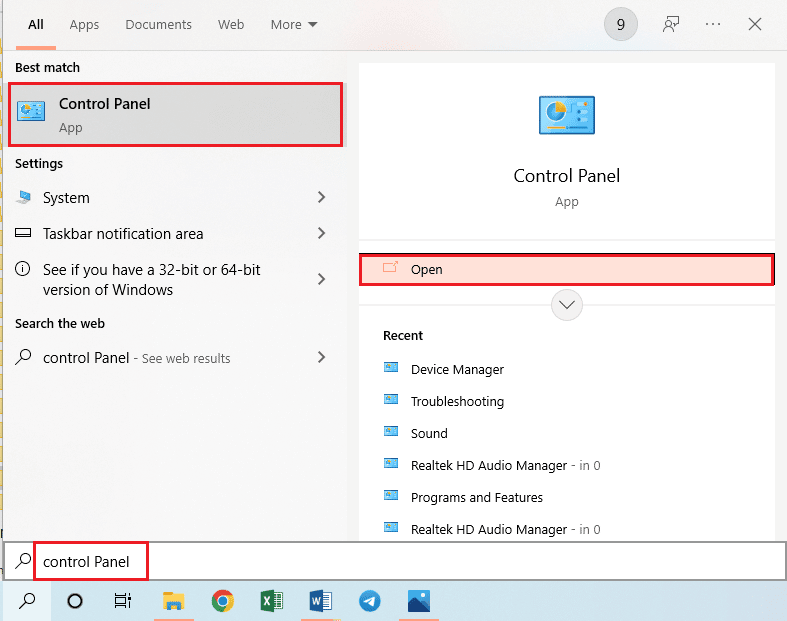
2. Setați Vizualizare după > Categorie , apoi faceți clic pe opțiunea Dezinstalează un program din secțiunea Programe .
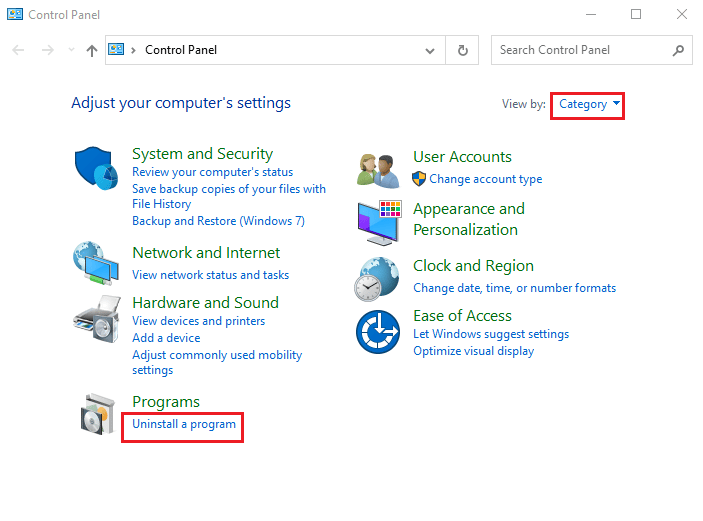
3. Selectați Mozilla Firefox (x64 en-US) din listă, faceți clic pe butonul Dezinstalare din partea de sus a barei și faceți clic pe butonul Da din fereastra UAC.
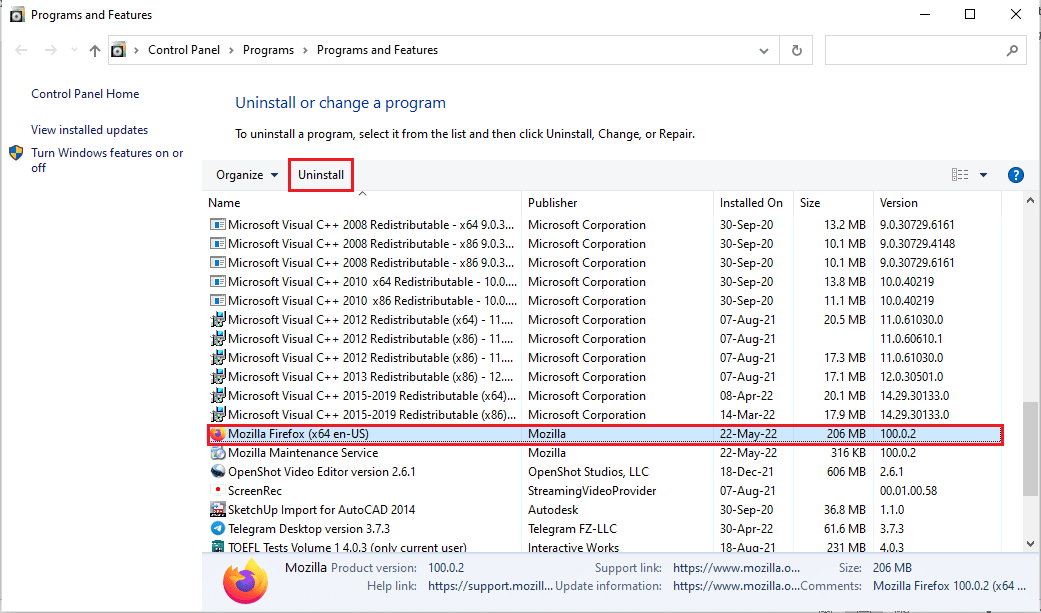
4. Apoi, faceți clic pe butonul Următorul din expertul de dezinstalare Mozilla Firefox .
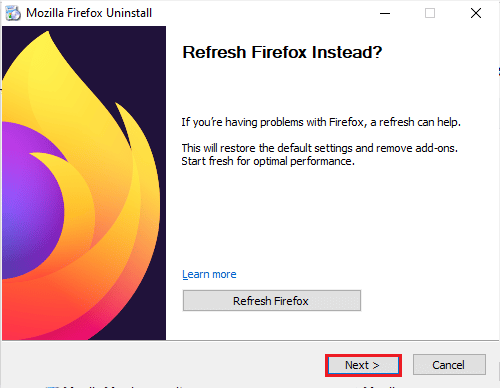
5. Apoi, faceți clic pe butonul Dezinstalare din fereastra următoare.
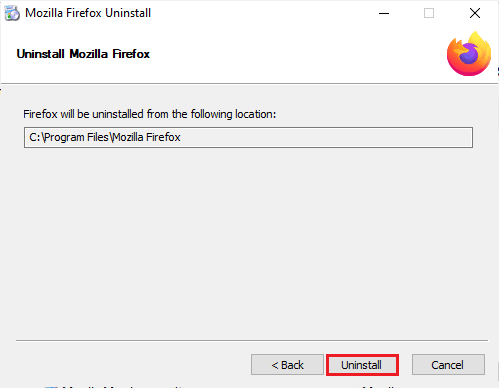
6. Faceți clic pe butonul Terminare din ultima fereastră pentru a dezinstala complet aplicația Firefox.
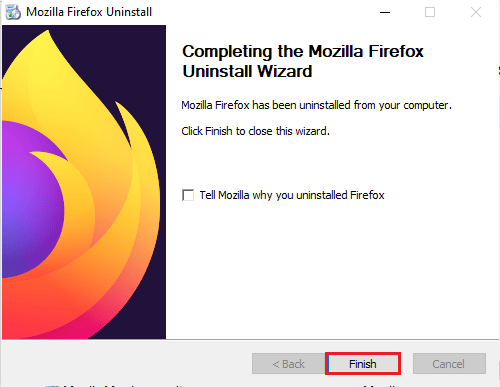
7. Apăsați simultan tastele Windows+ E pentru a deschide Exploratorul de fișiere și navigați la acest computer > Disc local (C:) > Fișiere program > folderul Mozilla Firefox .
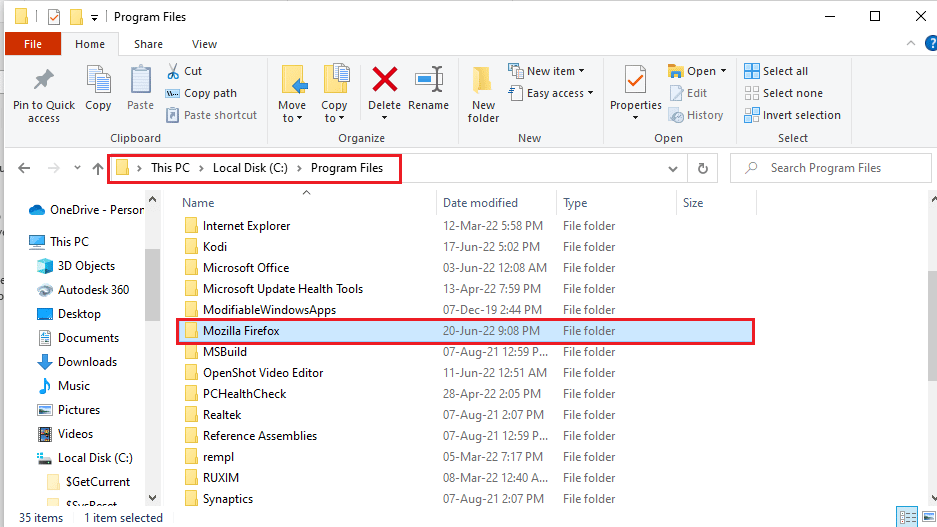
8. Faceți clic dreapta pe folderul Mozilla Firefox și faceți clic pe opțiunea Ștergere din listă pentru a șterge fișierele.
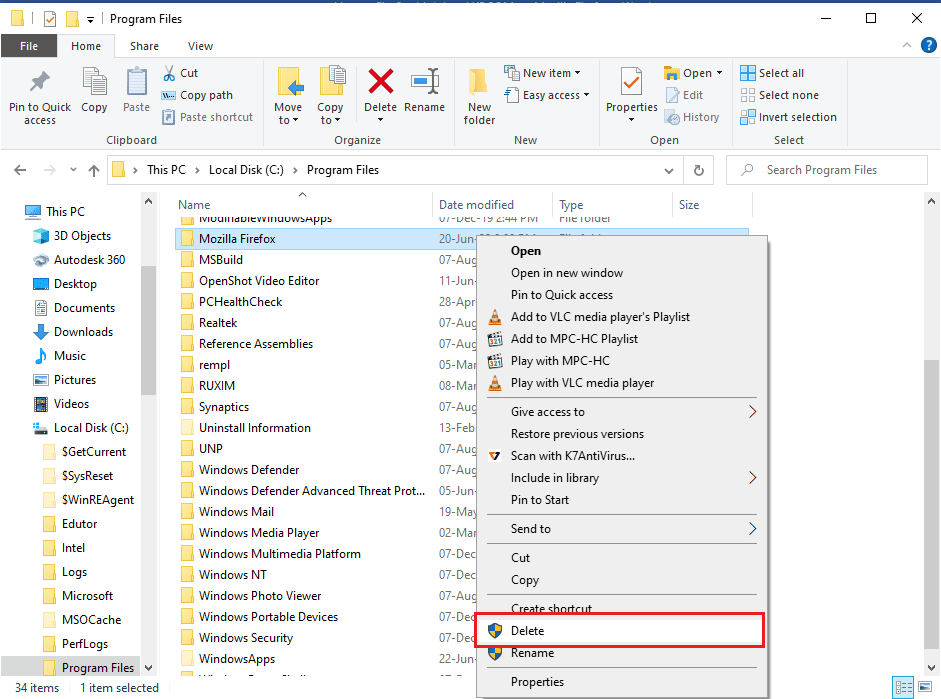
9. Acum, reporniți computerul .
10. Apoi, apăsați tasta Windows , tastați google chrome și faceți clic pe Deschidere .
Notă: Puteți utiliza orice browser web pentru a descărca browserul Firefox pe computer.
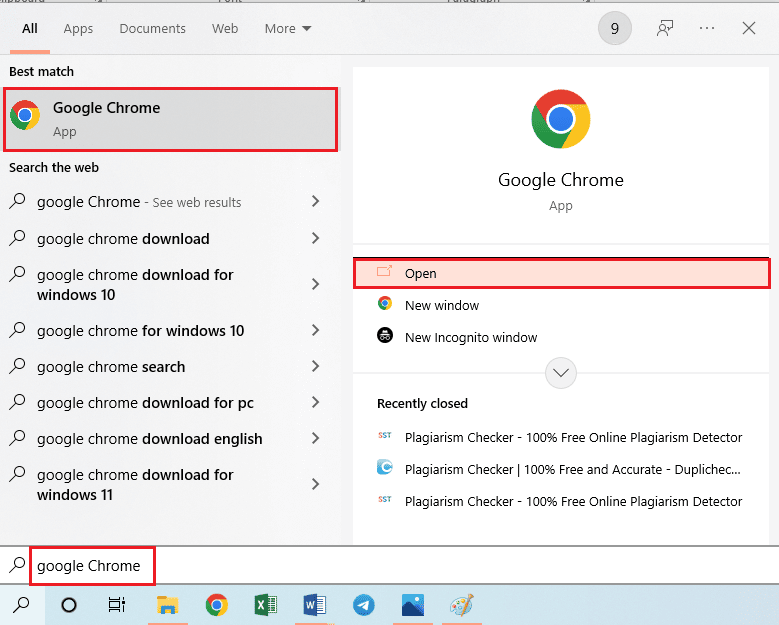
11. Deschideți site-ul web oficial al browserului Mozilla Firefox pe Google Chrome și faceți clic pe butonul Descărcați Firefox din fereastră.
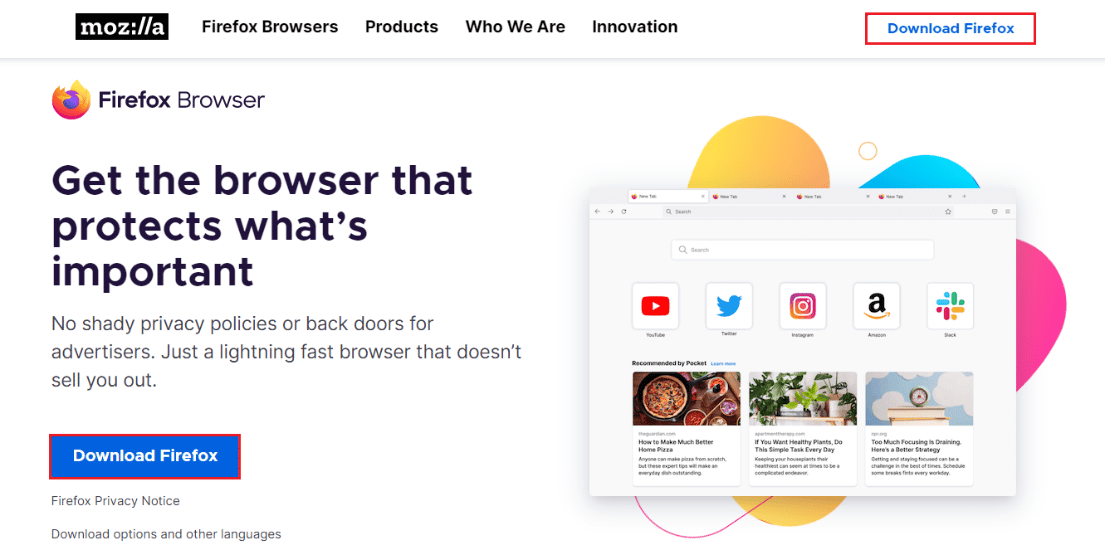
12. Faceți dublu clic pe fișierul executabil descărcat Firefox Installer.exe pentru a rula fișierul de instalare.
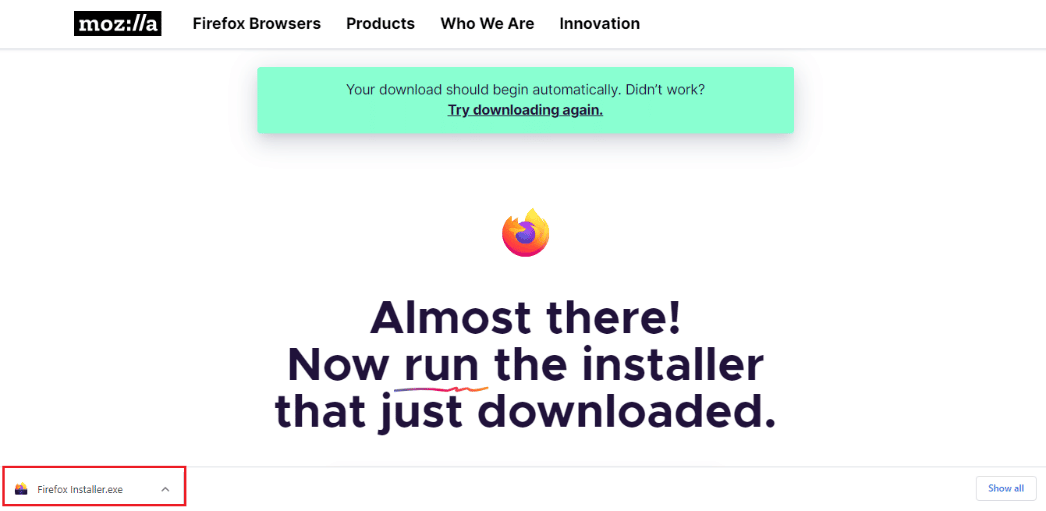
13. Așteptați finalizarea procesului de instalare.
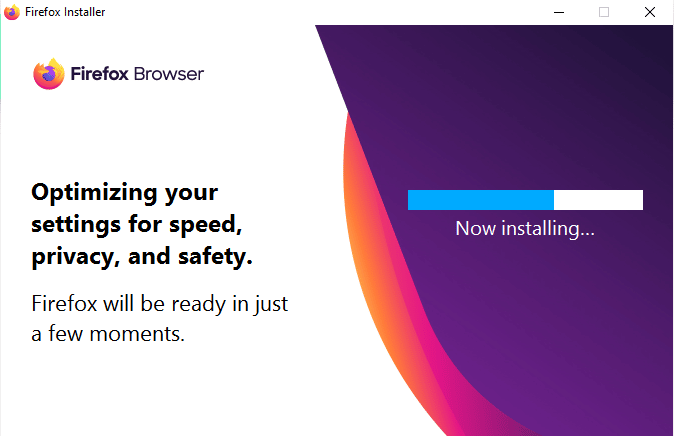
14. Lansați aplicația Firefox Web Browser pe computer.
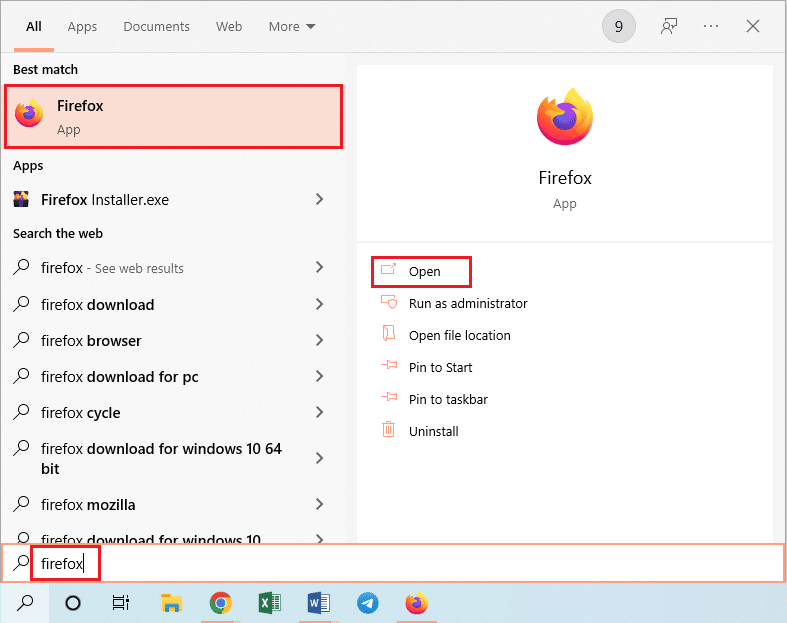
Citiți și: Remediați conexiunea nu este o eroare sigură pe Firefox
Metoda 7: Setați înlocuitorul gazdă de rezervă nesigură
Folosind această metodă, vom naviga la meniul ascuns al Firefox și vom seta gazda de rezervă security.tls.insecure pe site-ul specific care nu poate fi încărcat, afișând, de asemenea, mesajul de eroare al codului de eroare ssl error weak server ephemeral dh key.
Notă : Metodele nr. 7 și 8 ar putea fi riscante și, de obicei, nu sunt recomandate de Firefox. Acest lucru poate reduce nivelul de securitate/criptare. Vă rugăm să-l setați la implicit după terminarea lucrării.
1. Deschideți Firefox, tastați about:config în bara de adrese și apăsați tasta Enter .
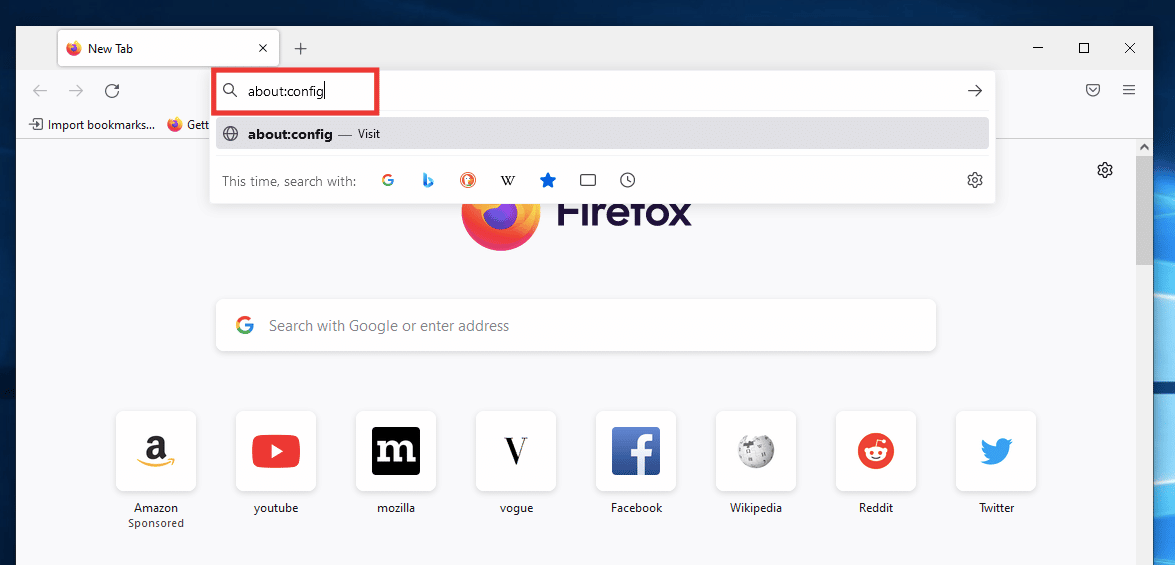
2. Faceți clic pe butonul Acceptați riscul și continuați .
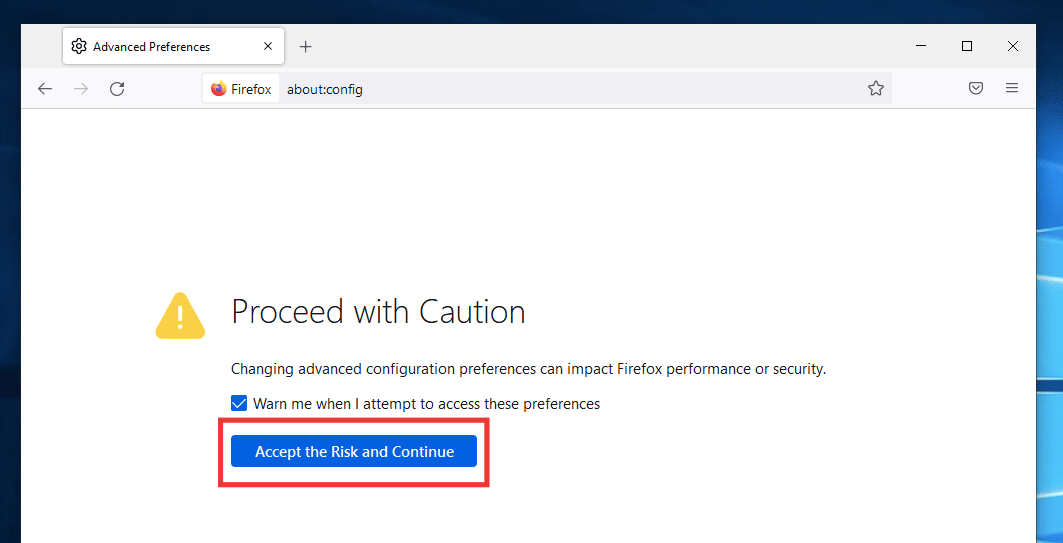
3. Copiați și lipiți următorul text în caseta de căutare și faceți clic pe pictograma Creion.
security.tls.insecure_fallback_host
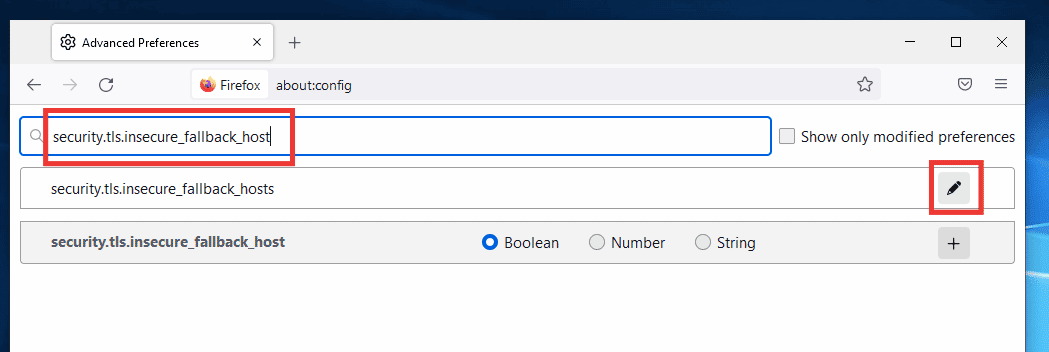
4. Apoi, lipiți linkul site-ului în caseta de dialog în care vă confruntați cu eroarea, de exemplu, Buzzfeed și faceți clic pe pictograma bifă dreapta .
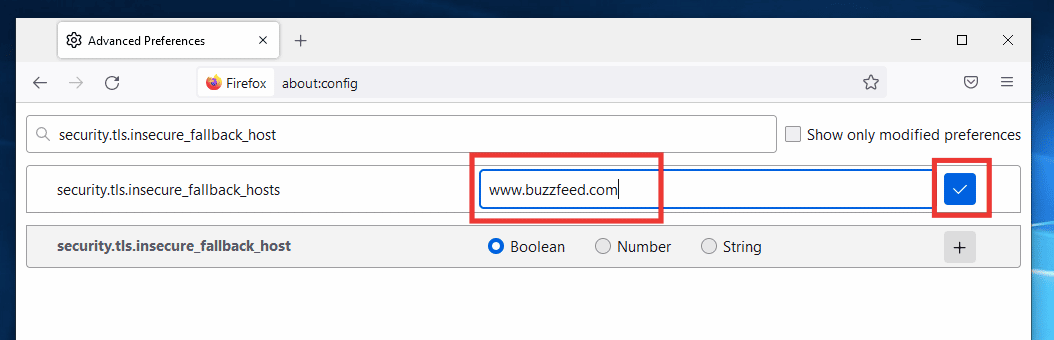
5. În cele din urmă, reporniți browserul .
Metoda 8: Modificați setările SSL3
Urmați pașii indicați pentru a modifica setările SSL3.
1. Deschideți Mozilla Firefox, tastați about:config în bara de adrese și apăsați tasta Enter .
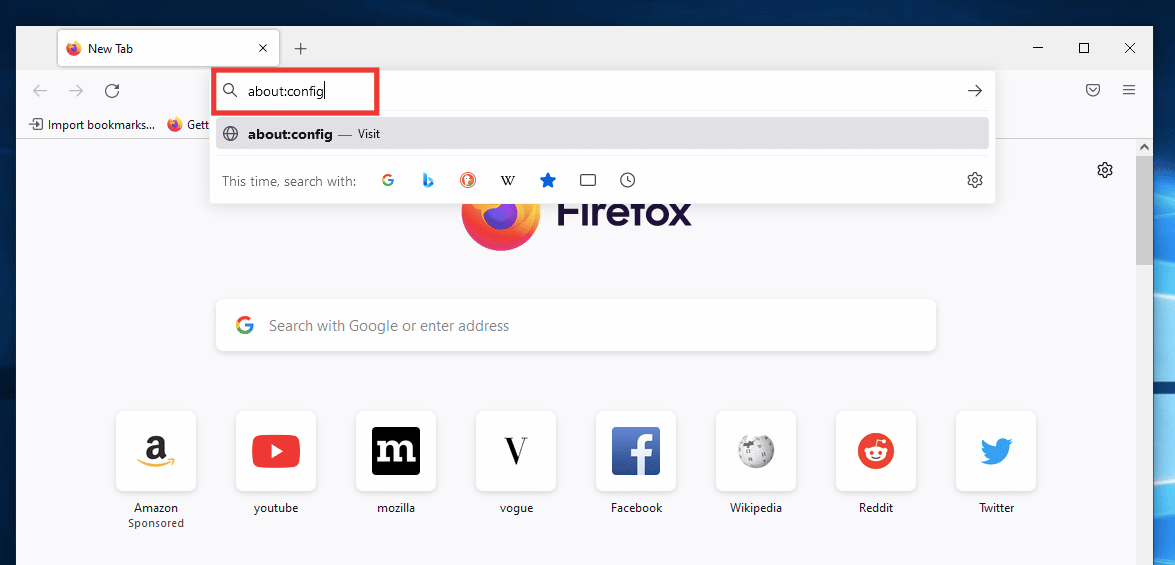
2. Faceți clic pe butonul Acceptați riscul și continuați .
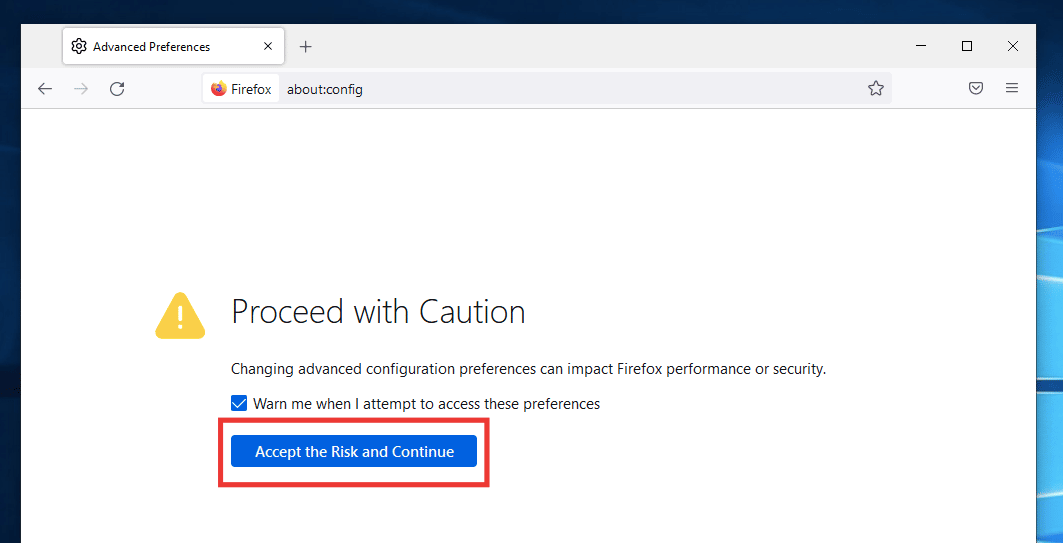
3. Copiați și inserați următorul text în caseta de căutare și faceți clic pe pictograma Comutare pentru a schimba valoarea de la adevărat la fals .
security.ssl3.dhe_rsa_aes_128_sha
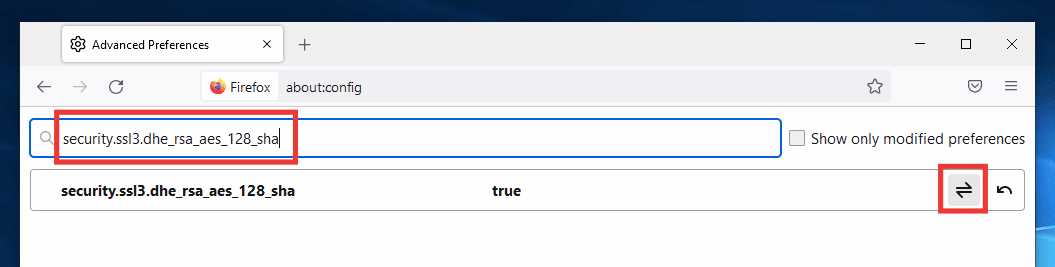
4. Apoi inserați următorul text în caseta de căutare și, în mod similar, schimbați-l în false dacă este setat la adevărat făcând clic pe pictograma Comutare .
security.ssl3.dhe_rsa_aes_256_sha
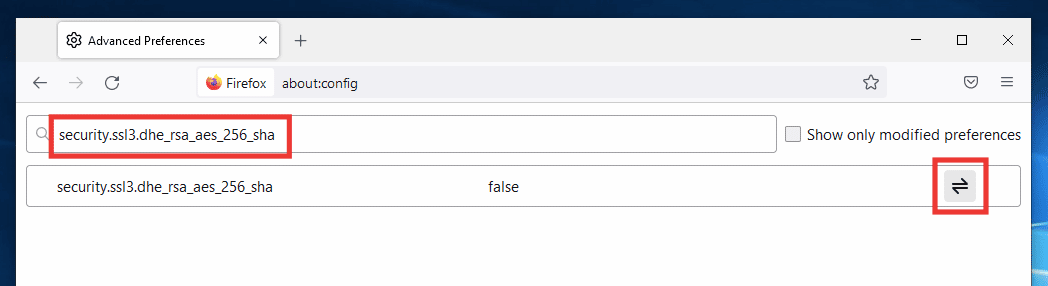
5. În cele din urmă, reporniți browserul .
Recomandat:
- Remediați Halo Infinite se prăbușește la pornire
- Remediați EROAREA INTERNĂ WHEA în Windows 10
- Cum să eliminați contul de pe Chromebook
- Remediați eroarea Mozilla Firefox care nu a putut încărca XPCOM pe Windows 10
Sperăm că acest ghid a fost util și că ați reușit să remediați eroarea paginii de încărcare a problemei Mozilla Firefox și că ați reușit să găsiți metode cu privire la motivul pentru care Firefox este inactiv . Spune-ne care metodă a funcționat cel mai bine pentru tine. Dacă aveți întrebări sau sugestii, atunci nu ezitați să le trimiteți în secțiunea de comentarii de mai jos.
