De ce Windows continuă să minimizeze programele?
Publicat: 2023-02-16
Când instalați un program sau un joc pe computer, este posibil să observați că programul este minimizat fără comanda dvs. Această minimizare automată a Windows poate cauza neplăceri în timp ce jucați un joc pe computer. Pot exista mai multe motive pentru această problemă. În acest ghid, vom discuta de ce Windows continuă să minimizeze programele. Vom discuta, de asemenea, diferite metode pentru a afla cum pot opri Windows de la minimizarea și cum să opresc minimizarea automată Windows 10.

De ce Windows continuă să minimizeze programele?
Veți afla de ce Windows continuă să minimizeze programele și cum opresc Windows să minimizeze în continuare în acest articol. Continuați să citiți pentru a afla mai multe despre el în detaliu.
Care sunt motivele pentru care Windows continuă să se minimizeze pe Windows 10?
Pot exista diverse motive pentru care jocurile continuă să minimizeze problemele Windows 10. Unele dintre cele mai frecvente motive sunt menționate aici.
- Erori de sistem și diverse erori de program pot cauza această problemă.
- De asemenea, erorile din cadrul unui program pot cauza această problemă.
- Problemele de compatibilitate cu sistemul și programul pot cauza această problemă.
- Problema poate fi cauzată și de permisiunile de pornire ale programului.
- Multe procese de fundal pot interfera cu programul și pot cauza funcționarea defectuoasă a acestuia.
- Un profil de utilizator corupt poate provoca, de asemenea, această problemă.
- De asemenea, fișierele de sistem și program corupte pot cauza această problemă.
- Un driver de placă grafică învechit poate cauza, de asemenea, această problemă.
- Un atac de virus sau malware poate fi, de asemenea, responsabil pentru această problemă.
- Un sistem de operare Windows învechit este, de asemenea, un motiv comun pentru astfel de erori.
- Setările pentru modul de joc activate pot cauza această problemă pe computerele cu Windows 10.
- Diferite erori de sistem sunt, de asemenea, considerate responsabile pentru această eroare.
- Setările incorecte ale barei de activități pot cauza această problemă.
- Prioritatea scăzută a CPU pentru program poate cauza și această problemă.
- Notificările de asistență la focalizare pot declanșa această eroare cu un program de pe computer.
- Această problemă poate fi cauzată și de o funcționare defectuoasă a Serviciului de raportare a erorilor Windows.
- Cheile de registry de sistem necorespunzătoare pot cauza această problemă.
- Setările dual-GPU în anumite drivere GPU pot cauza această problemă.
În acest ghid, vom discuta despre diferite metode pentru a ne da seama cum să opriți minimizarea automată a problemelor Windows 10.
Cum să împiedici reducerea la minimum a Windows-ului?
Înainte de a merge la soluțiile mai complicate pentru a remedia problema Windows, continuați să minimizați programul, să vedem câteva metode de bază de depanare.
Metoda 1: Metode de bază de depanare
Următoarele sunt câteva dintre metodele de bază pe care le puteți utiliza pentru a remedia această problemă.
Metoda 1A: Rulați programul ca administrator
Una dintre primele metode pe care le puteți utiliza pentru a remedia de ce Windows continuă să minimizeze programele este de a oferi permisiuni de administrare programului. Rularea unui program ca administrator poate rezolva diverse erori.
1. Apăsați combinația de taste Windows + E pentru a deschide File Explorer și navigați la locația dorită a programului .
2. Faceți clic dreapta pe fișierul programului și faceți clic pe Proprietăți din meniul contextual.
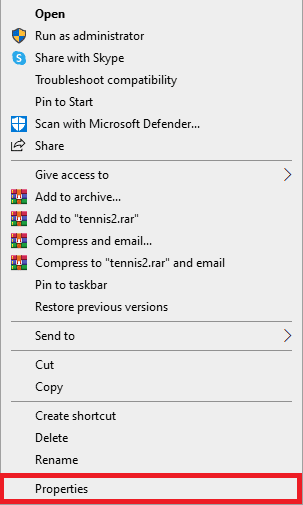
3. Comutați la fila Compatibilitate .
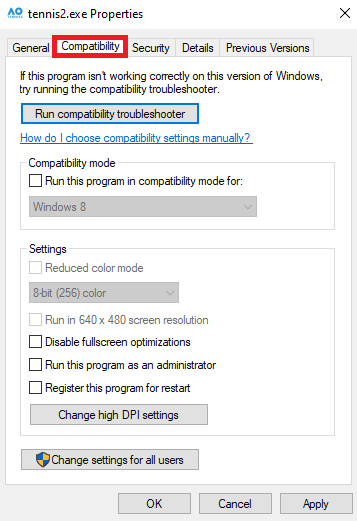
4. În secțiunea Setări , bifați caseta de selectare pentru opțiunea Run this program as an administrator .
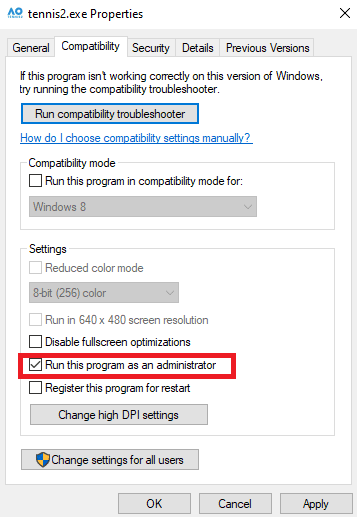
5. Faceți clic pe Aplicare > OK pentru a salva modificările.
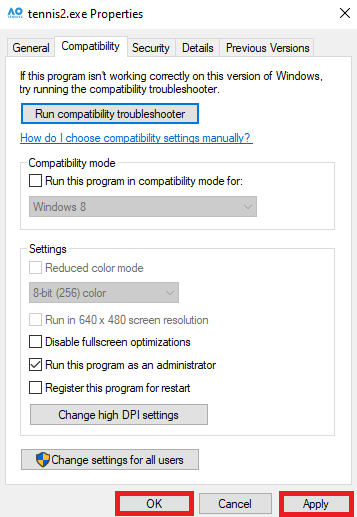
Citește și : 8 moduri de a remedia eroarea 0x800b0003 în Windows 10
Metoda 1B: Rulați programul în modul de compatibilitate
Dacă rularea programului ca administrator nu ajută și problema rămâne, puteți încerca să schimbați modul de compatibilitate pentru programul dvs. Acest lucru vă poate ajuta programul să funcționeze fără probleme pe computer. Puteți urma acești pași pentru a afla cum să opriți minimizarea automată Windows 10.
1. Apăsați combinațiile de taste Windows + E pentru a deschide File Explorer .
2. Apoi, mergeți la locația dorită a programului și faceți clic dreapta pe fișierul programului .
3. Faceți clic pe opțiunea Proprietăți .
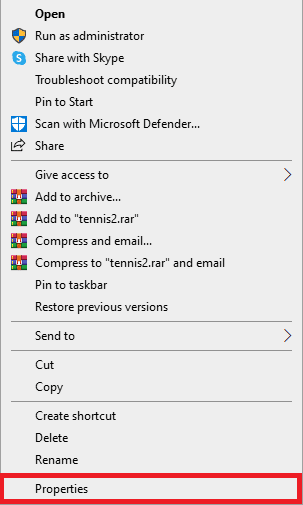
4. Navigați la fila Compatibilitate .
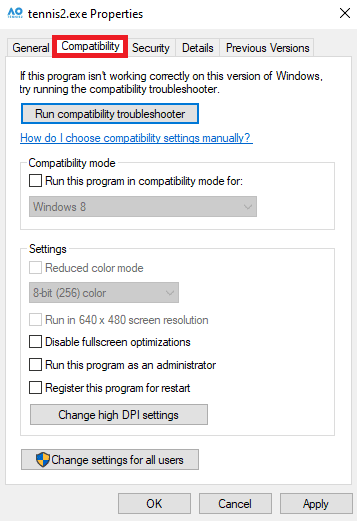
5. Bifați caseta de selectare pentru Run this program in compatibility mode for field.
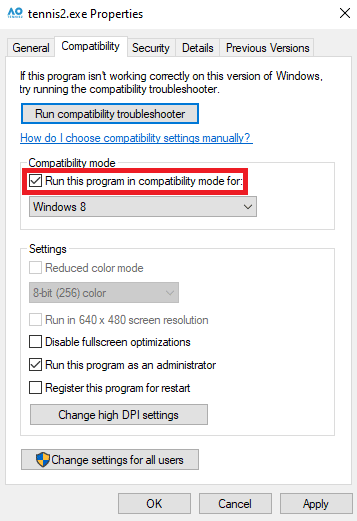
6. Din opțiunile derulante, selectați Windows 8 .
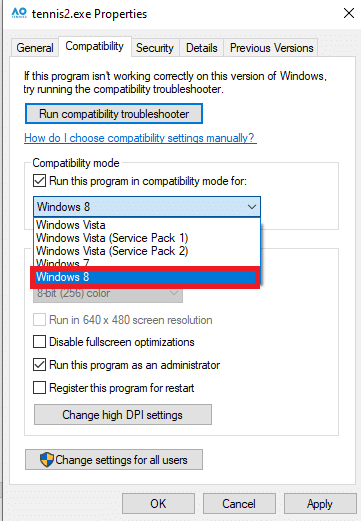
7. Faceți clic pe Aplicare și apoi pe OK pentru a salva modificările.
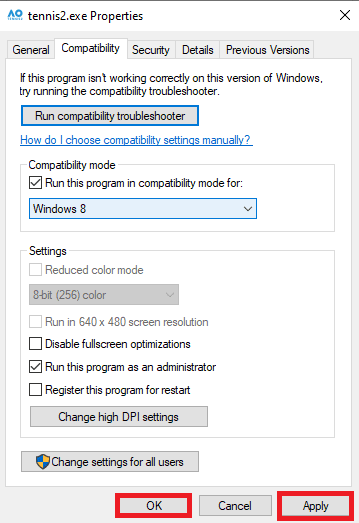
Dacă această metodă nu ajută și jocurile continuă să minimizeze problemele Windows 10, încercați următoarea metodă.
Metoda 1C: Reparați fișierele de sistem
Adesea, problema poate fi cauzată de un sistem corupt sau de fișiere de program. Dacă acesta este cazul, aceste fișiere corupte pot provoca daune grave dispozitivului dvs. Puteți utiliza diverse scanări încorporate pentru a localiza și repara aceste fișiere. Dacă problema persistă, puteți încerca să reparați fișierele executând scanări ale sistemului. Puteți consulta ghidul Cum să reparați fișierele de sistem pe Windows 10 pentru a afla cum să rulați diverse scanări pentru a vă repara fișierele de sistem și să aflați cum pot opri Windows să minimizeze.
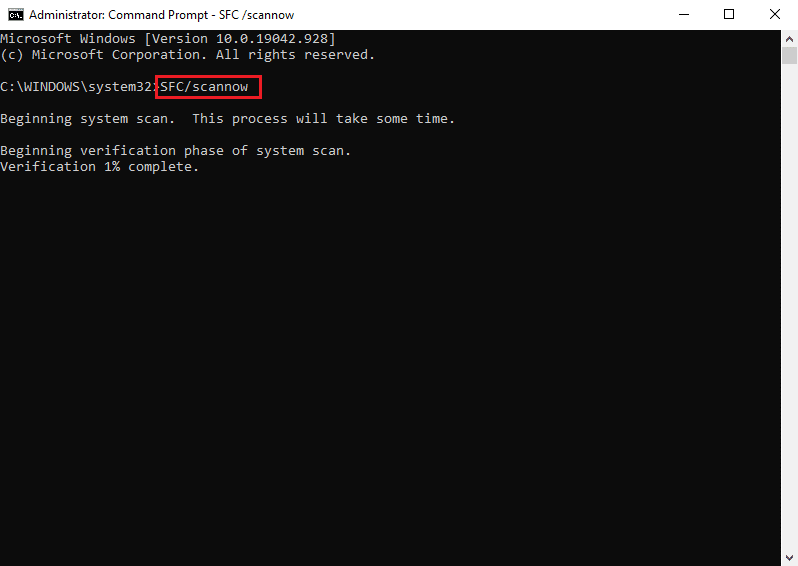
Metoda 1D: Actualizați driverele grafice
Un motiv comun pentru care Windows continuă să minimizeze programele poate fi un driver grafic învechit pe computer. Puteți rezolva această problemă actualizând driverul grafic de pe computer. Puteți consulta ghidul 4 moduri de a actualiza driverele grafice în Windows 10 pentru a actualiza în siguranță driverul grafic pe computer pentru a remedia problema de minimizare automată în Windows 10.
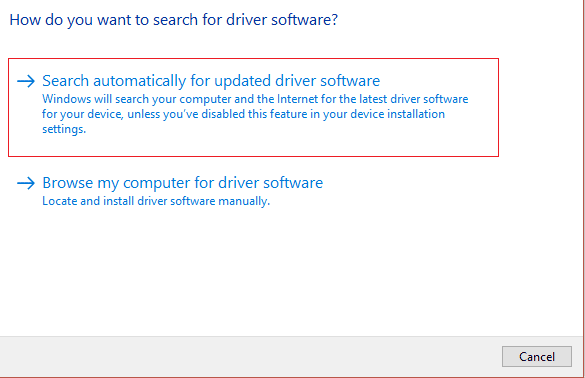
Metoda 1E: Efectuați o scanare de viruși și programe malware
Un atac malware sau viruși asupra computerului dvs. poate provoca, de asemenea, diverse probleme cu un program. Uneori, puteți experimenta, de asemenea, ferestre care minimizează totul de la sine.
- Dacă acest lucru se întâmplă des, ar trebui să vă scanați computerul pentru un virus pentru a afla cum să opriți minimizarea automată a problemelor Windows 10. Puteți urma ghidul nostru despre Cum rulez o scanare antivirus pe computerul meu? pentru a căuta în siguranță un virus pe computer.
- Dacă computerul dvs. este contaminat de un atac de malware , ar trebui să luați imediat măsuri pentru a-l elimina . Puteți consulta Ghidul Cum să eliminați programele malware de pe computer în Windows 10 pentru a elimina în siguranță programele malware din sistemul dvs.
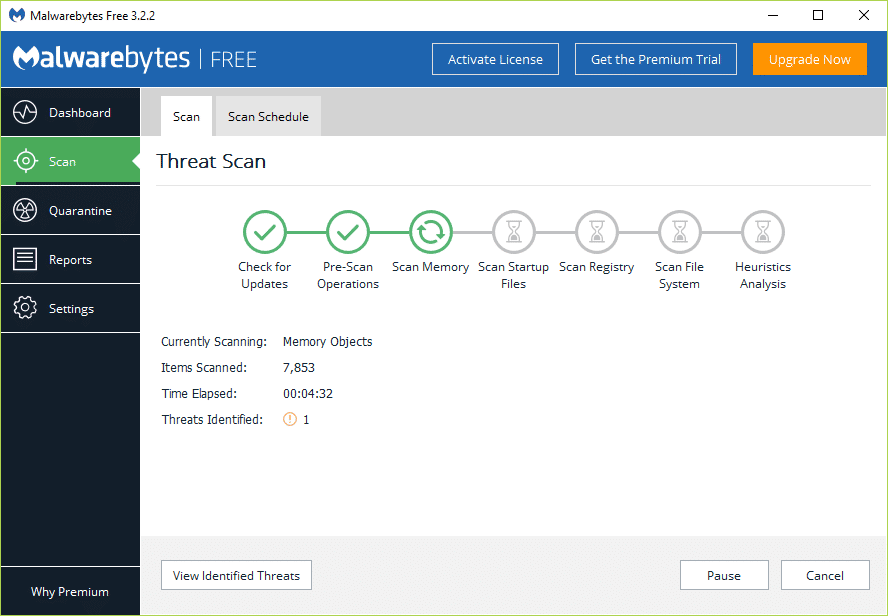
Metoda 1F: Instalați cea mai recentă actualizare Windows
Un alt motiv pentru care Windows continuă să minimizeze programele ar putea fi o actualizare Windows învechită pe computer. În general, Windows instalează actualizările automat ori de câte ori acestea sunt disponibile. Dar dacă ați dezactivat actualizările automate Windows, ar trebui să verificați manual dacă există actualizări noi disponibile. Puteți consulta Ghidul Cum să descărcați și să instalați Windows 10 Ultima actualizare pentru a instala cele mai recente actualizări pe computer.
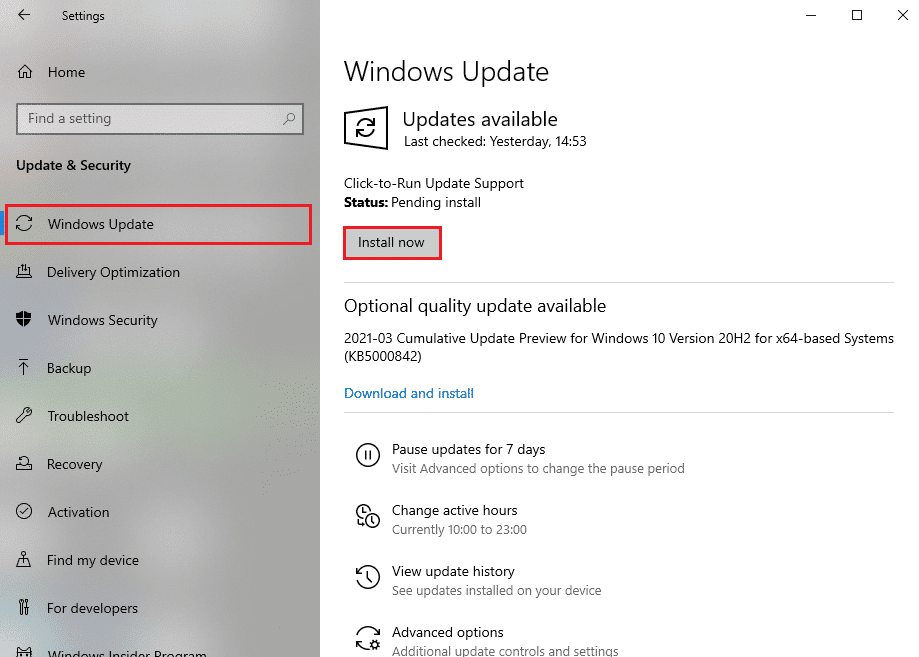
Metoda 2: Pornirea sistemului în modul sigur
Pornirea sistemului în modul sigur vă poate ajuta să diagnosticați rapid problema. În modul sigur, computerul se deschide cu drivere limitate și programe implicite. Acest lucru vă poate ajuta să aflați cauza reală a motivului pentru care jocurile continuă să minimizeze problemele Windows 10 și puteți lua rapid pașii necesari pentru a rezolva problema. Dacă nu sunteți sigur cum să faceți acest lucru, puteți consulta ghidul nostru despre Cum să porniți în modul sigur în Windows 10 pentru a intra în siguranță în modul sigur pe computer. Cu aceasta, veți putea să vă dați seama cum pot opri Windows să minimizeze.
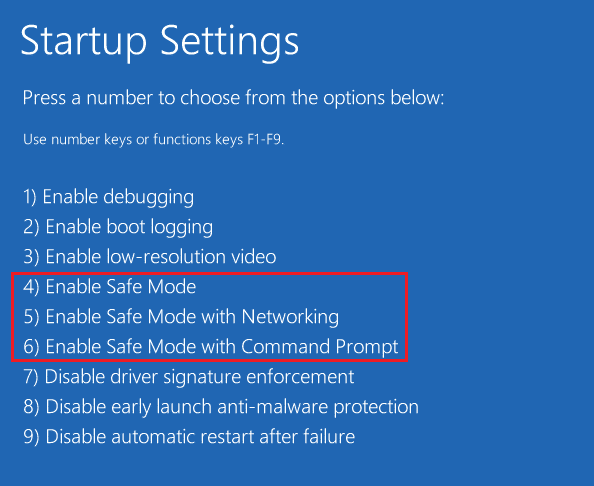
Metoda 3: Dezactivați aplicațiile de pornire
Dacă ați activat programul să ruleze în timpul pornirii, uneori poate cauza diverse probleme cu alte programe. Pentru a afla cum pot opri Windows să minimizeze, puteți încerca să dezactivați aplicațiile de pornire din Managerul de activități. Puteți consulta ghidul 4 moduri de a dezactiva programele de pornire din Windows 10 pentru a dezactiva programele de pornire.
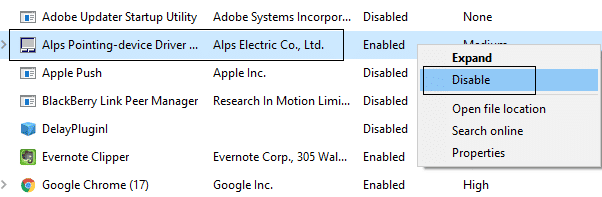
Metoda 4: Încheierea proceselor de fundal
Problema poate apărea și atunci când rulează mai multe procese de fundal. Aceste procese pot interfera cu jocul sau programul dvs. și pot cauza funcționarea defectuoasă a acestuia. Puteți rezolva această problemă prin încheierea tuturor proceselor de fundal. Puteți consulta ghidul Cum se încheie sarcina în Windows 10 pentru a urma pașii potriviți pentru a încheia procesele de fundal.
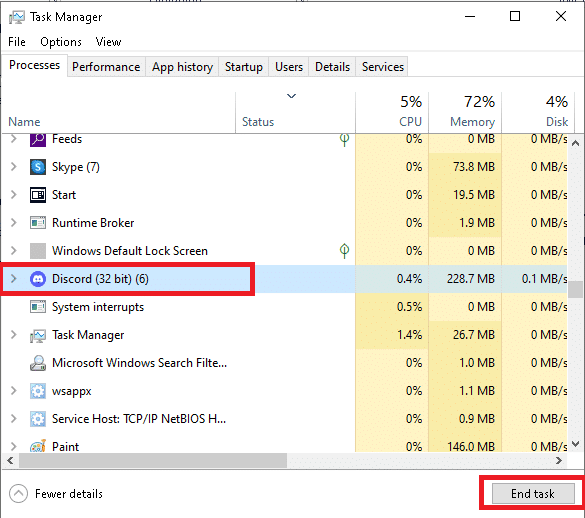
Metoda 5: Creați un profil de utilizator nou
Un motiv comun pentru această eroare poate fi un profil de utilizator corupt. Puteți rezolva această problemă creând un nou profil de utilizator pentru computerul cu Windows 10. Urmați acești pași simpli pentru a crea un nou profil de utilizator pentru a afla cum să opriți minimizarea automată a problemelor Windows 10.
1. Apăsați combinația de taste Windows + I pentru a deschide Setări .
2. Acum, faceți clic pe Conturi .
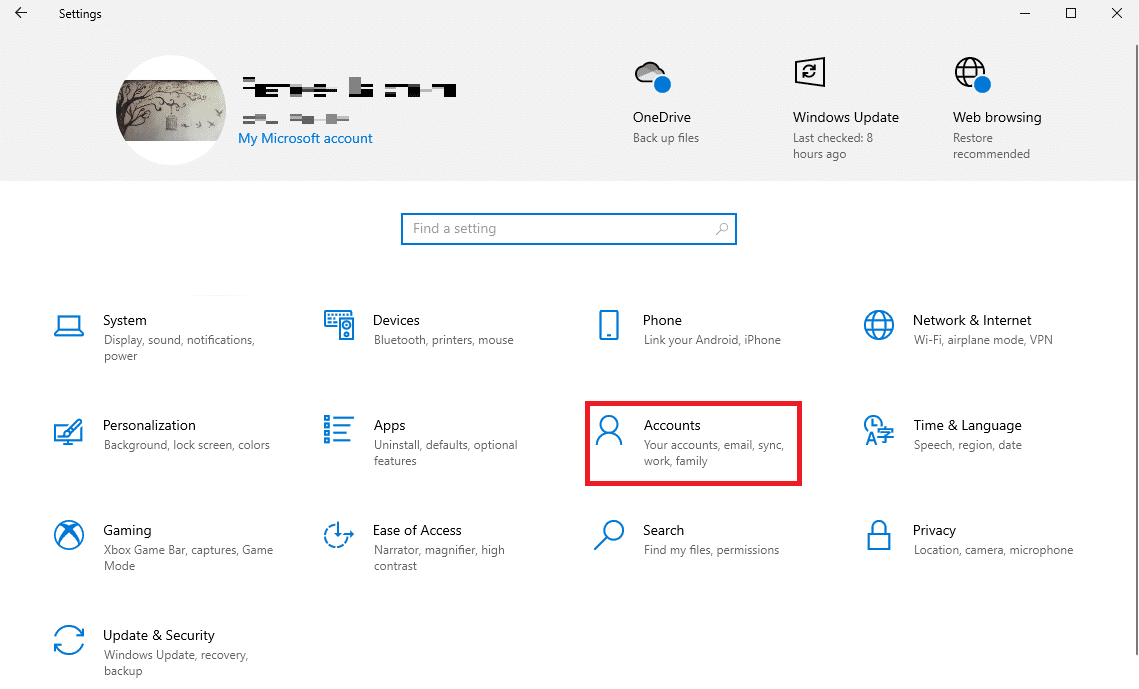
3. Aici, faceți clic pe fila Familie și alți utilizatori din panoul din stânga.
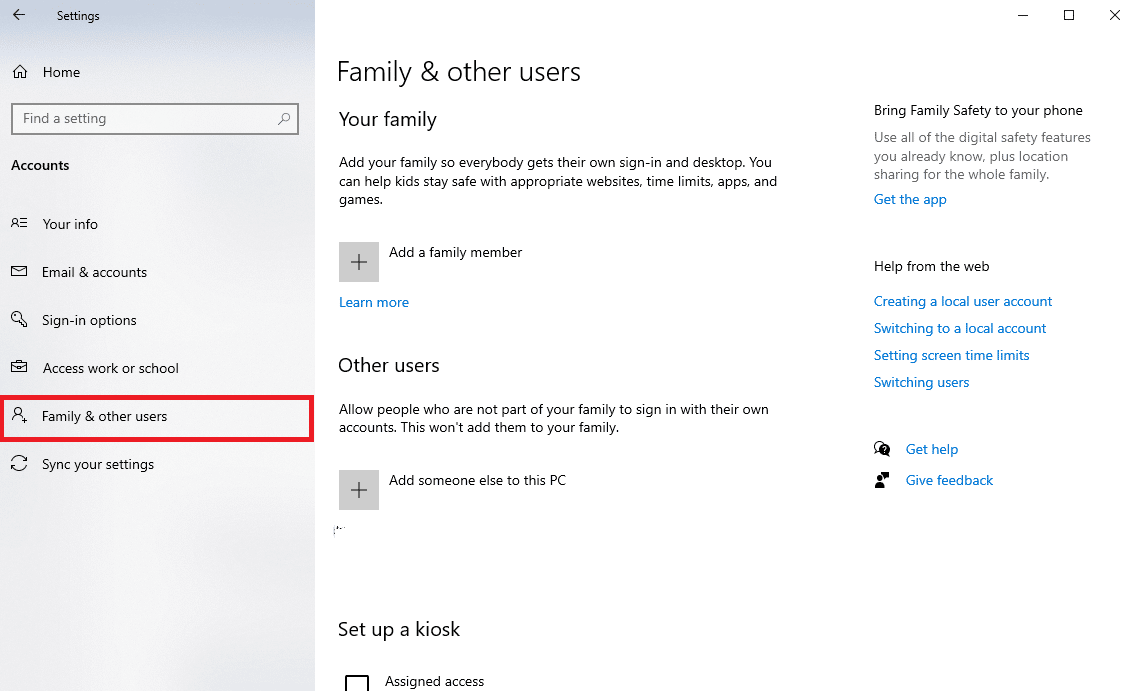
4. În secțiunea Alți utilizatori , localizați și faceți clic pe Adăugați pe altcineva pe acest computer .
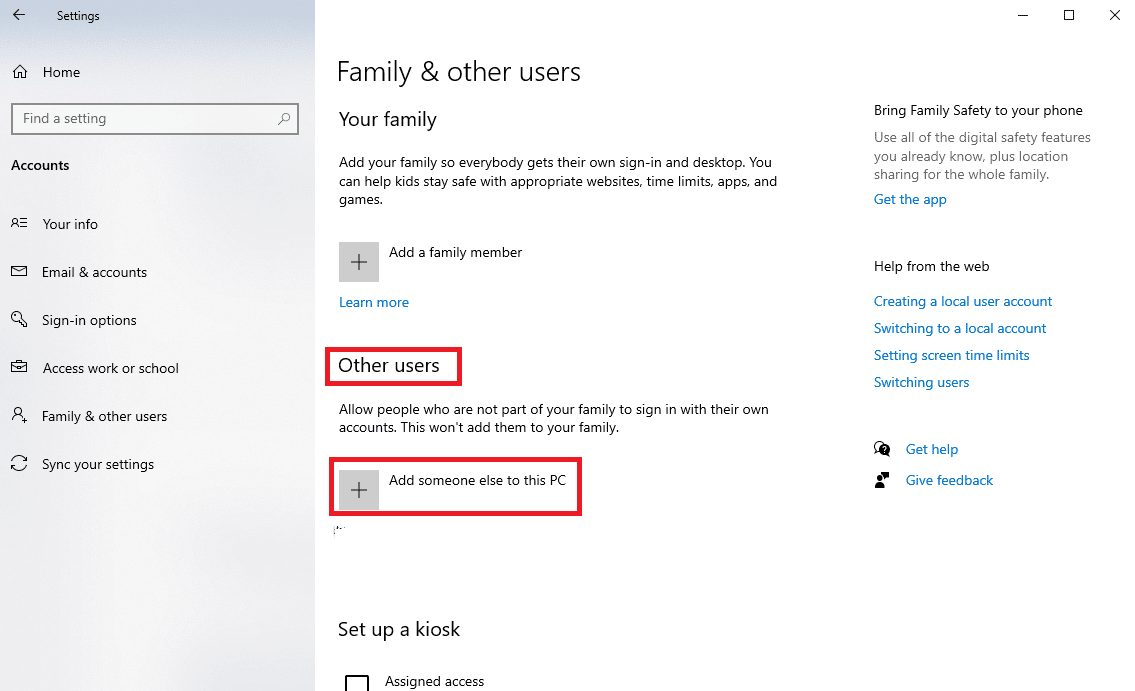
5. Acum, pe pagina de conectare, faceți clic pe linkul Nu am informațiile de conectare ale acestei persoane .
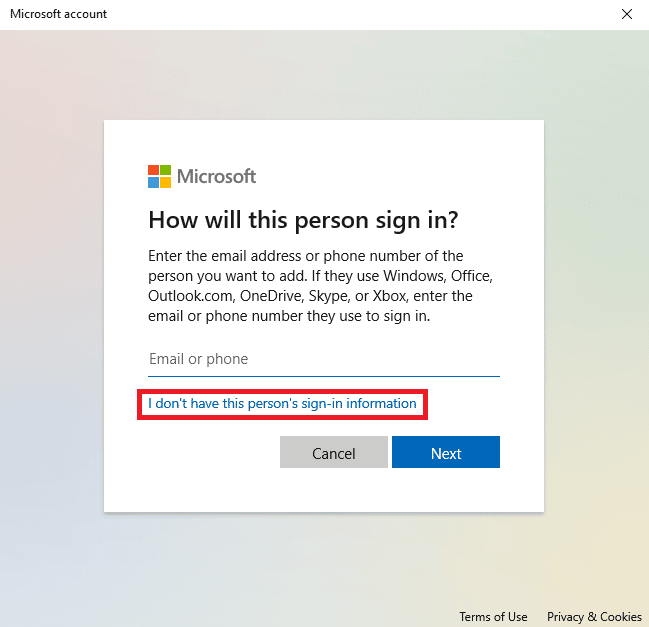
6. Acum, faceți clic pe linkul Adăugați un utilizator fără un cont Microsoft .
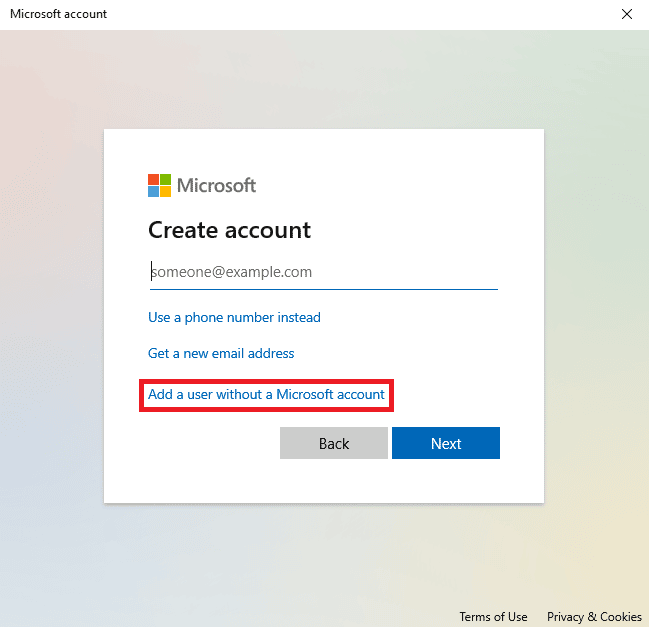
7. Introduceți numele de utilizator și parola .

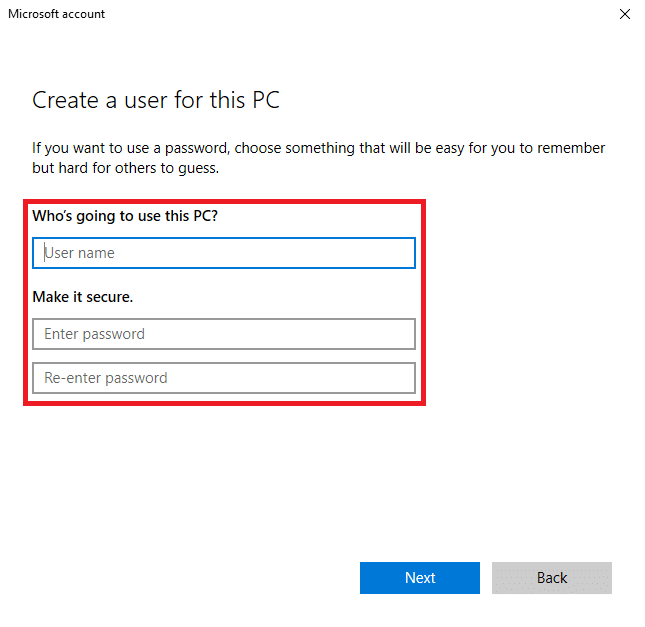
Dacă această metodă nu ajută și jocurile continuă să minimizeze Windows 10, încercați următoarea metodă.
Citește și : Cum să obții Mica fereastră Skype înapoi
Metoda 6: Dezactivați modul de joc
Modul de joc este o caracteristică încorporată pe computerele Windows. Această caracteristică permite utilizatorilor să ruleze programe grele pe computere low-end. Cu toate acestea, uneori, această caracteristică poate provoca, de asemenea, diverse probleme, cum ar fi probleme cu rezoluția programului. Puteți rezolva această problemă dezactivând caracteristica Mod joc.
1. Deschideți Setări apăsând combinația de taste Windows + I.
2. Din secțiunea Jocuri din panoul din stânga, faceți clic pe opțiunea Mod joc .
3. Aici, dezactivați comutatorul pentru opțiunea Mod joc .
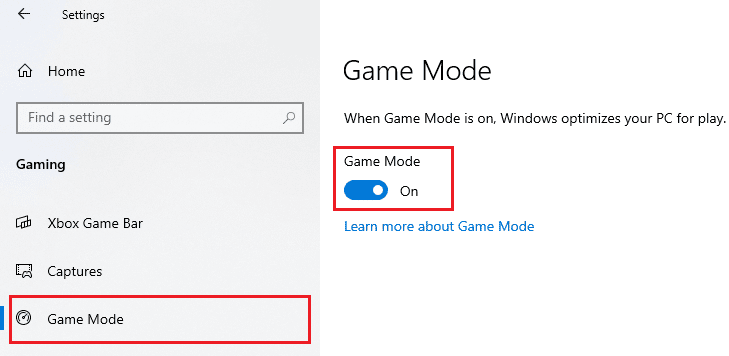
Metoda 7: rulați instrumentul de depanare de întreținere a sistemului
Instrumentul de depanare a întreținerii sistemului este un instrument încorporat în computerele Windows care scanează computerul pentru erori și le repară după cum este necesar. De asemenea, puteți rula manual acest instrument de depanare pentru a remedia diverse erori care ar putea cauza această problemă.
1. Apăsați combinația de taste Windows + R pentru a deschide caseta de dialog Run .
2. În caseta de dialog Run, tastați Control Panel și apăsați tasta Enter .
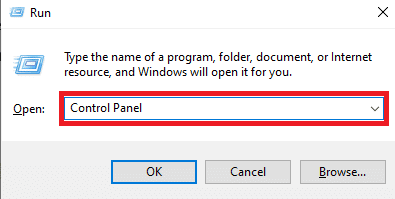
3. Din secțiunea Vizualizare după: din colțul din dreapta sus, selectați opțiunea Pictograme mari din meniul derulant Categorie .
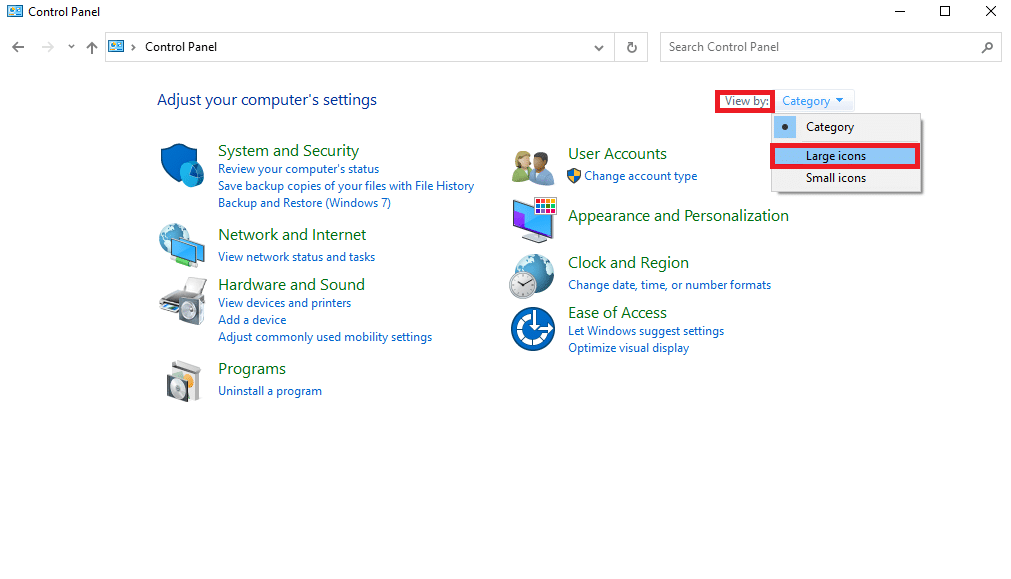
4. Acum, localizați și faceți clic pe Depanare .
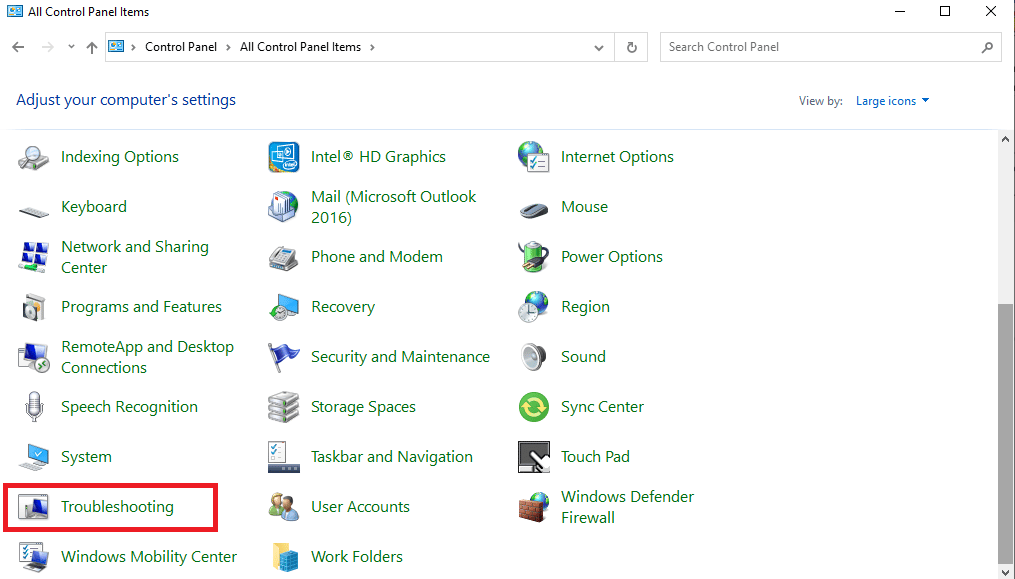
5. Din panoul din stânga, faceți clic pe View all .
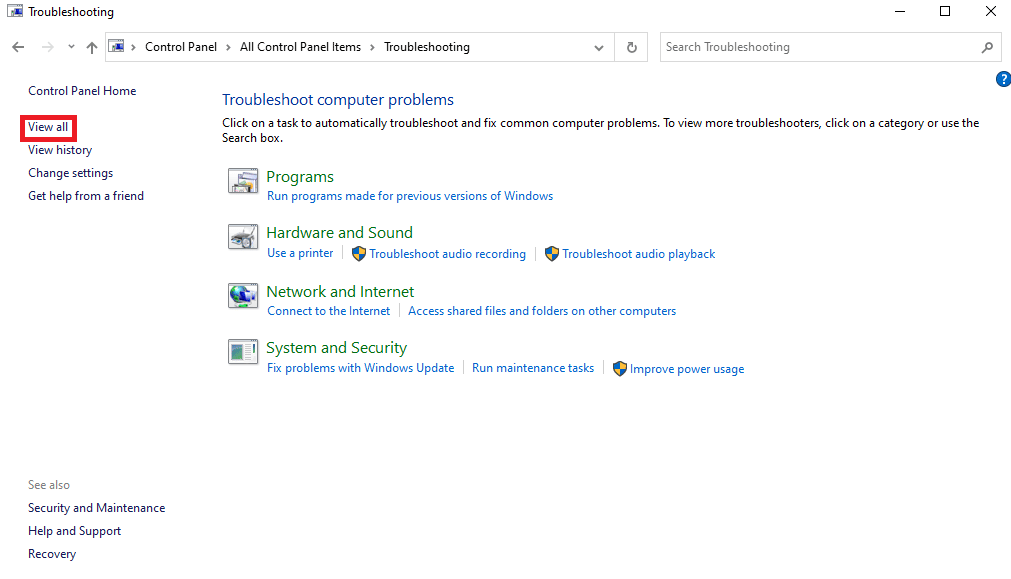
6. Acum, localizați și faceți clic pe System Maintenance .
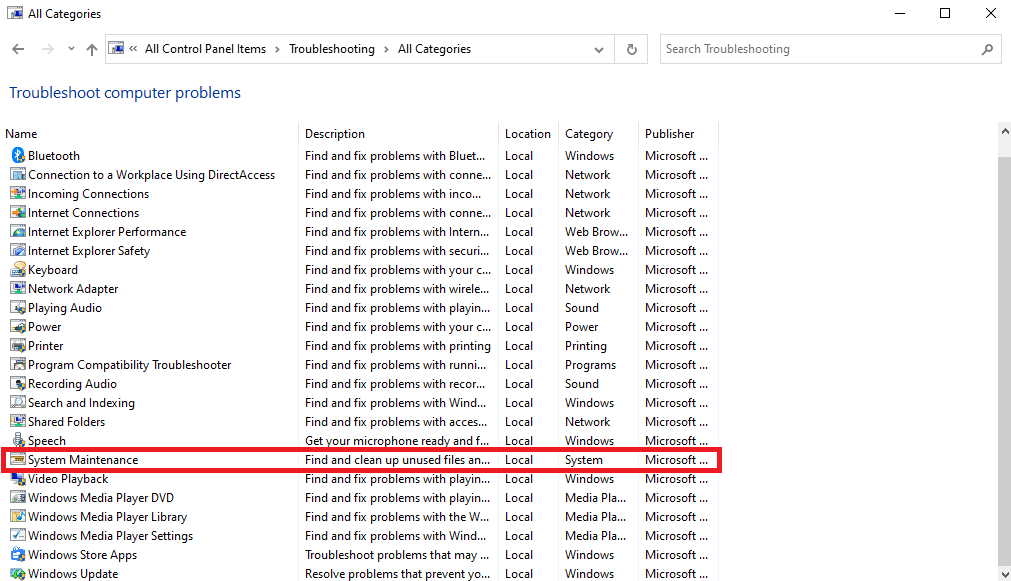
7. În cele din urmă, faceți clic pe Următorul pentru a începe depanarea.
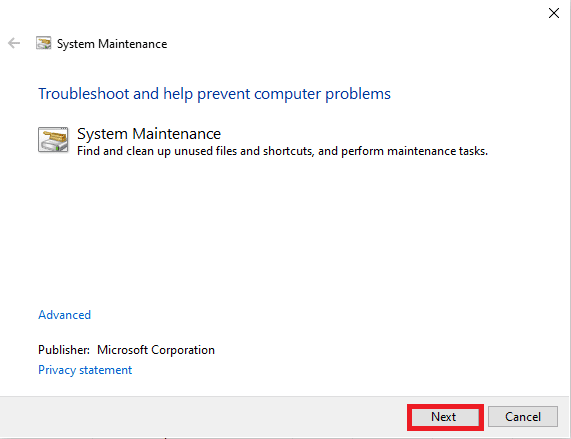
Citiți acest articol de la început pentru a afla de ce Windows continuă să își minimizeze programele.
Citiți și : Remediați problema derulării Windows de la sine
Metoda 8: Activați Afișare bara de activități pe toate afișajele
Uneori, această problemă poate fi cauzată de setările incorecte ale barei de activități de pe computer. Puteți încerca să activați funcția de afișare a barei de activități pe toate dispozitivele pentru a rezolva problema.
1. Faceți clic dreapta pe Taskbar și faceți clic pe Taskbar settings .
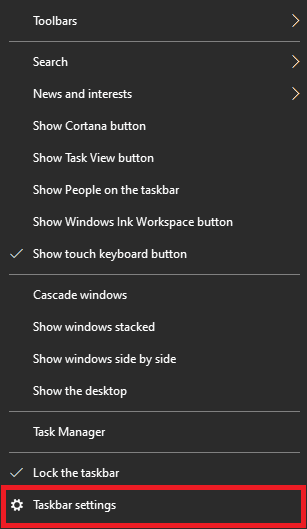
2. Activați comutatorul pentru opțiunea Afișare bara de activități pe toate afișajele .
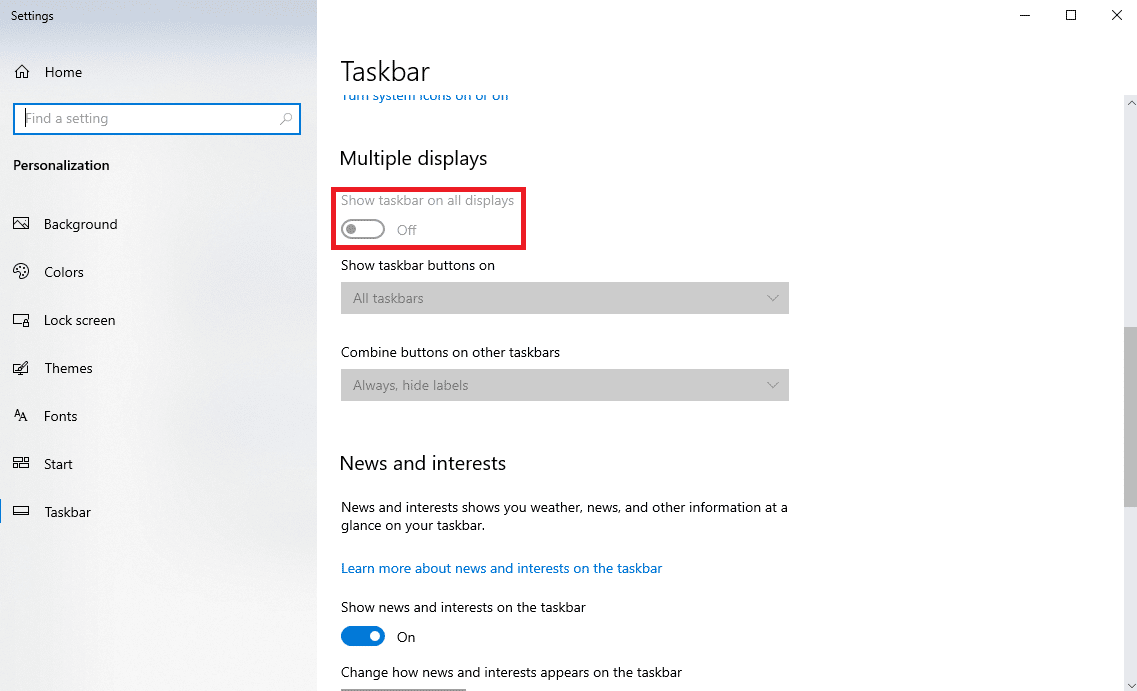
Metoda 9: Atribuiți programului cu prioritate ridicată pentru CPU
Una dintre metodele eficiente de a remedia această problemă este de a acorda programului problematic o prioritate ridicată a procesorului. Acest lucru poate ajuta la rezolvarea diferitelor erori de program. Puteți urma acești pași simpli pentru a face același lucru.
1. Deschideți programul dorit și apăsați combinația de taste Ctrl + Alt + Delete pentru a minimiza programul.
2. Acum, apăsați combinația de taste Windows + X și faceți clic pe Task Manager .
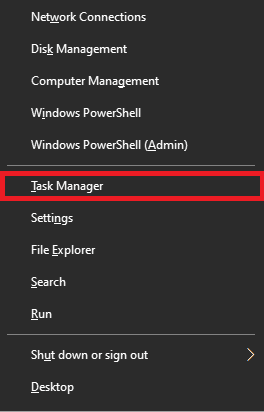
3. Aici, comutați la fila Detalii .
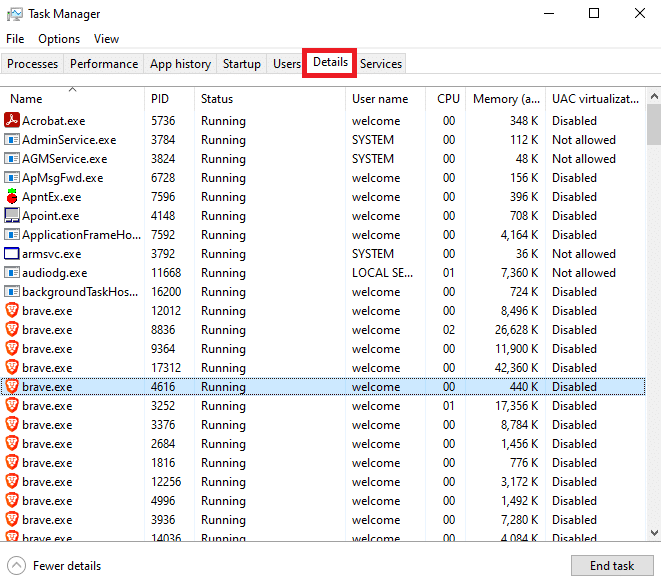
4. Faceți clic dreapta pe programul dorit și faceți clic pe Set priority .
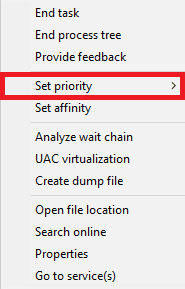
5. Setați prioritatea la High .
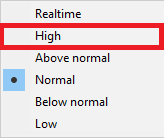
Citiți și : Remediați comanda rapidă Microsoft Edge continuă să apară pe desktop
Metoda 10: Dezactivați notificările de asistență la focalizare
Opțiunea de asistență la focalizare din Windows vă permite să controlați ce aplicații vă pot trimite notificări, astfel încât să vă puteți concentra pe o anumită sarcină la un moment dat. Când primiți notificări în fundal, programul dvs. poate funcționa defectuos și poate cauza probleme de minimizare automată. Puteți rezolva acest lucru dezactivând notificările de asistență la focalizare.
1. Apăsați combinația de taste Windows + I pentru a deschide Setări .
2. Aici, faceți clic pe fila System .
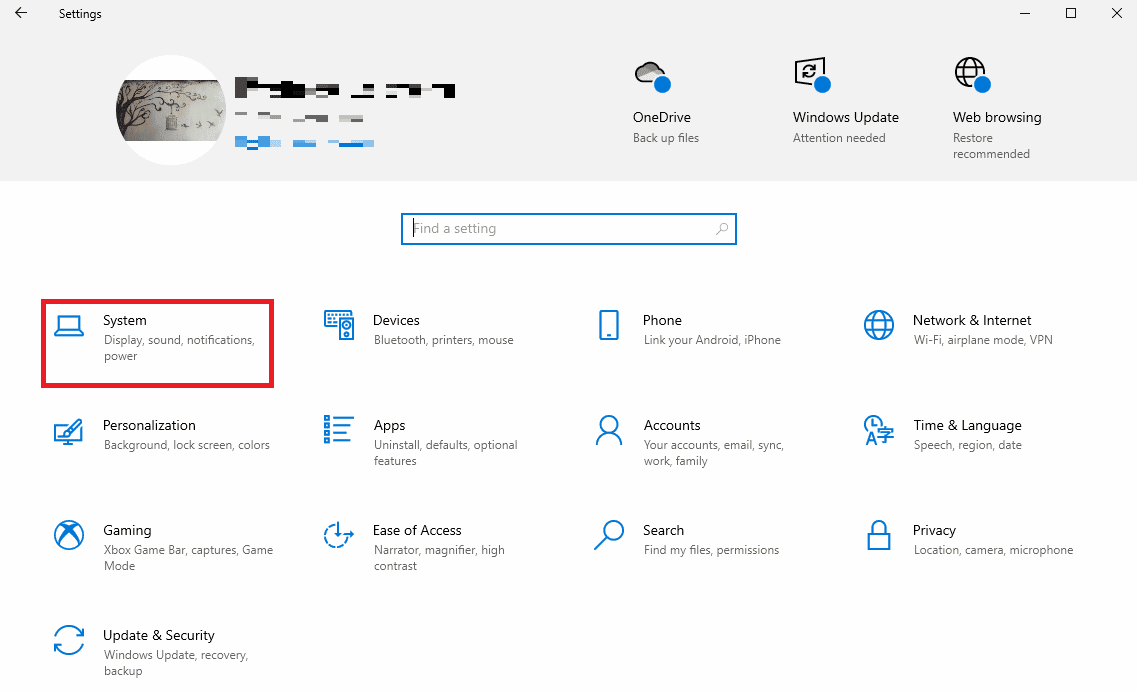
3. Din panoul din stânga, faceți clic pe Focus Assist .
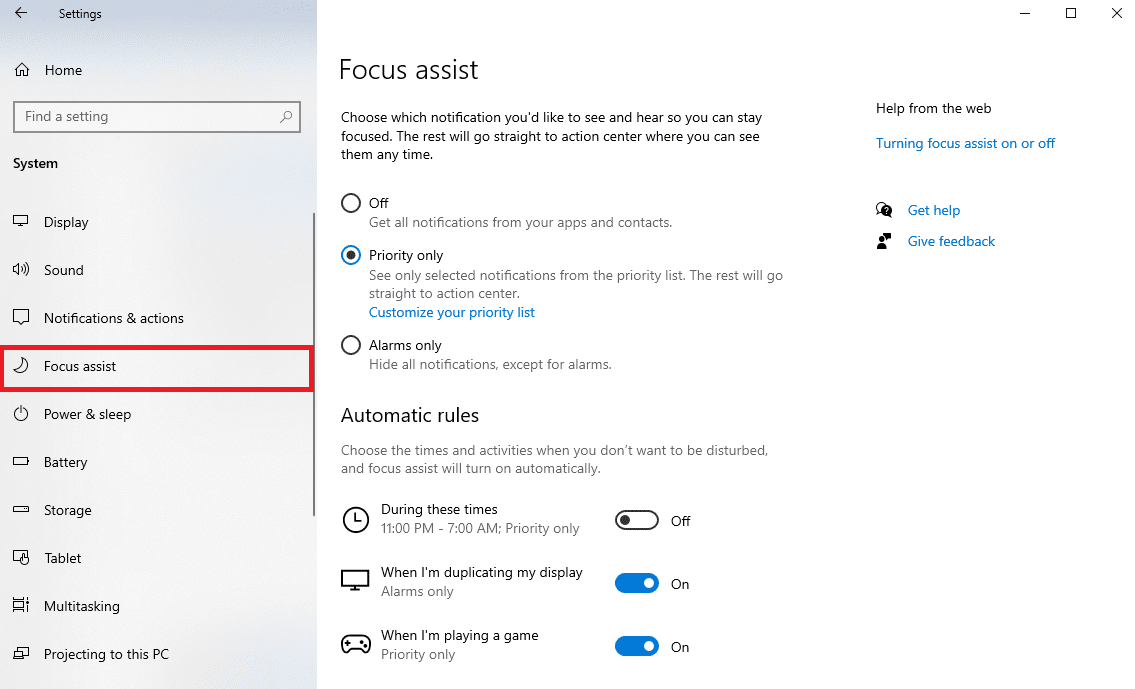
4. Selectați butonul radio Dezactivat pentru a dezactiva toate notificările.
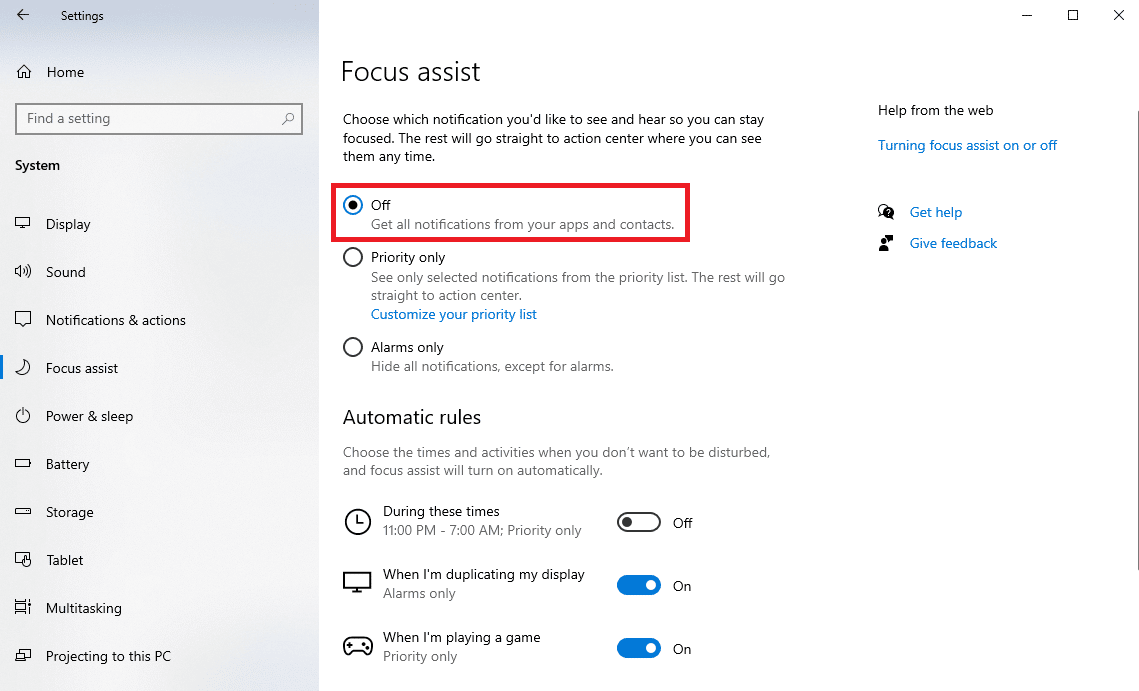
Citiți acest articol de la început pentru a afla de ce Windows continuă să minimizeze programele.
Metoda 11: Dezactivați Serviciul de raportare a erorilor Windows
Serviciile Windows pot provoca, de asemenea, această eroare atunci când nu funcționează corect. Puteți rezolva această problemă dezactivând Serviciul de raportare a erorilor Windows de pe computer.
1. Apăsați combinația de taste Windows + R pentru a deschide caseta de dialog Run .
2. În caseta de dialog Run, tastați services.msc și apăsați tasta Enter .
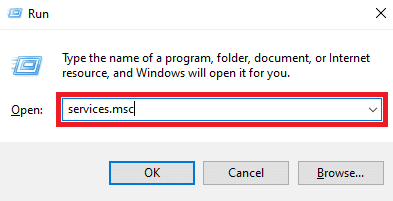
3. Aici, localizați și faceți dublu clic pe Serviciul de raportare a erorilor Windows .
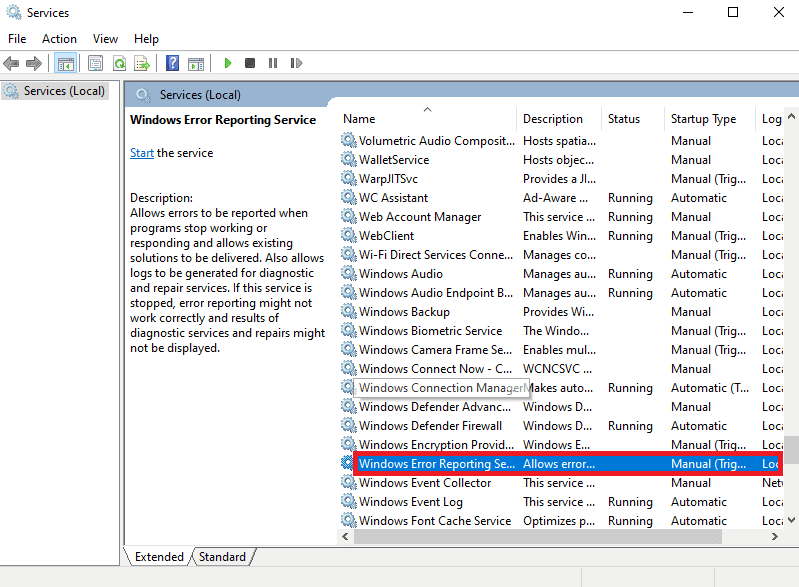
4. Aici, faceți clic pe câmpul drop-down Tip de pornire .
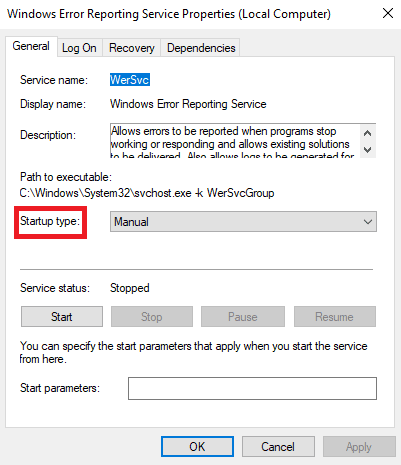
5. Apoi, selectați Dezactivat .
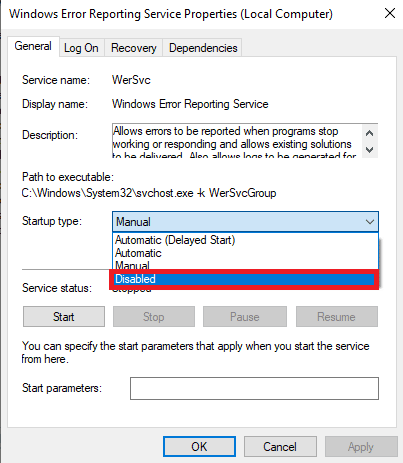
6. În cele din urmă, faceți clic pe Aplicare > OK pentru a salva modificările.
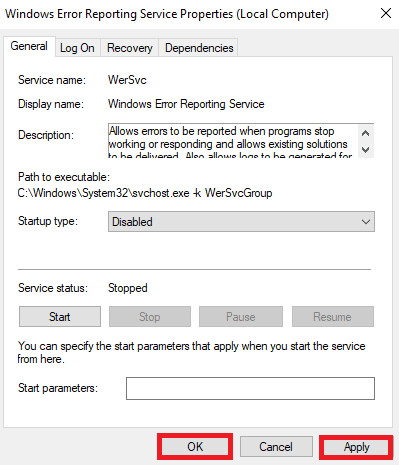
Metoda 12: Modificați registrul de sistem
Registrul de sistem poate fi modificat pentru a rezolva această problemă în mod eficient. Atunci când cheile de registry sunt setate incorect, acestea pot cauza diverse probleme cu programele de pe computer. Puteți urma acești pași simpli pentru a rezolva problema.
Notă : faceți o copie de rezervă a cheilor de registry pentru a reveni la setările anterioare în cazul unor erori manuale în timpul modificării. Consultați ghidul nostru despre Cum să faceți backup și să restaurați registry pe Windows pentru a afla cum să faceți o copie de rezervă a registry.
1. Deschideți Registry Editor din meniul Start .
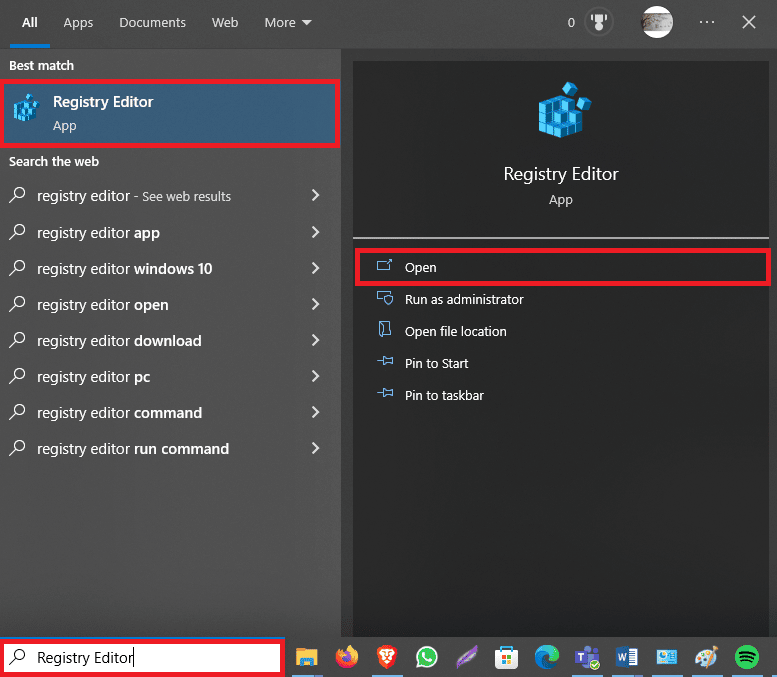
2. Aici, navigați la următoarea locație :
Computer\HKEY_CURRENT_USER\Panou de control\Desktop
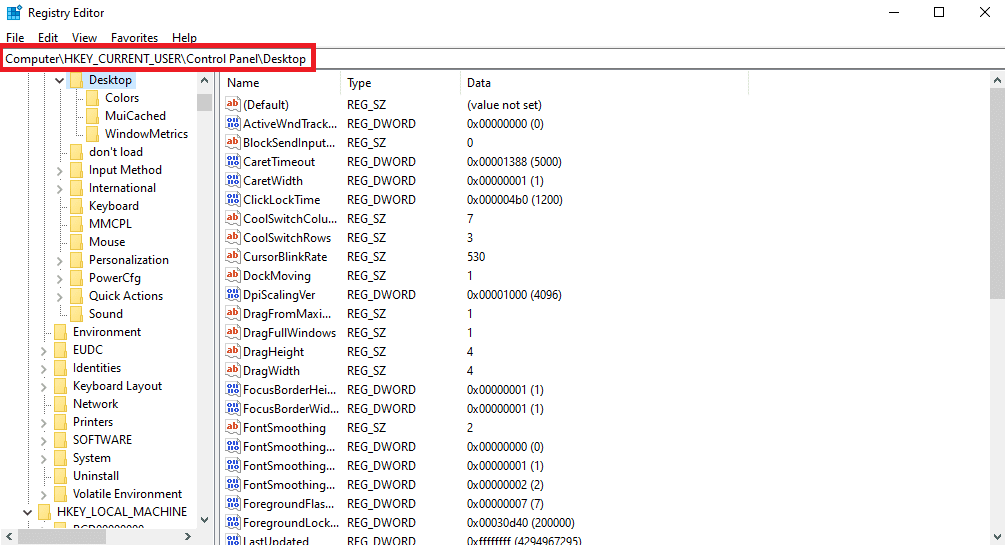
3. Acum, localizați și faceți dublu clic pe tasta ForegroundLock Timeout .
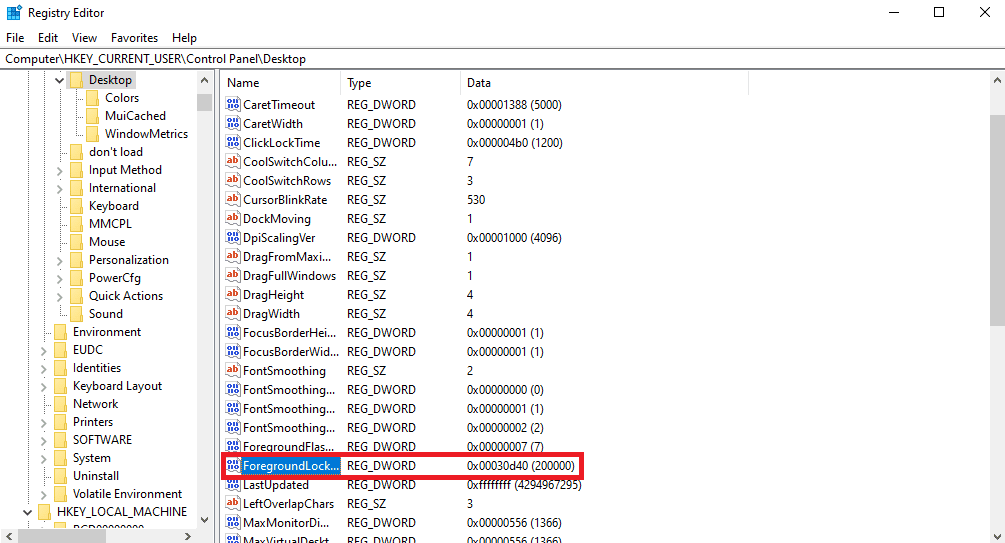
4. Aici, setați baza ca Hexazecimal .
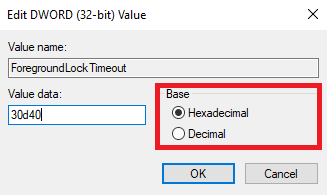
5. Setați datele valorii ca 30d40 .
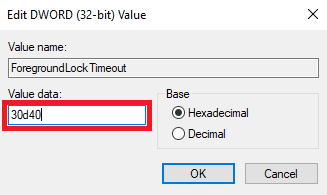
6. Faceţi clic pe OK pentru a salva modificările.
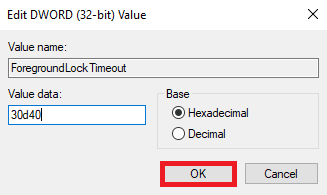
7. Reporniți computerul.
Să vedem mai multe metode de a remedia Windows-ul să minimizeze problema programelor.
Citește și : Ce este Windows Spotlight?
Metoda 13: Dezactivați Dual-GPU (dacă este cazul)
Dacă utilizați un GPU NVIDIA, puteți încerca să dezactivați setarea dual-GPU pentru a remedia problema. Puteți urma acești pași simpli pentru a face același lucru.
Notă : Este posibil să nu puteți dezactiva Dual-GPU pe laptopuri bazate pe grafică NVIDIA.
1. Faceți clic dreapta pe ecranul desktopului pentru a afișa meniul contextual și faceți clic pe Panoul de control NVIDIA .
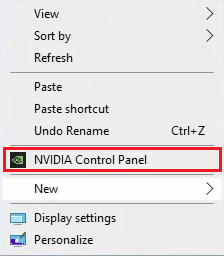
2. Apoi, faceți clic pe Setări 3D > Gestionare setări 3D .

3. Apoi, selectați fila Setări program .
4. Acum, selectați programul problematic din meniul derulant.
5. Setați GPU-ul dedicat ca procesor grafic preferat și Salvați modificările.
Metoda 14: Efectuați o pornire curată a Windows
Dacă niciuna dintre metodele menționate anterior nu funcționează și problema rămâne, puteți încerca să o rezolvați efectuând o pornire curată a computerului Windows. Puteți consulta ghidul Cum se efectuează o pornire curată în Windows 10 pentru a efectua în siguranță o pornire curată a dispozitivului.
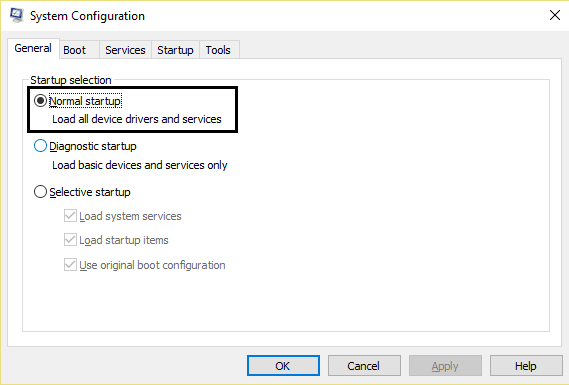
Recomandat :
- 12 moduri de a remedia camera Android care nu funcționează
- Remediați ecranul albastru al morții Rainbow Six Siege
- Cum să forțați părăsirea unui program pe Windows 11
- Cum se schimbă programele implicite în Windows 10
Sperăm că ați aflat de ce Windows continuă să minimizeze programele și cum să opriți minimizarea automată Windows 10. Nu ezitați să ne contactați cu întrebările și sugestiile dvs. prin secțiunea de comentarii de mai jos. De asemenea, spuneți-ne despre ce doriți să învățați în continuare.
