Unde sunt stocate înregistrările Microsoft Teams?
Publicat: 2022-02-14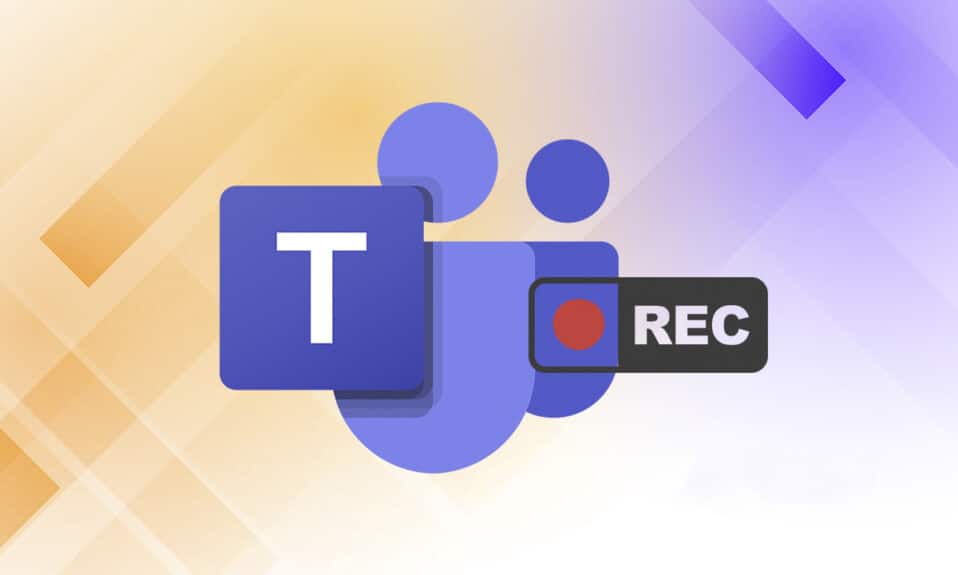
Datorită nevoii covârșitoare de aplicații de mesagerie pentru flexibilitatea de a lucra de la domiciliu sau de comunicare în birou, multe aplicații de mesagerie au cunoscut un nivel ridicat de popularitate. O astfel de aplicație este Microsoft Teams. Recent, Microsoft Teams a introdus înregistrările Teams salvate în One Drive pentru a fi șterse automat. Dacă vă întrebați unde sunt stocate înregistrările Microsoft Teams și cum să descărcați și să partajați videoclipurile înregistrate de la Microsoft Teams, atunci acest ghid vă va ajuta să faceți exact asta. Mai mult, citiți până la sfârșit pentru a afla cum să schimbați caracteristica de expirare automată pentru înregistrările Microsoft Teams.

Cuprins
- Unde sunt stocate înregistrările Microsoft Teams? Cum să accesați, să descărcați și să partajați videoclipurile înregistrate?
- Fapte importante despre înregistrarea echipelor în OneDrive
- Cum să înregistrați înregistrările/întâlnirile Microsoft Teams
- Cum să descărcați videoclipuri înregistrate din Microsoft Teams
- Cum să partajați videoclipurile înregistrate de Microsoft Teams din OneDrive
- Sfat profesionist: Cum să schimbați data de expirare a înregistrărilor Microsoft Teams
Unde sunt stocate înregistrările Microsoft Teams? Cum să accesați, să descărcați și să partajați videoclipurile înregistrate?
În zilele noastre, apelurile video și funcțiile de partajare a ecranului au devenit o parte vitală a comunicării între colegi, studenți, profesori, precum și prieteni și familie. Aplicații precum Microsoft Teams, Google Meet și Zoom sunt preferate pentru teleconferințe și videoconferințe. Aceste aplicații permit utilizatorilor să înregistreze întâmplările întâlnirii pentru a le urmări și a discuta mai târziu.
Fapte importante despre înregistrarea echipelor în OneDrive
Unde sunt stocate înregistrările Microsoft Teams? Înregistrările Microsoft Teams sunt stocate în OneDrive sau SharePoint . În timp ce anterior, înregistrările erau stocate în Microsoft Stream.
Notă: această opțiune de înregistrare nu este disponibilă în toate regiunile . Aveți voie să înregistrați dacă sunteți din Statele Unite, Europa, Asia Pacific, Australia, India, Regatul Unit sau Canada.
Alte caracteristici remarcabile ale caracteristicii înregistrărilor Microsoft Teams includ:
- Trebuie să aveți un cont Office 365 E1, E3, E5, A1, A3, A5, M365 Business, Business Premium sau Business Essentials pentru a înregistra întâlnirea MS Teams.
- Utilizatorul trebuie să aibă licență Microsoft Stream .
- Întâlnirea poate fi individuală sau de grup .
- Videoclipul înregistrat nu va captura table albe sau note partajate .
- Subtitrările nu sunt incluse în înregistrări.
- Înregistrarea continuă chiar și după ce persoana care a început înregistrarea a părăsit întâlnirea.
- Înregistrarea se va opri automat după ce toți participanții au părăsit întâlnirea.
- Organizatorul întâlnirii și persoana din aceeași organizație pot înregistra întâlnirea .
- O persoană din altă organizație nu poate înregistra întâlnirea echipelor unei alte organizații.
- În mod similar, utilizatorii anonimi , invitații sau utilizatorii federați nu pot înregistra o întâlnire Teams.
- Aveți nevoie de permisiunea organizației dvs. pentru a începe înregistrarea unei întâlniri.
- Videoclipurile vor fi lansate numai în browserul web și nu în aplicația Teams.
- Toate înregistrările vor fi șterse după 60 de zile dacă nu se iau măsuri. Administratorul poate dezactiva această funcție de expirare automată.
- Dacă înregistrarea a expirat, atunci proprietarul înregistrării va primi un e-mail.
- Înregistrarea expirată va fi disponibilă în coșul de reciclare timp de 90 de zile pentru a fi recuperată.
Procesele de descărcare și ștergere a înregistrărilor Microsoft Teams sunt destul de ușoare și au fost explicate, în detaliu, în secțiunile următoare.
Cum să înregistrați înregistrările/întâlnirile Microsoft Teams
Urmați instrucțiunile de mai jos pentru a înregistra întâlnirile în MS Teams:
1. Apăsați tasta Windows . Introduceți Microsoft Teams și deschideți-l făcând clic pe el.

2. Faceți clic pe întâlnirea care a fost programată.
3. Faceți clic pe pictograma cu trei puncte din partea de sus a ecranului, așa cum se arată.
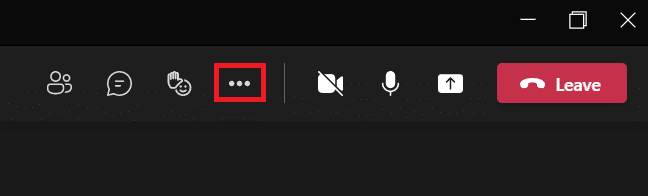
4. Acum, faceți clic pe opțiunea Start înregistrare . Va începe înregistrarea întâlnirii.
Notă: Toți cei din întâlnire vor fi anunțați că înregistrarea a fost începută.
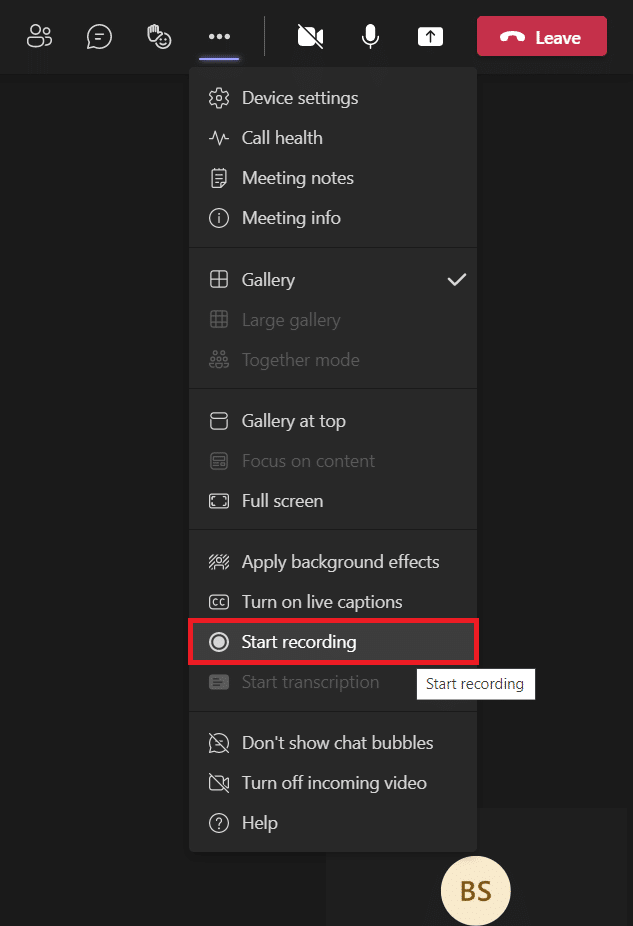
5. Din nou, faceți clic pe pictograma cu trei puncte > Opriți înregistrarea , așa cum este ilustrat mai jos.
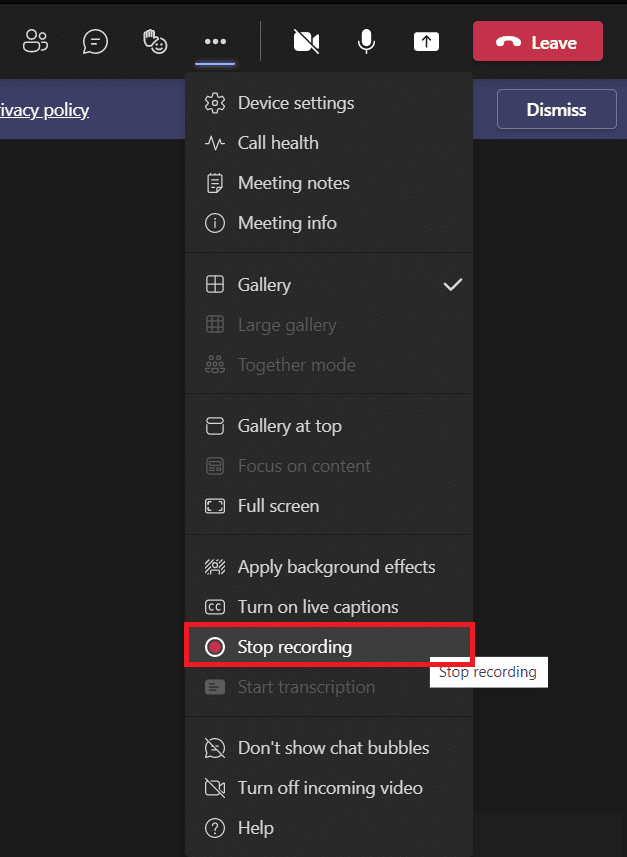
6. Acum, faceți clic și pe Opriți înregistrarea din promptul pop-up
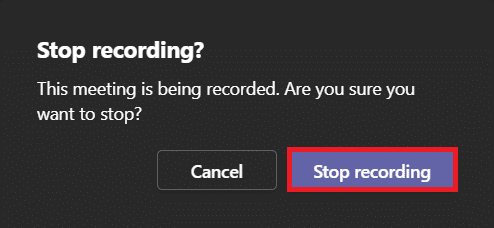
Înregistrarea va fi acum salvată și gata pentru a fi descărcată.
Citiți și: Cum să utilizați emoticoanele secrete Microsoft Teams
Cum să descărcați videoclipuri înregistrate din Microsoft Teams
Să înțelegem mai întâi unde sunt stocate înregistrările Microsoft Teams. Puteți găsi înregistrarea menționată din discuțiile recente din Microsoft Teams. Urmați pașii indicați pentru descărcarea înregistrării Microsoft Teams:
1. Tastați, căutați și deschideți Microsoft Teams ca mai devreme.


2. Faceți clic pe întâlnirea înregistrată în discuțiile recente, așa cum se arată mai jos.
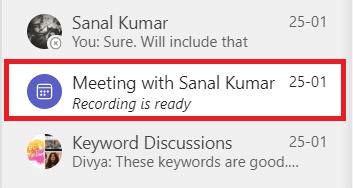
3. Faceți clic pe înregistrarea întâlnirii, așa cum se arată.
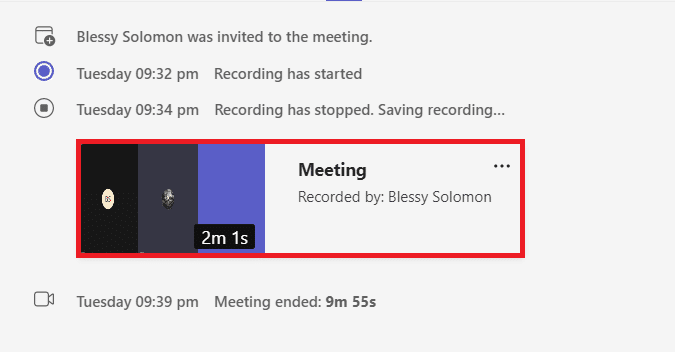
4. Înregistrarea va fi acum deschisă în browserul web. Faceți clic pe Descărcare din partea de sus a ecranului pentru a o descărca pe dispozitiv.
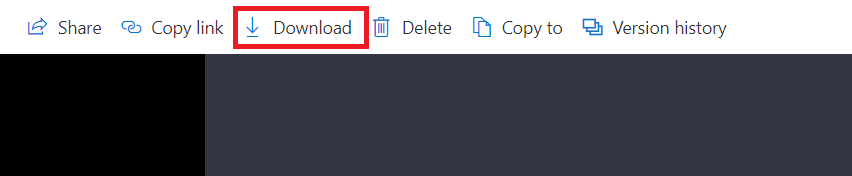
Citiți și: Cum să activați sau să dezactivați Push to Talk pentru echipele Microsoft
Cum să partajați videoclipurile înregistrate de Microsoft Teams din OneDrive
Puteți partaja videoclipurile înregistrate de Microsoft Teams după cum urmează:
1. Lansați aplicația Microsoft Teams din meniul de căutare Windows.

2. Faceți clic pe întâlnirea înregistrată în discuțiile recente, așa cum se arată mai jos.
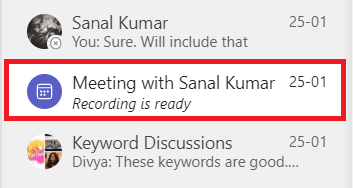
3. Faceți clic pe înregistrarea întâlnirii .
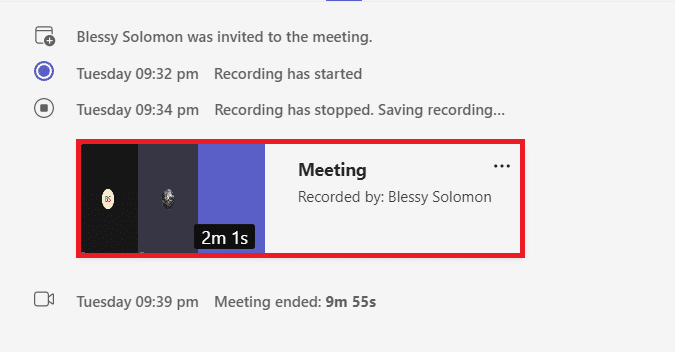
4. Faceți clic pe butonul Partajare din partea de sus a ecranului.
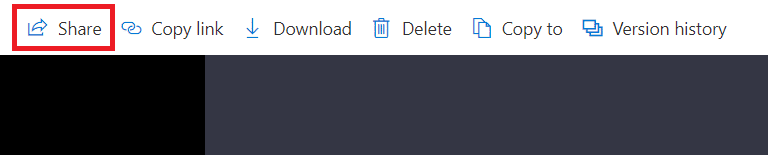
5. Introduceți numele persoanei cu care doriți să-l partajați și faceți clic pe Trimiteți așa cum este evidențiat.
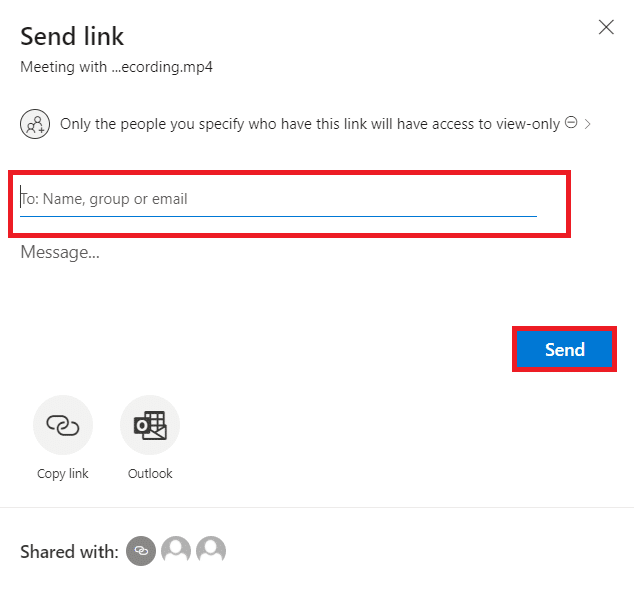
Citiți și: Cum să accesați Microsoft Teams Admin Center Login
Sfat profesionist: Cum să schimbați data de expirare a înregistrărilor Microsoft Teams
După ce ați aflat unde sunt stocate înregistrările Microsoft Teams și modalitățile de descărcare și partajare a acestora, puteți modifica și setările de expirare ale videoclipurilor înregistrate.
- Administratorul poate dezactiva caracteristica de expirare automată sau poate seta durata de expirare după cum este necesar.
- De asemenea, proprietarul înregistrării poate modifica data de expirare a înregistrărilor.
Iată cum să faci asta:
1. Apăsați tasta Windows . Introduceți Microsoft Teams și deschideți-l.
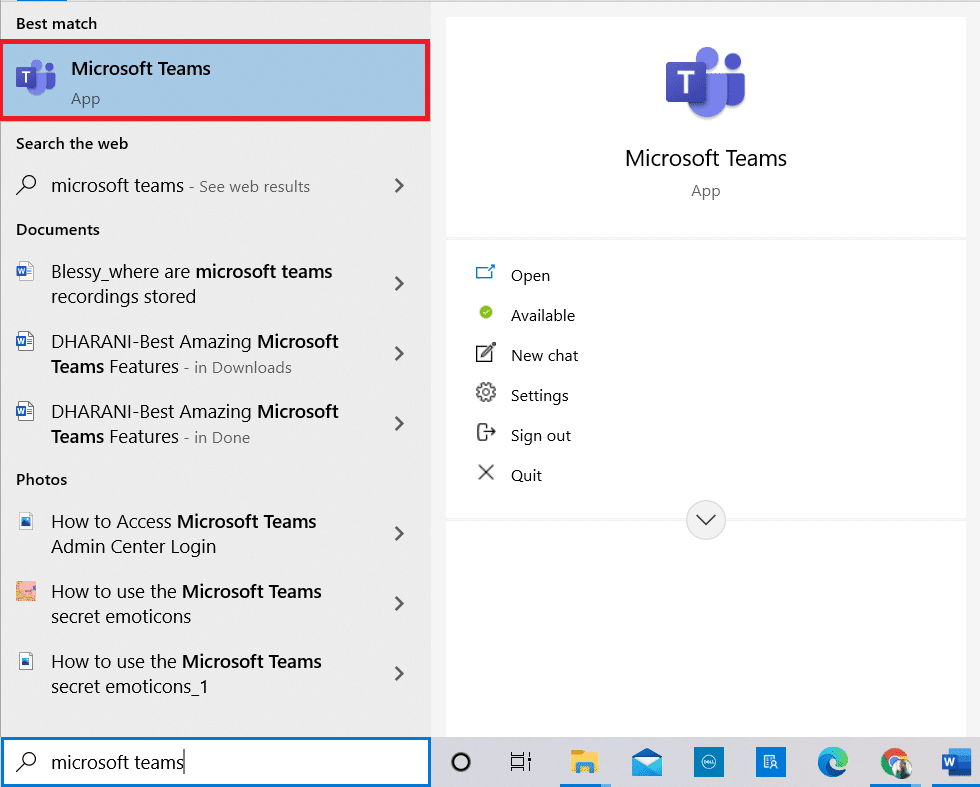
2. Faceți clic pe întâlnirea înregistrată.
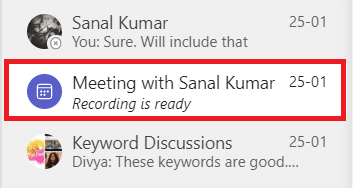
3. Faceți clic pe înregistrarea întâlnirii, așa cum se arată.
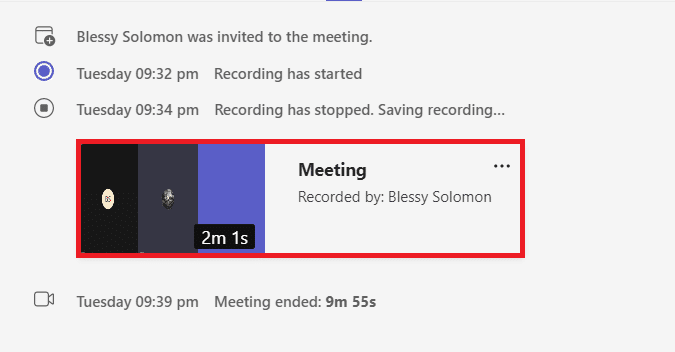
4. Faceți clic pe pictograma de informații din colțul din dreapta sus al ecranului.
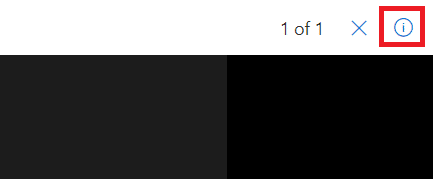
5. Faceți clic pe Data de expirare .
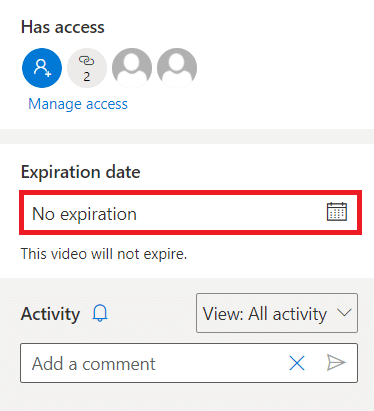
6A. Apoi, faceți clic pe Selectați o dată folosind calendarul dat, așa cum se arată.
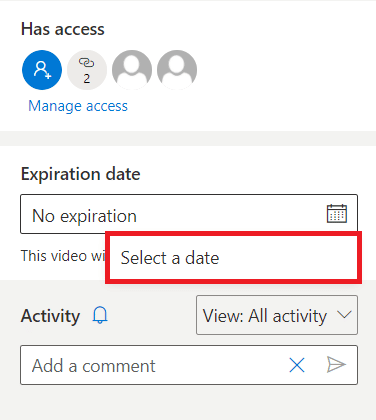
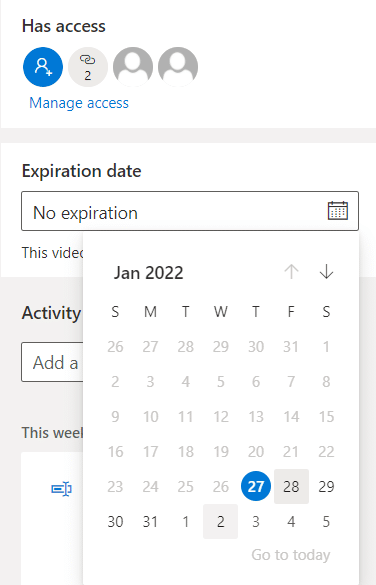
6B. Aici, puteți alege și opțiunea Fără expirare , ceea ce înseamnă că videoclipul nu va expira.
Întrebări frecvente (FAQs)
Î1. De ce opțiunea de începere a înregistrării a fost inactivă în întâlnirea mea?
Ans. Opțiunea Începeți înregistrarea va fi inactivă dacă organizația a dezactivat opțiunea sau nu ați îndeplinit cerințele de bază. Trebuie să aveți un cont Office 365 E1, E3, E5, A1, A3, A5, M365 Business, Business Premium sau Business Essentials pentru a înregistra întâlnirea Teams. Consultați Fapte importante despre înregistrarea echipelor în OneDrive mai sus.
Q2. Pot înregistra întâlnirile Teams chiar dacă nu sunt gazda?
Ans. Da , poți. Orice membru din aceeași organizație poate înregistra întâlnirea Echipelor, chiar și atunci când persoana respectivă nu este gazda sau organizatorul întâlnirii.
Recomandat:
- Remediați utilizarea ridicată a discului Ntoskrnl.exe
- Cum să mapați controlerul la tastatură
- Cum se schimbă avatarul profilului Microsoft Teams
- Cum să opriți echipele Microsoft să se deschidă automat pe Windows 11
Sperăm că acest articol v-a ajutat să aflați unde sunt stocate înregistrările Microsoft Teams . Folosind informațiile furnizate mai sus, ar trebui să puteți înregistra, descărca, partaja și personaliza expirarea înregistrărilor MS Teams. Aruncă întrebările și sugestiile în secțiunea de comentarii de mai jos.
