Cum să trimiteți mesaje WhatsApp din Foi de calcul Google folosind API-ul WhatsApp
Publicat: 2022-06-16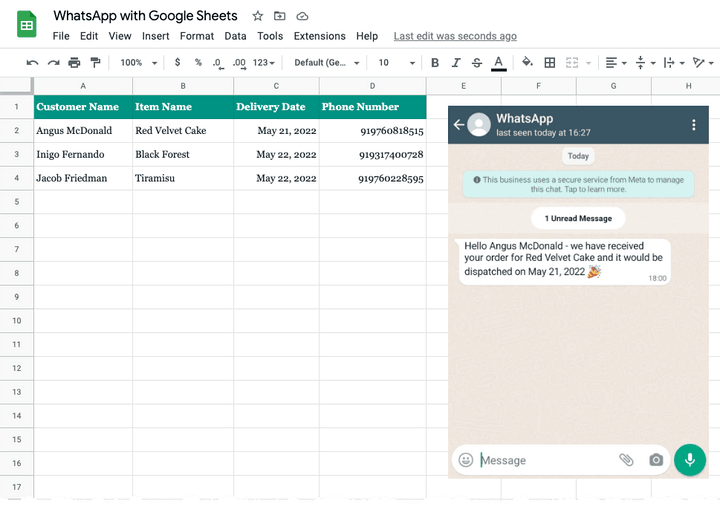
Acest tutorial descrie cum puteți utiliza noul API WhatsApp cu Google Apps Script pentru a trimite mesaje WhatsApp din Foi de calcul Google. Aceeași abordare ar funcționa și pentru trimiterea de mesaje WhatsApp din Google Forms atunci când se primesc noi trimiteri de formulare.
Pasul 1: Creați o aplicație WhatsApp
Accesați developers.facebook.com și faceți clic pe butonul Create App pentru a crea o nouă aplicație pe care o vom folosi pentru a trimite mesaje WhatsApp.
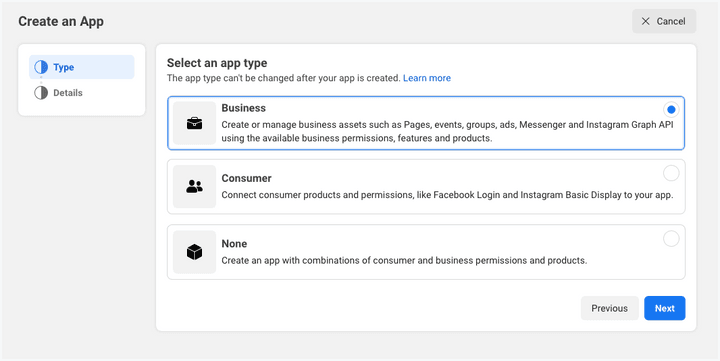
Selectați Business ca tip de aplicație.
Dați aplicației dvs. un nume descriptiv (nu utilizați mărci comerciale Facebook precum WhatsApp sau Facebook în numele aplicației) și faceți clic pe butonul Create App pentru a crea aplicația.
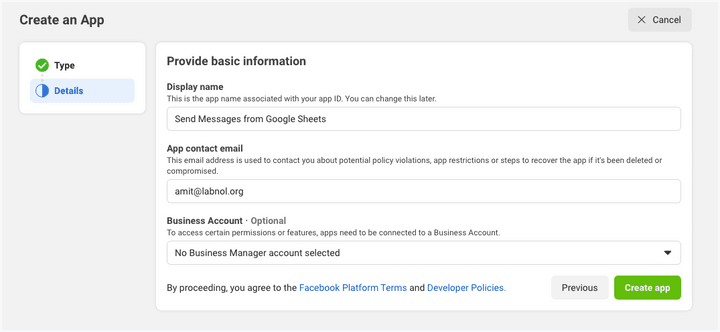
Odată ce aplicația a fost creată, faceți clic pe butonul WhatsApp de pe ecranul următor pentru a adăuga capabilități de trimitere WhatsApp la aplicația dvs.
Pe următorul ecran, vi se va cere să vă conectați aplicația WhatsApp la contul dvs. de afaceri Facebook. Veți avea, de asemenea, opțiunea de a crea un nou cont de afaceri dacă nu aveți încă unul.
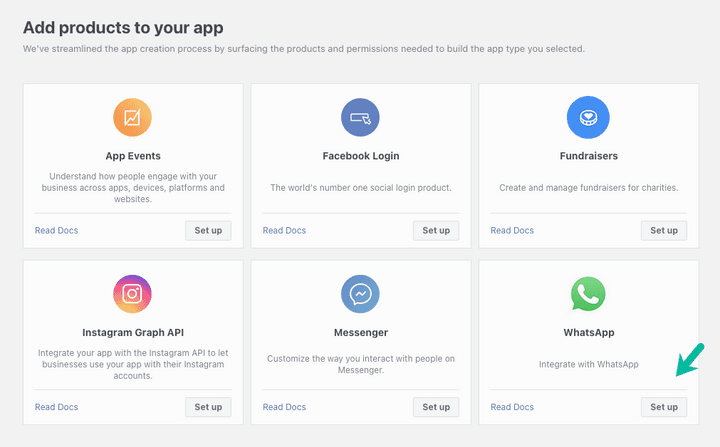
Pasul 2: Adăugați numărul de telefon al Destinatarului
Facebook vă va oferi un număr de telefon WhatsApp de testare care va fi adresa implicită de trimitere a aplicației dvs. Pentru destinatari, veți avea opțiunea de a adăuga maximum 5 numere de telefon în timpul fazei de dezvoltare fără a fi nevoie să efectuați nicio plată.
Aplicația dvs. WhatsApp vă va oferi un token de acces temporar care va fi valabil timp de 23 de ore. Notați acest simbol, deoarece vom avea nevoie de el într-un pas ulterior.
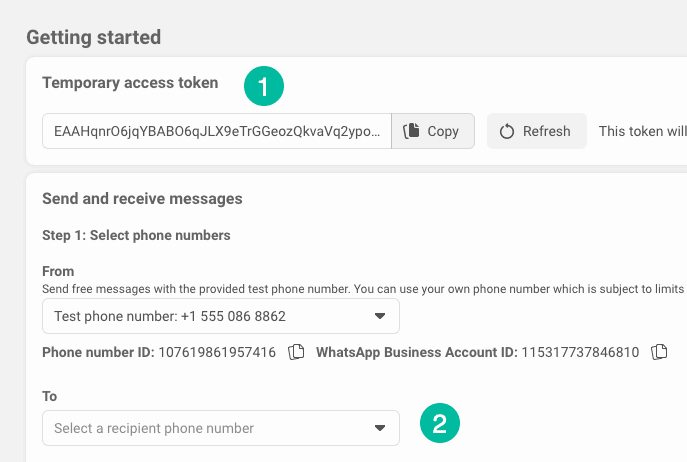
Apoi, faceți clic pe meniul drop-down Recipient Phone Number pentru a adăuga până la 5 numere de telefon WhatsApp diferite în aplicația dvs. Veți primi un cod de verificare pentru numerele adăugate și veți putea trimite mesaje WhatsApp numai numerelor care au fost verificate cu codul.
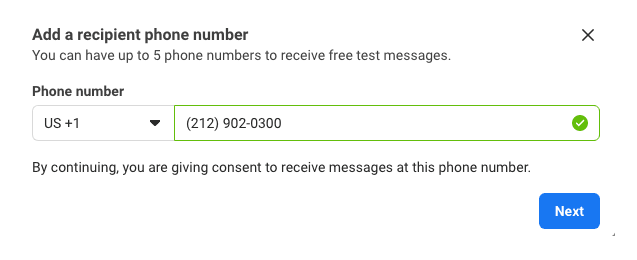
Pasul 3: Creați șablon de mesaj WhatsApp
Comutați la managerul de șabloane și creați un nou șablon de mesaj WhatsApp.
Pentru acest exemplu, vom alege categoria ca Account Update și vom oferi un nume unic șablonului de mesaj. Pentru limbi, vom alege engleza pentru care limba codului este en . Dacă utilizați o altă limbă, notați limbajul codului, deoarece este necesar pentru trimiterea mesajelor.
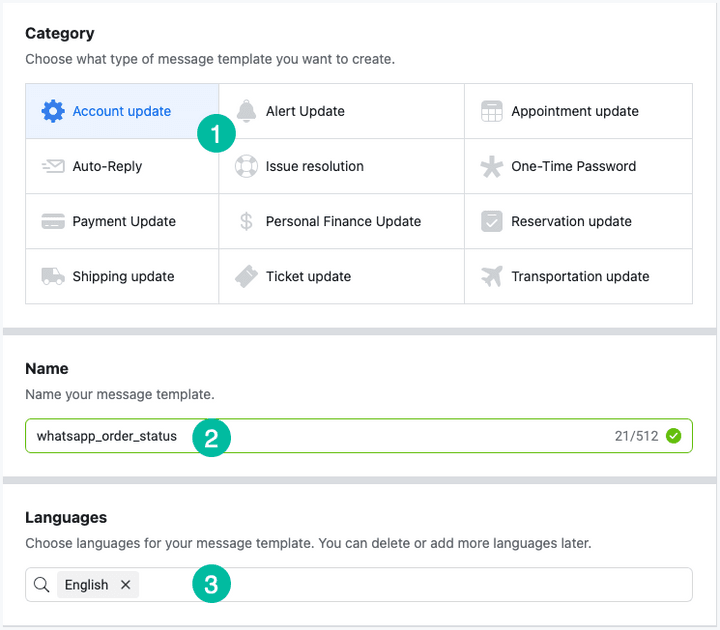
Scrieți mesajul personalizat
Folosim parametri variabili în mesaj și aceștia vor fi înlocuiți cu valorile reale din foaia Google. Este foarte asemănător cu marcajele pe care este posibil să le fi folosit în interiorul Îmbinare corespondență și Document Studio, cu o mică diferență că aceștia sunt marcatori de poziție și nu marcatori denumiti.
Iată șablonul nostru de mesaj unde variabilele {{1}} și {{2}} sunt pentru numele clientului și, respectiv, numele articolului.
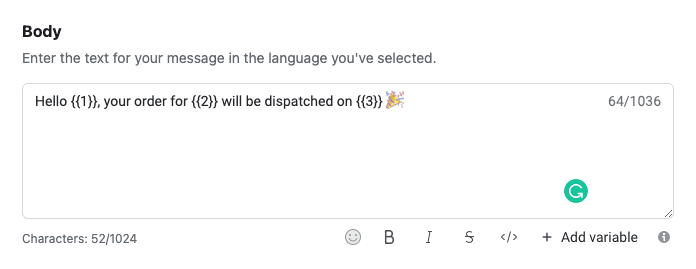
WhatsApp poate dura până la un minut să aprobe noul șablon de mesaj.
Pasul 4: Trimiteți mesaje WhatsApp
Acum că toată configurația noastră pe partea Facebook / WhatsApp este completă, să lucrăm la Google Sheet care va trimite efectiv aceste mesaje WhatsApp personalizate într-o manieră automată.
Faceți clic aici pentru a copia foaia WhatsApp în propriul cont Google.
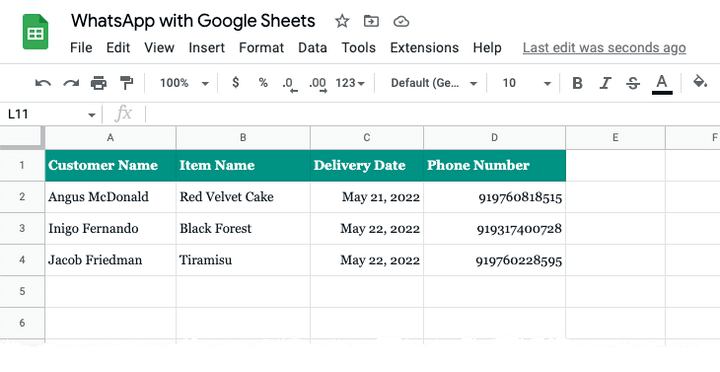
Apoi, adăugați numerele de telefon (cu codul țării) în coloana Număr de telefon din foaia Google. Ar trebui să adăugați numai numerele pe care le-ați verificat cu contul WhatsApp de testare la pasul anterior.
Apoi accesați meniul Extensie și alegeți Apps Script pentru a deschide scriptul de bază. Înlocuiți WHATSAPP_ACCESS_TOKEN și WHATSAPP_TEMPLATE_NAME cu valorile pe care le-ați copiat în pașii anteriori.
Faceți clic pe butonul Run din interiorul editorului Apps Script și ar trebui să trimită instantaneu mesajul WhatsApp la numerele de telefon afișate.
Și ceea ce aveți mai jos este mesajul WhatsApp real trimis de API-ul WhatsApp care înlocuiește marcatorii variabile din șablon cu valori reale din Foi de calcul Google.
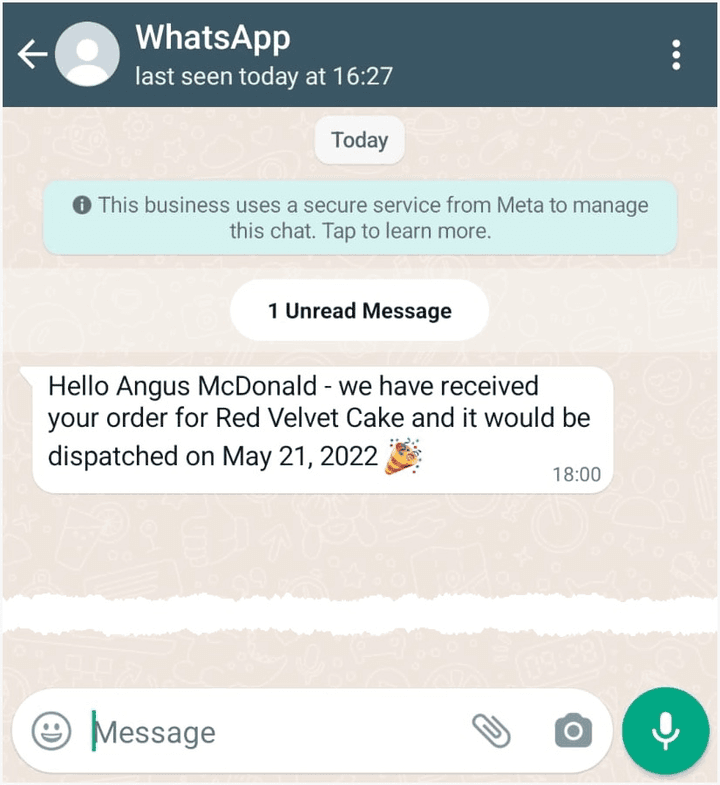
Detaliile tehnice
Cum funcționează WhatsApp API cu Google Apps Script
Google Apps Script se conectează la Google Sheets și preia detaliile clienților, inclusiv numerele de telefon, care urmează să fie trimise mesaje prin WhatsApp.
// Get data from Google Sheets // for sending messages through WhatsApp const getSheetData_ = ( ) => { const sheet = SpreadsheetApp . getActiveSheet ( ) ; const [ header , ... rows ] = sheet . getDataRange ( ) . getDisplayValues ( ) ; const data = [ ] ; rows . forEach ( ( row ) => { const recipient = { } ; header . forEach ( ( title , column ) => { recipient [ title ] = row [ column ] ; } ) ; data . push ( recipient ) ; } ) ; return data ; } ;Apoi, scriptul iterează prin fiecare rând al foii și trimite un mesaj WhatsApp invocând API-ul WhatsApp Cloud cu serviciul UrlFetch.

// Send Message with WhatsApp Cloud API const sendMessage_ = ( e ) => { const apiUrl = 'https://graph.facebook.com/v13.0/114746974570888/messages' ; const request = UrlFetchApp . fetch ( apiUrl , { muteHttpExceptions : true , method : 'POST' , headers : { Authorization : ` Bearer ${ WHATSAPP_ACCESS_TOKEN } ` , 'Content-Type' : 'application/json' , } , payload : JSON . stringify ( { type : 'template' , messaging_product : 'whatsapp' , to : e . recipient_number , template : { name : WHATSAPP_TEMPLATE_NAME , language : { code : LANGUAGE_CODE } , components : [ { type : 'body' , parameters : [ { type : 'text' , text : e . customer_name } , { type : 'text' , text : e . item_name } , { type : 'text' , text : e . delivery_date } , ] , } , ] , } , } ) , } ) ; const { error } = JSON . parse ( request ) ; if ( error ) { Logger . log ( ` ${ error } ` ) ; } else { Logger . log ( ` Message sent to ${ recipient_number } ` ) ; } } ; const main = ( ) => { getSheetData_ ( ) . forEach ( ( row ) => { const status = sendMessage_ ( { recipient_number : row [ 'Phone Number' ] . replace ( / [^\d] / g , '' ) , customer_name : row [ 'Customer Name' ] , item_name : row [ 'Item Name' ] , delivery_date : row [ 'Delivery Date' ] , } ) ; } ) ; } ;Consultați și: Automatizați fluxurile de lucru cu Foi de calcul Google
