Ce este nou în actualizarea din noiembrie 2021 pentru Windows 10 (21H2)
Publicat: 2022-01-29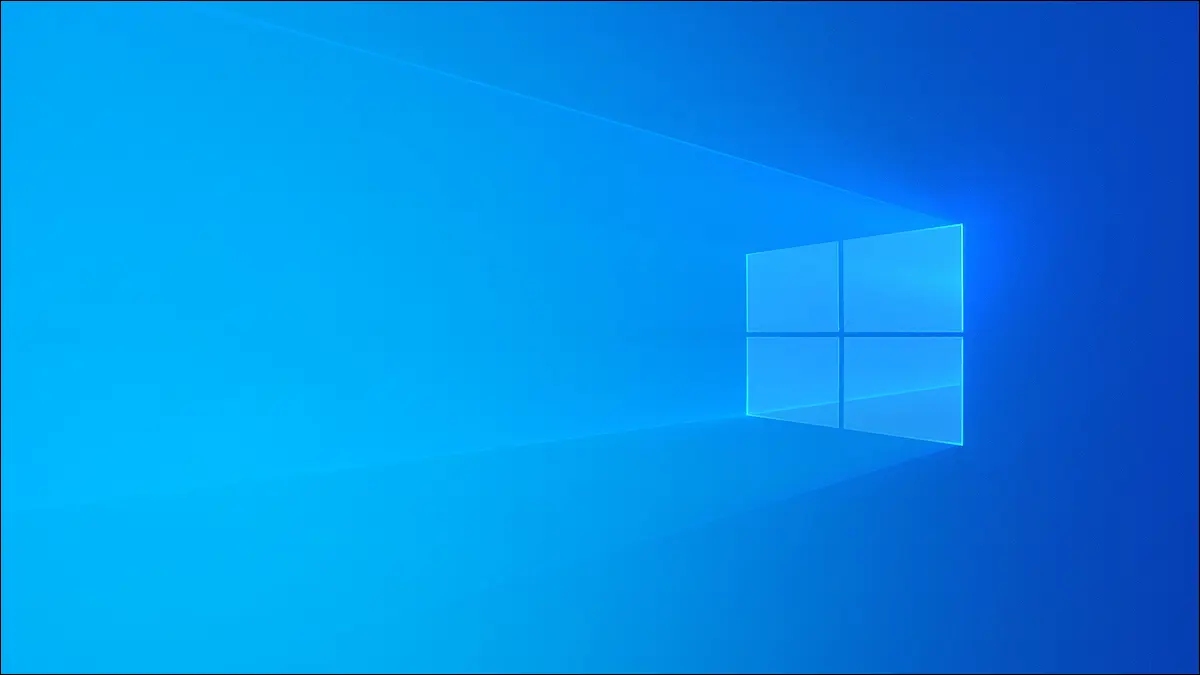
Actualizarea Windows 10 din noiembrie 2021 a fost lansată pe 16 noiembrie 2021. Cunoscută și sub numele de 21H2, această actualizare a debutat după lansarea Windows 11. Inițial trebuia să fie o actualizare mai mare, dar multe dintre caracteristicile sale au fost adăugate în Windows 11.
La fel ca actualizarea 21H1 a Windows 10 lansată în primăvara anului 2021, această actualizare este mică și se concentrează pe stabilitate și luciu. (În viitor, Windows 10 nu va mai primi aceste actualizări mari la fiecare șase luni. Ultimele nu au fost foarte mari, oricum.)
Actualizare: Există foarte puține modificări
Inițial, urmărim o varietate de funcții la care lucra Microsoft pentru actualizarea 21H2. Au fost în mare parte mutați în versiunea Windows 11. Cu toate acestea, vom lăsa articolul în mare parte intact pentru referință istorică.
Iată lista finală, foarte limitată, de funcții noi:
- Suport WPA3 H2E: standardul „SAE Hash to Element” îmbunătățește securitatea Wi-Fi atunci când utilizați hardware compatibil WPA3 care acceptă standardul. Acest lucru este necesar atunci când utilizați WPA3 cu Wi-Fi 6E (pe banda de 6 GHz.)
- Suport de calcul GPU în subsistemul Windows pentru Linux (WSL) : Windows 10 va face GPU-ul computerului dvs. disponibil pentru software-ul care rulează în subsistemul Windows pentru Linux (WSL) și Azure IoT Edge pentru Linux pe Windows (EFLOW). Aceasta înseamnă aplicații care necesită Accelerarea GPU - ca și fluxurile de lucru pentru învățarea automată - va funcționa cu WSL pe Windows 10.
Una dintre caracteristicile actualizării nici măcar nu este disponibilă la lansare. Microsoft spune că va fi livrat într-o actualizare lunară viitoare după lansare:
- Windows Hello for Business Cloud Trust : Windows Hello for Business este conceput pentru a ajuta companiile să implementeze dispozitive care nu au nevoie de parole pentru a se conecta. (Funcția standard Windows Hello este disponibilă pentru toată lumea.) Cloud Trust este o nouă metodă pe care companiile o pot folosi pentru implementați Windows Hello pentru afaceri.
Asta e! Ca de obicei, actualizarea include și diverse remedieri de erori minore, corecții de securitate și îmbunătățiri de performanță. Dacă doriți mai multe funcții, aruncați o privire la Windows 11 - acolo unde Microsoft le-a adăugat.
RELATE: Windows 11: Ce este nou în noul sistem de operare Microsoft
Mai jos, puteți vedea la ce lucra inițial Microsoft.
Vremea și știrile în bara de activități
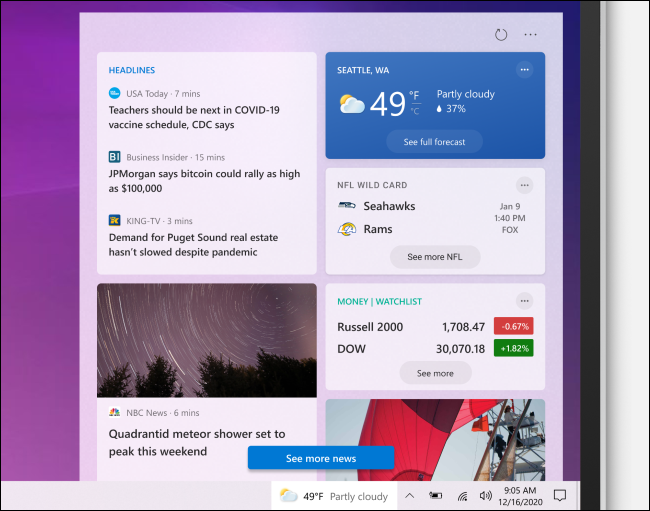
Microsoft adaugă un panou „Știri și interese” în bara de activități. Veți vedea vremea locală în partea stângă a pictogramelor zonei de notificare din bara de activități. Faceți clic pe el și veți vedea titluri de știri, scoruri sportive, actualizări ale pieței și alte informații. Puteți vedea, de asemenea, o prognoză meteo detaliată și o hartă meteo.
Actualizare: widgetul Știri și interese a sosit devreme pentru toți utilizatorii Windows 10 în iunie 2021.
Microsoft descrie acest lucru drept „un flux de conținut dinamic, cum ar fi știri și vreme, care se actualizează pe parcursul zilei”. Îl puteți personaliza în funcție de interesele dvs. și puteți selecta sursele de știri preferate.
Puteți ascunde widgetul meteo din bara de activități dacă nu doriți să îl vedeți, desigur.
LEGATE: Cum să configurați widgetul din bara de activități Meteo și știri din Windows 10
DNS securizat prin HTTPS (DoH), la nivel de sistem
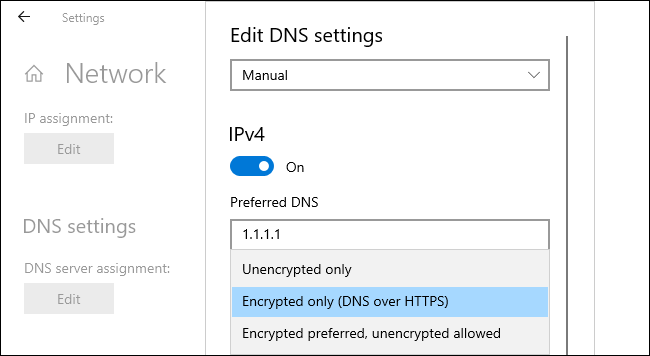
Microsoft vă permite acum să activați DNS prin HTTPS (DoH) la nivelul întregului sistem, pentru toate aplicațiile Windows. DNS prin HTTPS va spori confidențialitatea și securitatea online prin criptarea căutărilor DNS.
În versiunile actuale de Windows 10, doar câteva browsere web precum Google Chrome, Microsoft Edge și Mozilla Firefox acceptă acest lucru. Odată ce suportul la nivelul întregului sistem este terminat, toate aplicațiile Windows vor beneficia de beneficiile DoH fără nicio modificare.
LEGATE: Cum DNS prin HTTPS (DoH) va spori confidențialitatea online
Configurare DNS în aplicația Setări
Aplicația Setări din Windows 10 vă permite acum să configurați serverele DNS și setările DoH. Setarea anterioară a unui server DNS personalizat a fost necesară vizitarea panoului de control clasic.
Pentru a găsi setări DNS (și DNS prin HTTPS), mergeți la Setări > Rețea și Internet > Stare (pentru conexiuni Ethernet prin cablu) sau Setări > Rețea și Internet > Wi-Fi (pentru conexiuni fără fir). Faceți clic pe „Proprietăți”, derulați în jos. și faceți clic pe „Editați” sub Setări DNS.
Cu unul dintre serverele DNS activate pentru DoH pe care Microsoft le listează aici configurat, puteți activa DNS criptat prin HTTPS. În versiunea actuală de testare, funcționează cu serverele DNS Cloudflare, Google și Quad9.
Notificări de pornire a aplicației
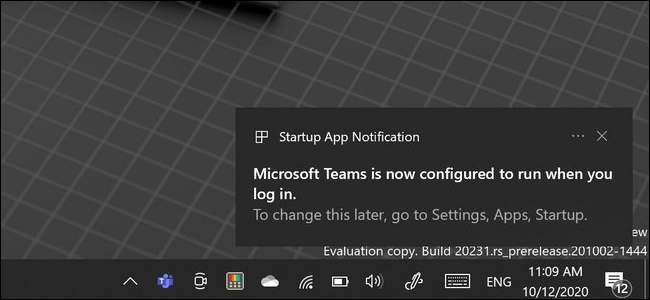
Când o aplicație Windows se setează să pornească automat cu computerul dvs., Windows vă va afișa acum o „Notificare aplicație de pornire” care vă informează despre acest lucru.
Puteți accesa Setări > Aplicații > Pornire (sau utilizați Managerul de activități) pentru a dezactiva aplicația de pornire.
În acest moment, această caracteristică arată doar aplicațiile care apar în Setări > Aplicații > ecranul de pornire. Alte aplicații care pornesc automat în alte moduri, de exemplu, aplicații care instalează un serviciu de sistem, nu vor declanșa una dintre aceste notificări.
Un selector de emoji reproiectat (cu istoric clipboard)
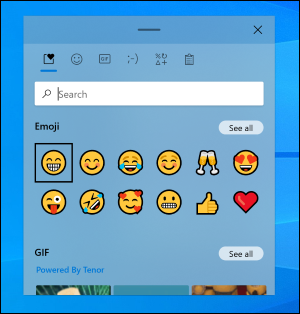
Microsoft a reproiectat selectorul de emoji din Windows 10, pe care îl puteți deschide cu Windows+. (punct) sau Windows+; (punct şi virgulă.)
Dincolo de un design actualizat care se potrivește cu stilul modern „Fluent Design” al Windows 10, veți găsi o varietate de funcții noi, inclusiv o casetă de căutare emoji. Acum există suport GIF animat pentru căutarea și inserarea rapidă a GIF-urilor animate în aplicațiile Windows.
Panoul emoji va include și istoricul clipboard-ului. Puteți apăsa în continuare Windows+V pentru a accesa istoricul clipboard-ului, dar acum este disponibil și în panoul de selector de emoji. Doar faceți clic pe pictograma Clipboard din partea de sus a panoului pentru a o găsi.
LEGATE: Tasta rapidă secretă deschide noul selector de emoji din Windows 10 în orice aplicație
Lipiți ca text simplu în istoricul Clipboard
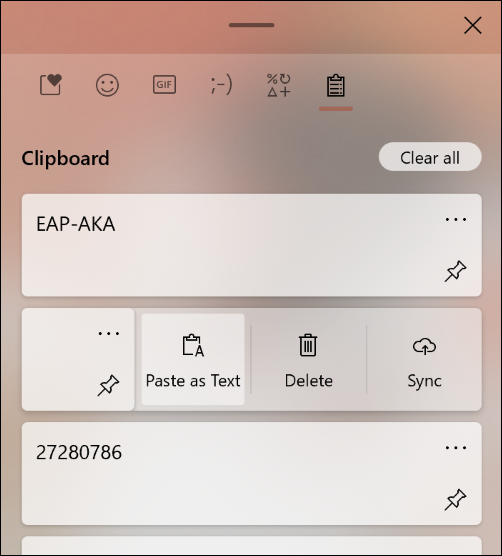
Există acum și un buton „Lipire ca text” în istoricul clipboard-ului Windows 10. (Apăsați Windows+V pentru a-l deschide.)
Faceți clic pe acest buton și puteți lipi textul copiat ca text simplu fără formatarea originală - fără modificări de font, culoare sau dimensiune. Se va potrivi cu formatarea oricărui document în care îl lipiți.
Spune la revedere folderului „Obiecte 3D”.
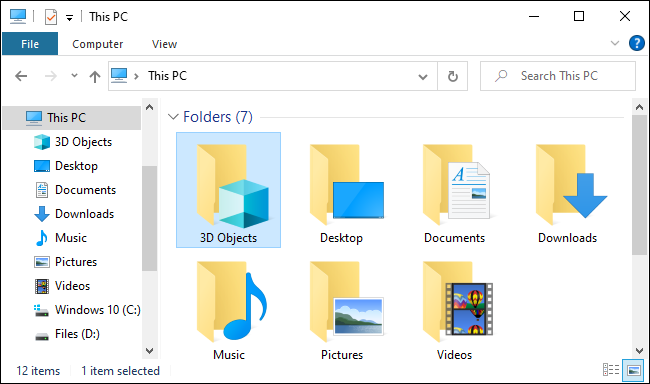
Microsoft elimină folderul „Obiecte 3D” din Windows 10 din locul său ca „dosar special” în File Explorer. Acum, când deschideți File Explorer, nu veți mai vedea folderul „3D Objects” sub Acest PC.
Acest folder este un artefact al timpului în care Microsoft era obsedat să adauge funcții 3D în Windows: Paint 3D, efecte 3D în aplicația Fotografii, o aplicație 3D Viewer pentru vizualizarea modelelor 3D, Windows Mixed Reality pentru căști de realitate augmentată și virtuală, imprimare Minecraft lumi pe o imprimantă 3D și așa mai departe. După cum v-ați putea aștepta, puțini oameni folosesc de fapt aceste funcții. Dosarul 3D Objects nu merită un loc atât de proeminent.
Puteți găsi în continuare folderul în dosarul contului dvs. de utilizator, cu alte cuvinte, la C:\Users\NAME. Dar, dacă nu utilizați niciodată acest folder, nu va trebui să-l mai vedeți niciodată.
RELATE: Microsoft elimină folderul „Obiecte 3D” din Windows 10
„Tastarea vocală Windows” înlocuiește Dictarea Windows
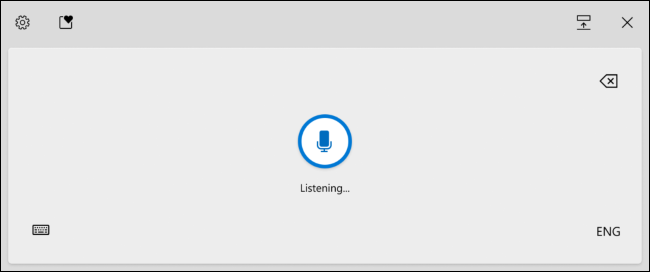
Windows Voice Typing este versiunea nouă, îmbunătățită și rebranded a Windows Dictation. Îl poți folosi pentru a tasta cu vocea oriunde există o casetă de text pe computerul tău cu Windows 10.
Tastarea vocală are un design „optimizat pentru utilizare cu tastaturi tactile”, punctuație automată și „un back-end actualizat” care promite o experiență de tastare vocală mai fiabilă.
Pentru a-l activa, apăsați Windows+H sau atingeți butonul Microfon încorporat în tastatura tactilă a Windows 10. Microsoft oferă o listă de comenzi vocale pe care le puteți încerca cu tastarea vocală.
Noua temă de pictograme Microsoft
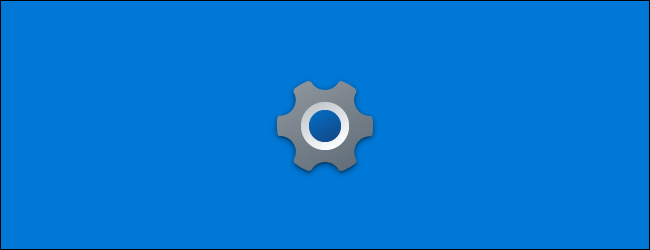
Au fost actualizate diferite pictograme pentru a se potrivi cu noua temă de pictograme Microsoft, inclusiv pictogramele Setări, Securitate Windows, Snip & Sketch și Sticky Notes. Noile pictograme arată mult mai bine cu noile meniuri de pornire cu tematică deschisă și întunecată adăugate în actualizarea 20H1 a Windows 10.
Monitorizarea sănătății stocării
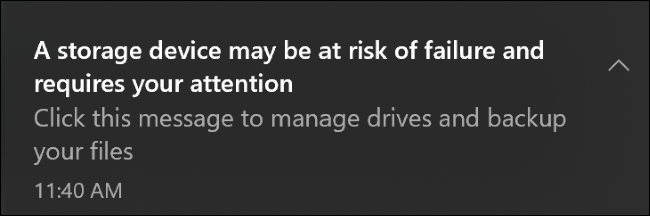
Windows 10 are acum o funcție de monitorizare a stării de stocare care vă va avertiza când unul dintre dispozitivele de stocare ale computerului dvs. „poate fi expus riscului de defecțiune”. Este proiectat să funcționeze cu SSD-uri NVMe. Dacă aveți una dintre aceste unități, ar trebui să vă avertizeze și să vă acorde suficient timp pentru a face copii de rezervă ale datelor înainte ca unitatea să se defecteze.
Gestionare disc în Setări
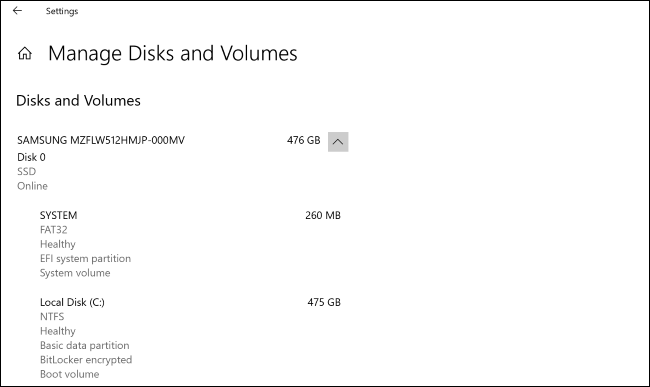
Microsoft a adăugat acum opțiuni de gestionare a discurilor în aplicația Setări din Windows 10. În loc să deschideți utilitarul clasic de gestionare a discurilor, acum puteți merge la Setări > Sistem > Stocare > Gestionați discuri și volume.
Această interfață vă permite să vizualizați informații despre disc, să creați volume, să le formatați și să atribuiți litere de unitate. De asemenea, este „mai bine integrat” cu funcțiile Windows moderne, cum ar fi Spații de stocare, care vă permite să oglindiți și să combinați unități.
De fapt, acum puteți crea și gestiona spații de stocare din aplicația Setări. Accesați Setări > Sistem > Stocare > Gestionați spațiile de stocare pentru a găsi aceste opțiuni.
Interfața mai veche de gestionare a discurilor nu merge nicăieri și o puteți accesa în continuare dacă aveți nevoie de ea. Noua interfață din Setări este doar o altă opțiune și ar trebui să fie mai ușor de găsit și utilizat pentru utilizatorii obișnuiți de Windows - acum este concepută având în vedere accesibilitate, spre deosebire de cea veche.
Un instrument de utilizare a discului din linia de comandă
Ești mai mult o persoană cu linia de comandă? Microsoft are și un instrument nou pentru tine. Comanda „DiskUsage” vă va permite să vedeți și să interogați utilizarea spațiului pe disc pe linia de comandă. Puteți vedea informații detaliate despre cât spațiu folosește fiecare subfolder sub o unitate.
Este ca o versiune de linie de comandă a WinDirStat și este încorporată în Windows.
Linux GPU Compute și mai multe îmbunătățiri WSL

Există unele îmbunătățiri majore pentru dezvoltatorii care rulează software Linux pe Windows 10 cu subsistemul Windows pentru Linux. Microsoft adaugă „funcția #1 solicitată”: suport pentru calculul GPU.

WSL acceptă acum atât NVIDIA CUDA (pentru hardware NVIDIA) cât și DirectML (pentru GPU-uri AMD, Intel și NVIDIA). Profesioniștii cu fluxuri de lucru care implică software Linux care descarcă calculul în GPU-ul sistemului pot rula acum acel software Linux pe un computer cu Windows 10.
De asemenea, Microsoft face WSL mai ușor de instalat. Puteți rula wsl.exe --install pentru a activa subsistemul Windows pentru Linux cu o singură comandă, fără activarea manuală a componentelor sistemului de operare.
De asemenea, puteți utiliza wsl.exe --update pentru a actualiza kernel-ul Linux la cea mai recentă versiune, wsl.exe --update --status pentru a vedea versiunea curentă a kernel-ului Linux și când a fost actualizată ultima dată și wsl.exe --update --rollback pentru a reveni la o versiune mai veche a nucleului Linux.
Există, de asemenea, o nouă comandă wsl.exe --mount care vă va permite să montați discuri fizice cu sisteme de fișiere care nu sunt acceptate de Windows. De exemplu, puteți conecta o unitate ext4 direct la mediul Linux, chiar dacă Windows nu poate citi în mod normal sistemele de fișiere ext4.
Citiți mai multe despre cele mai recente îmbunătățiri pe blogul Microsoft Command Line.
Încă o funcție bonus: acum puteți rula orice comandă Linux atunci când pornește o distribuție Linux. Va trebui doar să editați fișierul /etc/wsl.conf din acea distribuție și să adăugați o opțiune „comandă” în secțiunea „boot”.
Microsoft spune că va veni în curând și suportul încorporat pentru aplicațiile GUI Linux.
LEGATE: Cum să instalați și să utilizați Linux Bash Shell pe Windows 10
Fișiere Linux în File Explorer
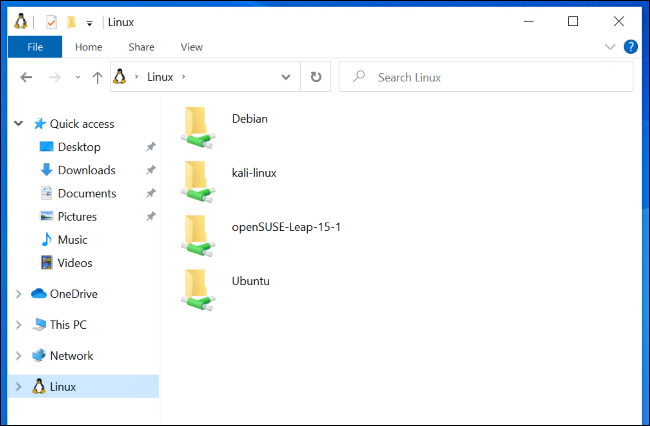
Microsoft adaugă, de asemenea, integrarea fișierelor Linux în File Explorer. Dacă utilizați WSL, veți vedea o opțiune „Linux” în bara laterală a File Explorer, unde puteți accesa fișierele sale într-o interfață grafică frumoasă.
Acest lucru era deja posibil — trebuia doar să conectați o adresă precum \\wsl$\Ubuntu-20.04\ în bara de adrese a Exploratorului de fișiere pentru a accesa fișierele dvs. Linux. Acum puteți accesa acele fișiere cu un clic sau două.
RELATE: Exploratorul de fișiere din Windows 10 primește fișiere Linux (și Tux)
Modul întunecat (și istoric) pentru Căutarea Windows
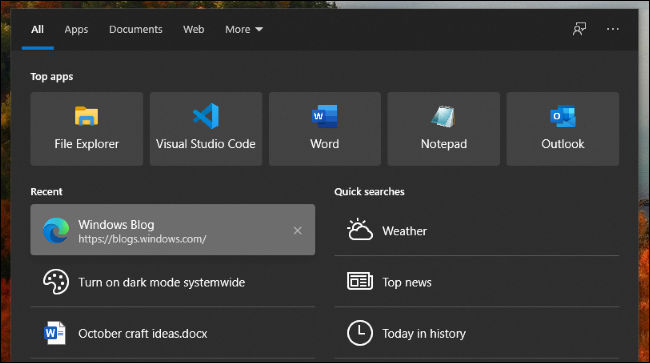
Interfața de căutare a barei de activități acceptă acum modul întunecat. Dacă aveți modul întunecat activat pentru Windows, veți vedea rezultatele căutării în modul întunecat.
Interfața de căutare Windows ar fi trebuit probabil să aibă o temă întunecată cu ani în urmă, dar mai bine mai târziu decât niciodată!
Căutarea Windows își va aminti acum cele mai recente patru căutări pe care le-ați făcut. Dacă doriți, puteți elimina articole individuale din această listă. De asemenea, puteți dezactiva istoricul căutărilor mergând la Setări > Căutare > Permisiuni și comutând „Istoricul căutărilor pe acest dispozitiv” la „Dezactivat”.
O abilitate de fișier pentru Cortana
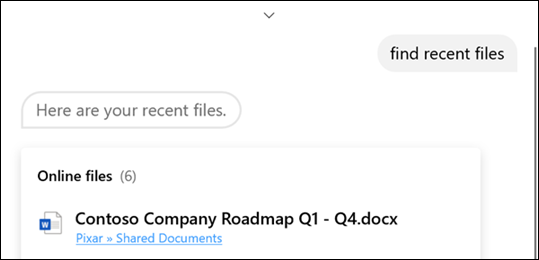
Cortana vă poate ajuta acum să găsiți și să deschideți fișiere. Acest lucru funcționează cu fișierele de pe computer, desigur. Pentru utilizatorii companiei cu acreditări corporative, Cortana poate căuta și fișiere stocate în OneDrive for Business și SharePoint.
Puteți căuta fișiere după numele fișierului, numele autorului sau tipul de fișier sau pur și simplu găsiți un fișier pe care l-ați editat recent. Microsoft spune că ar trebui să încercați interogări precum „Hei Cortana, deschideți pachetul de marketing”, „Hei Cortana, găsiți PDF-urile mele recente” și „Hei Cortana, deschideți Excel buget de la Anthony”.
Setări grafice îmbunătățite pentru mai multe GPU-uri
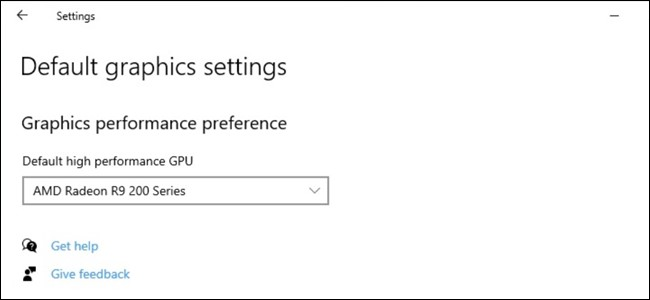
Dacă aveți un sistem cu mai multe GPU-uri de înaltă performanță, pagina Setări grafice din aplicația Setări oferă acum mult mai mult control asupra acestora.
Pe această pagină, puteți selecta acum un GPU implicit de înaltă performanță. De asemenea, puteți alege un anumit GPU pentru fiecare aplicație. Anterior, puteai atribui fiecărei aplicații doar o setare generală de „performanță ridicată” sau „economie de energie”.
Pentru a accesa aceste setări, accesați Setări > Sistem > Afișare > Setări grafice sau Setări > Jocuri > Setări grafice.
LEGE: Cum să alegi ce GPU folosește un joc pe Windows 10
Arhitectură în Task Manager
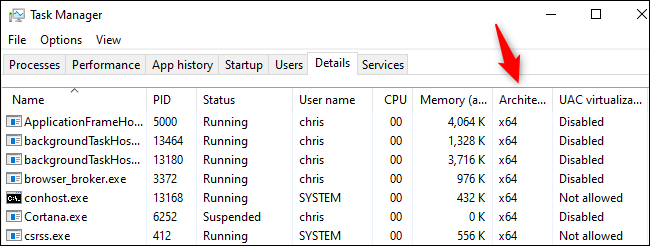
Managerul de activități Windows vă poate afișa acum arhitectura fiecărui proces care rulează. Pentru a vedea aceste informații, faceți clic pe fila „Detalii” din Managerul de activități, faceți clic dreapta pe anteturile din listă și faceți clic pe „Selectați coloanele”. Activați caseta de selectare „Arhitectură” și faceți clic pe „OK”.
De exemplu, un proces standard pe 64 de biți pe versiunea pe 64 de biți a Windows 10 va afișa „x64”. Acest lucru ar fi probabil deosebit de util pe Windows 10 pe ARM, deoarece vă va arăta ce aplicații sunt native pentru ARM și care rulează prin stratul de emulare.
LEGATE: Ce este Windows 10 pe ARM și prin ce este diferit?
Emulare x64 pentru PC-uri ARM
Windows 10 pe ARM primește și suport de emulare pentru aplicațiile Intel pe 64 de biți (x64). În prezent, versiunea ARM a Windows 10 poate emula doar software-ul x86 pe 32 de biți.
Setări îmbunătățite ale dispozitivului de sunet
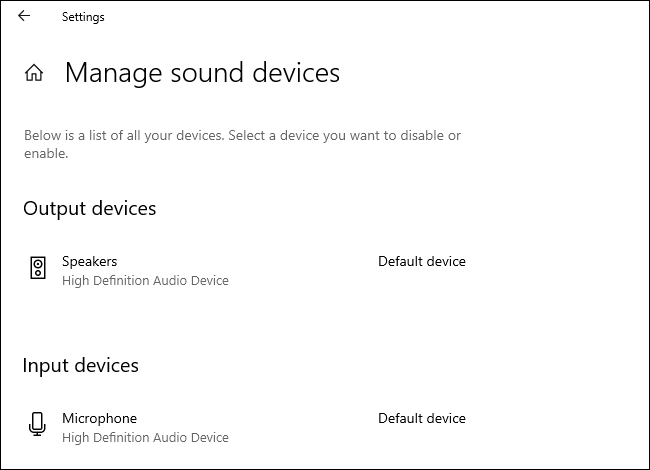
Microsoft adaugă, de asemenea, mai multe caracteristici tradiționale din Panoul de control la panoul de setări de sunet. Pagina din Setări > Sistem > Sunet > Gestionați dispozitivele de sunet vă spune acum care dispozitiv de sunet este implicit și alegeți cel prestabilit.
Există, de asemenea, acum un link către ecranul de ieșire a sunetului per aplicație, unde puteți controla ce dispozitiv audio folosește fiecare aplicație din mers.
LEGE: Cum să setați ieșirile de sunet per aplicație în Windows 10
Windows vă va spune ce este nou în actualizări
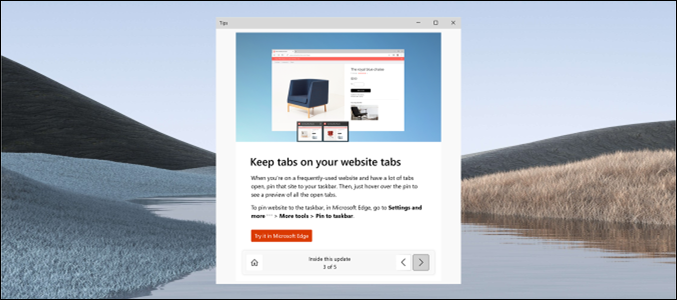
Windows 10 are acum o nouă „experiență post-actualizare” care va apărea și vă va spune despre unele dintre cele mai mari caracteristici și modificări noi ale acestor actualizări mari Windows 10 la fiecare șase luni.
Aceasta este o îmbunătățire majoră pentru utilizatorul mediu Windows 10, care trebuie să treacă printr-o descărcare mare, urmată de o repornire lungă pentru actualizare - doar pentru a se întreba ce s-a schimbat. Acum, Windows vă va spune.
Cu toate acestea, suntem siguri că vom oferi întotdeauna informații mai detaliate despre modificări aici la How-To Geek!
Ajustări automate ale fusului orar
Dacă ați activat „Setare fus orar automat” în Setări pentru dată și oră din Windows, Windows vă va trimite acum o notificare când va schimba automat fusul orar al dispozitivului. Dacă Windows crede că s-ar putea să vă aflați într-un nou fus orar, dar nu este sigur, veți vedea o notificare care vă întreabă dacă doriți să vă schimbați fusul orar.
Mai multe emoji
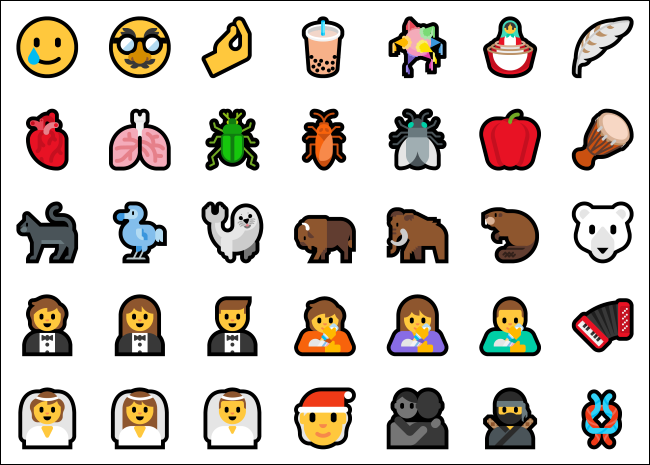
Această versiune a Windows 10 adaugă suport pentru Unicode emoji 12.1 și 13.0. Aduce peste 200 de emoji noi în Windows 10, adaugă emoji neutru din punct de vedere sexual ca opțiune și standardizează unele dintre emoji-urile Windows 10 pentru a se potrivi cu alte platforme. (De exemplu, micul emoji extraterestru verde devine un mic extraterestru gri.)
Alte Schimbări
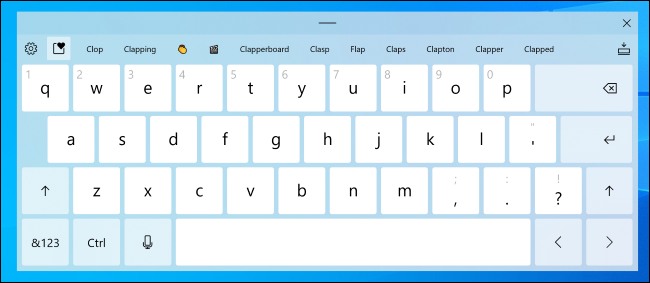
Ca întotdeauna, actualizările Windows 10 conțin un număr mai mare de modificări mai mici, remedieri de erori și diverse îmbunătățiri. Iată câteva dintre ele:
- Îmbunătățiri de defragmentare : Pagina Setări > Sistem > Stocare > Optimizare unități obține o casetă de selectare „Vizualizare avansată” care arată volume ascunse și mai multe detalii despre „Starea curentă” care vă vor spune de ce nu puteți defragmenta anumite unități. Acum puteți apăsa F5 pentru a reîmprospăta și această pagină.
- Modificați rata de reîmprospătare în Setări : acum puteți modifica rata de reîmprospătare a afișajului în interfața Setări, în loc să vizitați Panoul de control clasic. Mergeți la Setări > Sistem > Afișare > Setări avansate de afișare și căutați sub „Rata de reîmprospătare” în partea de jos a acestei pagini.
- Gata cu browserul Edge vechi: browserul Microsoft Edge Legacy – cu alte cuvinte, versiunea originală a Edge care a debutat cu Windows 10 – a fost acum eliminată din Windows 10. În schimb, este inclusă noua versiune Microsoft Edge bazată pe Chromium.
- O tastatură tactilă actualizată : Microsoft a modificat designul tastaturii tactile cu noi animații și sunete la apăsarea tastelor. De asemenea, devine încorporată căutarea de emoji.
- Mișcarea cursorului folosind bara de spațiu : tastatura tactilă actualizată vă va permite să mutați cursorul cu bara de spațiu. Atingeți bara de spațiu cu degetul și glisați degetul la stânga, la dreapta, în sus sau în jos pentru a muta cursorul de introducere a textului.
- Ecrane de întâmpinare pentru aplicații cu teme: pentru aplicațiile care acceptă ecrane de întâmpinare cu teme, acum veți vedea un ecran de prezentare care se potrivește cu modul implicit de aplicație atunci când lansați aplicația. Deci, în loc să vedeți un ecran de întâmpinare albastru, de exemplu, veți vedea un ecran de întâmpinare alb sau negru în spatele pictogramei aplicației.
- O nouă experiență de configurare inițială : Microsoft testează o nouă pagină „Personalizați-vă dispozitivul” în experiența inițială de configurare a computerului. Acesta vă va întreba pentru ce intenționați să utilizați computerul dvs. - oferind opțiuni precum Jocuri, Familie, Teme la școală și Afaceri - și „vă va ajuta să vă personalizați dispozitivul în funcție de utilizarea dorită”.
- Căutați aplicații implicite în Setări : ecranul Setări > Aplicații > Aplicații implicite are acum o casetă de căutare care face mai ușoară căutarea în tipuri de fișiere, protocoale și aplicații.
- Apăsând Edge în Setări : Microsoft „explorează” o caracteristică care vă deranjează să faceți Edge browserul implicit în Setări.
Modificări pentru administratorii de sistem
Iată câteva modificări interesante pentru administratori:
- Politici susținute de ADMX pentru MDM : pentru organizațiile care utilizează Modern Device Management (MDM) în loc de Politica de grup pentru a-și gestiona dispozitivele, Microsoft a „activat 647 de politici MDM noi în 56 de fișiere ADMX [Șablon administrativ] pentru a permite clienților comerciali să configureze politici care sunt sprijinit și prin politicile de grup.” Iată lista fișierelor ADMX (Șablon administrativ) adăugate de Microsoft.
- Resetați pachetele AppX din PowerShell : Acum puteți reseta pachetele AppX instalate din linia de comandă PowerShell cu
Reset-AppxPackage. Puteți reseta deja un pachet AppX instalat sau datele aplicației UWP din aplicația Setări, dar acum o puteți face și din linia de comandă. - Noi opțiuni de gestionare pentru asocierile implicite de fișiere : Microsoft oferă acum o nouă modalitate pentru întreprinderi de a modifica asocierile de fișiere folosind Politica de grup.
Ca de obicei, există o mulțime de remedieri de erori și actualizări de securitate. Microsoft mai are multe luni de trecut, așa că ne așteptăm să apară și alte funcții înainte de lansarea finală. Vom continua să actualizăm acest articol pe măsură ce Microsoft continuă să lucreze la ceea ce va fi probabil „Actualizarea din octombrie 2021” sau „Actualizarea de iarnă 2021”.
Este bine să vedem că modificările semnificative ale Windows, cum ar fi DNS-ul la nivelul întregului sistem prin HTTPS, primesc o perioadă de testare extinsă înainte de a fi lansate pentru toți utilizatorii Windows 10.
