Ce să faceți când imprimanta dvs. nu se imprimă
Publicat: 2022-01-29Tehnologia este ciudată uneori. Îmi pot controla termostatul cu vocea, dar cumva imprimantele se simt la fel de confuze și de nesigure ca acum 10 ani. Dacă imprimanta vă trimite o eroare (sau pur și simplu ignoră complet cerințele dvs.), iată cum puteți remedia problema pentru a vă putea întoarce la lucru.
Verificați luminile de eroare ale imprimantei dvs
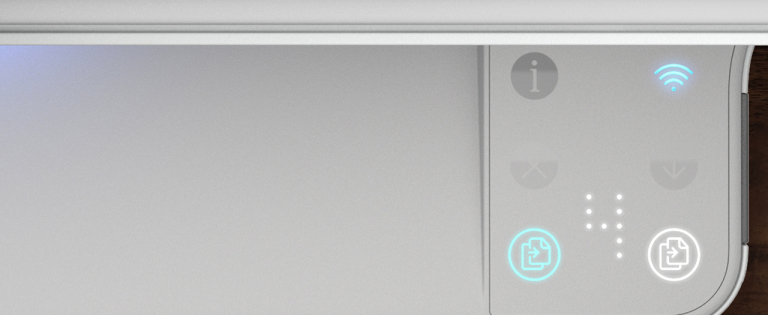
Oricât de frustrante pot fi, imprimantele vă spun uneori care este problema, astfel încât să puteți evita încercarea și eroarea în procesul de depanare. Este posibil ca imprimanta dvs. să afișeze un mesaj de eroare printr-o serie de lumini colorate intermitente criptice pe imprimanta însăși.
Totuși, nu este întotdeauna clar ce lumini înseamnă ce anume, așa că poate fi necesar să verificați manualul pentru a decoda ceea ce spune imprimanta dvs. Dacă ați pierdut manualul, de obicei puteți descărca o copie PDF de pe pagina de asistență a producătorului pentru imprimanta dvs.
Odată ce ați descoperit eroarea, de exemplu, blocarea imprimantei sau lipsa cerneală, treceți la secțiunea corespunzătoare a acestui ghid pentru a o diagnostica mai departe. (Dacă imprimanta dvs. nu afișează o eroare, continuați să citiți.)
Goliți coada de imprimantă
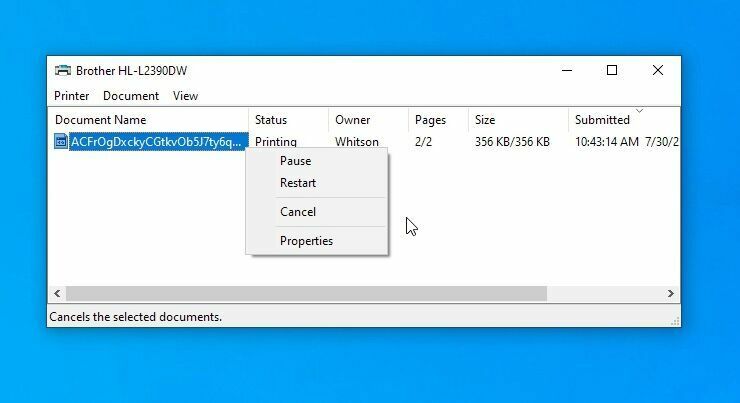
Uneori, coada de imprimare a computerului dvs. se poate bloca cu documente vechi care nu s-au imprimat dintr-un motiv sau altul, reținând documentul de care aveți nevoie acum.
Faceți clic dreapta pe pictograma imprimantei din zona de notificare a Windows, apoi alegeți Deschideți toate imprimantele pentru a vedea o listă cu articolele aflate în coadă. În macOS, puteți vedea coada din System Preferences > Printers & Scanners > Open Print Queue . Faceți clic dreapta pe toate elementele vechi și ștergeți-le pentru a face lucrurile să meargă din nou.
Alternativ, în Windows, puteți reporni spooler-ul de imprimare, care va încerca să imprime acele documente ca și cum tocmai ar fi fost adăugate la coadă (deci nu trebuie să le ștergeți).
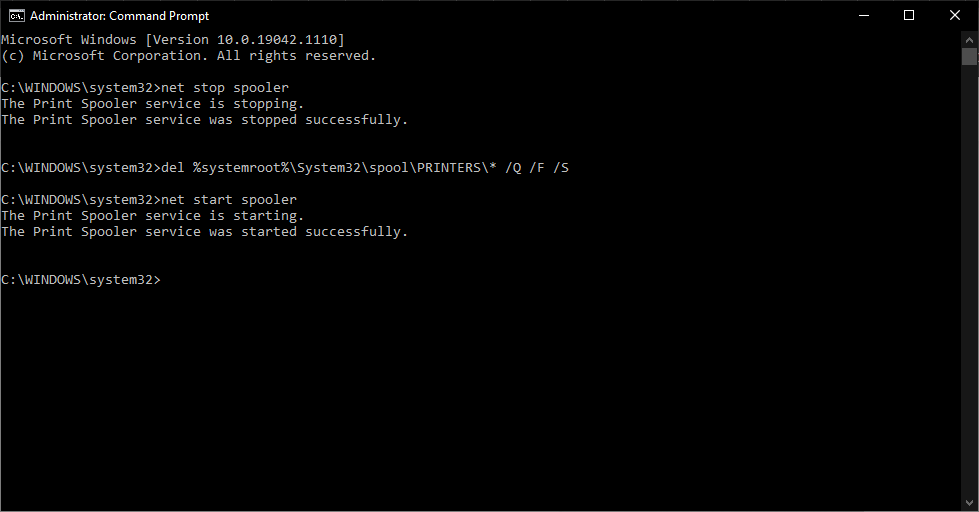
Există câteva moduri de a face acest lucru, dar cel mai simplu este probabil din promptul de comandă. Deschideți meniul Start, căutați „Prompt de comandă”, faceți clic dreapta pe opțiunea care apare și alegeți Executare ca administrator . Apoi lipiți următoarele comenzi, apăsând Enter după fiecare:
net stop spoolerdel %systemroot%\System32\spool\PRINTERS\* /Q /F /Snet start spoolerCu ceva noroc, acest lucru vă va readuce imprimanta la viață și veți primi documentul pe care l-ați așteptat.
Solidificați conexiunea
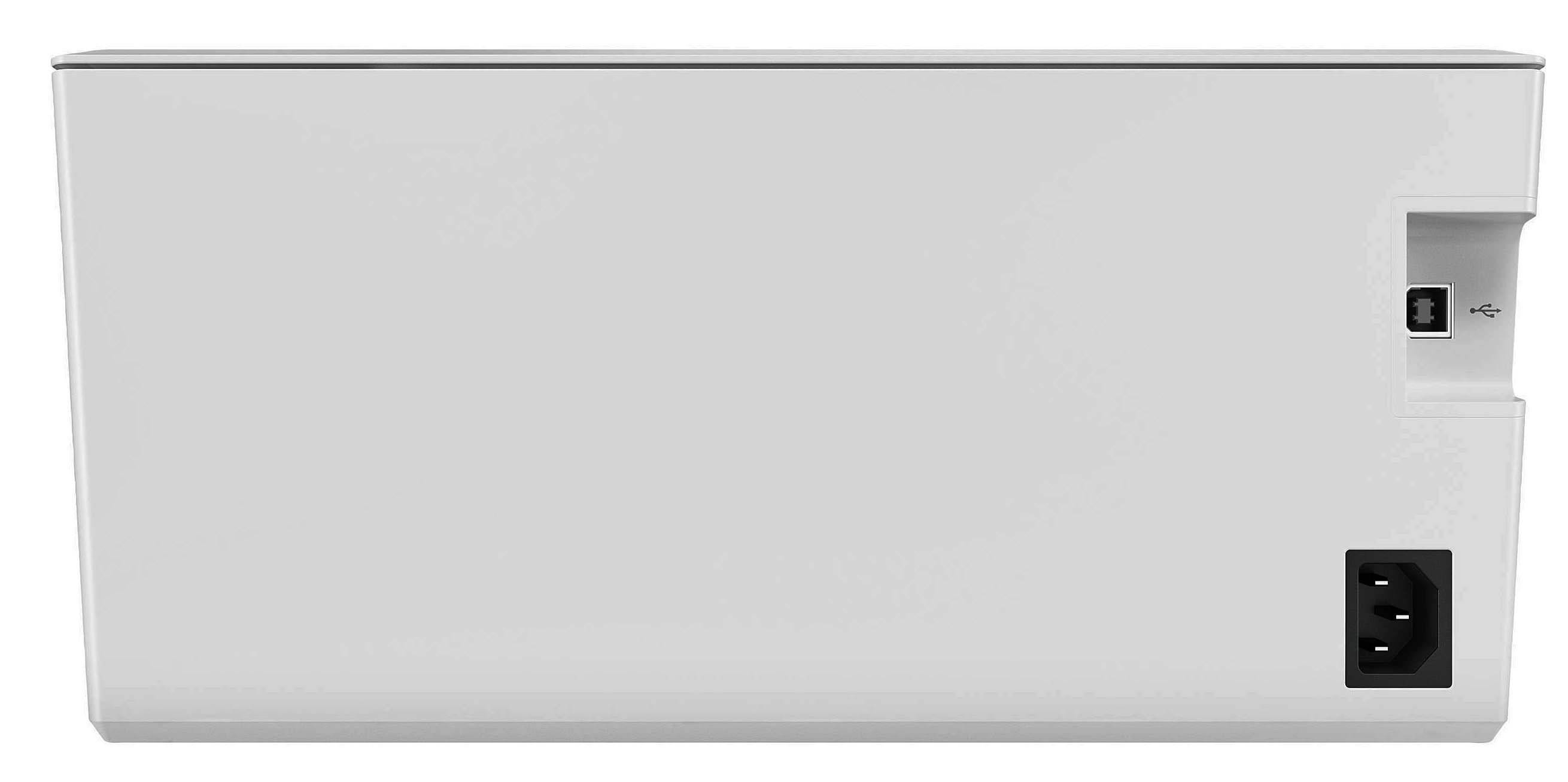
Acest lucru poate părea prostesc, dar dacă aș avea un nichel pentru fiecare oră în care am irosit remedierea problemelor care nu era conectată, aș fi la jumătatea drumului spre a cumpăra un bar Snickers. Asigurați-vă că cablul USB este conectat perfect la ambele capete și că cablul de alimentare este conectat la perete. Nu știi niciodată când cineva l-a deconectat pentru a-și încărca telefonul fără să-ți spună.
Dacă încercați să imprimați prin Wi-Fi, încercați să conectați computerul prin USB. Dacă funcționează, știți că problema există cu conexiunea Wi-Fi și vă puteți concentra efortul acolo.
Imprimanta dvs. primește un semnal suficient de bun? Vedeți dacă imprimanta apare în lista de rețele a routerului dvs. sau încercați să mutați imprimanta mai aproape de router pentru a vedea dacă este doar în afara razei de acoperire. Nu de glumă, imprimanta socrului meu nu funcționează decât dacă toate ușile de la etaj sunt deschise, pentru că împiedică semnalul Wi-Fi deja slab.
Asigurați-vă că aveți imprimanta potrivită
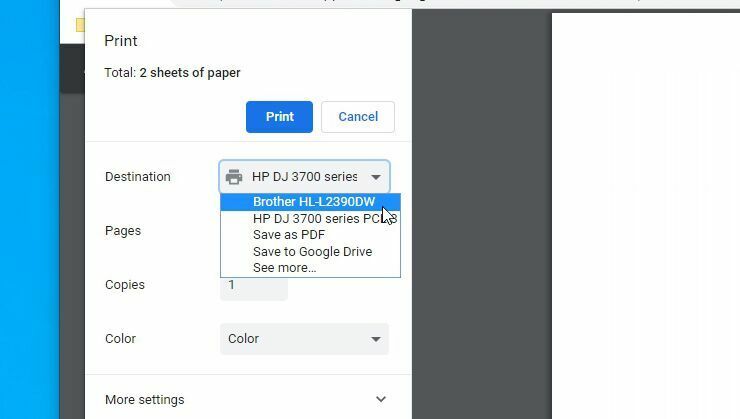
Din nou, acest lucru poate părea de bază, dar sunteți sigur că ați direcționat documentul către imprimanta corectă? Dacă v-ați folosit computerul cu mai multe imprimante - de exemplu, dacă mergeți înainte și înapoi între casă și birou sau dacă tocmai ați primit o imprimantă nouă acasă - este posibil ca Windows să încerce să trimită documente la imprimanta greșită.
Încercați să imprimați documentul din nou și asigurați-vă că alegeți Fișier > Imprimare din meniu, în loc să utilizați o comandă rapidă. Apoi, acordați o atenție deosebită opțiunilor care apar — dacă meniul derulant arată o imprimantă diferită de cea dorită, faceți clic pe ea pentru a selecta imprimanta corectă înainte de a continua. În unele programe, cum ar fi Google Chrome, poate fi necesar chiar să faceți clic pe Vezi mai multe pentru o listă completă a imprimantelor conectate.
Instalați driverele și software-ul
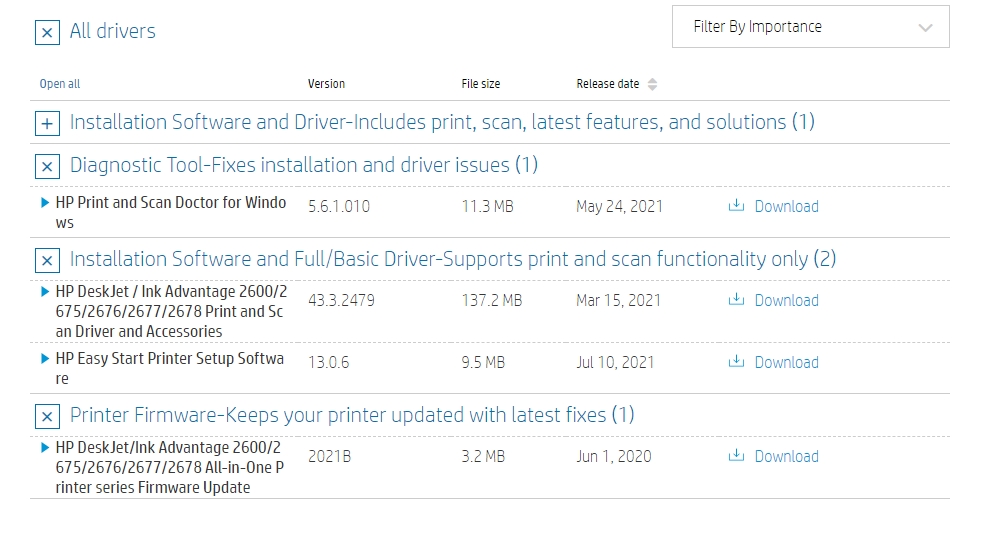
Când conectați o imprimantă la computer, Windows va prelua de obicei driverele necesare pentru dvs. Dar, în cazuri rare, poate fi necesar să accesați site-ul web al producătorului imprimantei, să căutați pagina de asistență pentru modelul dvs. și să descărcați manual driverul sau pachetul de software - așa că, dacă nu ați făcut acest lucru, încercați asta acum.
Adăugați o imprimantă
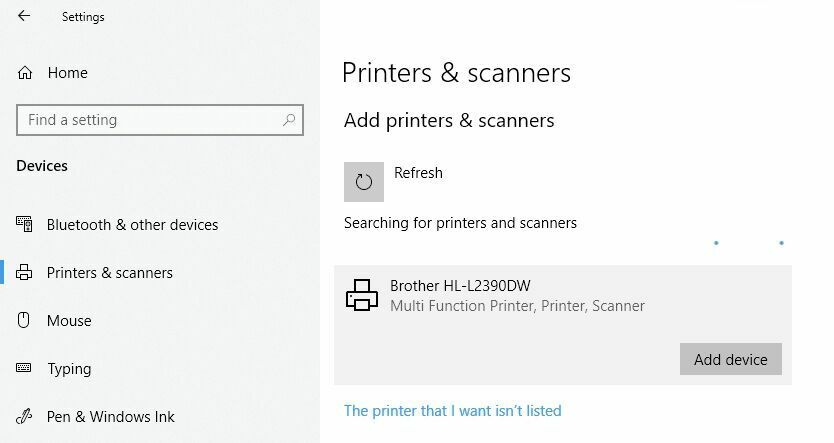
Dacă utilizați imprimanta prin Wi-Fi, poate fi necesar să o adăugați la lista Windows de imprimante disponibile înainte ca Windows să o ofere ca opțiune. În Windows 10, mergeți la Setări > Dispozitive > Imprimante și scanere și faceți clic pe butonul Adăugați o imprimantă sau un scanner . Dacă încă utilizați Windows 7 (nu ar trebui să fie), acesta se află în Panou de control > Dispozitive și imprimante .

Pe un Mac, accesați Preferințe de sistem > Imprimante și scanere și faceți clic pe semnul plus. PC-ul dvs. ar trebui să caute imprimante în rețea, iar când o găsește pe cea pe care o căutați, faceți clic pe ea pentru a adăuga imprimanta la lista dvs. Acum, ar trebui să puteți imprima un document.
Verificați dacă hârtia este instalată (nu este blocată)

O să ghicesc că v-ați asigurat deja că hârtia este în tavă, dar pentru orice eventualitate: puneți hârtie în tavă. Uneori, totuși, imprimantele sunt capricioase – s-ar putea să fie hârtie încărcată, dar dacă imprimanta nu se poate apuca, va crede că este goală. Încercați să scoateți tava de hârtie, să realiniați hârtia și să o introduceți înapoi.
În alte cazuri, este posibil să existe o hârtie blocată în mecanism. De obicei, imprimanta vă va spune acest lucru și trebuie doar să deschideți panoul de acces și să scoateți hârtia mototolită. (Din nou, poate fi necesar să consultați manualul dvs. dacă nu sunteți sigur unde se deschide.)
Recomandat de editorii noștri


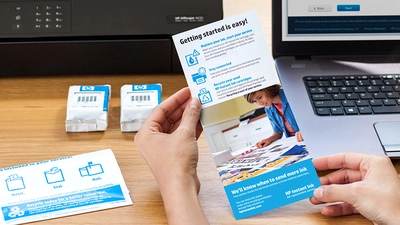
În unele cazuri, imprimanta dvs. poate spune că a apărut un blocaj de hârtie chiar dacă nu vedeți o coală de hârtie blocată în mecanism. Când se întâmplă acest lucru, este posibil să aveți bucăți mai mici de hârtie sau alte reziduuri blocate în interiorul rolelor pe care nu le puteți vedea. Aceasta înseamnă că va trebui să eliminați unele dintre acele componente pentru a rezolva problema. Dacă nu vă simțiți confortabil, aduceți-l într-un atelier de reparații pentru computere pentru ajutor.
Lăutărește cu cartușele de cerneală

Dacă imprimanta vă spune că nu mai este cerneală, dar știți că nu este, există câteva lucruri pe care le puteți face. În primul rând, capul de imprimare poate fi înfundat sau murdar și îl puteți curăța prin rutina de curățare încorporată a imprimantei (pe care o veți găsi detaliat în manual).
Ca alternativă, dacă capetele imprimantei dvs. se află pe cartușele de cerneală în sine - mica bandă de cupru de unde iese cerneala - o puteți șterge cu un prosop de hârtie umed pentru a o curăța. Odată ce cerneala începe să curgă mai liber pe prosop, tamponați-l rapid cu un prosop de hârtie uscat înainte de a reintroduce cartuşul.
Dacă aveți o imprimantă laser, este posibil să puteți scoate puțin mai mult toner din cartuş scuturându-l dintr-o parte în alta, apoi reintroducându-l.
De asemenea, este posibil ca imprimanta dvs. să nu realizeze că ați introdus cartușe de cerneală noi. Dacă nu detectează automat cerneală nouă, este posibil să existe o setare pe imprimantă care vă permite să „resetați” nivelurile de umplere. Verificați manualul imprimantei pentru a vedea cum se face pe modelul dvs. specific.
Amintiți-vă că anumite cartușe de la terți pot cauza probleme și, așa că încercați cartușe originale de la producătorul imprimantei pentru a vedea dacă funcționează mai bine.
Rulați autotestul imprimantei
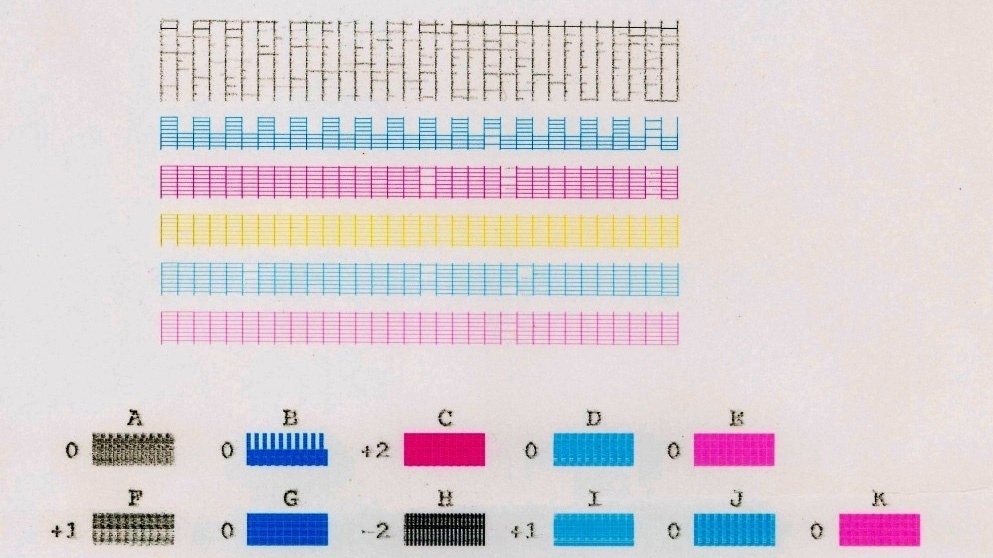
Dacă tot nu reușiți să înțelegeți problema, vă poate ajuta să efectuați câteva teste de diagnosticare. Atât imprimanta, cât și computerul pot imprima pagini de test care vă pot ajuta să vă restrângeți problema.
De obicei, puteți rula autotestarea imprimantei apăsând o serie de butoane pe măsură ce imprimanta pornește, pe care le veți găsi descrise în manualul imprimantei. Paginile de test ale Windows pot fi tipărite accesând Setări > Dispozitive > Imprimante și scanere . Selectați imprimanta dvs., apoi faceți clic pe Gestionare > Imprimați o pagină de test .
Dacă pagina de test a imprimantei dvs. iese bine, dar Windows afișează o eroare, puteți fi sigur că aveți o problemă de software. Dacă imprimanta nici măcar nu își poate imprima propria pagină de test, atunci veți dori să vă concentrați pe repararea imprimantei, mai degrabă decât pe probleme de driver sau software. Dacă aveți noroc, imprimanta vă poate oferi chiar și o pagină de test cu un cod de eroare sau alte informații pe care le puteți descifra.
