Ce să faci când ecranul computerului nu afișează o imagine
Publicat: 2022-01-29Cafeaua ta este preparată. Mintea ta este ascuțită. Te duci să pornești computerul, dar nu apare nimic – tot ce vezi este un ecran negru, fără nicio explicație cu privire la locul unde se ascund toate memele tale prețioase ale zilei.
Un ecran gol este puțin dificil de diagnosticat, deoarece atât de multe lucruri îl pot cauza — întregul computer ar putea să funcționeze defectuos sau ar putea fi doar monitorul. Poate primiți un mesaj precum „Fără intrare” și „Cablu neconectat” sau poate că este doar un ecran complet negru. Să parcurgem câțiva pași de depanare, astfel încât să puteți reveni la munca din greu (sau să pierdeți timpul) pe internet.
Ați încercat să-l opriți și să-l porniți din nou?
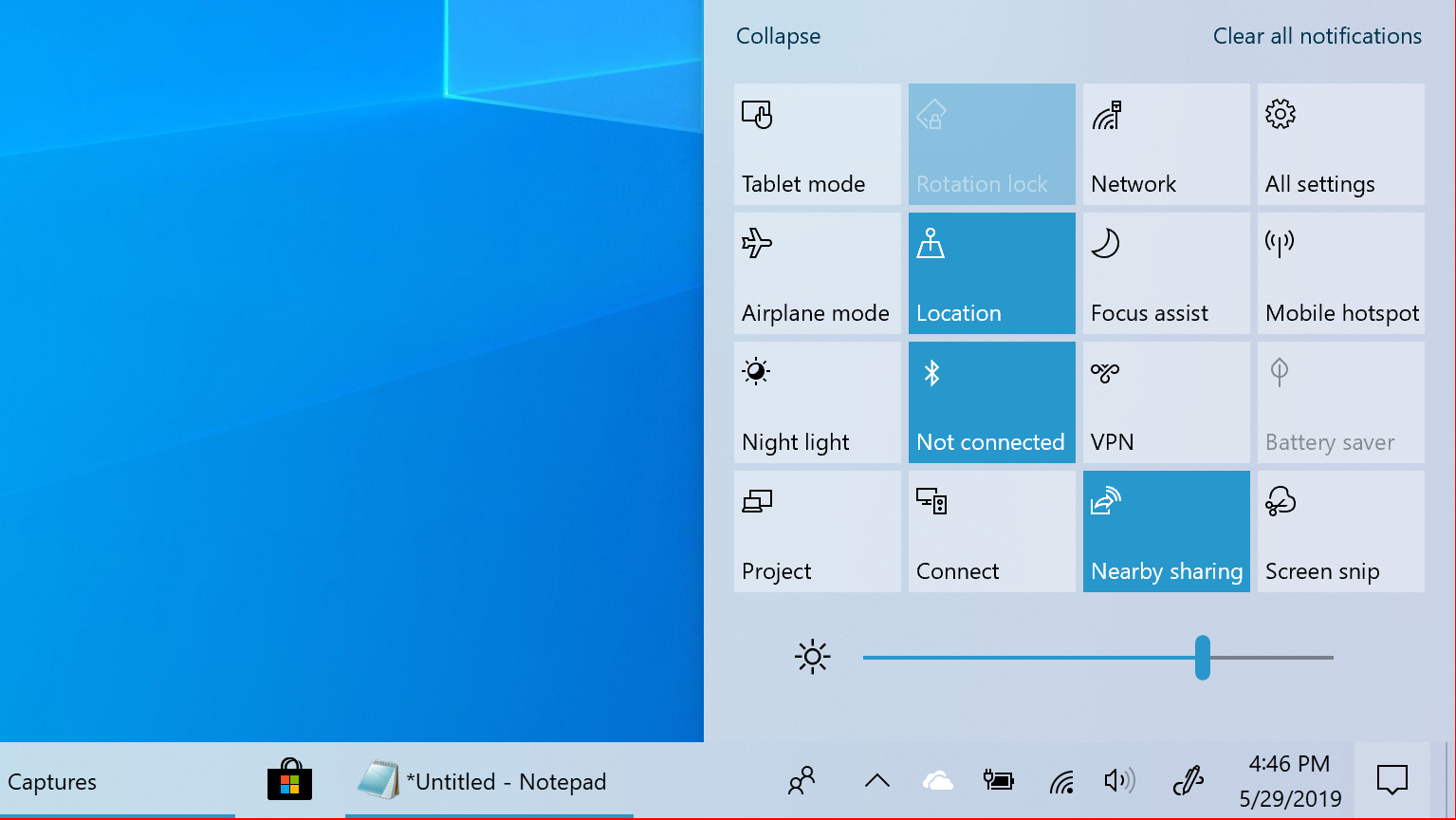
Acest lucru poate părea evident, dar asigurați-vă că computerul și monitorul sunt de fapt pornite. Ambele ar trebui să aibă lumini în față care se luminează atunci când primesc energie și este complet posibil să ai apăsat butonul de pornire al monitorului la un moment dat fără să-ți dai seama.
Dacă computerul este pornit, încercați să-l reporniți și vedeți dacă problema persistă. Apăsați butonul de meniu de pe afișaj pentru a vă asigura că este și la intrarea corectă. (Majoritatea ar trebui să detecteze automat intrarea corectă, dar nu strica niciodată să verificați din nou.)
De asemenea, asigurați-vă că luminozitatea este crescută. Multe laptop-uri vă permit să reduceți luminozitatea ecranului până la nimic, așa că măriți luminozitatea și s-ar putea să descoperiți că computerul funcționează corect în tot acest timp - a fost doar estompat.
În mod similar, încercați să țineți tasta funcțională și să apăsați orice buton care arată ca un afișaj al computerului în partea de sus a tastaturii - este posibil ca ecranul să fi fost dezactivat sau să fi fost confuz după ce a fost deconectat de la un monitor extern.
În cele din urmă, ați putea chiar să încercați să deconectați complet monitorul. Am deținut un afișaj care, atunci când este blocat pe o intrare fără conexiune, ar refuza să afișeze o imagine până când l-am deconectat. Dacă monitorul este blocat pe o intrare fără nimic conectat, este posibil să fie nevoie chiar să conectați ceva la acel port înainte de a putea comuta intrările la cel corect. Este rar, dar se întâmplă.
Verificați-vă conexiunile

Apoi, asigurați-vă că niciun cablu nu s-a desprins. În special, asigurați-vă că monitorul este conectat la perete și primește alimentare și verificați din nou dacă cablul care merge la computer este bine conectat la ambele capete.
Dacă aveți o placă grafică, monitorul ar trebui să fie conectat la aceasta, nu portul HDMI de pe placa de bază. Dacă aveți cabluri suplimentare, încercați altul - poate cablul pe care l-ați folosit este deteriorat sau unul dintre porturi funcționează defectuos. (Dacă aveți un cablu de alt tip - să zicem, un cablu HDMI în loc de un cablu DisplayPort - încercați și asta.)
În plus, asigurați-vă că cablul dvs. are specificațiile potrivite pentru lucrare: dacă utilizați DisplayPort, asigurați-vă că este certificat de VESA și, dacă utilizați HDMI, este posibil să aibă o etichetă de certificare pe ambalaj cu care puteți scana aplicația de certificare cablu HDMI pentru iPhone sau Android. Amintiți-vă, nu toate cablurile sunt create la fel: dacă încercați să rulați un afișaj 4K la o rată de reîmprospătare ridicată, de exemplu, veți avea nevoie de un cablu HDMI de ultra mare viteză, mai degrabă decât de un model mai vechi de mare viteză. Puteți citi mai multe despre evaluările cablurilor în ghidul nostru.
Dacă utilizați adaptoare, aceștia ar putea fi și vinovați - fie aveți un dongle defect, fie îl utilizați într-un mod în care nu a fost destinat să fie utilizat. Adaptoarele HDMI la VGA, de exemplu, funcționează doar în această direcție — dacă încercați să conectați un computer VGA la un monitor DVI, veți avea nevoie de un alt tip de convertor activ.
În timp ce bâjbâiți cu cablurile, deconectați de la computer orice nu este esențial (adică mouse-ul, tastatura și monitorul). Am avut situații în care un anumit port USB ar împiedica computerul să pornească dacă era conectat ceva la el - ciudat, dar se întâmplă. (Puteți chiar să încercați să mutați mouse-ul sau tastatura pe alt port, doar pentru a fi mai sigur.)
Multi-monitor contează
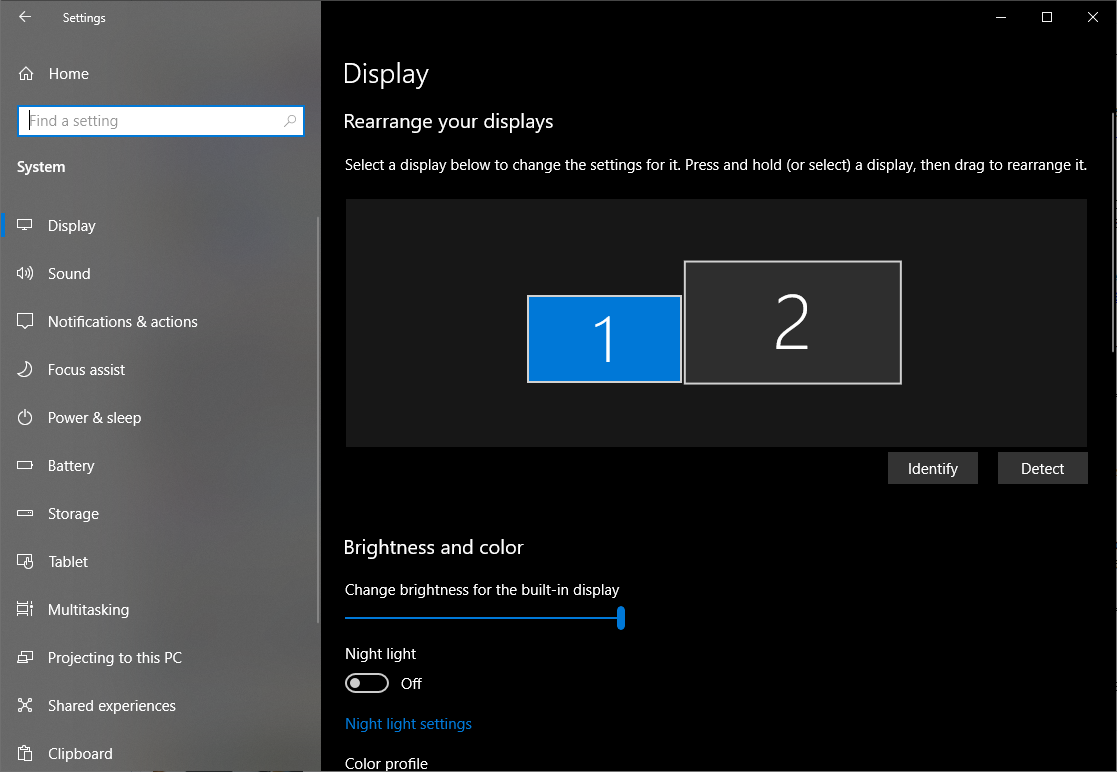
Dacă încercați să conectați un al doilea monitor, fie la un laptop sau la un desktop, este posibil să întâmpinați probleme în care doar unul dintre ecrane funcționează corect. În primul rând, asigurați-vă că laptopul sau computerul este capabil să ruleze două sau mai multe monitoare simultan - este posibil ca unele aparate să nu accepte toate monitoarele pe care doriți să le conectați. (Cele mai recente MacBook-uri M1, pentru toate îmbunătățirile lor, acceptă doar un afișaj extern la un moment dat, de exemplu.)
Apoi, odată ce ați conectat al doilea monitor, accesați Setări > Sistem > Afișare. Dacă cel de-al doilea afișaj este recunoscut de sistem, dar arată un ecran negru, poate fi rezultatul setărilor de pe această pagină - este posibil să îl setați să afișeze doar o imagine pe ecranul laptopului, de exemplu, și puteți ajusta acest lucru pentru oglindiți desktopul pe ambele ecrane sau extindeți desktopul pe ambele ecrane.
Ascultă Beep-ul

Când computerul pornește, veți auzi de obicei un mic bip de la un difuzor care locuiește în interiorul turnului. Acest difuzor există pentru a vă oferi coduri de eroare atunci când ceva nu merge bine. Dacă nu aveți unul, puteți comanda unul pe Amazon și îl puteți conecta la antetul difuzorului de pe placa de bază.
Dacă computerul dvs. doar emite un bip rapid când pornește, atunci nu înregistrează nicio problemă hardware. Dar dacă emite o anumită secvență de bipuri - să zicem, un bip lung, apoi două bipuri scurte - încearcă să vă spună ceva. Ar putea fi un stick de memorie RAM defect, un procesor care se supraîncălzi sau o placă video care nu este așezată corect. (Alte aparate pot avea un afișaj digital care afișează coduri de eroare în loc de bipuri sau o serie de lumini care se aprind într-o anumită ordine pentru a indica o problemă.)

Există pagini web cu informații despre aceste coduri sonore, dar cel mai bun pariu este să vă uitați la manualul pentru computerul sau placa de bază, deoarece va fi cel mai precis. Odată ce vă dați seama care este problema, remediați-o ar trebui să fie ușor.
Remediați comanda de pornire
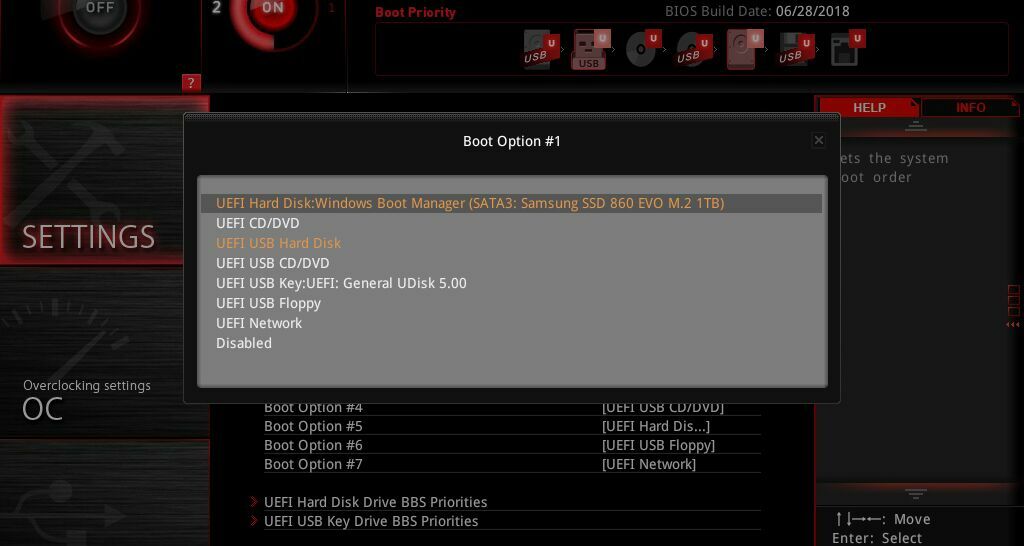
Ocazional, computerul dvs. poate încerca să pornească de pe hard disk greșit - și când nu găsește un sistem de operare, vă va oferi doar un ecran negru (uneori cu un cursor care clipește în colț). Acest lucru este ușor de reparat.
Reporniți computerul și intrați în meniul de configurare BIOS, de obicei apăsând o tastă precum DEL sau F2 în timpul pornirii. Din meniul BIOS, căutați opțiunea Boot Order și asigurați-vă că hard disk-ul corect este în partea de sus a listei. Apoi salvați setările și ieșiți. Dacă aveți noroc, veți reporni în Windows.
Dacă acest lucru nu funcționează, puteți încerca și să încărcați Optimized Defaults din BIOS. Dacă ați configurat greșit altceva în trecut, acest lucru vă va aduce înapoi la setările implicite, care vă pot permite să porniți. (Deși vă recomand să faceți mai întâi o poză cu setările BIOS-ului, în cazul în care aveți nevoie de ceva altceva decât implicit pentru a porni corect. În acest fel, puteți pune totul înapoi dacă resetarea setărilor implicite nu funcționează.)
Reinstalați placa grafică, RAM sau alt hardware

Dacă ați construit, actualizat sau mutat recent computerul desktop, este posibil ca o bucată de hardware să se fi desprins în carcasă și să împiedice pornirea computerului. Scoateți panoul lateral de pe computer și priviți înăuntru. Dacă aveți o placă grafică, încercați să o scoateți și să o reintroduceți în slotul său PCIe până când se aude un clic sau încercați să o mutați într-un slot complet diferit. Asigurați-vă că și cablurile de alimentare sunt bine blocate.
În timp ce sunteți înăuntru, reașezați și stick-urile RAM, apăsând în jos pârghiile din apropierea marginilor pentru a scoate stick-ul din slot, apoi apăsați-l înapoi până când auziți clicurile zăvoarelor. Asigurați-vă că toate cablurile conectate la placa de bază sunt conectate perfect și că hard disk-ul este conectat.
Încărcați-vă pentru modul sigur
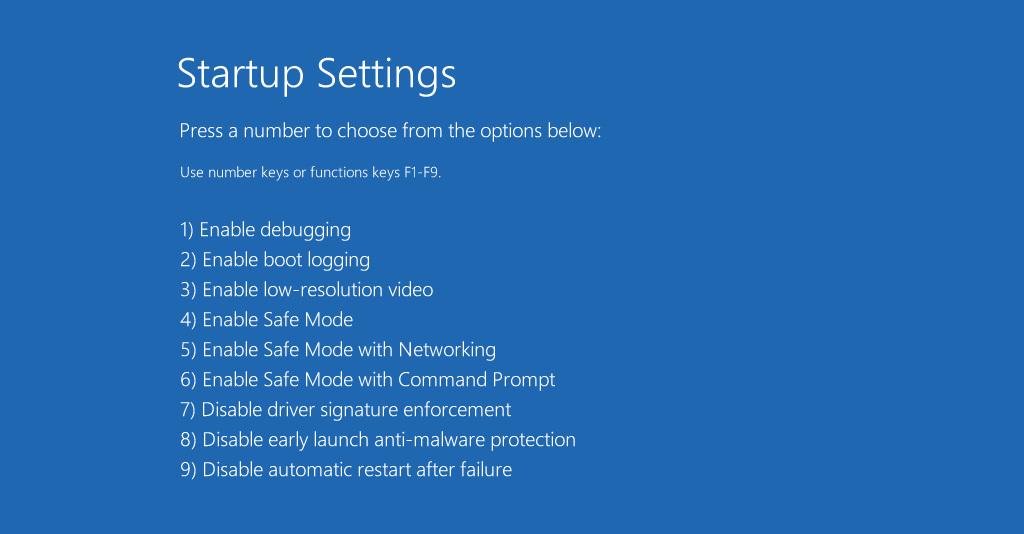
Dacă tot nu puteți vedea o imagine când pornește computerul, este posibil să aveți o problemă cu driverul sau cu alt software. Este posibil să puteți obține o imagine dacă porniți în modul sigur, deși este puțin dificil să faceți acest lucru dacă nu aveți un ecran de lucru pentru început.
Aveți câteva opțiuni: dacă întrerupeți procesul de pornire de trei ori (apăsând butonul de repornire când Windows începe să pornească, de exemplu), veți fi aruncat în meniul Reparare automată, unde puteți accesa Opțiuni avansate pentru a găsi Modul sigur.
Dacă nu puteți face ca aceasta să funcționeze, puteți crea și o unitate de instalare Windows 10 folosind un alt computer, porniți de pe acea unitate flash, apoi mergeți la Reparați computerul > Depanare > Setări de pornire pentru a alege Modul sigur cu rețea.
Dacă computerul pornește în modul sigur, există încă șansa de a remedia lucrurile. Încercați să dezinstalați orice programe noi pe care le aveți care ar putea cauza o problemă. Asigurați-vă că rezoluția și rata de reîmprospătare sunt setate corect (dacă le-ați setat prea mare, este posibil ca monitorul să nu poată afișa un ecran).
De asemenea, puteți încerca să reinstalați driverele plăcii grafice descărcându-le de pe site-ul web al producătorului. Dacă aveți drivere grafice rămase pe sistemul dvs., le puteți curăța complet rulând Display Driver Uninstaller. Acest instrument nu este pentru cei slabi de inimă, dar este singura modalitate de a șterge cu adevărat fiecare urmă a unui driver grafic din sistem, ceea ce uneori poate cauza probleme.
S-ar putea chiar să doriți să rulați o scanare a programelor malware în timp ce vă aflați acolo, să utilizați System Restore sau chiar o unitate de recuperare (dacă aveți una) pentru a reveni la o configurație de lucru cunoscută. După ce ați terminat cu asta, vedeți dacă computerul se va reporni normal.
Dacă nu, vă puteți întoarce la acel meniu de depanare și puteți încerca opțiunea Reparație la pornire. De asemenea, s-ar putea să vă îndreptați către linia de comandă și să rulați sfc /scannow sau chkdsk C: /r pentru a verifica erorile de unitate — dacă aveți noroc, Windows va putea repara orice probleme și vă va face să porniți din nou.
Încercați o altă placă video sau monitor
Dacă niciuna dintre soluțiile de mai sus nu rezolvă problema, poate fi necesar să faceți niște teste mai aprofundate cu hardware de rezervă, dacă puteți pune mâna pe unele. Găsiți o placă video ieftină pe Craigslist și vedeți dacă funcționează în locul plăcii dvs. actuale; dacă da, problema poate fi cu GPU-ul dvs. și este timpul să faceți upgrade.
Vedeți dacă computerul se va porni atunci când este conectat la alt monitor sau televizor. Dacă utilizați un laptop, conectați-l la un monitor extern pentru a vedea dacă problema este afișajul dvs. sau computerul însuși. Dacă afișajul nu funcționează, este posibil să puteți înlocui singur panoul LCD al monitorului sau al laptopului (dacă sunteți la îndemână cu o șurubelniță). În caz contrar, ar putea fi timpul să apelați la profesioniști - sperăm că aveți o copie de rezervă bună în cazul în care trebuie să șterge unitatea.
