Ce să faci când computerul nu pornește
Publicat: 2022-01-29Te așezi la computer, apeși butonul de pornire la fel ca în fiecare zi și... nu se întâmplă nimic. Poate că computerul nu pornește deloc, poate că pornește, dar se oprește imediat, sau poate tot ce obțineți este un ecran albastru. Nu este nimic în mod evident în neregulă aici, așa că de ce computerul nu pornește? Iată câțiva pași de depanare care trebuie urmați.
Dă-i mai multă putere

Dacă computerul nu pornește deloc – nu funcționează niciun ventilator, nicio lumină nu clipește și nu apare nimic pe ecran – probabil că aveți o problemă de alimentare.
Deconectați computerul și conectați-l direct la o priză de perete despre care știți că funcționează, mai degrabă decât la o priză de alimentare sau la o baterie de rezervă care ar putea eșua. Asigurați-vă că întrerupătorul de alimentare din spatele sursei de alimentare este pornit și, dacă priza este conectată la un întrerupător de lumină, asigurați-vă că și acel comutator este pornit.
Dacă utilizați un laptop, asigurați-vă că încărcătorul este conectat corect și la portul corect - dacă se încarcă prin USB-C, doar unele dintre porturile USB pot furniza curent. O sursă de alimentare defectuoasă poate cauza adesea probleme de încărcare, chiar dacă ventilatoarele și luminile se aprind. Deci, dacă pașii de depanare din acest ghid nu reușesc, ar putea fi timpul să înlocuiți sursa de alimentare.
Verificați-vă monitorul

Dacă computerul sună ca și cum s-ar porni, dar nu vedeți nimic pe ecran, este posibil ca computerul să pornească și monitorul pur și simplu nu afișează o imagine. Asigurați-vă că monitorul este conectat (din nou, încercați o priză de perete în loc de o multiplă), pornit și setat la intrarea corectă folosind butoanele din lateral sau de jos.
De asemenea, veți dori să vă asigurați că cablul care vă conectează monitorul la computer nu s-a desprins, nu s-a deteriorat sau nu este defect. Dacă puteți conecta un alt computer la monitor și puteți obține o fotografie, poate fi cablul care trebuie înlocuit.
Dacă utilizați un laptop, acest lucru poate părea prostesc, dar asigurați-vă că luminozitatea este crescută. Am avut mai multe persoane care mi-au cerut ajutor cu un computer care nu pornește, doar pentru a constata că luminozitatea a fost redusă complet, provocând un ecran negru.
Dacă aceste remedieri nu ajută, încercați să conectați computerul la un alt monitor dacă aveți unul sau chiar un televizor și vedeți dacă Windows apare acolo. Dacă se întâmplă, este posibil ca monitorul să fie mort și trebuie să cumpărați unul nou.
Ascultă Beep-ul

Când computerul pornește, poate emite un bip — de obicei, un singur bip înseamnă că totul este A-Ok. Dar dacă computerul întâmpină probleme la pornire, poate emite o serie de bipuri (un fel ca codul Morse) care vă spun ce nu este în regulă.
Verificați manualul computerului dvs. (sau placa de bază a computerului, dacă ați construit-o singur) și aflați ce înseamnă bipurile. Dacă nu aveți manualul dvs., probabil îl puteți găsi pe site-ul producătorului.
Dacă computerul dvs. nu emite deloc un semnal sonor, este posibil să aveți ghinion – deși unele computere desktop pot avea un antet pe placa de bază unde puteți instala un difuzor ieftin sau chiar un afișaj digital cu un cod numeric care corespunde unei erori mesaj.
Deconectați dispozitivele USB inutile

Înainte de a continua, deconectați orice lucru de prisos de la computer - camere web, hard disk-uri externe, căști USB. Încercați să porniți doar cu o tastatură și un mouse (sau chiar fără tastatură și mouse, dacă vă aflați în dificultate) pentru a vedea dacă unul dintre dispozitivele dvs. USB provoacă un conflict.
În unele circumstanțe, poate să nu fie chiar dispozitivul în sine, ci portul de pe computer. Am deținut un computer care nu putea intra în Windows dacă ceva era conectat la portul USB frontal - odată pornit, porturile ar funcționa bine, dar trebuia să fie goale în timpul procesului de pornire. Cu cât poți elimina mai multe variabile, cu atât mai bine.
Reașezați hardware-ul în interior

Există șansa ca o componentă a computerului dvs. să se fi desprins în carcasă, mai ales dacă a fost recent transportată undeva sau dacă lucrați în interiorul acesteia.
Dacă vă simțiți confortabil să deschideți computerul, scoateți panoul lateral și asigurați-vă că componentele sunt așezate corect în prizele respective. Aceasta include memoria RAM, placa grafică, cablurile plăcii de bază și radiatorul CPU. Scoateți-le complet, apoi conectați-le din nou, asigurându-vă că fac clic până la capăt.
De asemenea, puteți încerca să porniți fără un anumit hardware, cum ar fi placa grafică sau unul dintre stick-urile RAM, în cazul în care sunt defecte. (Și dacă nu funcționează cu un stick RAM, încercați pe celălalt.)
Explorați BIOS-ul
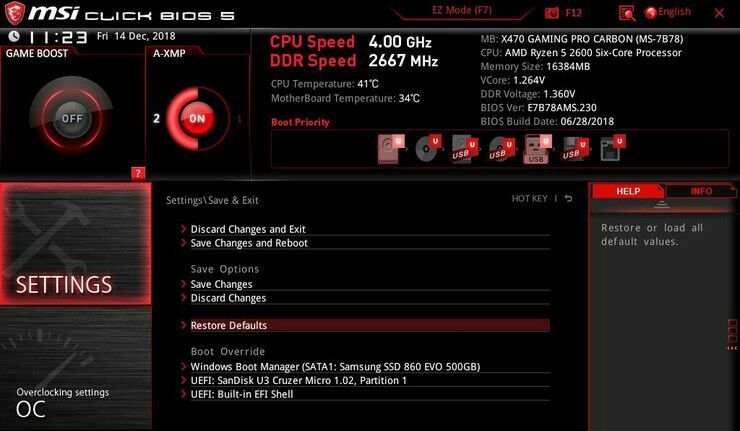
Dacă computerul pornește și vedeți ecranul POST, dar nu puteți porni în Windows, anumite setări pot cauza o problemă. De exemplu, o eroare care afirmă că computerul nu poate găsi un sistem de operare bootabil poate însemna că BIOS-ul este setat să pornească de pe o unitate greșită sau setările de overclocking fac ca computerul să apară imediat ecranul albastru.
Introduceți BIOS-ul când apare ecranul POST, de obicei apăsând Delete, F2 sau altă tastă pentru a intra în configurare. Dacă ați modificat recent oricare dintre aceste setări, încercați să le schimbați înapoi.
Asigurați-vă că Ordinea de pornire este setată pe hard disk-ul corect, că memoria RAM este recunoscută și că procesorul nu se supraîncălzește (dacă este peste 90 de grade Celsius în BIOS, ceva este cu siguranță în neregulă). De asemenea, puteți dezactiva funcția Fast Boot, în cazul în care o actualizare Windows recentă este în conflict cu aceasta.
Dacă toate celelalte nu reușesc, încercați să vă resetați setările BIOS-ului în general folosind opțiunea Load Optimized Defaults. Doar asigurați-vă că faceți câteva fotografii ale setărilor BIOS-ului, astfel încât să le puteți seta înapoi dacă nu funcționează.
Scanați viruși folosind un CD live
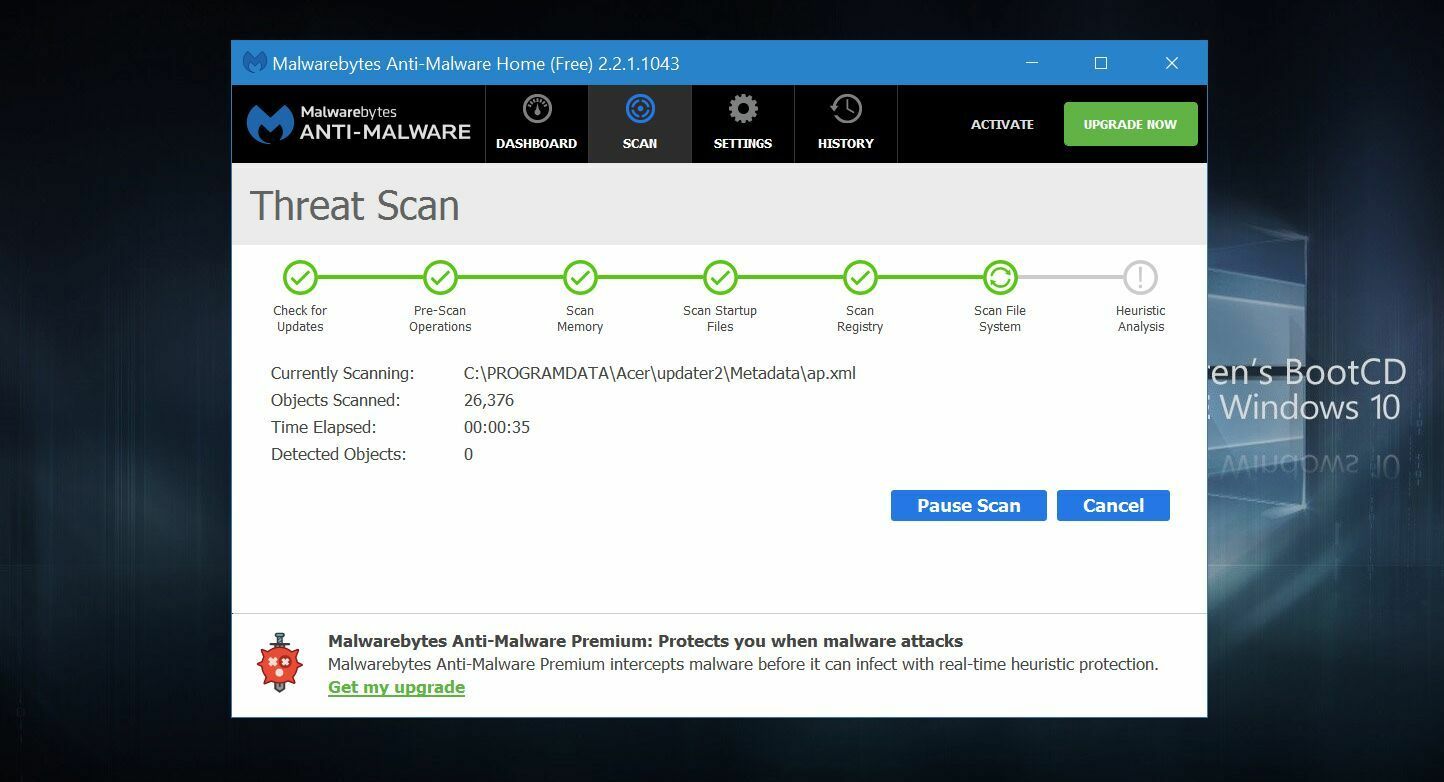
Este posibil să aveți niște programe malware urâte care vă împiedică pornirea computerului. Dar cu un mediu live precum Hiren's Boot CD, vă puteți porni computerul de pe o unitate CD sau USB și vă puteți scana hard disk-ul pentru malware fără a porni în Windows.
Descărcați imaginea ISO de pe această pagină și urmați instrucțiunile pentru a o „grava” pe o unitate flash USB. Reporniți computerul și accesați meniul Boot - de obicei apăsând F11, F12 sau o altă tastă definită la pornire. Alegeți unitatea USB din meniul de pornire și ar trebui să pornească în mediul live al lui Hiren.

De acolo, puteți accesa Utilități > Securitate și puteți rula o scanare antivirus cu ESET și o scanare malware cu Malwarebytes. Dacă oricare dintre programe găsește ceva, vă va anunța și va încerca să îl remediați, ceea ce, sperăm, vă va permite să porniți din nou în Windows.
Porniți în modul sigur

Dacă primiți Ecranul albastru al morții la pornire, ar putea fi rezultatul unei aplicații proaste, al unei probleme cu driverul sau al unei alte neplăceri hardware care cauzează probleme la pornire. Dacă puteți, căutați pe Google codul de oprire care apare și vedeți dacă vă oferă vreo perspectivă asupra a ceea ce este în neregulă.
Cu toate acestea, sunt șanse să trebuiască să porniți în modul sigur pentru a remedia problema. Acesta era un proces ușor în Windows 7, deoarece tot ce trebuia să faceți era să apăsați F8 în timp ce porniți. Este mult mai complicat în Windows 10, dar, de obicei, dacă întrerupeți procesul de pornire de trei ori, de exemplu, apăsând butonul de resetare în timp ce Windows încearcă să pornească, veți ajunge la ecranul Reparare automată, unde puteți face clic pe Opțiuni avansate .
Alternativ, puteți crea o unitate de instalare Windows folosind un alt computer și porniți direct de pe acesta, alegând limba și selectând Reparați computerul când vi se oferă opțiunea. Oricare dintre aceste metode ar trebui să vă aducă în cele din urmă la ecranul Alegeți o opțiune, unde puteți face clic pe Depanare > Opțiuni avansate > Setări de pornire și reporniți computerul. (Dacă nu vedeți opțiunea Setări de pornire, poate fi necesar să faceți clic pe Vezi mai multe opțiuni de recuperare în partea de jos.)
Computerul dvs. ar trebui să vă ofere opțiunea de a porni în Safe Mode , Safe Mode cu rețea sau Safe Mode cu Command Prompt . Puteți încerca oricare dintre acestea, deși cel mai minim Safe Mode este probabil cel mai bun pariu, cu excepția cazului în care trebuie să accesați internetul (caz în care, alegeți Safe Mode with Networking). Acest lucru va încărca Windows cu doar cele mai importante drivere și servicii care rulează.
Dacă ați instalat recent orice hardware nou, încercați să dezinstalați driverele acestuia din Safe Mode. Dacă credeți că o nouă aplicație ar putea fi de vină, scăpați și de asta. BlueScreenView vă poate ajuta să vă uitați înapoi prin cele mai recente Blue Screens of Death pentru a vedea fișierul care a cauzat problema sau orice șiruri și coduri de verificare a erorilor către Google.
S-ar putea chiar să încercați să rulați System Restore pentru a încerca să vă aduceți PC-ul înapoi la ultima configurație de lucru cunoscută. Reporniți computerul în mod normal pentru a vedea dacă a rezolvat problema. Dacă nu, puteți intra din nou în modul sigur sau puteți încerca să treceți la unul dintre următorii pași de depanare din acest ghid.
Derulați înapoi o actualizare Windows problematică
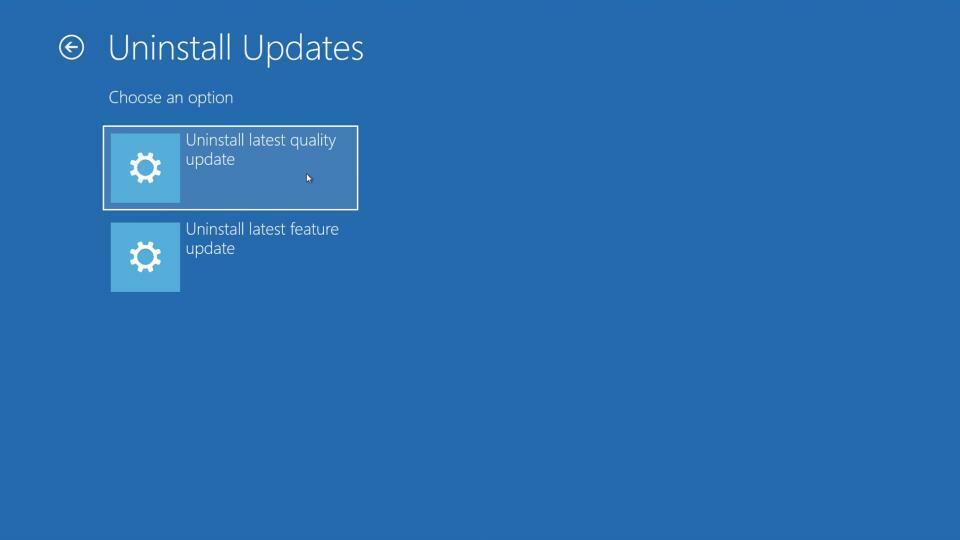
Dacă ați instalat recent o actualizare Windows – sau credeți că este posibil ca Windows să fi făcut acest lucru în fundal fără să vă dați seama – este posibil să fi provocat un conflict care a făcut computerul inoperabil. Este enervant, dar, din fericire, Windows oferă opțiunea de a reveni la versiunea anterioară, chiar dacă nu poți intra în Windows în sine.
Reveniți la meniul Depanare > Opțiuni avansate folosind instrucțiunile de mai sus, apoi alegeți Dezinstalați actualizări . Încercați să dezinstalați cea mai recentă actualizare de calitate sau, dacă ați încercat recent să faceți upgrade la o nouă versiune majoră a Windows 10, dezinstalați cea mai recentă actualizare a caracteristicilor. Dacă aveți noroc, acest lucru vă poate aduce înapoi în Windows, moment în care puteți întârzia actualizările Windows până când se rezolvă problemele.
Verificați-vă hard diskul pentru corupție
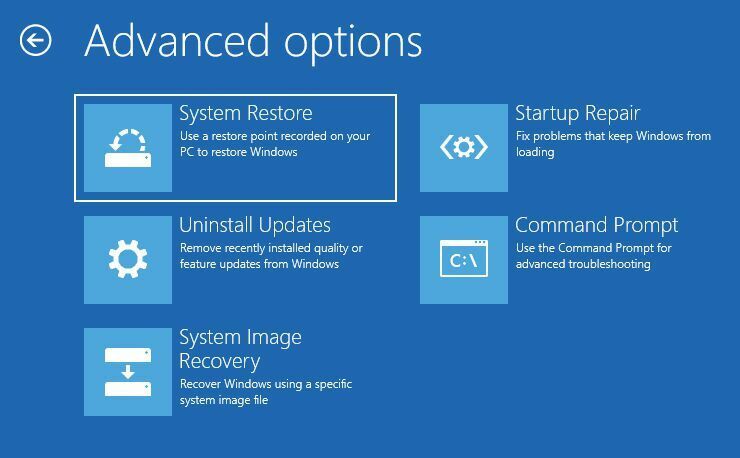
Este posibil ca unele date de pe unitate să fie corupte, împiedicând Windows să pornească corect. Din fericire, Microsoft are câteva instrumente care pot încerca să rezolve problema.
Mergeți la meniul Depanare > Opțiuni avansate așa cum este descris mai sus și alegeți Linia de comandă. Tastați sfc /scannow și apăsați Enter. Windows vă va verifica unitatea pentru a detecta corupție și va încerca să repare orice probleme.
De asemenea, puteți încerca comanda chkdsk C: /r , care va face o căutare mai amplă pentru corupția fișierelor și sectoarele defecte. (Dacă aveți mai multe unități, poate doriți să rulați wmic logicaldisk get volumename,name și înlocuiți litera unității cu cea corectă din lista rezultată.)
Reparați un bootloader rupt
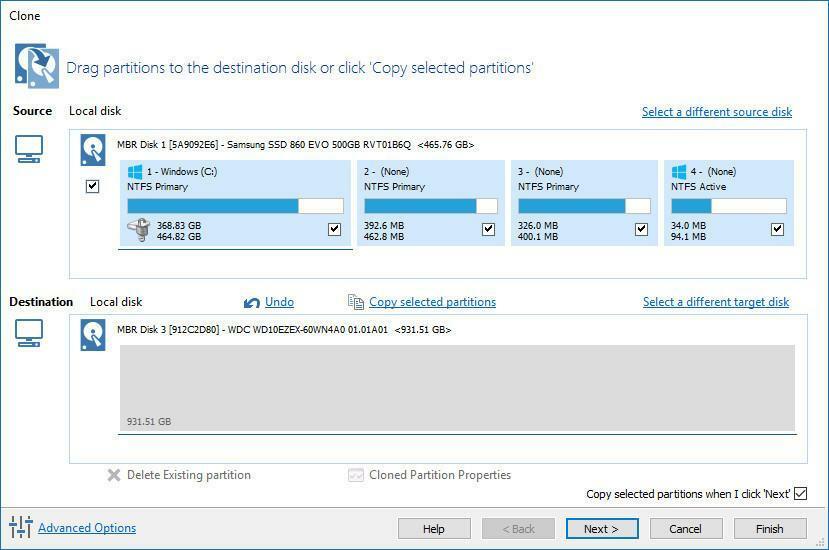
Uneori, instalarea dvs. Windows este în regulă, dar încărcătorul de pornire - datele care guvernează procesul de pornire al Windows - este corupt. Acest lucru se întâmplă adesea dacă clonați incorect unitatea hard disk, caz în care puteți încerca din nou procesul de clonare, asigurându-vă că clonați întreaga unitate, nu doar partiția în care se află Windows.
Se poate întâmpla și dacă încercați să porniți dual Linux sau să creați noi partiții de unitate și să dați peste cap ceva pe parcurs. Veți primi adesea un mesaj care spune „Eroare la încărcarea sistemului de operare”, „Tabel de partiții nevalid” sau „FATA: nu a fost găsit niciun mediu de pornire! Sistem oprit."
Dacă aveți o copie de rezervă bună, puteți încerca să reparați încărcătorul de pornire folosind instrumentele încorporate ale Windows, accesând Depanare > Opțiuni avansate , așa cum este descris mai sus, apoi alegând Reparație la pornire . Nu aș încerca acești pași decât dacă aveți copii de siguranță ale fișierelor, deoarece jocul cu partițiile poate risca întotdeauna pierderea datelor. De asemenea, puteți rula linia de comandă din acest meniu și încercați să rulați una dintre următoarele comenzi:
bootrec /fixmbr
bootrec /fixboot
bootrec /rebuildbcdDacă acest lucru nu funcționează, repararea bootloader-ului poate fi mai complicată din cauza încărcătoarelor EFI mai noi — puteți vedea instrucțiuni despre acest lucru aici — dar poate fi mai ușor și mai rapid să reinstalați Windows de la zero și să restaurați din backup.
Testați unitatea pe alt computer și rugați-vă

Dacă toate celelalte nu reușesc și nu aveți o copie de rezervă, scoateți-vă hard disk-ul din computer, conectați-l la un adaptor USB, dock sau carcasă și conectați-l la un alt computer cunoscut. (Sau, dacă nu aveți un alt computer, încercați să porniți de pe un Linux Live CD pe computerul dvs. actual.)
Atâta timp cât unitatea încă funcționează – un mare „dacă” – veți putea cel puțin să vă copiați fișierele pe o unitate externă pentru a le păstra înainte de a reinstala Windows sau de a trimite computerul pentru reparații.
