Ce să faci când hard diskul extern nu apare
Publicat: 2022-01-29Copierea de rezervă a datelor este importantă și, deși stocarea informațiilor pe cloud a devenit a doua natură pentru majoritatea, încă nu există nimic ca să ai totul salvat pe un dispozitiv fizic.
Unitățile externe sunt simple: le conectezi, apar pe computer și poți trage fișierele direct peste. Dar dacă unitatea dvs. nu apare când o conectați, este posibil să aveți o problemă. Iată câțiva pași de depanare pe care îi puteți lua pentru a remedia situația.
Asigurați-vă că este conectat și pornit

Știu, știu, dar ascultă-mă: doar pentru că ai conectat unitatea la computer nu înseamnă că primește neapărat puterea de care are nevoie. În timp ce unele unități pot consuma suficientă putere de la portul USB al computerului, altele - în special unitățile mai mari care nu sunt destinate a fi portabile, cum ar fi Western Digital My Book - pot necesita alimentare de perete pentru a se învârti.
Dacă unitatea dvs. a venit cu un adaptor de curent alternativ, dar nu l-ați conectat, încercați să o conectați (și să apăsați butonul de pornire, dacă există). Dacă a venit cu două mufe USB, asigurați-vă că ambele sunt conectate la computer. Cu ceva noroc, unitatea ta va apărea normal odată ce va obține sucul de care are nevoie.
Încercați un alt port USB (sau alt computer)

Dacă unitatea încă nu funcționează, deconectați-o și încercați un alt port USB. Este posibil ca portul în cauză să eșueze sau să fie doar capricios cu unitatea dvs. specifică. Dacă este conectat la un port USB 3.0, încercați un port USB 2.0. Dacă este conectat la un hub USB, încercați să îl conectați direct la computer. S-ar putea să o încerci și pe alt computer.
Dacă sunteți o casă cu mai multe platforme, aș recomanda în mod special să îl încercați pe un computer care rulează un alt sistem de operare - de exemplu, dacă nu puteți afișa unitatea pe un computer cu Windows, încercați să o conectați la un Mac. Este posibil ca unitatea să nu fie formatată pentru computerul pe care încercați să-l utilizați și va trebui să copiați acele date pe o unitate care este formatată pentru compatibilitate încrucișată.
Actualizați-vă driverele
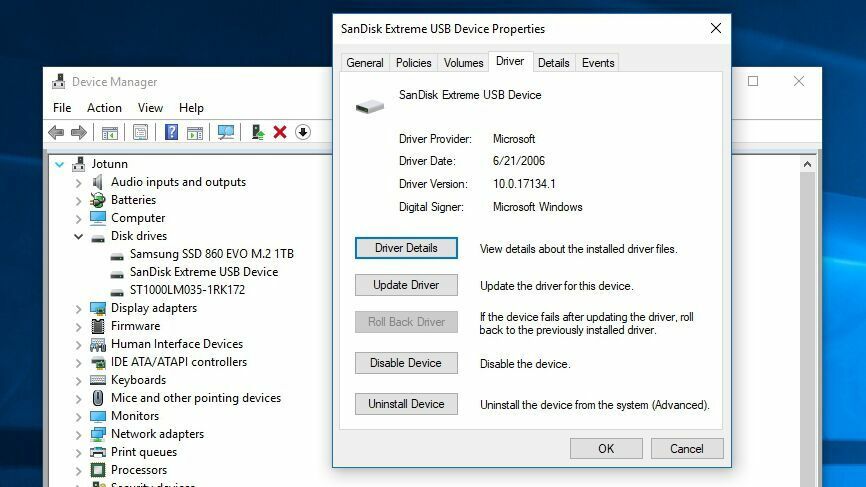
Ocazional, Windows se confruntă cu probleme de driver care vor face un dispozitiv de nerecunoscut. Deschideți meniul Start, tastați „manager de dispozitive” și apăsați pe Enter când apare opțiunea. Extindeți meniul Disk Drives și Universal Serial Bus pentru a vedea dacă unitatea dvs. externă apare în oricare dintre seturi. Dacă vedeți o intrare care arată ca unitatea dvs. cu un semn de exclamare galben, faceți clic dreapta pe dispozitiv și alegeți Proprietăți — este posibil să găsiți un cod de eroare pe care îl puteți Google. De asemenea, puteți merge la fila Driver și încercați să actualizați sau să dezinstalați driverul și să reporniți computerul.
De obicei, hard disk-urile folosesc doar driverele USB și hard disk încorporate ale Windows, așa că nu este posibil ca acest lucru să repare o unitate temperamentală, dar merită încercat. (Puteți încerca, de asemenea, să descărcați drivere de pe site-ul web al producătorului unității, dar din nou, probabil că este o șansă lungă.) Consultați ghidul nostru pentru actualizarea driverelor pentru mai multe detalii despre acest proces.
Activați și formatați unitatea în Gestionarea discurilor
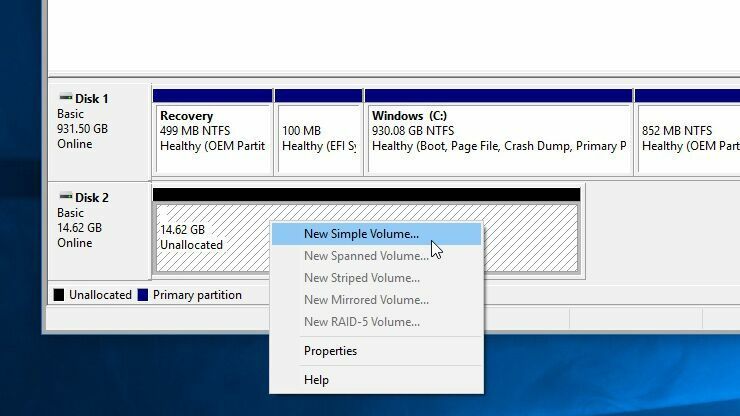
Dacă unitatea dvs. este pornită, dar încă nu apare în File Explorer, este timpul să faceți câteva cercetări. Deschideți meniul Start și tastați „gestionare disc” și apăsați Enter când apare opțiunea Creare și formatare partiții hard disk . Odată ce se încarcă Gestionarea discurilor, derulați în jos pentru a vedea dacă discul dvs. apare în listă. Dacă da, asigurați-vă că este online și formatat. Dacă este offline, faceți clic dreapta pe numele discului (de exemplu, „Disc 2”) și alegeți Online .

Dacă discul nu a fost formatat (va spune „Nealocat” sub o bară neagră), faceți clic dreapta pe el și alegeți Volum simplu nou . Acest lucru va rezolva și problema dacă unitatea este formatată pentru alt sistem de operare, așa cum este descris mai sus. Fiți avertizat că formatarea acestuia va șterge orice date de pe unitate, deci continuați doar dacă sunteți sigur că nu aveți nevoie de nimic din el.
În cele din urmă, dacă unitatea dvs. este online și formatată, dar nu afișează o literă de unitate lângă numele său, faceți clic dreapta pe volum și alegeți Schimbați litera și căile de unitate pentru a adăuga o literă de unitate. Dacă aveți noroc, unul dintre acești pași simpli ar trebui să vă pună în funcțiune noua unitate.
Curățați discul și începeți de la zero
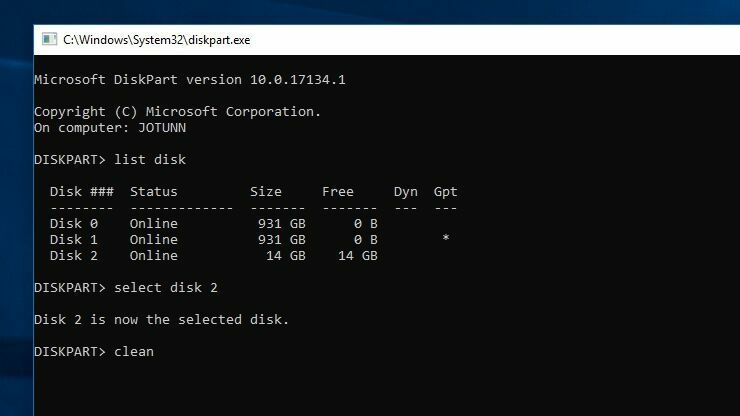
În unele cazuri mai specifice, unitatea va apărea în Gestionarea discurilor, dar doar formatarea unității nu va funcționa. Acest lucru este extrem de comun cu cardurile SD formatate cu distribuții Linux pentru Raspberry Pi, de exemplu.
Pentru a recâștiga capacitatea maximă a unității, va trebui să rulați comanda „curățare” a Windows, care va readuce unitatea la o stare complet neformatată. Din nou, acest lucru va șterge orice de pe el, așa că continuați numai dacă nu aveți alte opțiuni - și asigurați-vă în plus că curățați discul corect, sau puteți pierde o mulțime de date.
Deschideți meniul Start, tastați „diskpart” și apăsați Enter pentru a deschide comanda de rulare. Când apare solicitarea, tastați „list disc” și apăsați Enter pentru a vedea discurile conectate la sistemul dvs. Dacă vedeți că unitatea în cauză apare - acordați o atenție deosebită dimensiunii sale - notați numele acesteia. Vom folosi „Disc 2” în acest exemplu.
Tastați „select disk 2” și apăsați Enter pentru a selecta discul pe care doriți să îl curățați. În cele din urmă, tastați „clean” și apăsați Enter. Acest lucru va șterge discul, moment în care puteți urma pașii de mai sus pentru a-l formata din consola Disk Management.
Scoateți și testați unitatea Bare

Dacă niciuna dintre opțiunile de mai sus nu funcționează, ar trebui să scoateți unitatea din carcasa sa externă și să testați unitatea pe cont propriu. Componentele care convertesc acea unitate SATA în USB pot eșua, ceea ce înseamnă că unitatea ar putea fi bine dacă o conectați în alt mod.
Dacă aveți un computer desktop disponibil și cunoștințele tehnologice, îl puteți deschide și conecta unitatea direct la placa de bază. Dacă nu, cumpărați un nou adaptor de andocare extern SATA-la-USB sau o carcasă, conectați-vă unitatea goală la acesta, apoi conectați-l la computer prin USB.
Dacă funcționează, atunci vechea carcasă (sau sursa de alimentare) poate fi moartă. Dacă unitatea dvs. încă nu este recunoscută, este posibil să aveți o unitate moartă. Contactați producătorul pentru a vedea dacă sunteți încă în garanție și asigurați-vă că celelalte hard disk-uri sunt în stare de funcționare.
Hard disk-urile externe preferate

Dacă unitatea dvs. este imposibil de reparat, ar putea fi timpul pentru una nouă. Consultați rezumatul PCMag cu cele mai bune hard disk-uri, unități wireless și unități robuste. Avem, de asemenea, rezumate ale celor mai bune unități pentru Mac.
