Ce trebuie să faceți dacă mouse-ul nu mai funcționează
Publicat: 2022-01-29Mouse-ul computerului tău este pe fritz? Poate că nu se conectează la computer sau funcționează doar intermitent. Probabil că nu este un dispozitiv la care te gândești prea mult – până când devine o cărămidă inutilă pe biroul tău. Iată câțiva pași de urmat pentru ca mouse-ul să funcționeze din nou corect.
Verificați sursa de alimentare

Ca orice alt periferic, un mouse are nevoie de energie. Dacă mouse-ul tău fără fir nu funcționează, primul lucru de verificat este dacă nu mai are suc. Pentru cele alimentate cu baterie, deschideți compartimentul pentru baterie al mouse-ului și schimbați câteva baterii noi pentru a vedea dacă asta rezolvă lucrurile. Ai un mouse reîncărcabil? Conectați-l la o sursă de alimentare și vedeți dacă indicatorul luminos de încărcare se aprinde.
Apoi, o întrebare evidentă: mouse-ul este pornit? Mouse-urile fără fir includ de obicei un comutator de alimentare în partea de jos a mouse-ului. Căutați din nou acel indicator luminos când îl porniți.
Asigurați-vă că sunteți conectat la priză

Mulți șoareci fără fir vin și cu un dongle care se conectează la un port USB al computerului și comunică cu dispozitivul. Uneori, aceste dongle-uri sunt suficient de mici pentru a fi stocate în compartimentul bateriei de pe mouse, așa că deschideți-l și vedeți dacă un conector mic este stocat acolo. Dacă găsiți unul, scoateți-l și conectați-l la computer. Asigurați-vă că mouse-ul este pornit și se va conecta.
Dacă aveți un mouse cu fir, asigurați-vă că este conectat la un port USB. Dacă este deja, asigurați-vă că ștecherul este în întregime. Dacă dongle-ul sau mouse-ul cu fir este conectat până la capăt și tot nu funcționează, încercați să agitați cu atenție mufa USB în port; dacă mouse-ul poate face doar o conexiune temporară, este posibil să aveți o problemă hardware.
Conectați-vă la Bluetooth
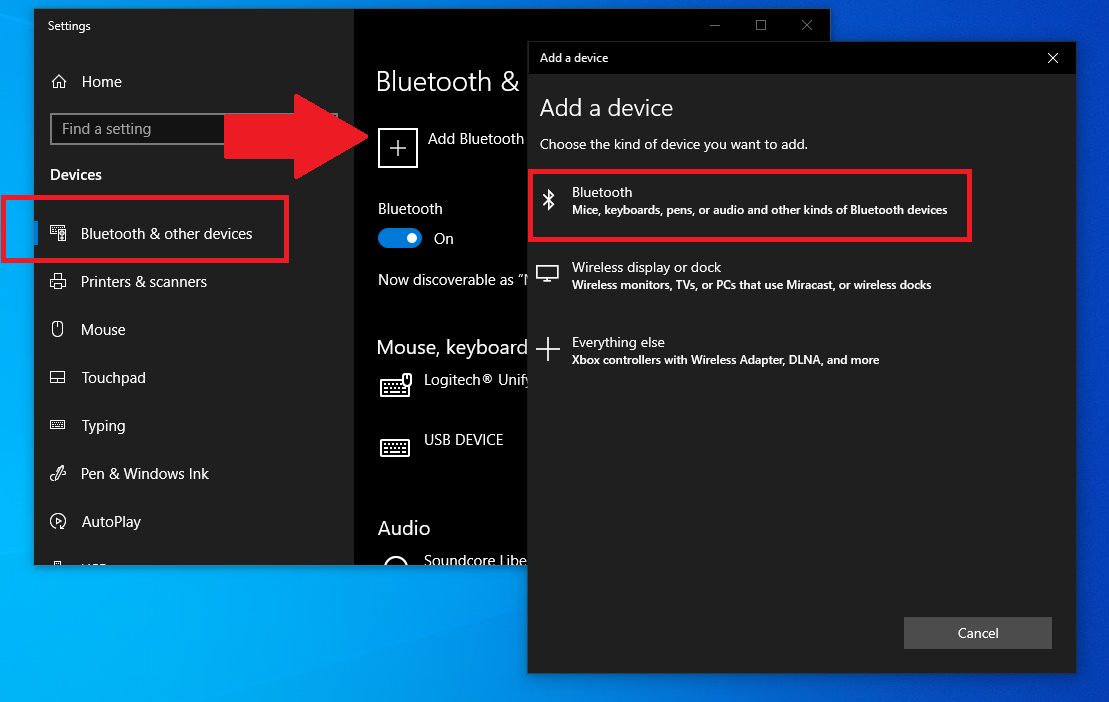
Este posibil ca mouse-ul să funcționeze bine, dar să nu fie încă asociat cu computerul – sau a fost asociat și de atunci a fost deconectat. Dacă mouse-ul nu se conectează printr-un dongle, va trebui să o faci manual prin meniul Bluetooth.
Căutați un buton de asociere Bluetooth pe mouse. Uneori, acesta funcționează și ca butonul de pornire. Țineți apăsat butonul și țineți mouse-ul aproape de computer pentru a începe procesul de asociere. Nu găsiți butonul de pe mouse? Poate fi și pe dongle.
Caracteristica Swift Pair de la Microsoft ar trebui să apară o notificare despre dispozitivul dvs.; faceți clic pe Conectare pentru a asocia. Dacă nu, deschideți meniul Bluetooth, faceți clic pe butonul Adăugați Bluetooth sau alt dispozitiv , apoi selectați Bluetooth . Așteptați ca mouse-ul să apară în listă și faceți clic pe intrare pentru a asocia dispozitivul.
Dacă sunteți pe un Mac, deschideți Preferințe de sistem > Bluetooth . În listă vor apărea dispozitive noi; faceți clic pe Conectare de lângă lista din dreapta pentru a asocia mouse-ul.
Excludeți portul USB

Dacă mouse-ul este conectat și încă nu funcționează, poate doriți să excludeți portul USB în sine. Conectați mouse-ul la un alt port USB și vedeți dacă funcționează. De asemenea, puteți încerca să conectați un alt dispozitiv la același port pentru a vedea dacă funcționează. Dacă aveți alt computer, conectați mouse-ul la el și vedeți dacă asta rezolvă problema.
Doar pentru că portul USB nu funcționează, nu înseamnă că trebuie să mergi imediat la atelier. Verificați dacă există resturi în interiorul portului pe care ați putea să le curățați. De asemenea, poate fi necesar să vă actualizați configurațiile sau driverele din Managerul de dispozitive. Pentru mai multe despre repararea portului USB, consultați ghidul nostru.
Recomandat de editorii noștri



Actualizați driverele
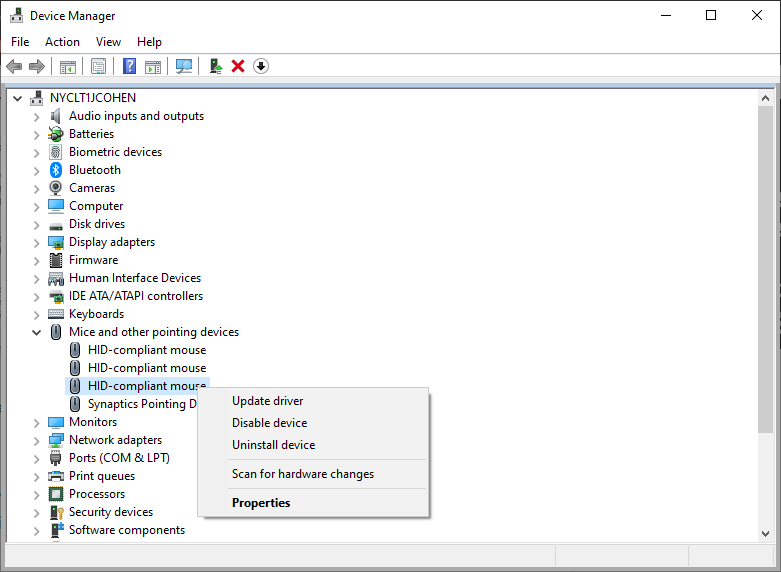
Mouse-ul comunică cu computerul printr-un mic program cunoscut sub numele de driver. De obicei, ele bâzâie în fundal, dar uneori, poate fi necesar să dezinstalați un driver, apoi să-l descărcați din nou pentru a face lucrurile să funcționeze corect.
Utilizatorii Windows pot apela la Managerul de dispozitive. Faceți clic dreapta pe meniul Start și alegeți Manager dispozitive din listă. Derulați în jos la Mouse și alte dispozitive de indicare și deschideți săgeata în jos. Faceți clic dreapta pe dispozitivul corespunzător și faceți clic pe Actualizare driver pentru a introduce orice actualizări. Sau faceți clic pe Dezinstalare dispozitiv pentru a elimina driverul, apoi reporniți computerul și Windows va trage automat driverul potrivit pentru a remedia problema.
De asemenea, este posibil să aveți nevoie să descărcați un driver direct de pe site-ul web al producătorului. Pentru mai multe despre actualizarea driverelor, consultați ghidul nostru.
Încercați un mousepad
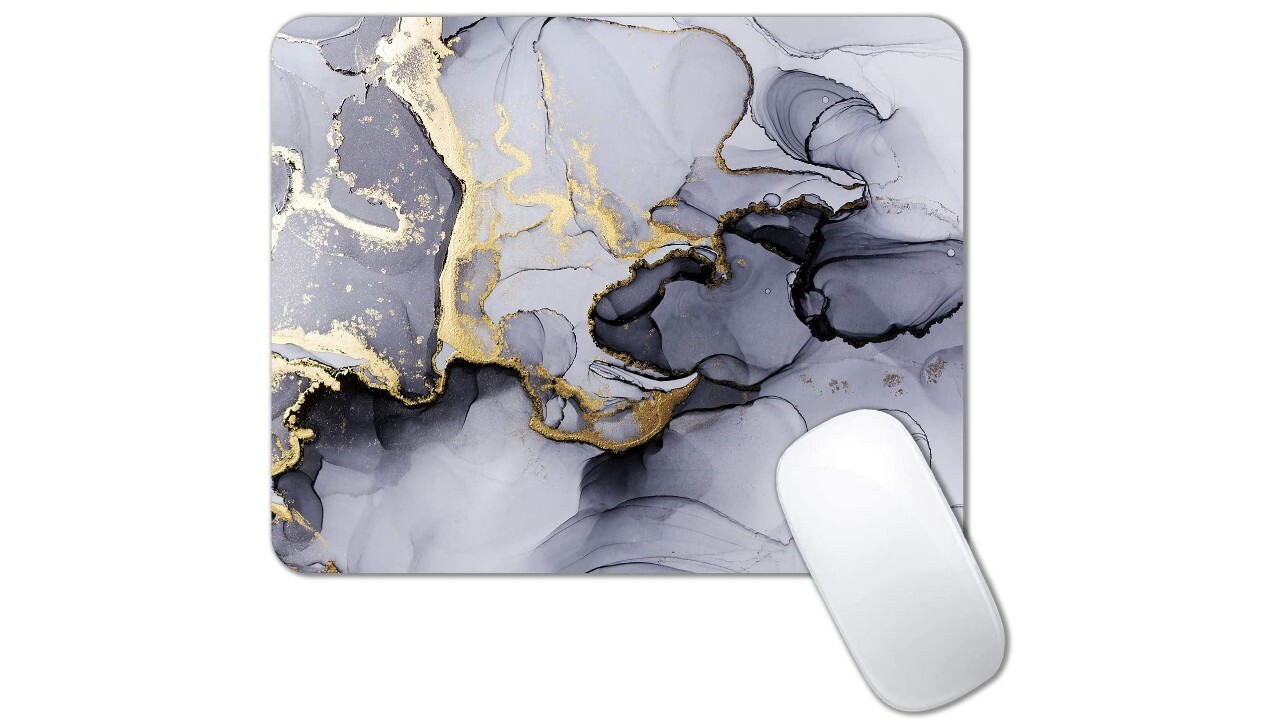
Cursorul sare pe ecran în timp ce mișcați mouse-ul? Problema poate fi cu suprafața pe care o utilizați. În general, doriți să aveți mouse-ul pe o suprafață plană, netedă și opacă, astfel încât lumina pe care o emite să nu fie întreruptă. Evitați suprafețele excesiv de reflectorizante, de sticlă sau neuniforme și luați în considerare un mousepad.
UPDATE si restart
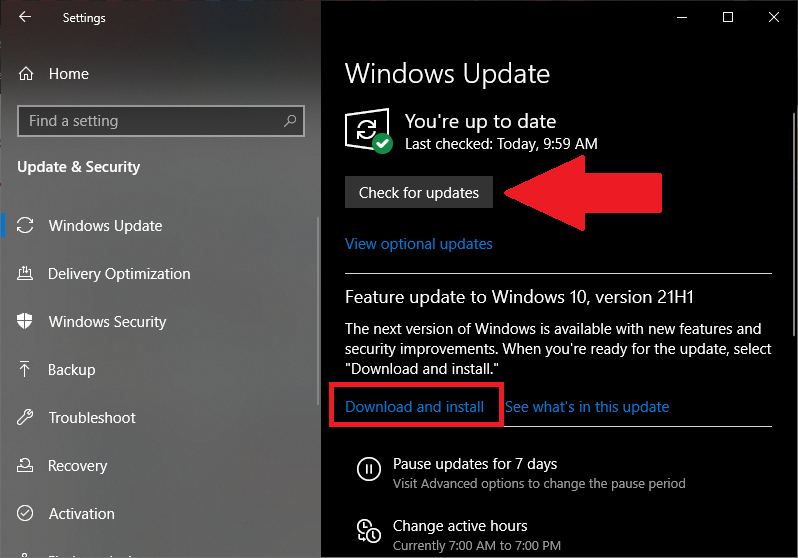
Înainte de a arunca prosopul, verificați dacă există actualizări ale sistemului de operare care ar putea oferi o remediere. Accesați Setări > Actualizare și securitate > Actualizare Windows în Windows și faceți clic pe Verificați actualizări . Faceți clic pe butonul Descărcare și instalare dacă există o actualizare. Utilizatorii Mac pot deschide Preferințe de sistem > Actualizări software pentru a căuta actualizări. Nu există actualizări disponibile? Încercați metoda încercată și adevărată „opriți și porniți din nou” și apăsați butonul de repornire. În Windows, faceți clic pe meniul Start , apăsați butonul Pornire , apoi selectați Restart . Pe un Mac, faceți clic pe Apple > Reporniți .










