Ce să faci dacă laptopul tău este conectat, dar nu se încarcă
Publicat: 2022-01-29De câte ori ți s-a întâmplat asta? Te ocupi de treburile tale pe laptop, apoi brusc computerul te anunță că bateria este aproape descărcată. Apoi, trebuie să vă grăbiți să vă găsiți încărcătorul și să-l conectați înainte ca totul să se întunece.
Odată ce alimentarea este conectată, ar trebui să fiți gata, dar uneori conectați adaptorul de curent alternativ și nu obțineți nimic. Fără lumini strălucitoare, fără afișaj luminat și fără pictogramă „încărcare baterie” în colț. Ce ar putea fi în neregulă?
Există numeroase moduri de a avea grijă de baterie, dar între priza de perete și computer există mai multe lucruri care pot eșua. Unele sunt ușor de rezolvat cu o modificare a software-ului sau o baterie nouă, dar alte probleme pot necesita o vizită la un atelier de reparații sau chiar o înlocuire completă a sistemului.
Știind care este ceea ce vă poate economisi ore de frustrare și sute de dolari în reparații. Luând o abordare din interior spre exterior, puteți restrânge rapid locul de origine a problemei și puteți găsi cea mai economică soluție. Iată cum să remediați problema.
Ești conectat la priză?

Sună prostesc, dar trebuie să vă asigurați că laptopul este cu adevărat conectat. Acesta este un motiv major pentru care un computer poate să nu pornească. Nicio modificare software sau reparație hardware nu poate face ca un laptop deconectat să se pornească magic. Deci, înainte de a face orice altceva, asigurați-vă că priza de curent alternativ și ștecherele laptopului sunt bine așezate.
Verificați cărămida adaptorului de curent alternativ și verificați dacă toate cablurile detașabile sunt introduse complet. Apoi, asigurați-vă că bateria este așezată corect în compartimentul său și că nu este nimic în neregulă nici cu punctele de contact ale bateriei, fie ale laptopului.
În cele din urmă, află dacă problema are sau nu vreo legătură cu laptopul. Încercați să conectați cablul de alimentare la o altă priză pentru a vedea dacă aveți o siguranță scurtă sau arsă. Dacă este conectat la un protector de supratensiune sau la o priză de alimentare, scoateți-l și conectați-l direct la perete.
În acest moment, dacă tot nu funcționează, am stabilit că problema nu este doar eroarea utilizatorului. Există o problemă reală cu alimentarea laptopului; acum este pur și simplu o chestiune de a afla unde poate fi problema. Asta începe cu eliminarea acolo unde nu este. Vom începe cu cele mai comune și ușor de rezolvat probleme.
Pierdeți bateria

În primul rând, verificați integritatea bateriei. Dacă laptopul dvs. vine cu o baterie detașabilă, scoateți-o și țineți apăsat butonul de pornire timp de aproximativ 15 secunde pentru a elimina orice putere reziduală din dispozitiv. Apoi, cu bateria încă scoasă, conectați cablul de alimentare și porniți laptopul.
Dacă laptopul pornește corect, înseamnă că adaptorul de alimentare funcționează corect și problema este probabil o baterie defectuoasă. Puteți oricând să reinstalați bateria și să încercați din nou - poate că bateria era doar prost așezată.
Dacă laptopul dvs. nu are un compartiment vizibil pentru baterie în partea de jos, acesta poate fi încorporat în laptop (cum sunt majoritatea Mac-urilor) și va trebui fie să îl deschideți singur, fie să îl duceți la un specialist în reparații pentru a testa. baterie.
Asigurați-vă că utilizați portul USB-C corect

USB-C este un standard popular pentru mai multe platforme pentru conectarea perifericelor, transferul de date și încărcarea bateriei. Noul standard permite dispozitive mai subțiri, dar ar putea provoca și o oarecare confuzie. Unii producători au ales să facă anumite porturi USB-C doar pentru date, astfel încât să nu vă încarce dispozitivul.
În unele cazuri, este posibil să găsiți un dispozitiv cu două porturi USB-C: unul care poate fi utilizat pentru încărcare sau transfer de date și unul care este destinat doar transferului de date. Dacă întâmpinați o problemă de non-încărcare, asigurați-vă că sunteți conectat la portul USB-C corect. Este posibil să vedeți chiar și o mică pictogramă pe lateral care indică ce port este destinat încărcării.
Este încărcătorul tău suficient de puternic?

În mod similar, doar pentru că un adaptor de alimentare se potrivește în portul de încărcare al laptopului dvs. nu înseamnă că este suficient de puternic pentru a vă încărca computerul. Acest lucru este valabil pentru orice tip de încărcător, dar este o problemă deosebit de comună cu laptop-urile care se încarcă prin USB-C — puteți conecta din punct de vedere tehnic orice încărcător USB-PD, dar unele pot avea o putere prea mică pentru a se încărca corect.
Verificați puterea încărcătorului livrat cu laptopul dvs. - dacă a venit cu un încărcător de 45 W, probabil că veți dori să rămâneți cu un încărcător de 45 W (sau mai mare) pentru a-l alimenta și așa mai departe. Un încărcător cu putere mai mică ar putea împiedica descărcarea bateriei în timp ce o utilizați, dar nu va fi suficient pentru a o încărca mai mult. Dacă reușește să vă reîncarce computerul, va funcționa mult mai lent decât de obicei. Dacă intenționați să utilizați un încărcător USB-C terț, încercați să utilizați unul care a fost certificat de USB-IF.
Pentru laptopurile care nu se încarcă prin USB-C, recomand în general să rămâneți cu încărcătorul oficial al producătorului. Încărcătoarele ieftine, fără marcă, pot fi de calitate scăzută sau chiar periculoase, așa că, dacă aveți una dintre ele, încercați să încărcați cu încărcătorul oficial al laptopului.
Pauze, burnouts și pantaloni scurți

Simțiți de-a lungul cablului de alimentare, îndoiți și îndoiți pe măsură ce mergeți, pentru a verifica dacă există îndoituri sau rupturi. Verificați capetele pentru eventuale conexiuni rupte, cum ar fi dopuri care se desprind sau pete care ar fi putut fi mestecate de un animal de companie sau prinse într-un aspirator.
Inspectați cărămida AC. Este decolorat? Sunt piese deformate sau expandate? Adulmecă-i — dacă miroase a plastic ars, probabil că acolo este problema. Poate fi necesar să înlocuiți conectorul de alimentare. Contactați producătorul și vedeți dacă vă vor trimite unul nou în garanție. (Sau, în afară de asta, dacă îți vor vinde unul direct.)
Verificați conectorul

Când conectați conectorul de alimentare al laptopului, conexiunea ar trebui să fie destul de solidă. Dacă există praf sau alte depuneri în interiorul mufei, este posibil ca acesta să nu poată face o conexiune curată. Încercați să curățați mufa cu o scobitoare și să conectați din nou.
În cazuri mai extreme, s-ar putea să descoperiți că cricul este clătinat sau slăbit sau cedează când ar trebui să rămână ferm. Acest lucru ar putea însemna că mufa de alimentare s-a rupt în interiorul șasiului și va trebui să vă duceți computerul la un atelier de reparații (sau, dacă vă simțiți confortabil să-l deschideți, să faceți niște reparații la domiciliu).
Invinge caldura

Bateriile sunt susceptibile la căldură, așa că dacă laptopul tău se supraîncălzi, asta ar putea cauza o problemă. Pe măsură ce temperatura crește, senzorul bateriei se poate aprinde greșit, spunând sistemului că bateria este fie complet încărcată, fie lipsă complet, provocând probleme de încărcare. Este posibil chiar să descoperiți că sistemul dumneavoastră se oprește pentru a preveni supraîncălzirea bateriei și provocarea unui incendiu.
Aceste probleme devin mult mai probabile atunci când aveți de-a face cu laptopuri mai vechi, care au o răcire de calitate inferioară decât dispozitivele mai moderne - sau dacă aveți tendința de a utiliza laptopul pe canapea sau în pat, ceea ce poate bloca orificiile de răcire. Opriți sistemul, lăsați-i puțin timp să se răcească și asigurați-vă că orificiile de aerisire nu au praf și nu sunt obstrucționate de pături.
Verificați setările dvs. în Windows sau macOS
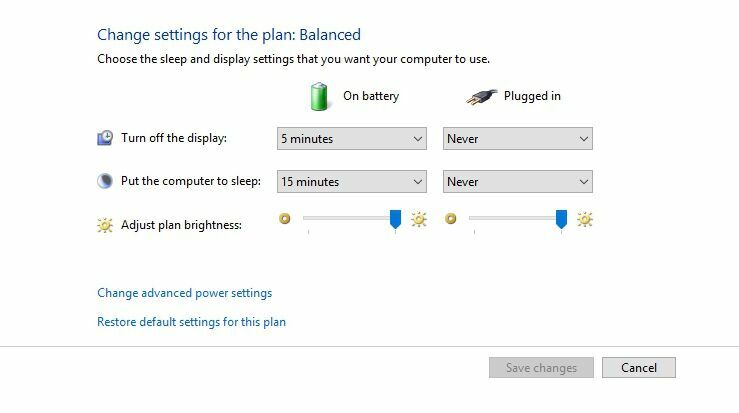
În Windows 10, deschideți meniul Start și căutați „Setări de alimentare și repaus”, apoi faceți clic pe linkul Setări suplimentare de alimentare . (La versiunile mai vechi de Windows, deschideți Panoul de control și căutați „Opțiuni de alimentare.”) Faceți clic pe Modificare setări plan și verificați vizual dacă toate sunt setate corect.
Fiți atenți la setările incorecte pentru baterie, afișaj și opțiunile de repaus. De exemplu, setările bateriei pot cauza probleme dacă setați computerul să se închidă când nivelul bateriei scade prea scăzut sau setați nivelul scăzut al bateriei la un procent prea mare.
De asemenea, puteți atribui acțiuni precum somn și oprire când capacul este închis sau este apăsat butonul de pornire. Dacă aceste setări au fost modificate, este ușor să bănuiți o defecțiune a alimentării, chiar dacă nu există nicio problemă fizică cu bateria sau cablul de încărcare. Cel mai simplu mod de a vă asigura că setările dvs. nu cauzează probleme este să restabiliți profilul de putere la setările implicite.
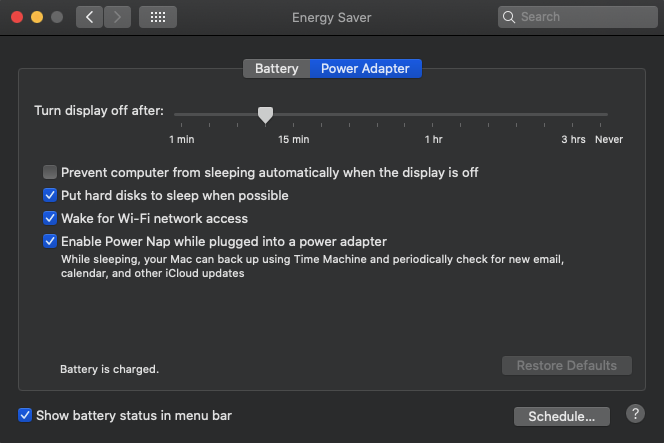
Utilizatorii Mac pot deschide Preferințe de sistem > Economizor de energie , apoi vă pot revizui preferințele. Setările Mac sunt ajustate cu ajutorul unui glisor, permițându-vă să selectați perioada de timp în care computerul poate sta inactiv până când intră în stare de repaus. Dacă intervalul este prea scurt, s-ar putea să suspectați probleme ale bateriei atunci când setările sunt adevăratele vinovate.

Nu uitați să verificați aceste setări atât pentru puterea bateriei, cât și pentru puterea de perete. Poate doriți să reveniți la setările implicite pentru a vedea dacă o modificare a setărilor cauzează problema.
Actualizați-vă driverele
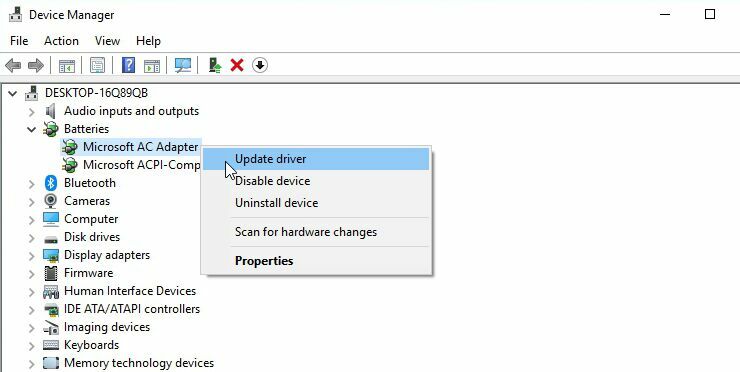
Deschideți meniul Start și căutați „Manager dispozitive”. Sub Baterii , ar trebui să vedeți câteva elemente: de obicei unul pentru încărcător și unul listat ca Baterie conform Microsoft ACPI Metodă de control, deși pot fi altele. Faceți clic dreapta pe fiecare articol și alegeți Actualizare driver .
Odată ce driverele sunt toate la zi, reporniți laptopul și conectați-l din nou. Dacă acest lucru nu rezolvă problema, poate doriți să descărcați cele mai recente drivere de pe site-ul web al producătorului. De asemenea, puteți încerca să dezinstalați complet Microsoft ACPI Compliant Control Method Battery și să reporniți, ceea ce ar trebui să solicite Windows să reinstaleze driverul de la zero.
Pe un Mac, va trebui să încercați să resetați Controlerul de management al sistemului (SMC). Pentru laptopurile cu baterii detașabile, acest lucru este la fel de simplu ca oprirea alimentării, scoaterea bateriei, deconectarea alimentării și apăsarea butonului de pornire timp de cinci secunde. Reintroduceți bateria, conectați alimentarea și porniți laptopul.
Pentru Mac-urile mai noi cu bateriile sigilate în șasiu, închideți computerul, dar lăsați adaptorul de alimentare conectat. Cu alimentarea oprită, apăsați și mențineți apăsat butonul de pornire în timp ce apăsați Shift + Control + Option din partea stângă a tastaturii. Eliberați simultan tastele și butonul de pornire, apoi încercați să porniți laptopul.
Schimbați cablul și bateria

Dacă trucurile software de mai sus nu funcționează și nu reușiți să remediați problema cu piesele pe care le aveți la îndemână, poate fi necesar să cumpărați o baterie nouă sau un adaptor de alimentare (care va depinde de ceea ce ați reușit să faceți). restrângeți cu pașii de depanare de mai sus).
Este posibil să găsiți un cablu de alimentare sau o baterie de schimb pe Amazon, dar, din nou, asigurați-vă că este o piesă legitimă de la producătorul original. Utilizarea înlocuitorilor de la terți pentru lucrul real nu este niciodată recomandată, mai ales când vine vorba de putere.
Cel mai bun pariu este să contactați direct producătorul și să comandați o piesă de schimb, dacă puteți. Va fi puțin mai scump, dar vei ști că primești o componentă de calitate.
Probleme din interior

Când toate opțiunile dvs. sunt epuizate - ați încercat alte cabluri de alimentare și baterii, ați verificat și verificat din nou setările, ați rezolvat eventualele probleme de software - problema se găsește probabil în interiorul mașinii. Acesta este probabil un moment bun pentru a contacta asistența tehnică.
Mai multe părți interne pot cauza probleme atunci când funcționează defectuos sau eșuează. Vinovații obișnuiți includ o placă de bază defectă, circuite de încărcare deteriorate și senzori de baterie defecționați. Marca și modelul dvs. de laptop vor avea probabil propriile probleme unice, iar un operator experimentat de asistență tehnologică le va fi văzut pe toate.
Persoana cu care vorbiți vă va ghida probabil prin mulți dintre pașii descriși mai sus, dar va fi, de asemenea, conștient de problemele software și hardware specifice configurației dvs., cum ar fi ce fragmente de hardware eșuează de obicei.
Asemenea unui bolnav care consultă un medic, problemele interne necesită un specialist. Contactați producătorul pentru a afla ce opțiuni de reparații sunt acoperite de garanție sau apelați un atelier local de reparații de computere.



