Ce să faci dacă laptopul tău se îngheață
Publicat: 2022-01-29Se pare că computerul tău se blochează doar în mijlocul celor mai importante sarcini, nu-i așa? Dacă computerul dvs. a încetinit până la aproape accesul cu crawlere sau nu răspunde complet, iată cum să vă recuperați de la problemă și să preveniți să apară în viitor.
Acordă-i un minut să ajungă din urmă
Dacă efectuați o sarcină deosebit de intensivă de procesor, uneori lucrurile se vor bloca pentru un moment, făcându-vă să credeți că laptopul dvs. este înghețat permanent, chiar dacă nu este. Dacă se pare că computerul dvs. s-a blocat complet, acordați-i câteva minute pentru a ajunge din urmă și a termina ceea ce face.
Ai fi surprins de câte ori funcționează, mai ales dacă este o apariție întâmplătoare (și nu o problemă cronică). În mod similar, asigurați-vă că mouse-ul funcționează corect - s-ar putea ca mouse-ul tocmai să fi fost deconectat sau să rămână fără baterii, ceea ce poate da iluzia de înghețare a computerului.
Ucide programul ofensator
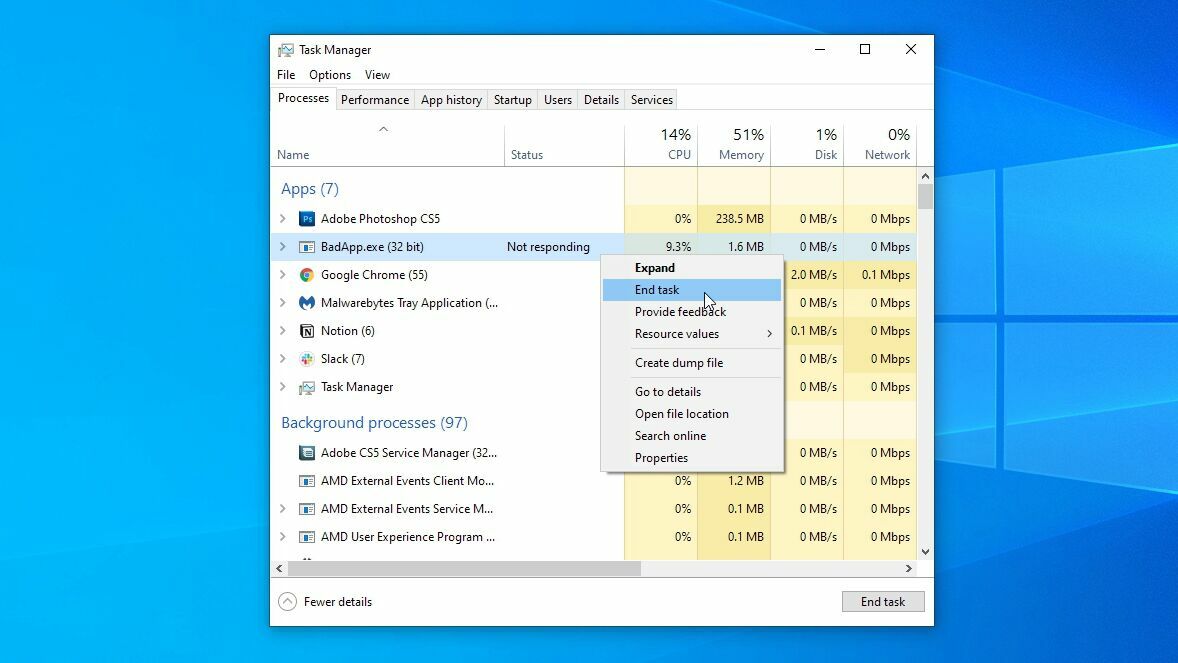
Dacă Windows nu se recuperează (sau începe să înghețe din nou după ce se recuperează), este timpul să iasă din vechile credincioși: Ctrl + Alt + Delete . Apăsați această combinație pe tastatură și alegeți opțiunea Task Manager din ecranul rezultat pentru a vedea o listă de programe care rulează. Utilizatorii Mac pot folosi Command + Option + Escape pentru a deschide un meniu similar.
Dacă vreunul dintre ei nu răspunde, selectați-l și faceți clic pe butonul Terminați sarcina . Dacă aveți de-a face cu un incident izolat, ar trebui să fie tot ce aveți nevoie. Sistemul de operare ar trebui să revină în atenție de îndată ce ați închis programul și îl puteți reporni pentru a vă continua munca.
Totuși, dacă computerul dvs. pare să înghețe întotdeauna când programul respectiv rulează, poate fi necesar să-l dezinstalați și să găsiți o alternativă. Dacă programul este atât de intens încât rămâne fără resurse, este posibil să fie nevoie chiar să vă actualizați hardware-ul.
Verificați Managerul de activități al browserului dvs
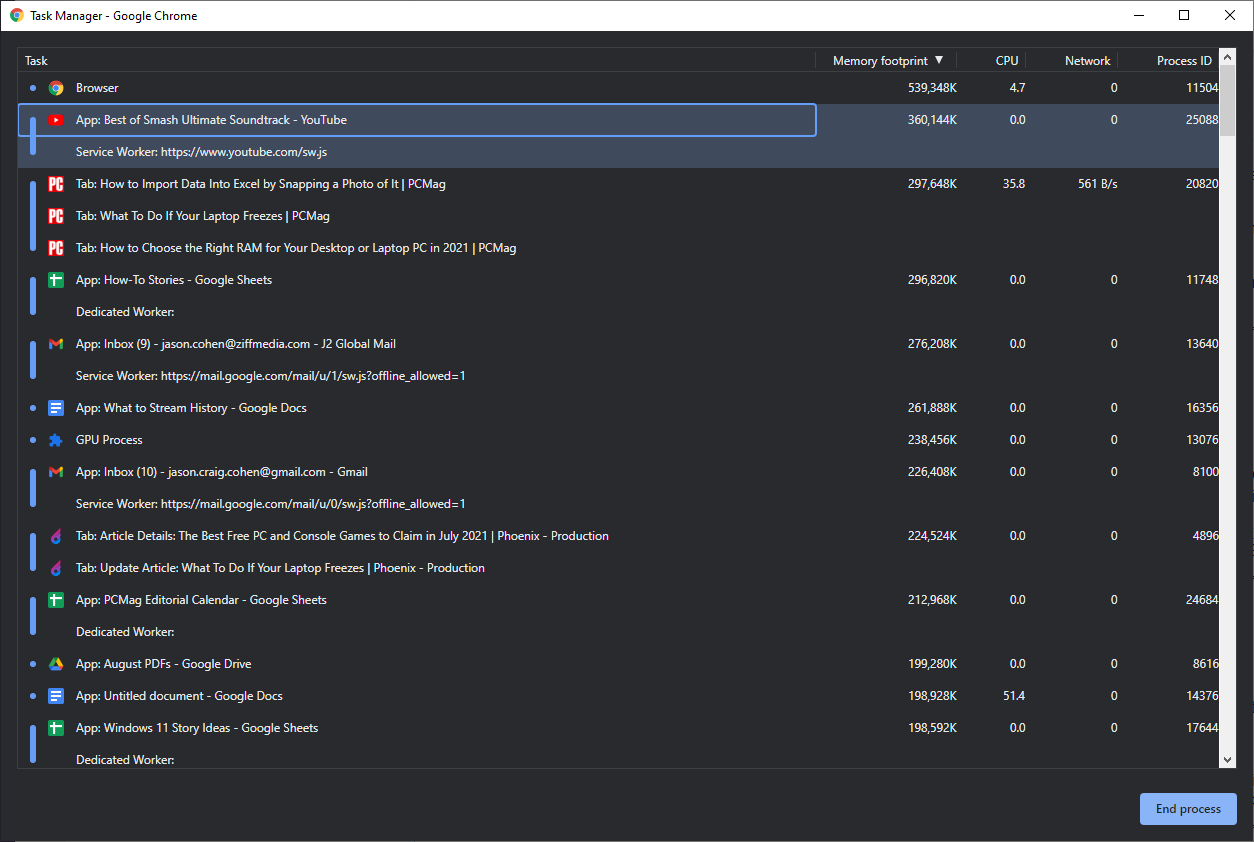
Uneori, computerul tău funcționează bine, dar browserul tău se blochează pe o anumită pagină. Și când atât de mult din ceea ce facem pe computere se limitează la browser, se simte ca întreg computerul tău se îngheață, când ar putea fi doar pagina pe care te afli. În aceste scenarii, Managerul de activități din Windows s-ar putea să vă spună că browserul dvs. nu răspunde, dar dacă doriți mai multe informații despre motivul pentru care, trebuie să căutați mai profund.
În Chrome și Edge, apăsați Shift + Esc pentru a vedea Managerul de activități al browserului. În Firefox, puteți face clic pe butonul de meniu și puteți accesa Mai multe instrumente > Manager de activități . Acest lucru vă va arăta diferitele procese care rulează în browser-ul dvs., oferindu-vă posibil informații despre ce pagină sau extensie ar putea fi înghețată sau folosind o mulțime de CPU și memorie.
De asemenea, este posibil să aveți un conflict obișnuit cu o extensie - de exemplu, recent am avut probleme cu extensia Grammarly care îngheață documentele Google tot timpul - așa că încercați să dezactivați orice extensie de browser pentru a vedea dacă asta rezolvă problema. Sperăm că dezvoltatorii vor emite o remediere, așa cum pare să fi făcut Grammarly.
Reporniți și încercați din nou
Dacă nici măcar nu puteți deschide Task Manager, atunci computerul este cu adevărat blocat și singura modalitate de a-l pune din nou în mișcare este o resetare completă. Apăsați și mențineți apăsat butonul de pornire până când computerul se oprește, apoi apăsați din nou butonul de pornire pentru a reporni de la zero.
Dacă lucrați la ceva important când a avut loc înghețarea, este posibil să îl puteți recupera, în funcție de program și de modul în care gestionează documentele nesalvate. De exemplu, Microsoft Word, Excel și PowerPoint salvează automat backup-urile pe măsură ce lucrați și le puteți recupera adesea data viitoare când deschideți programul. De asemenea, puteți naviga la Fișier > Informații > Gestionare document(e) > Recuperare document nesalvat .
Nu va funcționa neapărat de fiecare dată, dar merită o încercare - săpăți ceva în orice program s-a prăbușit pentru a vedea dacă are o caracteristică similară. Dacă nu, s-ar putea să fii blocat, din păcate, să faci din nou o parte din acea muncă.
Verificați Monitorul de fiabilitate
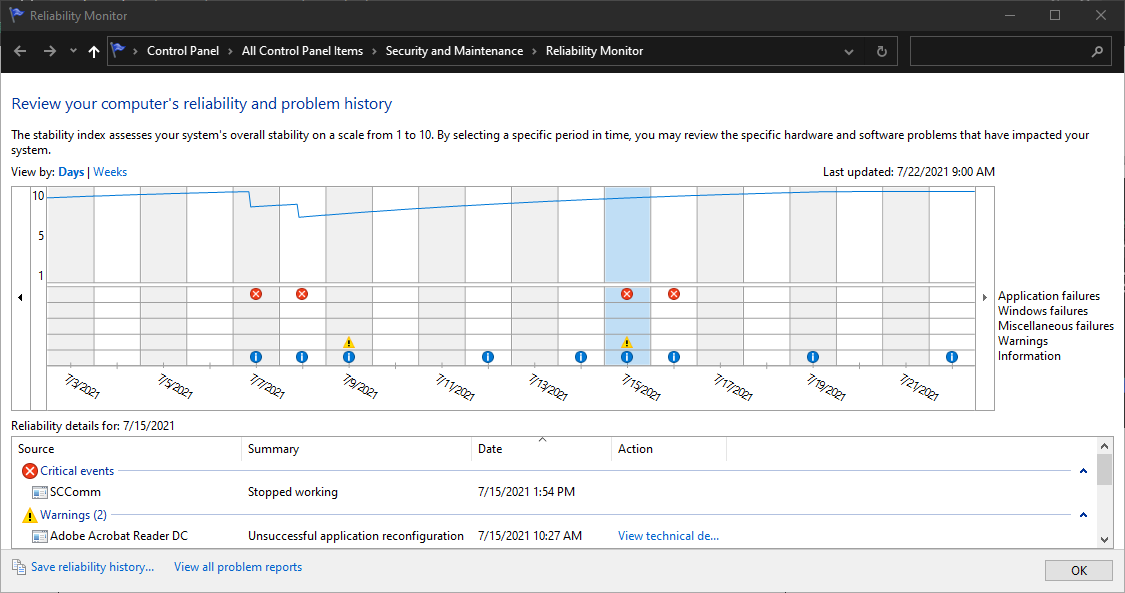
Dacă tot nu puteți identifica cauza blocajelor, va trebui să faceți niște depanare suplimentare. În aceste situații, recomand să verificați Monitorul de fiabilitate al Windows - este un instrument mai puțin cunoscut, de raportare a erorilor, îngropat în setările Windows. Deschideți meniul Start, căutați „fiabilitatea” și faceți clic pe opțiunea Vizualizare istoric de fiabilitate care apare.
Veți vedea un grafic al fiabilității computerului dvs. în timp, cu jurnalele de blocare și alte probleme, alături de actualizări și aplicații nou instalate. Dacă puteți găsi o eroare listată aproximativ în aceeași perioadă în care a început problema dvs. de înghețare, Reliability Monitor vă va oferi opțiunea de a vizualiza detalii tehnice sau de a verifica baza de date Microsoft pentru o soluție la problemă. Aceste detalii pot avea niște coduri de eroare pe care le puteți căuta pentru mai multe informații. Între timp, baza de date Microsoft funcționează rar, dar este ceva de încercat.
Dacă acestea nu vă ajută, puteți utiliza și graficul pentru a afla ce aplicații sau actualizări au fost instalate înainte de a începe înghețarea. Dacă un nou program sau o actualizare pare a fi cauza, încercați să utilizați System Restore pentru a restabili computerul la o stare înainte de a fi instalat.
Aflați mai multe despre ecranul albastru al morții
Dacă înghețarea computerului dvs. este în cele din urmă urmată de o prăbușire și de ecranul albastru al morții cu fața tristă, este posibil să puteți găsi mai multe informații despre cauza problemelor dvs. Codul QR și „Codul de oprire” de pe ecranul albastru sunt puncte de plecare decente pentru cercetarea dvs., dar rareori vă spun totul.
De aceea, vă recomand să verificați și BlueScreenView, un instrument gratuit care citește „fișierul dump” creat de computerul dvs. în timpul unui accident și îl prezintă într-un mod puțin mai ușor de utilizat. (Linkurile de descărcare sunt în partea de jos a acelei pagini; sunt puțin greu de găsit). Este încă destul de tehnic, dar puteți derula pe orizontală pentru a vedea ce driver sau dispozitiv a provocat accidentul, precum și alte coduri pe care le puteți căuta pentru a încerca să găsiți vinovatul.
Producătorii BlueScreenView au și o serie de alte instrumente de diagnosticare a blocării și blocării, cum ar fi WhatIsHang și AppCrashView, care ar putea merita încercate. Din nou, Restaurarea sistemului poate fi utilă aici în încercarea de a rezolva problema.

Reinstalați toate driverele recente
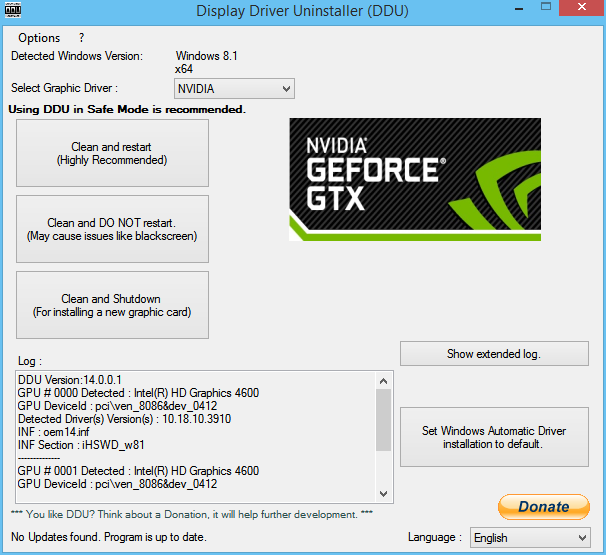
În timp ce Restaurarea sistemului ar trebui să poată rezolva o mulțime de probleme, am descoperit că nu este întotdeauna capabilă să repare anumite neplăceri care pot fi mai greu de identificat. De exemplu, computerul meu a început recent să înghețe în mod constant după ce mi-am actualizat placa grafică. S-a dovedit că s-a datorat probabil unor componente rămase din vechiul driver care erau în conflict, iar rularea Display Driver Uninstaller (DDU) în modul sigur a fost suficientă pentru a curăța problema.
Dacă ați instalat recent orice hardware nou, încercați să dezinstalați driverele acestuia sau să dezinstalați driverele de pe vechiul hardware pe care tocmai l-ați înlocuit și vedeți dacă nu puteți remedia problema. DDU în special este un instrument excelent pentru driverele grafice și audio care interferează între ele.
Efectuați o scanare malware
Ca și în cazul tuturor erorilor computerului, nu strică niciodată să faci o scanare a programelor malware și să vezi dacă ceva nefast îți cauzează problemele, mai ales dacă nu ai făcut acest lucru de ceva vreme. Luați un scanner gratuit, cum ar fi Malwarebytes, lăsați-l să vă pieptene pe hard disk și vedeți dacă apare ceva. Dacă întâmpinați probleme, consultați ghidul nostru pentru eliminarea computerului de malware.
Recomandat de editorii noștri



Efectuați o verificare a hard diskului dvs
Un hard disk defect poate cauza blocări și alte probleme similare, așa că în timp ce efectuați scanări, verificați și starea hard diskului. Puteți face acest lucru rulând wmic diskdrive get model,status în Command Prompt, dar pentru informații mai detaliate despre sănătate, vă recomand să rulați CrystalDiskInfo pentru Windows (gratuit) sau DriveDx pentru macOS (20 USD cu o încercare gratuită). Dacă instrumentul respectiv arată unitatea dvs. ca altceva decât „OK”, aceasta ar putea fi cauza problemelor dvs. și veți dori să înlocuiți acea unitate după grabă.
Atenție la supraîncălzire
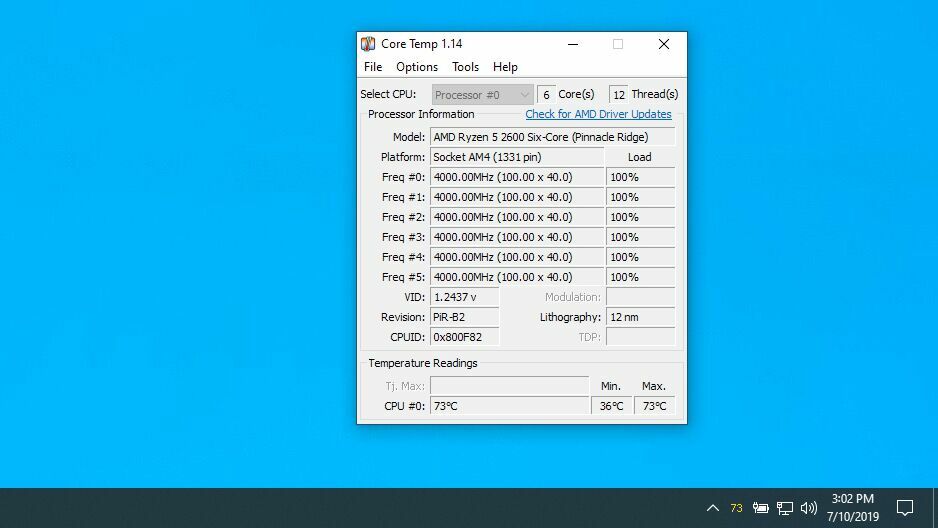
Excesul de căldură poate determina adesea computerul să înghețe, în mod ironic, așa că dacă vedeți că această problemă apare din nou și din nou, poate că răcirea este de vină. Instalați un monitor de temperatură precum Core Temp, configurați-i opțiunile pentru a afișa temperatura în Zona de notificare și trageți acea pictogramă din tava pop-up și pe bara de activități, astfel încât să fie întotdeauna vizibilă.
Data viitoare când computerul îngheață, puteți arunca o privire rapidă pe pictograma Core Temp pentru a vedea dacă căldura ar putea fi problema dvs. Dacă temperatura este de 90 de grade Celsius sau mai mult, este aproape sigur că computerul se supraîncălzește.
Ai grijă la un ventilator puternic, care ar putea spune că computerul tău se supraîncălzi. Curăță orice praf de pe computer cu un praf de înaltă presiune. Asigurați-vă că ventilatorul dvs. funcționează efectiv - dacă oricare dintre ele nu se rotește, este posibil să aveți un rulment defect și să fie necesar să înlocuiți ventilatorul.
Testează-ți memoria RAM
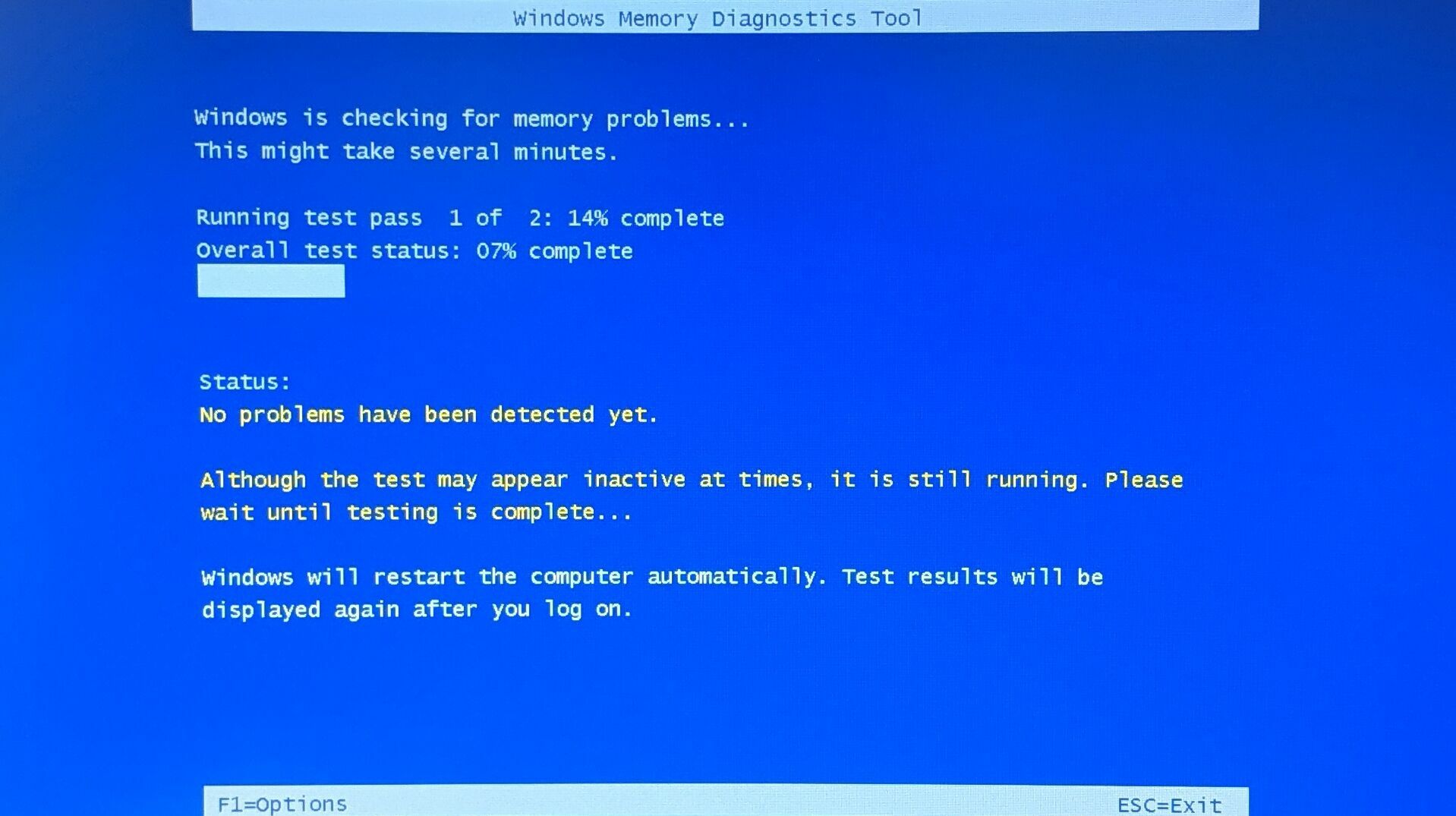
Memoria proastă poate fi, de asemenea, vinovată de mașinile blocate, așa că dacă bănuiți că ați putea avea un stick RAM defect, este timpul să rulați câteva teste. Deschideți meniul Start și căutați „Instrumentul de diagnosticare a memoriei Windows”. Acesta vă va reporni computerul și vă va testa memoria, anunțându-vă dacă găsește probleme. De asemenea, puteți încerca Memtest86+, un disc de pornire open-source care efectuează teste mai amănunțite.
Dacă toate testele ies în regulă, este posibil să nu ai suficientă memorie RAM. Apăsați Ctrl + Shift + Esc pentru a afișa Managerul de activități data viitoare când aveți probleme și faceți clic pe fila Performanță . Dacă memoria dvs. este epuizată, poate fi timpul să faceți upgrade.
Google pe modelul dvs. de laptop pentru a afla ce fel de memorie RAM aveți, ce trebuie să cumpărați și cum să o înlocuiți. (Dacă memoria RAM este lipită pe placa de bază - așa cum este cazul laptopurilor Apple și a multor laptop-uri noi, subțiri și ușoare - poate fi necesar să cumpărați un laptop nou.)
Dacă totul eșuează, apelați profesioniștii
Dacă nimic altceva nu pare să rezolve problema, este posibil să aveți o problemă hardware care nu se rezolvă atât de ușor pe cont propriu. Dacă laptopul dvs. este încă în garanție, contactați producătorul pentru service. Dacă placa dvs. de bază (sau altă parte) este într-adevăr defectă, probabil că o vor înlocui gratuit.
Dacă garanția dvs. a expirat de mult, găsiți un atelier de reparații bun în zona dvs. și vedeți dacă poate diagnostica problema în continuare. Este posibil să trebuiască să plătiți pentru reparația respectivă sau, dacă este prea costisitoare, să înlocuiți complet laptopul. Este o dezamăgire, dar măcar vei putea să faci treaba din nou.
