Ce trebuie să faceți dacă Windows nu se poate conecta la imprimanta dvs
Publicat: 2022-01-29De cele mai multe ori, Windows vede automat orice imprimantă din aceeași rețea cu computerul dvs. Dar ce se întâmplă dacă computerul nu poate vedea imprimanta sau pur și simplu refuză să se conecteze? Adăugarea unei imprimante într-o rețea locală este simplă în teorie, dar realitatea este că, atunci când procesul merge prost, poate fi dificil de dezlegat.
Rularea vrăjitorului „Adăugați o imprimantă sau scaner” sau a instrumentului de depanare a imprimantei ar trebui să remedieze problema, în majoritatea cazurilor. Dacă acest lucru nu funcționează, totuși, acești pași simpli de depanare pot salva ziua.
Găsiți o imprimantă conectată
O imprimantă se poate conecta la o rețea fie pe o rețea locală (LAN) Ethernet, fie Wi-Fi, sau o puteți conecta direct prin USB la un computer din rețea. Oricare tip de conexiune poate fi partajat cu alți utilizatori din rețea, activând partajarea imprimării pe server sau pe computerul la care este conectată imprimanta USB.
Expertul „Adăugați o imprimantă sau un scanner” din Windows este accesibil din secțiunea „Imprimante și scanere” din Panoul de control Setări. (În Windows 7, este expertul Adăugare imprimantă accesibil din Panoul de control al dispozitivelor și imprimantelor.) Detaliile specifice variază între versiunile Windows, dar procedura este aproape aceeași.
Cu toate acestea, spre deosebire de versiunile anterioare, Windows 10 nu necesită de obicei să rulați un vrăjitor în primul rând. În schimb, atunci când conectați cablul Ethernet la imprimantă sau conectați imprimanta la rețeaua wireless, în majoritatea cazurilor imprimanta va apărea pur și simplu automat în lista de dispozitive instalate.
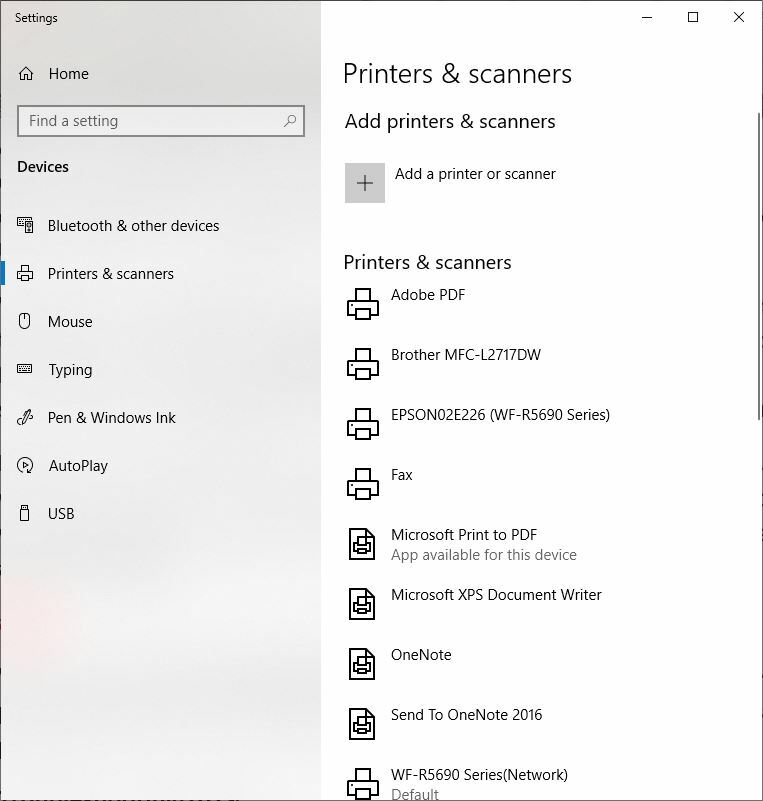
(În Windows 7 și versiunile anterioare, când faceți clic pe linkul Adăugați o imprimantă, Windows va căuta automat imprimante în rețea. Numele imprimantei vor apărea și puteți selecta una. Adăugați-o și, cu mult noroc, veți fi gata să imprimați.)
Dacă dispozitivul dvs. nu este listat aici, faceți clic pe „Adăugați o imprimantă sau un scanner”. Windows începe să caute în rețeaua dvs. imprimante conectate și listează rezultatele acesteia, după cum se arată mai jos. Pur și simplu faceți clic pe imprimanta la care doriți să vă conectați, apoi faceți clic pe „Adăugați dispozitiv”.
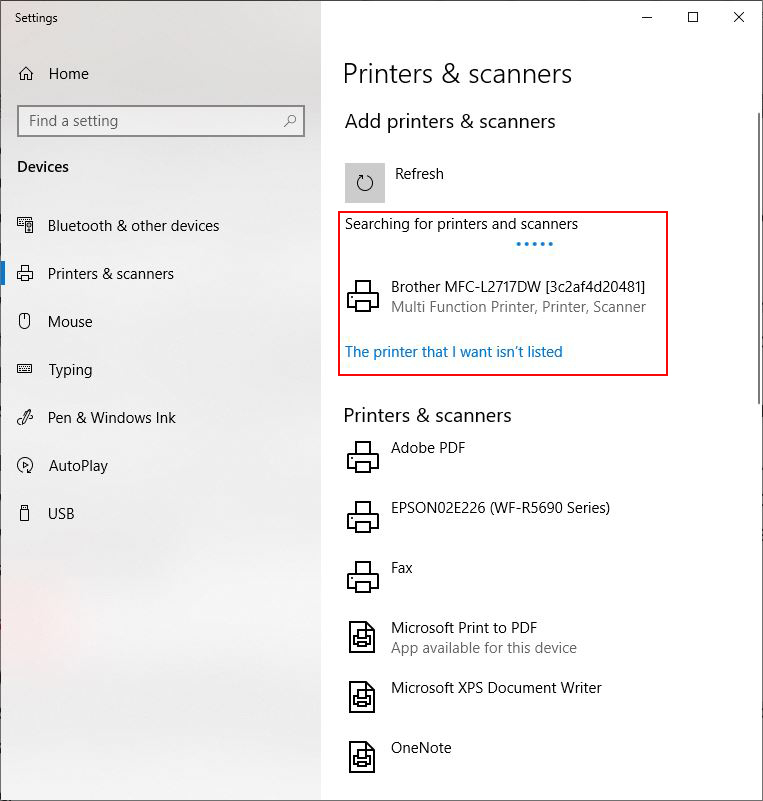
Windows va muta imprimanta în lista de imprimante și scanere instalate. De aici, când faceți clic pe numele imprimantei din listă, puteți gestiona aparatul după cum doriți.
Depanarea unei imprimante lipsă
Desigur, o imprimantă nu se instalează întotdeauna așa cum ar trebui. Este posibil să nu apară deloc în lista de imprimante disponibile sau este posibil să primiți un mesaj că Windows nu se poate conecta la el. Primii pași ar fi să vă asigurați de elementele de bază.
Aceasta înseamnă să vă asigurați că imprimanta este pornită și conectată la aceeași rețea cu computerul la care doriți să o adăugați. De asemenea, ar trebui să verificați dacă partajarea imprimării este activată pe computerul la care este atașat. Pentru o rețea de domiciliu, acesta ar fi computerul pe care ați instalat software-ul imprimantei.
De aici, aveți două opțiuni. Fie dați clic pe opțiunea „Imprimanta pe care o doresc nu este listată”, aflată direct sub lista de imprimante descoperite în căutarea dispozitivelor conectate, fie rulați instrumentul de depanare.
Un lucru de știut: doar pentru că nu vezi o imprimantă nu înseamnă că nu există. Unele departamente IT ascund în mod implicit numele tuturor imprimantelor. Deși IT are probabil motive întemeiate pentru a face acest lucru, imprimantele ascunse pot fi un impediment atunci când există o nevoie legitimă ca cineva să se conecteze la una anume. Există și alte probleme care vă pot împiedica să vedeți și o imprimantă accesibilă.
Adăugarea unei imprimante nevăzute
În caseta de dialog „Găsiți o imprimantă după alte opțiuni”, veți vedea cinci moduri de a găsi și de a vă conecta la imprimanta dvs. (Rețineți că această casetă de dialog are doar trei opțiuni în versiunile anterioare de Windows.)
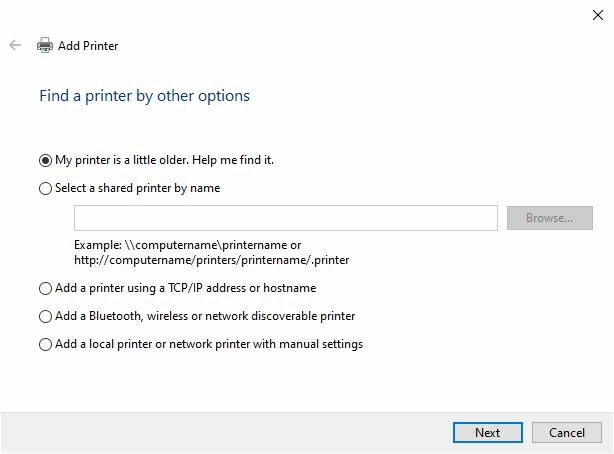
Imprimanta mea este puțin mai veche. Ajutați-mă să o găsesc: când alegeți această opțiune, Windows efectuează o altă căutare. Dacă vă găsește imprimanta, va afișa oa doua casetă de dialog. Selectați imprimanta dvs. și Windows va instala driverele. Dacă imprimanta dvs. nu este listată, încercați una dintre celelalte opțiuni din această casetă de dialog (care va necesita probabil o altă căutare „Adăugați o imprimantă sau un scanner” din Panoul de control Imprimante și scanere).
Selectați o imprimantă după nume: Pentru a utiliza această opțiune, trebuie să cunoașteți numele computerului la care este conectată imprimanta și numele de rețea al imprimantei în sine. Dacă faceți acest lucru într-un birou pentru o imprimantă conectată la rețea și nu cunoașteți numele imprimantei, va trebui să întrebați un alt angajat care o folosește sau să o obțineți de la departamentul IT. Observați exemplele de denumire direct sub această opțiune din imaginea de mai sus.
Adăugați o imprimantă folosind o adresă TCP/IP sau un nume de gazdă: dacă alegeți această opțiune, apare caseta de dialog „Tastați un nume de gazdă sau o adresă IP a imprimantei”. Aici, din nou, va trebui să obțineți numele de gazdă sau adresa IP. Introduceți adresa sau numele de gazdă și faceți clic pe Următorul.

Într-o rețea de domiciliu, puteți obține adresa IP a imprimantei de la panoul de control prin imprimarea unui raport de stare sau de pe portalul web încorporat al imprimantei.
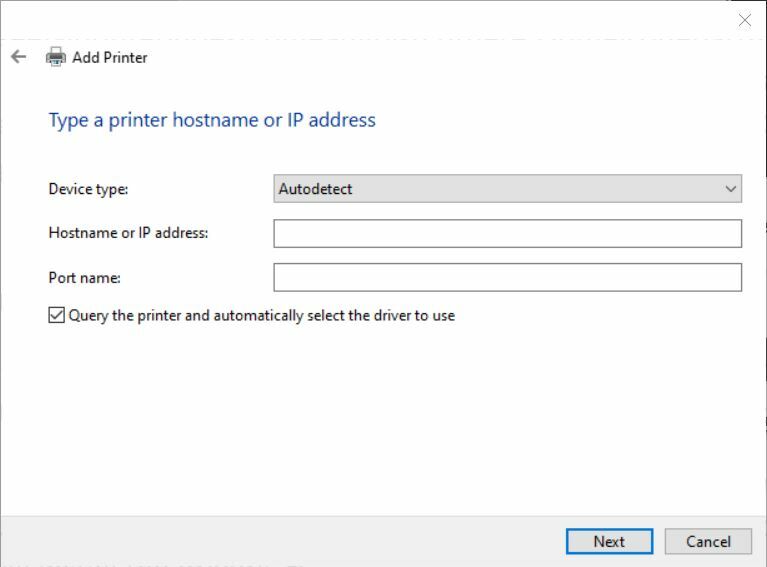
Windows va interoga imprimanta și apoi va afișa o listă de dispozitive compatibile, permițându-vă să selectați imprimanta după producător și tip. După ce ați făcut selecțiile, faceți clic pe Următorul și ar trebui să vă conecteze computerul la imprimantă. Dacă nu, treceți la secțiunea Rularea instrumentului de depanare de mai jos.
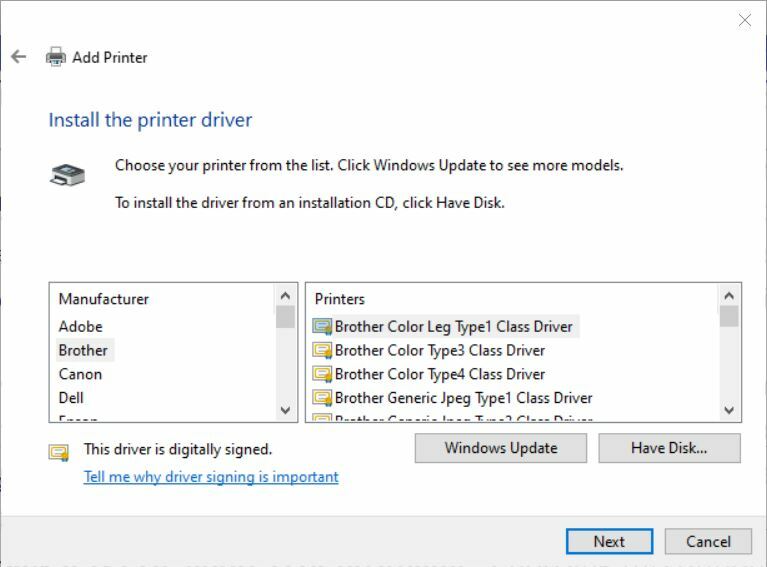
Adăugați o imprimantă Bluetooth, fără fir sau care poate fi descoperită în rețea: Cu această opțiune, puteți adăuga dispozitive de rețea peer-to-peer care nu se află de fapt pe LAN. (Windows efectuează o căutare brută pentru toate protocoalele disponibile disponibile pentru computerul dvs.).
Adăugați o imprimantă locală sau o rețea cu setări manuale: alegerea acestei opțiuni rulează un expert care vă ghidează printr-o serie de pași pentru crearea manuală a unui port de imprimantă și instalarea imprimantei, ceea ce necesită expertiză tehnică dincolo de scopul acestui ghid de bază.
În orice moment al procesului sau dacă oricare dintre aceste metode eșuează, puteți rula instrumentul de depanare Windows pentru a încerca să vă conectați la imprimantă.
Recomandat de editorii noștri


Rularea instrumentului de depanare
Pentru a rula instrumentul de depanare, imprimanta la care întâmpinați probleme de conectare sau de imprimare trebuie să fie afișată în lista de dispozitive disponibile din Panoul de control Imprimante și scanere. Pentru a o rula, faceți clic pe imprimanta din listă, apoi faceți clic pe Gestionare.
Aceasta afișează panoul „Gestionați dispozitivul” pentru imprimanta respectivă. În lista de opțiuni din partea de jos a panoului, faceți clic pe „Rulați instrumentul de depanare”.
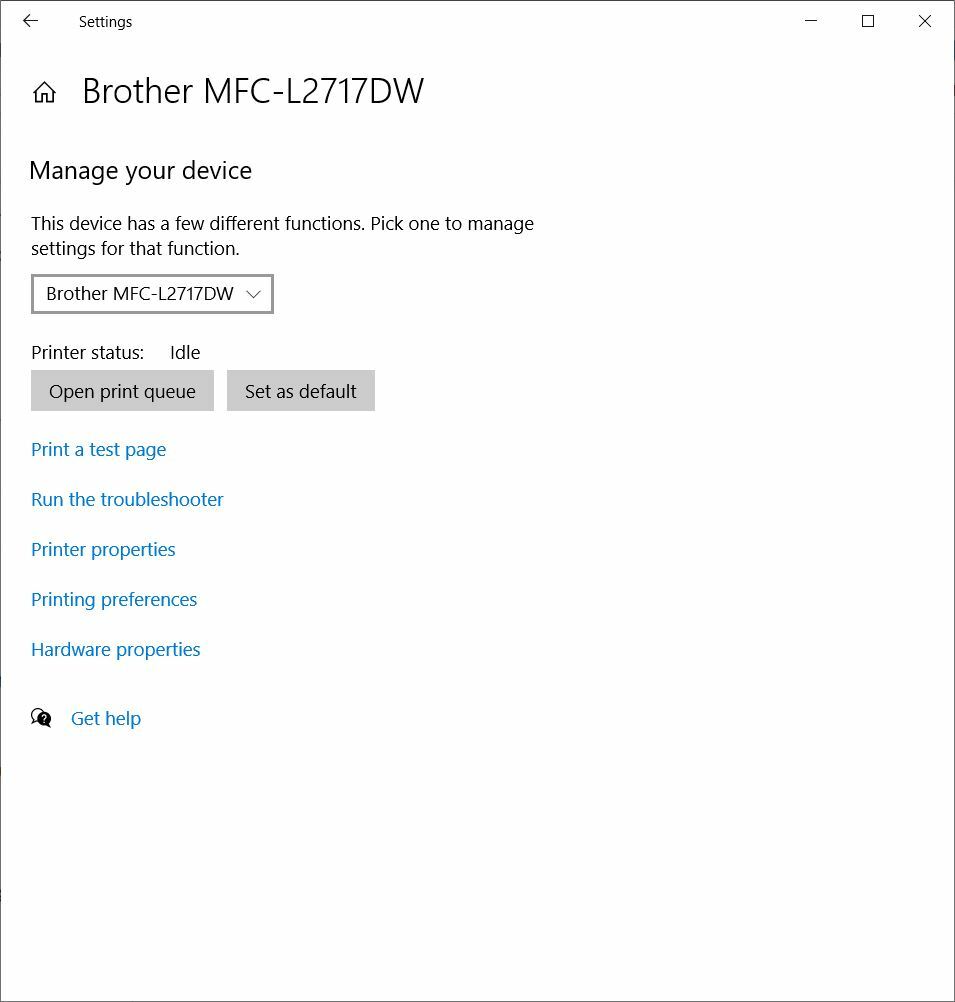
Windows începe apoi să caute probleme.
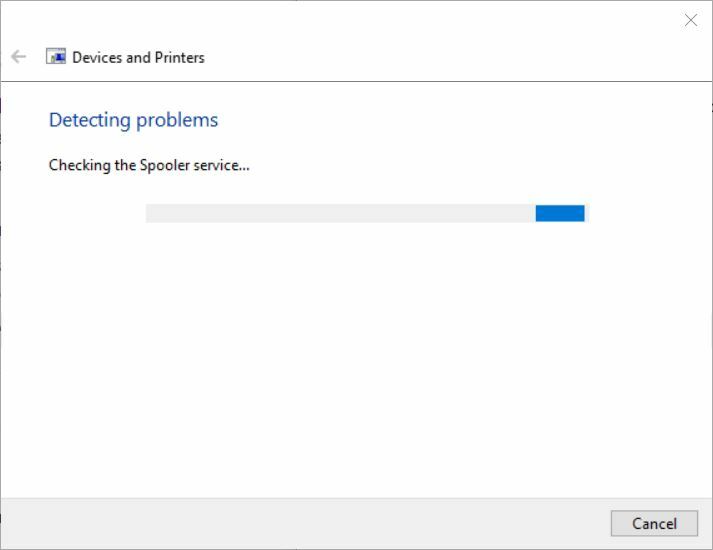
Dacă Windows detectează o problemă, afișează o altă casetă de dialog care vă informează despre problemă și, în funcție de problema, oferă o opțiune „Aplicați această remediere” și o opțiune „Omiteți această remediere”...
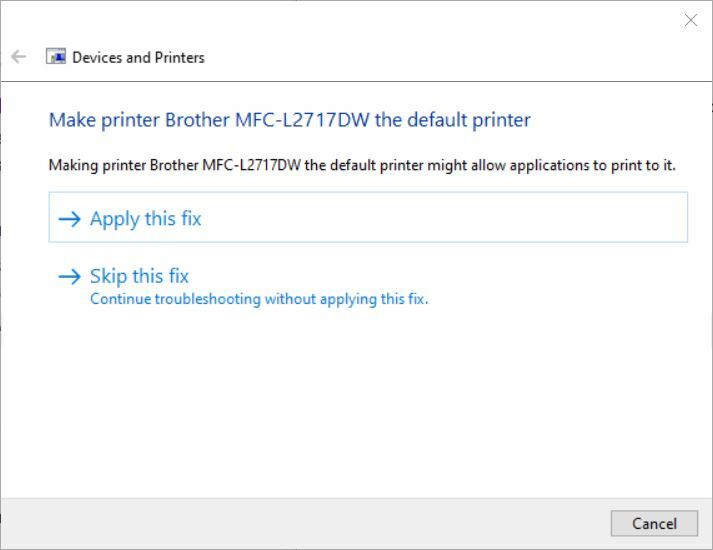
Dacă alegeți primul, Windows va încerca să rezolve problema și să se conecteze la imprimantă. Dacă o alegeți pe cea din urmă, instrumentul de depanare va continua să ruleze, căutând probleme suplimentare.
Ce se întâmplă în continuare depinde de o serie de factori, inclusiv (dar fără a se limita la) opțiunea pe care o alegeți și ce problemă (problemele) sunt detectate. În exemplul de mai sus, Windows sugerează că a face dispozitivul ca imprimantă implicită va rezolva problema.
Dacă faceți clic pe „Aplicați remedierea”, Windows face ca imprimanta să fie implicită și vă întreabă dacă acest lucru a rezolvat problema. Dacă faceți clic pe „Omiteți această remediere”, instrumentul de depanare începe să caute alte probleme și, dacă găsește vreuna, afișează un alt dialog care vă întreabă dacă doriți să aplicați remedierea sau să continuați să căutați probleme.
Din nou, în funcție de opțiunea pe care o alegeți și de problemele pe care le găsește instrumentul de depanare, problema dvs. poate fi rezolvată imediat sau ar putea dura câteva încercări. În rarele șanse ca acești pași de depanare să nu rezolve problema, contactați departamentul IT sau apelați serviciul pentru clienți pentru producătorul imprimantei dvs.
În cele mai multe cazuri, totuși, tehnicile discutate aici ar trebui să conecteze în cele din urmă computerul la imprimantă. Acum, dacă știți că imprimanta este conectată, dar tot nu puteți imprima, ar putea fi o problemă complet diferită pe care vă putem ajuta să depanați aici.
