Ce să faci dacă WiFi funcționează, dar nu Ethernet pe Windows 10?
Publicat: 2022-12-07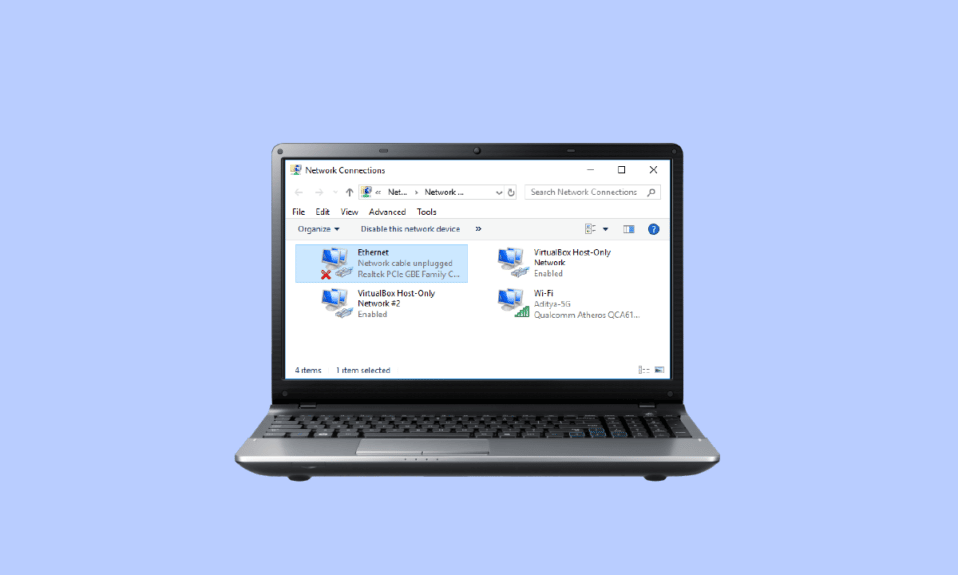
Computerul dvs. nu se conectează la o conexiune Ethernet, chiar dacă este conectat la WiFi? Aceasta este o problemă comună pentru utilizatorii Windows 10 de multe ori, utilizatorii pot descoperi că WiFi-ul lor funcționează, dar nu Ethernet Windows 10 și nu își pot da seama de ce și cum să rezolve această problemă. Când computerul are o problemă Ethernet nedetectată, aceasta poate cauza diverse probleme, cum ar fi lipsa internetului și alte probleme de conectivitate. Există diferite metode pentru a remedia problema Ethernet care nu funcționează Windows 10, cum ar fi rularea depanatorului de rețea Windows sau modificarea setărilor MAC. În acest ghid, vom discuta motivele și metodele pentru rezolvarea problemelor de conectivitate Ethernet pe computerul tău cu Windows 10.
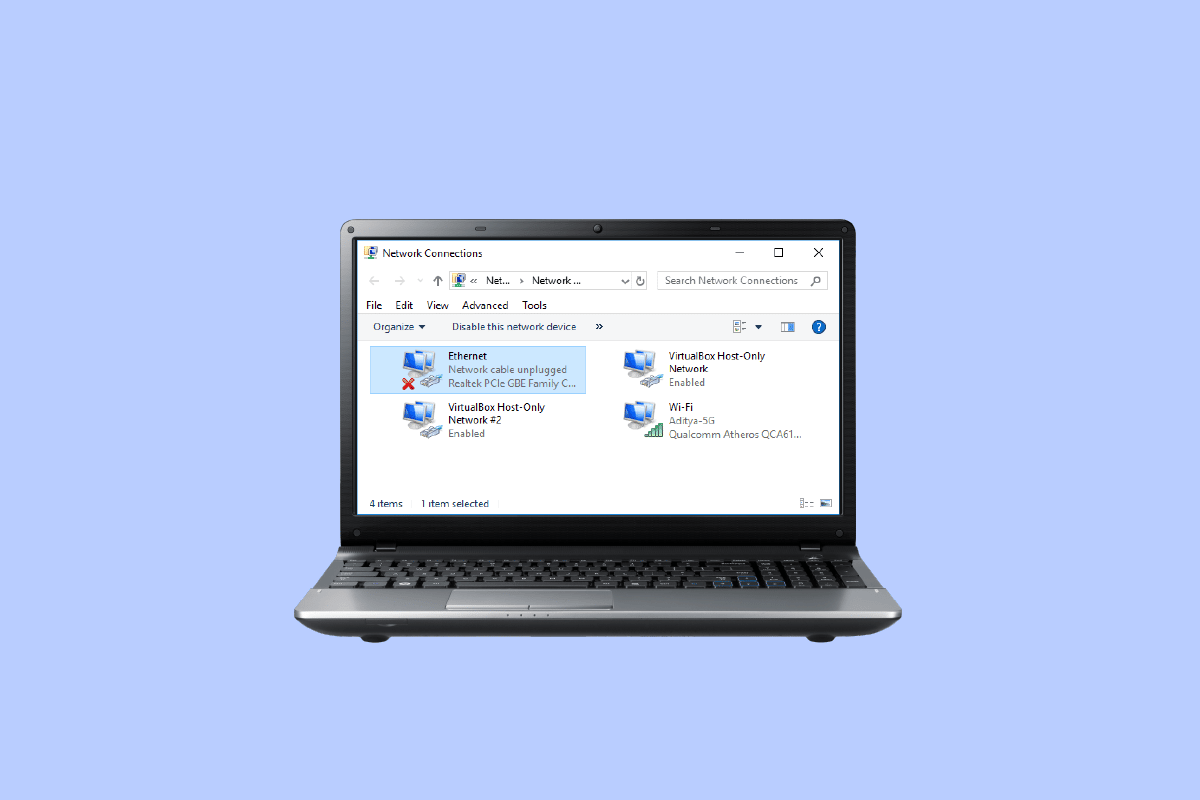
Cuprins
- Cum să remediați funcționarea WiFi, dar nu Ethernet pe Windows 10
- Motive pentru care Ethernetul nu funcționează pe Windows 10
- Metoda 1: Reporniți routerul
- Metoda 2: rulați instrumentul de depanare a rețelei
- Metoda 3: Actualizați driverele de rețea
- Metoda 4: Reinstalați driverele de rețea
- Metoda 5: Descărcați puterea reziduală
- Metoda 6: Schimbați adresa MAC
- Metoda 7: Schimbați setările DNS și TCP/IP
- Metoda 8: Resetați setările de rețea
Cum să remediați funcționarea WiFi, dar nu Ethernet pe Windows 10
Continuați să citiți pentru a afla în detaliu soluțiile pentru a remedia Ethernetul care nu funcționează pe Windows 10.
Motive pentru care Ethernetul nu funcționează pe Windows 10
Pot exista diverse motive pentru care Ethernetul nu funcționează pe computer; unele dintre cele mai comune motive pentru această problemă sunt menționate aici.
- Conexiunea necorespunzătoare a routerului cu computerul este un motiv comun pentru această eroare.
- Driverele de adaptoare de rețea învechite sau corupte sunt, de asemenea, motive comune pentru această eroare.
- Problemele de alimentare cu placa de bază a computerului pot cauza, de asemenea, o problemă de conectivitate Ethernet.
- Setările incorecte ale adresei MAC de pe computerul dvs. sunt, de asemenea, asociate cu această problemă.
- Setările incorecte DNS și TCP/IP sunt, de asemenea, responsabile pentru această problemă.
- Diverse probleme de sistem pot cauza, de asemenea, această problemă.
- Problemele de bază ale setărilor de rețea pot cauza, de asemenea, problema de neconectare Ethernet.
În acest ghid, vom analiza cum să remediați funcționarea WiFi, dar nu și Ethernet în problema Windows 10.
Metoda 1: Reporniți routerul
Unul dintre primele lucruri pe care le puteți face pentru a remedia Ethernet conectat, dar nicio problemă de internet Windows 10 este să verificați dacă routerul WiFi este conectat corect. În general, Ethernet nu funcționează Eroarea Windows 10 este cauzată de o conexiune necorespunzătoare la router. Prin urmare, asigurați-vă că ați conectat corect routerul pentru a evita problema Ethernet nedetectată. Urmați pașii indicați pentru a reporni routerul.
1. Apăsați butonul de pornire din spatele routerului pentru a opri dispozitivul.
2. Acum, deconectați cablul de alimentare al routerului/modemului și așteptați până când alimentarea este complet golită.
3. Apoi, reconectați cablul de alimentare și porniți-l după un minut.

4. Așteptați până când conexiunea la rețea este restabilită și încercați să vă conectați din nou.
Verificați dacă există fire defecte sau conectate incorect, care ar putea cauza ca Ethernetul să nu funcționeze în problema Windows 10. Dacă găsiți cabluri defecte, înlocuiți-le cu cabluri noi.
Metoda 2: rulați instrumentul de depanare a rețelei
Calculatoarele Windows sunt echipate cu diverse instrumente de depanare, cum ar fi Instrumentul de depanare în rețea. Dacă sistemul dvs. are probleme cu conexiunea la rețea și nu se conectează cu Ethernet, puteți rula Instrumentul de depanare a rețelei pentru a remedia problema. Instrumentul de depanare va localiza cauza problemei și o va rezolva. Urmați articolul nostru pentru depanarea problemelor de conectivitate la rețea pe Windows 10.
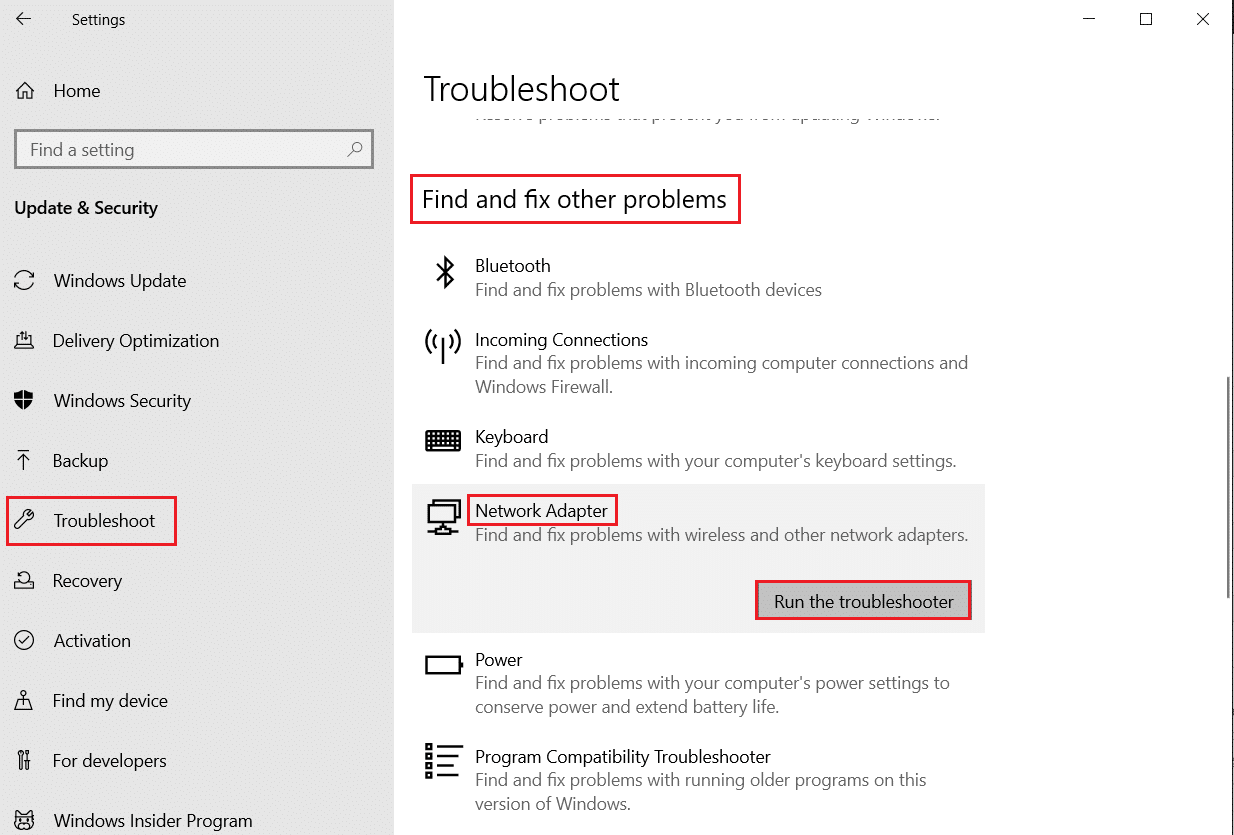
Citiți și: Remediați computerul blocat pe Vă permite să vă conectăm la o rețea
Metoda 3: Actualizați driverele de rețea
Este obișnuit ca Ethernetul să funcționeze defectuos și să nu funcționeze corect în Windows 10 din cauza unui driver de adaptor de rețea defect. Această problemă poate apărea și din cauza unui driver învechit de pe computer. Dacă driverele computerului de pe Windows 10 sunt învechite sau corupte, este posibil să aveți diverse probleme cu Windows și computerul poate funcționa defectuos. În general, Windows actualizează driverele automat; cu toate acestea, dacă problema persistă, puteți actualiza manual driverele de pe computer. Puteți consulta ghidul Cum să actualizați driverele adaptorului de rețea pe Windows 10 pentru a găsi metode de actualizare a driverului adaptorului de rețea pe computerul dvs. cu Windows 10.
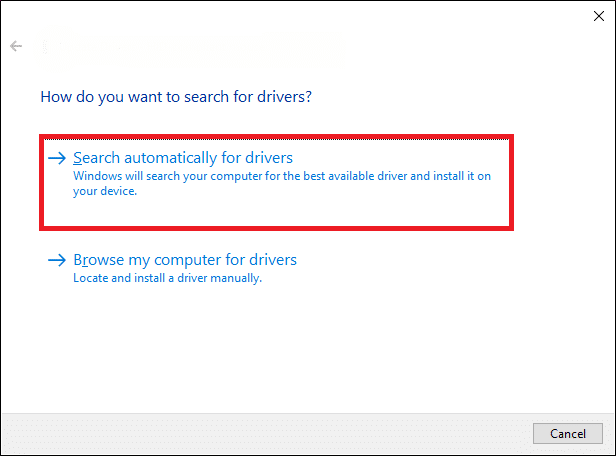
Metoda 4: Reinstalați driverele de rețea
Dacă actualizarea driverelor adaptorului de rețea nu rezolvă problema WiFi, dar nu rezolvă problema Ethernet Windows 10, puteți încerca să dezinstalați și apoi să reinstalați driverul adaptorului de rețea pentru a rezolva problema Ethernet nedetectată. Reinstalarea driverului va șterge orice erori sau probleme de driver corupte cu driverul și va instala un nou driver pentru a remedia Ethernet conectat, dar nicio problemă de internet Windows 10. Pentru a afla metodele de reinstalare a unui driver pe computer, puteți consulta ghidul Cum să dezinstalați și să reinstalați driverele pe Windows 10.
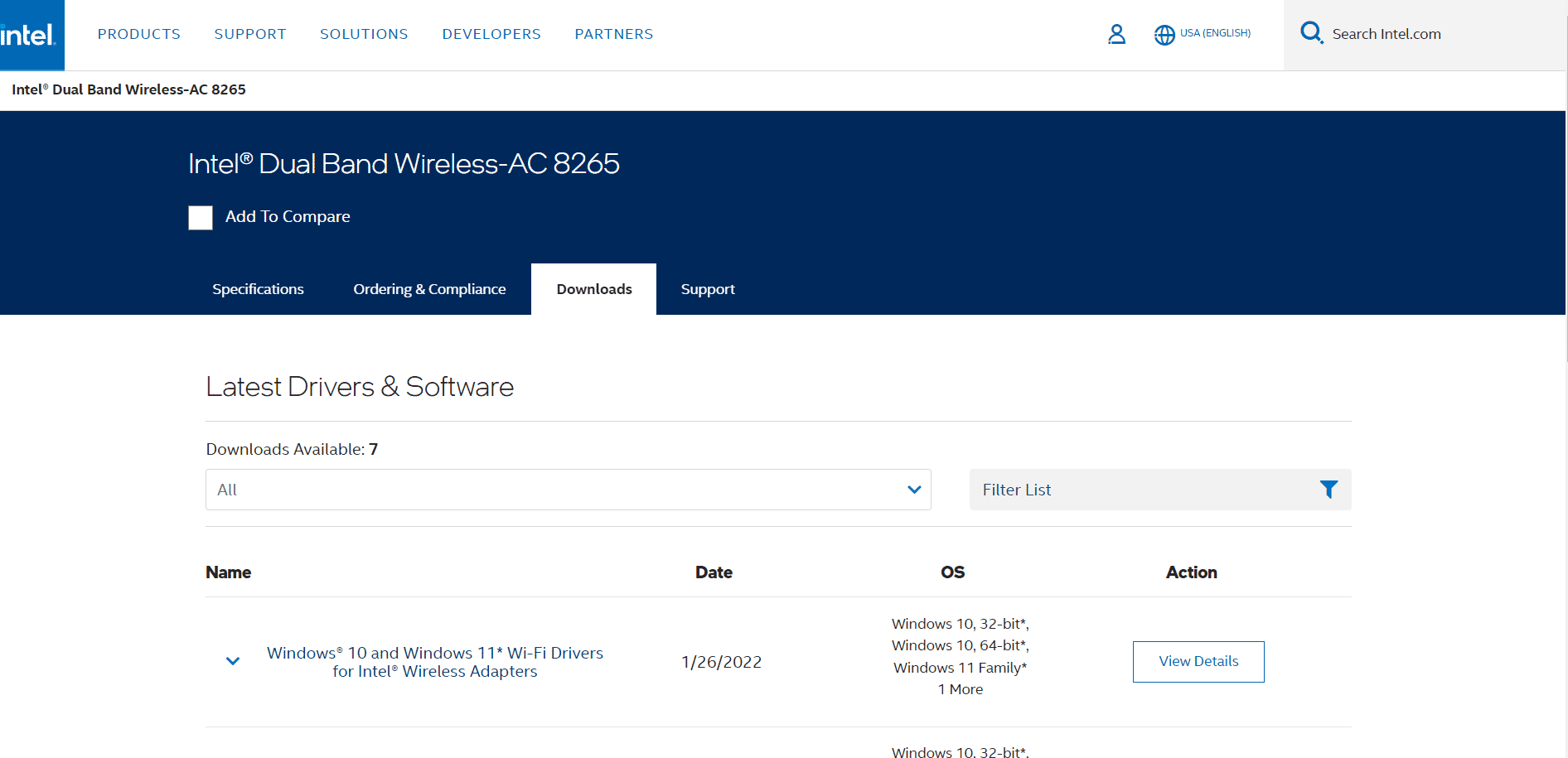

Citiți și: Remediați Intel Wireless AC 9560 nu funcționează
Metoda 5: Descărcați puterea reziduală
Dacă computerul nu funcționează și porturile USB nu funcționează corect, puteți încerca să efectuați un proces pentru a descărca puterea reziduală de pe placa de bază a computerului pentru a remedia problema Ethernet care nu funcționează Windows 10. Este un truc vechi de depanare a computerului, care poate fi folosit și pentru a rezolva problemele care nu se conectează Ethernet pe computerul cu Windows 10. Procesul elimină toată încărcarea statică de la condensatorii computerului, ceea ce consumă toată puterea de la computer. Puteți urma acești pași simpli pentru a efectua în siguranță descărcarea puterii reziduale de pe computer.
1. Închideți computerul.
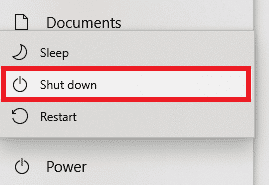
2. Scoateți toate dispozitivele conectate la porturile computerului dvs.
3. Acum, asigurați-vă că ați scos cablul de alimentare .

4. De asemenea, scoateți bateria din computer.
5. Acum, țineți apăsat butonul de pornire al computerului timp de aproximativ 30 de secunde și eliberați-l pentru a elimina încărcarea statică din computer.
6. În cele din urmă, porniți computerul.
Metoda 6: Schimbați adresa MAC
Dacă Ethernetul dvs. primește adresa fizică incorectă pentru computerul dvs., este posibil să întâmpinați probleme Ethernet nedetectate. Pentru a rezolva problema WiFi funcționează, dar nu Ethernet Windows 10, puteți încerca să schimbați adresa MAC de pe computer pentru a rezolva problema Ethernet conectată, dar fără internet Windows 10. Citiți ghidul nostru despre Cum să schimbați adresa MAC.
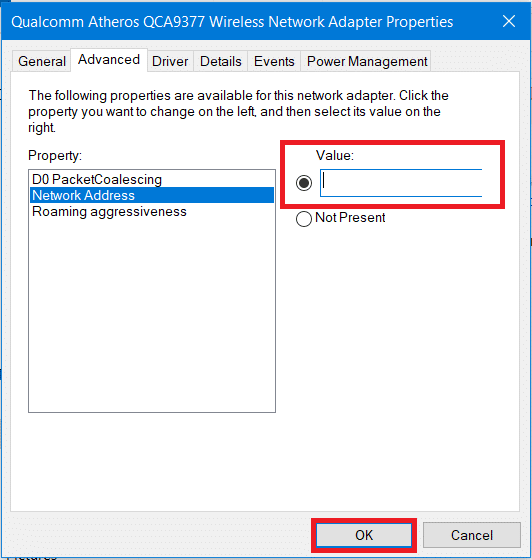
Dacă această metodă nu rezolvă problema Ethernet care nu funcționează Windows 10, încercați următoarea metodă.
Citiți și: Remediați problema lipsă a profilului de rețea Windows 10
Metoda 7: Schimbați setările DNS și TCP/IP
DNS și TCP/IP sunt setări importante pentru a stabili o conexiune cu fir sau fără fir pe computer. Cu toate acestea, dacă s-au făcut modificări la oricare dintre setări, este posibil să întâmpinați diverse probleme de conexiune. Dacă întâmpinați probleme la conectarea la Ethernet, puteți încerca să o remediați schimbând setările DNS și TCP/IP. Va trebui să ștergeți setările DNS pentru a executa această metodă; puteți consulta Ghidul Cum să schimbați setările DNS în Windows 10 pentru a șterge în siguranță setările DNS de pe computer.
Odată ce ați schimbat setările DNS, urmați pașii indicați pentru a modifica setările TCP/IP.
1. Apăsați tasta Windows , tastați Command Prompt , apoi faceți clic pe Open .
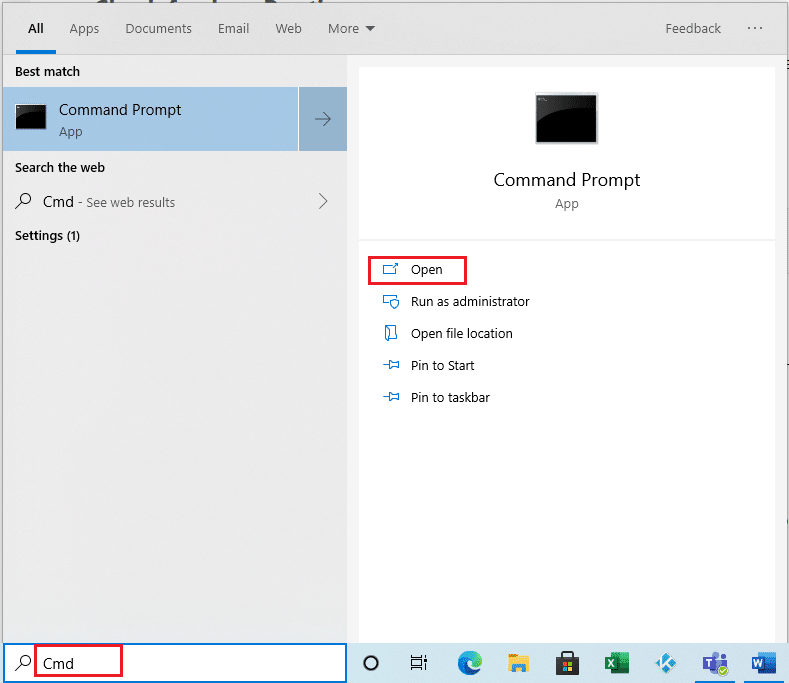
2. Aici, executați următoarele comenzi una după alta și apăsați tasta Enter după fiecare comandă.
ipconfig /Flushdns nbtstat –R netsh Int Ip Reset netsh Winsock Reset netsh Winsock Reset Catalog netsh Int Ipv4 Reset Reset.Log
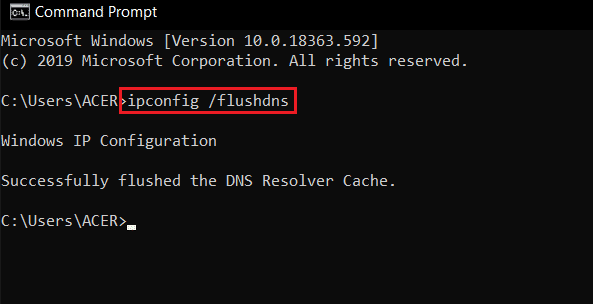
3. Ieșiți din linia de comandă și reporniți computerul .
Metoda 8: Resetați setările de rețea
Dacă nimic nu funcționează, puteți lua în considerare utilizarea resetarii rețelei pentru a remedia problema. Cu toate acestea, o resetare a rețelei este un pas extrem și va reseta toate setările de rețea. Ca rezultat, utilizați resetarea rețelei numai atunci când este absolut necesar pentru a remedia funcționarea WiFi, dar nu problema Ethernet Windows 10. Citiți ghidul nostru despre Cum să resetați setările de rețea pe Windows 10.
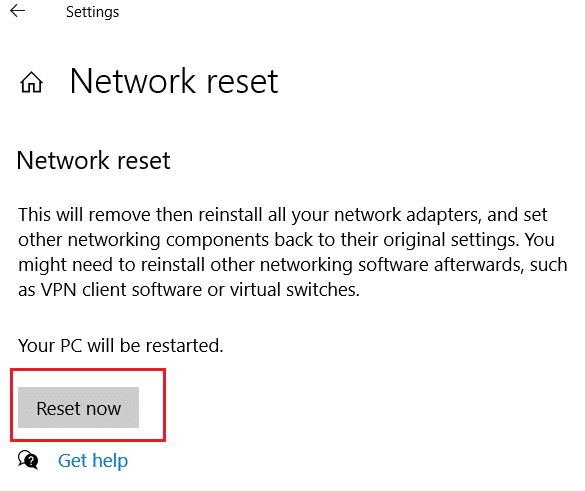
Citiți și: Fix Ethernet nu are o eroare de configurare IP validă
Întrebări frecvente (FAQs)
Î1. De ce nu mă pot conecta la Ethernet?
Ans. Pot exista diverse motive pentru această problemă, cum ar fi o problemă de conexiune cu routerul sau cabluri defecte .
Q2. Ce este Ethernet?
Ans. O conexiune Ethernet vă permite să conectați mai multe computere la o singură rețea locală . Ethernet permite utilizatorilor să partajeze informații într-o rețea locală fără a necesita două computere pentru a transmite date în același timp.
Q3. Cum remediez problemele de neconectare Ethernet pe Windows 10?
Ans. Există mai multe metode pentru a rezolva problemele de conectivitate cu Ethernet, cum ar fi rularea depanatorului de rețea , actualizarea driverelor adaptorului de rețea sau modificarea setărilor DNS și TCP/IP .
Î4. Ce cauzează problemele de conectare Ethernet la Windows 10?
Ans. Pot exista mai multe motive pentru această problemă, cum ar fi o conexiune proastă , drivere învechite și probleme cu setările de rețea .
Î5. Ar trebui să folosesc Network Reset pentru a remedia problemele de conectivitate Ethernet?
Ans. Resetarea rețelei modifică toate setările de rețea ; această metodă poate fi eficientă. Cu toate acestea, se recomandă utilizarea acestei metode numai atunci când orice altă metodă nu funcționează.
Recomandat:
- Cum să utilizați Instagram Wayback Machine
- Remediați administratorul Microsoft Exchange a blocat această versiune de Outlook
- Remediați un cablu Ethernet nu este conectat corect
- Fix My Wifi Extender continuă să se deconecteze
Sperăm că acest ghid v-a fost util și că ați reușit să remediați problemele WiFi, dar nu Ethernet pe Windows 10 pe computer. Spune-ne ce metodă a funcționat pentru tine. Dacă aveți sugestii sau întrebări, vă rugăm să ne spuneți în secțiunea de comentarii.
