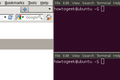Ce este i3 Tiling Window Manager și cum îl folosiți pe Linux?
Publicat: 2022-01-29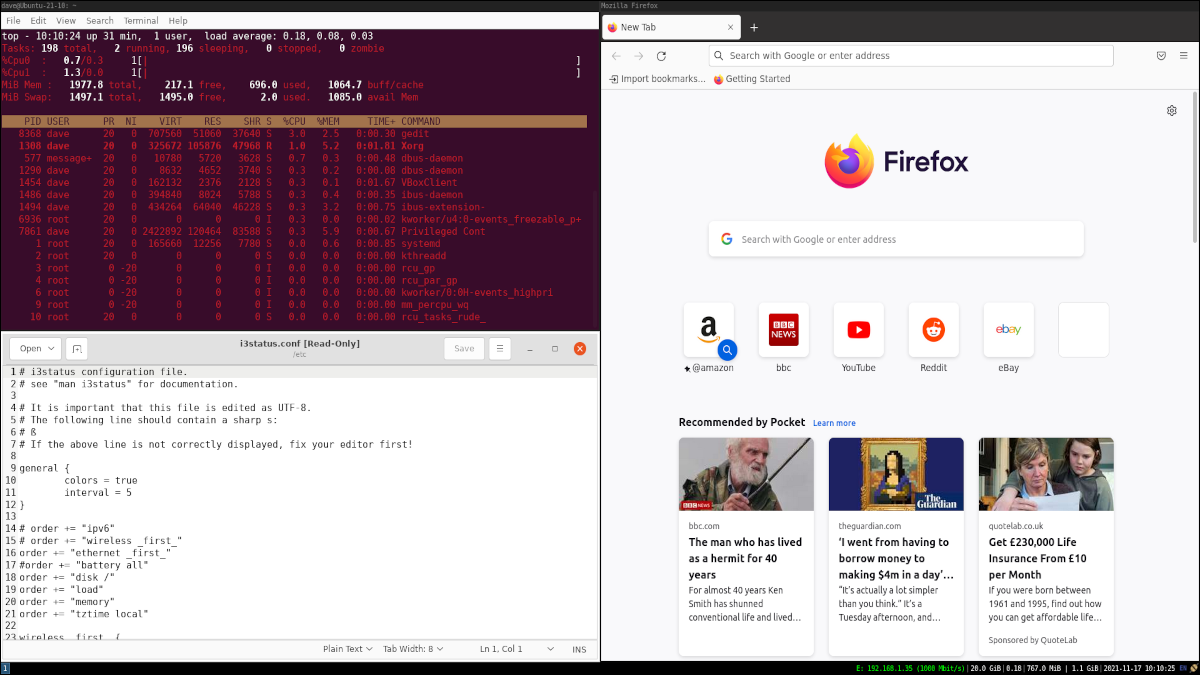
Managerul de ferestre i3 este un mediu desktop Linux care este redus la minimum. Ar putea suna limitat și restrictiv, dar pentru fluxul de lucru corect, este o formă de libertate.
Ce sunt managerii de ferestre cu gresie?
Cei mai mulți dintre noi suntem obișnuiți cu medii desktop grafice precum GNOME, KDE, Xfce, LXDE sau oricare dintre multe altele. Acestea vă permit să vă aranjați aplicația și ferestrele terminalului pe desktop după cum doriți și vă oferă dulciuri pentru ochi, cum ar fi tapet și teme.
Managerii de ferestre Tiling, cum ar fi i3 și Xmonad, sunt cu totul un alt tip de interfață cu utilizatorul. Îți plasează ferestrele pentru a profita la maximum de imobilul disponibil al ecranului sau ecranelor. Deschideți o singură fereastră de terminal și va fi pe ecran complet. Deschideți altul și iau jumătate de ecran fiecare, de la o margine la alta și se lipesc unul de celălalt.
Managerii de ferestre cu faianță sunt pentru oameni cu o mentalitate ușor diferită. Cu siguranță nu sunt pentru toată lumea. Se pretează ferestrelor de terminal și aplicațiilor bazate pe text sau instrumente precum parsere și compilatoare. Ele ajută la concentrare prin eliminarea oricăror distrageri, cum ar fi desktop-uri frumoase și redimensionarea și poziționarea ferestrelor. Și, atât cât pot, chiar îți țin mâinile departe de mouse. Pentru tot ceea ce ia, acestea sunt câteva câștiguri suplimentare pentru viteză, simplitate și eficiență.
Managerii de ferestre Tiling sunt pentru iubitorii de tastatură. Dacă sunteți cineva care memorează comenzile rapide de la tastatură și le folosește pentru a-și continua ziua, veți dori să verificați managerul de ferestre i3.
Puteți descărca versiuni de Ubuntu, Manjaro și Fedora cu i3 preinstalat ca mediu desktop principal. Dar dacă ați configurat deja caseta Linux și mediul desktop configurat așa cum doriți, puteți instala i3 pentru a sta alături de mediul desktop actual și treceți la i3 atunci când trebuie să vă suflecați mânecile, să vă concentrați, și a atins un termen limită.
Ele pot fi proiectate în special pentru utilizatorii cu putere și dezvoltatori, dar managerii de ferestre de terasare sunt, de asemenea, grozave pentru a rula pe hardware vechi și plăci grafice mai vechi. Absența unor lucruri precum andocuri și animații poate oferi dispozitivului dvs. o pauză atât de necesară.
LEGATE: Cum să fii mai productiv în Ubuntu folosind comenzile rapide de la tastatură
Instalarea i3
Pentru a instala i3 pe Ubuntu, trebuie să utilizați următoarea comandă. Acest lucru va instala i3 în sine, un conector astfel încât să poată trimite informații către o bară de stare ( i3status ), un meniu pentru a putea lansa aplicații ( dmenu , parte a pachetului suckless-tools ) și i3lock care oferă o blocare a ecranului pentru i3 .
sudo apt install i3-wm i3status suckless-tools i3lock

Instalarea i3 pe Manjaro sau pe o altă distribuție bazată pe Arch este foarte asemănătoare și necesită aceleași componente, dar putem apela dmenu după nume:
sudo pacman -S i3-wm i3status dmenu i3lock

Instalarea pe Fedora încarcă aceleași componente:
sudo dnf install i3 i3status dmenu i3lock

Conectarea la i3
Va trebui să vă deconectați și să vă conectați din nou pentru a accesa noul manager de ferestre i3. Când vă aflați la ecranul de conectare, faceți clic pe pictograma roată mică.
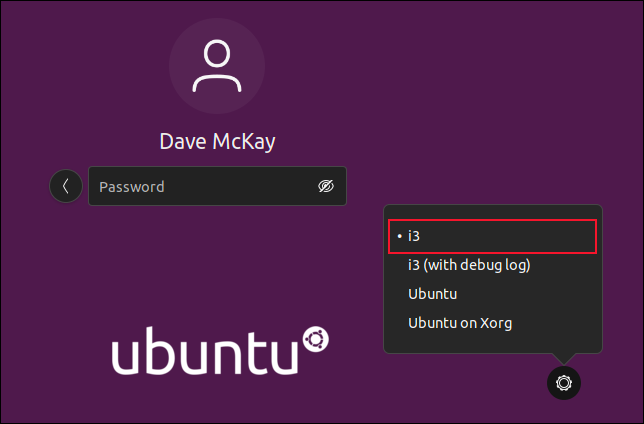
Selectați i3 din meniu, introduceți parola și conectați-vă. Prima dată când vă conectați la i3, vi se va întreba dacă doriți să generați un fișier de configurare.
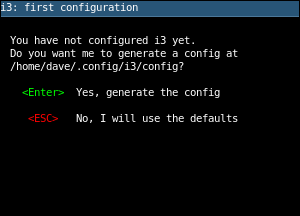
Apăsați Enter pentru a crea un fișier de configurare.
Apare un alt dialog mic. Când utilizați i3, utilizați o tastă modificatoare, cunoscută sub numele $mod , pentru a emite comenzi. Puteți alege să setați $mod la tasta „Super” sau la tasta Alt. Tasta Super este cea dintre tastele Ctrl și Alt din stânga. Adesea are un logo Windows pe el.
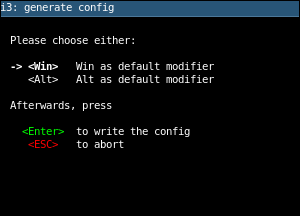
Utilizați tastele săgeți sus și jos pentru a selecta preferința, apoi apăsați Enter pentru a salva alegerea.
O pânză goală
Odată ce ai pornit în i3, ești întâmpinat cu ultimul cuvânt în minimalism - nimic. Vi se prezintă un ecran negru care nu răspunde la clicuri sau clic-dreapta.

Este genul de șoc brusc care te face să te întrebi dacă ceva a mers prost. Nu, este doar i3. Și nu este absolut adevărat că nu primești absolut nimic. Strânsă în cât mai puțin spațiu pe care îl pot gestiona este o bară de stare.
![]()
Aceasta vă arată:
- Adresa dvs. IP în format IPv6, dacă este disponibilă.
- Starea conexiunii dvs. Wi-Fi.
- Adresa dvs. IP în IPv4 și starea conexiunii la rețea prin cablu.
- Starea de încărcare a bateriei, dacă rulați i3 pe un laptop.
- Spațiu liber pe hard disk.
- sarcina procesorului.
- Cantitatea de RAM utilizată.
- Cantitatea de RAM disponibilă.
- Data și ora.
- Aspectul/localizarea tastaturii dvs.
- Acces la setările de conexiune la rețea.
Este o mulțime de informații într-o linie de text minuscul. Are coduri de culoare, cu roșu pentru serviciile care sunt dezactivate sau nu sunt utilizate, verde pentru totdeauna și galben pentru avertismente.
Desigur, bara de stare este configurabilă, la fel ca întregul i3 în sine. Puteți modifica fișierele de configurare i3 pentru ca experiența dvs. i3 să corespundă nevoilor dvs. De ce să aveți un indicator de baterie pe un desktop care nu are baterie? Editați fișierul /etc/i3status.conf și comentați acea secțiune.
Da, efectuarea modificărilor de configurare la i3 necesită editarea manuală a fișierelor de configurare. Nu există nicio aplicație grafică „Setări” în lumea lui i3. Documentația i3 este foarte bună. Dacă vă place să vă suflecați mânecile și să vă scufundați în unele fișiere de configurare, acesta este locul de început.

Deschiderea terminalelor
Pentru a face ceva cu computerul dvs., va trebui să lansați ferestrele și aplicațiile terminale.
Țineți apăsată tasta $mod și apăsați Enter. Se va deschide o fereastră de terminal care acoperă întregul desktop.
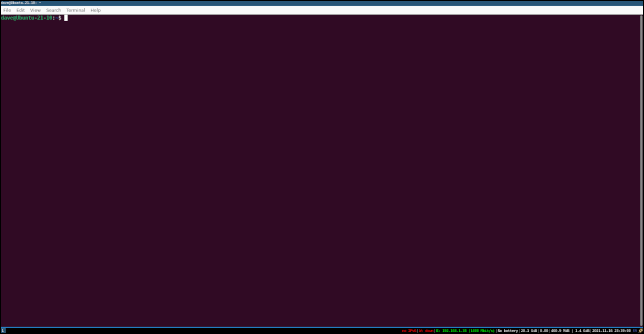
Acesta este modul lui i3. Oferă fiecărei ferestre cât de mult spațiu poate. Repetați acea secvență de apăsare a tastei - $mod + Enter - și veți obține o altă fereastră de terminal. În funcție de raportul de aspect și orientarea monitorului, i3 ia o decizie privind plasarea noii ferestre de terminal lângă sau sub fereastra de terminal existentă.
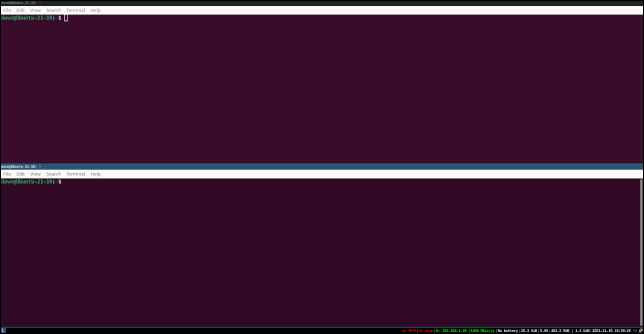
Adică împarte ecranul orizontal sau vertical pentru a adăuga noua fereastră, micșorând ferestrele existente pentru a face loc celei noi.
Vă puteți deplasa între ferestrele terminalului folosind $mod + tastele săgeți. De asemenea, puteți selecta o fereastră deplasând cursorul mouse-ului. Nu este nevoie să faceți clic, doar deplasând cursorul peste o fereastră o selectează. Dar ideea este să țineți mâinile pe tastatură, așa că metoda $mod +Taste săgeți este modalitatea „nativă” de a selecta Windows în i3.
Pentru a închide o fereastră, puteți folosi metodele obișnuite—Ctrl+D sau tastați „ieșire” și apăsați Enter—sau puteți folosi secvența de taste i3 $mod +Shift+Q pentru a trimite un semnal de închidere ferestrei.
Puteți direcționa i3 să împartă fereastra curentă orizontal sau vertical atunci când solicitați o fereastră nouă. Folosind $mod +V urmat imediat de $mod +Enter va crea o nouă fereastră terminală poziționată vertical sub fereastra selectată curent. Noua fereastră de terminal și fereastra de terminal originală împart spațiul care a fost alocat ferestrei originale.
Apăsarea $mod +H urmată imediat de $mod +Enter creează o nouă fereastră terminală poziționată orizontal lângă fereastra selectată în prezent.
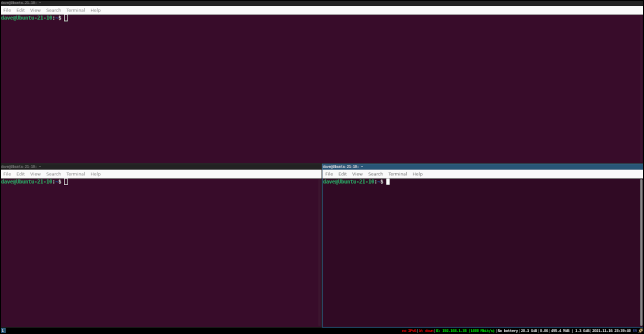
Ambele ferestre se micșorează pentru a partaja spațiul alocat ferestrei originale.
Lansarea aplicațiilor
Aplicațiile sunt lansate după nume. Sunt selectate dintr-un meniu oferit de utilitarul dmenu pe care l-am instalat mai devreme. Pentru a accesa meniul, utilizați secvența de taste $mod +D. O listă de aplicații și utilități este afișată în partea de sus a ecranului.
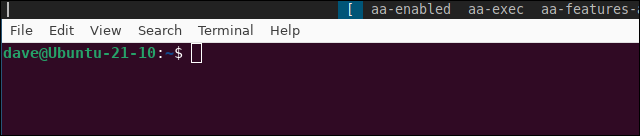
Vă puteți deplasa prin această listă folosind tastele Săgeată stânga, Săgeată dreapta, Acasă, Sfârșit, Pagină sus și Pagină jos. Cel mai rapid mod de a localiza aplicația pe care doriți să o lansați este să începeți să-i introduceți numele. De exemplu, pentru a lansa Firefox, începeți să tastați „foc”. Fiecare literă pe care o introduceți reduce numărul de aplicații listate pe măsură ce indiciul de căutare crește în lungime.
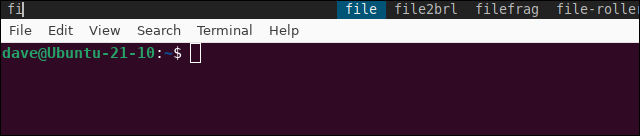
Tastarea „fi” se va potrivi cu toate aplicațiile ale căror nume încep cu „fi”. Când ați ajuns la „foc”, singura opțiune rămasă este „firefox”.
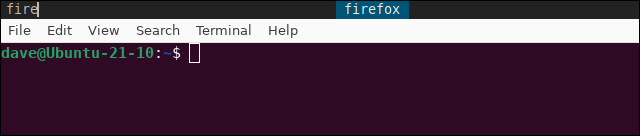
Apăsați „Enter” pentru a lansa Firefox.
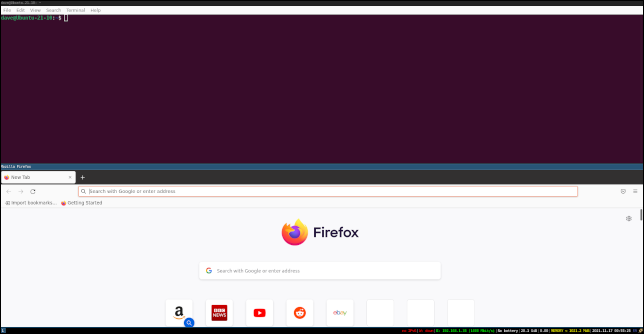
i3 ia decizia obișnuită cu privire la locul în care să plaseze și să dimensioneze fereastra aplicației.
Puteți utiliza suprascrierile $mod +H și $mod +V pentru a specifica dacă doriți o plasare verticală sau orizontală a aplicației. Faceți acest lucru folosind, de exemplu, $mod +H, $mod +D, apoi tastând numele aplicației. Sau cel puțin, tastând cât de mult din numele aplicației aveți nevoie pentru a o găsi în meniu.
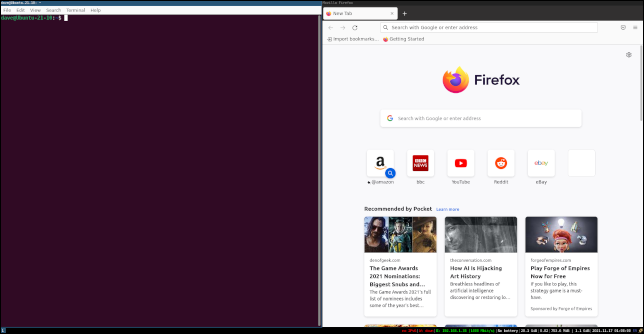
Pentru a închide Firefox, puteți închide ultima sa filă sau apăsați $mod +Shift+Q.
Ieșiți de sus din meniu fără a face o selecție, apăsați Escape.
Ferestre cu file și stivuite
Deschideți suficiente ferestre și desktopul dvs. va arăta ca un mozaic de panouri mici, dintre care niciunul nu este de fapt util. Pentru a îmbunătăți lucrurile, puteți folosi $mod +F pentru a comuta o fereastră înainte și înapoi în modul ecran complet. E în regulă, dar afectează doar o singură fereastră.
Apăsând $mod +W vă oferă o vizualizare cu file a ferestrelor dvs. Selectarea unei file din partea de sus a ecranului aduce acea fereastră în față, în modul ecran complet.

Apăsând $mod +S stivuiesc ferestrele astfel încât filele să fie listate vertical.
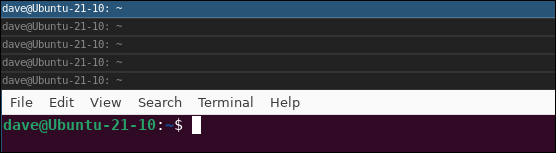
Utilizarea spațiilor de lucru în i3
Uneori este convenabil să folosiți diferite spații de lucru. Este posibil să aveți un spațiu de lucru pentru aplicații grafice, unul pentru ferestrele terminalului și unul pentru browser.
Spațiile de lucru sunt create la cerere. Sunt eliminate atunci când nu există ferestre deschise în ele și te-ai mutat într-un alt spațiu de lucru. Pentru a crea un spațiu de lucru, utilizați $mod și un număr, cum ar fi $mod +2 sau $mod +3.

Veți vedea un mic indicator în partea din stânga jos a desktopului, care vă spune în ce spațiu de lucru vă aflați.
Alte sfaturi
Iată câteva secvențe de taste mai utile:
- $mod+E : Comută între aspectul vertical și cel orizontal.
- $mod+Shift+Tastele săgeți : Mutați o fereastră folosind tastele săgeți.
- $mod+Shift+e : Ieșiți din i3. Aceasta vă întoarce la ecranul de conectare.
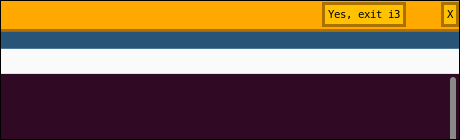
Merită șocul cultural
Începerea cu un manager de ferestre cu gresie este un șoc pentru sistem. Este o paradigmă atât de diferită de mediile desktop standard. Odată ce ați memorat comenzile rapide și ați lucrat un pic de memorie musculară, veți zbura între ferestre și spații de lucru ca un profesionist.
Dacă sunteți în principal un jockey de tastatură, vă datorați să verificați i3.