Ce este NVIDIA Image Scaling și cum îl folosiți?
Publicat: 2023-05-01
Dacă dețineți o placă grafică NVIDIA și doriți să îmbunătățiți performanța într-un joc care nu acceptă DLSS sau FSR, puteți profita de funcția de scalare a imaginii NVIDIA. Dar ce este NVIDIA Image Scaling oricum și cum o activați?
Scalarea imaginii NVIDIA explicată
Scalarea imaginilor este tehnologia de upscaling NVIDIA care funcționează în orice joc. Tehnologia se bazează pe un algoritm de upscaling simplu, ajutat de un filtru de ascuțire. Preia imaginea de ieșire redată la o rezoluție mai mică și o crește la rezoluția nativă a monitorului dvs.
Rezultatul final este o imagine mărită și clarificată, care nu arată la fel de bine ca o imagine redată în rezoluție nativă, dar cel puțin obțineți o creștere vizibilă a performanței. NVIDIA Image Scaling se bazează pe drivere, ceea ce înseamnă că îl puteți activa în orice joc, chiar și în cele care acceptă DLSS, FSR sau Intel XeSS.
Scalare imagine include cinci setări de calitate, fiecare redând imaginea la o rezoluție internă mai mică decât rezoluția nativă a monitorului. Aceste setări sunt 85%, 77%, 67%, 59% și 50% din rezoluția nativă a monitorului dvs.
Pe un monitor ultrawide de 3440 x 1440, pe care îl folosim, aceste setări se traduc în următoarele rezoluții de afișare: 2924 x 1224, 2646 x 1108, 2293 x 960, 2024 x 947 și, respectiv, 1720 x 720.
Vă recomandăm să rămâneți la cea mai mare setare, 85%. Puteți merge mai jos dacă aveți într-adevăr nevoie de acele cadre suplimentare, dar calitatea imaginii la setări mai mici de 85% pare prea slabă pentru ca noi să vă recomandăm să folosiți orice setare mai mică de 85% din rezoluția nativă, cel puțin pe un panou ultrawide 1440p sau 1440p. .
Notă: Puteți utiliza NVIDIA Image Scaling în jocuri numai în modul Ecran complet.
Scalare imagini NVIDIA vs. DLSS vs. FSR
NVIDIA Image Scaling este destul de similar cu FSR de la AMD prin faptul că ambele folosesc un algoritm de upscaling spațial simplu și un filtru de claritate și nu necesită hardware specific, spre deosebire de DLSS. Diferența este că dezvoltatorii trebuie să implementeze în mod specific AMD FSR pe bază de joc. Pe de altă parte, puteți utiliza Image Scaling în orice joc activând opțiunea din Panoul de control NVIDIA sau GeForce Experience.
Fiind bazat pe drivere înseamnă că NVIDIA Image Scaling crește întreaga imagine. În schimb, AMD FSR crește doar imaginea redată a jocului real, în timp ce HUD-ul și alte elemente ale UI, cum ar fi meniurile, sunt afișate la rezoluție nativă. Acest lucru face ca FSR să fie mai bun în ceea ce privește calitatea generală a imaginii, deoarece HUD-ul și alte elemente UI arată mai clare.
În comparație cu NVIDIA DLSS, NVIDIA Image Scaling nu necesită hardware special sub formă de nuclee Tensor găsite în RTX 2000 și plăcile grafice mai noi. De asemenea, nu necesită date de antrenament pentru fiecare joc care îl acceptă, deoarece Image Scaling utilizează un algoritm de upscaling spațial simplu și nu un model AI de învățare profundă care combină datele temporale cu vectorii de mișcare pentru a produce imaginea finală.
DLSS oferă o calitate a imaginii mult mai bună și o creștere semnificativă a performanței în medie, dar, din nou, îl puteți folosi doar în jocurile care îl acceptă. NVIDIA Image Scaling nu arată la fel de bine, dar îl puteți folosi în aproape orice joc pentru computer.

Mai jos puteți vedea o comparație între NVIDIA DLSS, Image Scaling și AMD FSR 2.0 în Ghostwire Tokyo . După cum puteți vedea, DLSS este în mod clar cea mai bună alegere, AMD FSR 2.0 fiind în urmă, dar incluzând totuși mai multe detalii decât NVIDIA Image Scaling. În mijloc, puteți vedea NVIDIA Image Scaling setat la cea mai înaltă setare — 85% din rezoluția noastră ultrawide 3440 x 1440, care este egală cu 2924 x 1224. Oferă cea mai proastă calitate a imaginii dintre cele trei, cu detalii lipsă din „El Dorados”. ” semn de hotel, de-a lungul texturilor tulburi pe clădirea de sub semnul hotelului și copacul din fața clădirii galbene.

La sfârșitul zilei, NVIDIA Image Scaling poate fi util atunci când aveți nevoie de performanță suplimentară în titluri care nu acceptă DLSS sau FSR. Atâta timp cât ești de acord cu o calitate mai proastă a imaginii decât DLSS sau FSR 2.0.
Cum să activați scalarea imaginilor NVIDIA
Există două moduri de a activa NVIDIA Image Scaling. Primul este pentru utilizatorii care nu au GeForce Experience instalat pe computerele lor.
Metoda 1: Activați scalarea imaginilor NVIDIA în Panoul de control NVIDIA
Pentru a activa NVIDIA Image Scaling în panoul de control NVIDIA dreapta, faceți clic pe desktop și apoi faceți clic pe butonul „Panou de control NVIDIA”.
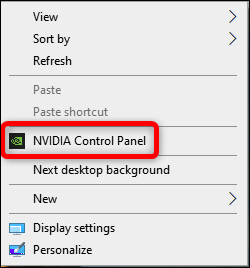
Odată ajuns acolo, faceți clic pe fila „Gestionați setările 3D”, apoi pe opțiunea „Scalarea imaginii”. Activați opțiunea și închideți panoul de control NVIDIA.
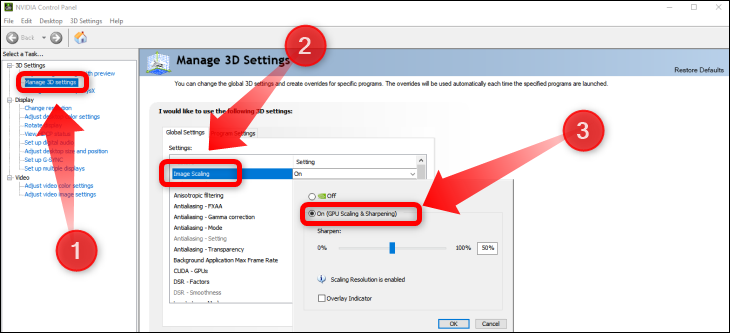
Acum, intră în orice joc, asigură-te că ai activat ecranul complet — NVIDIA Image Scaling funcționează numai pe ecran complet — și apoi setează rezoluția personalizată pe care vrei să o folosești.
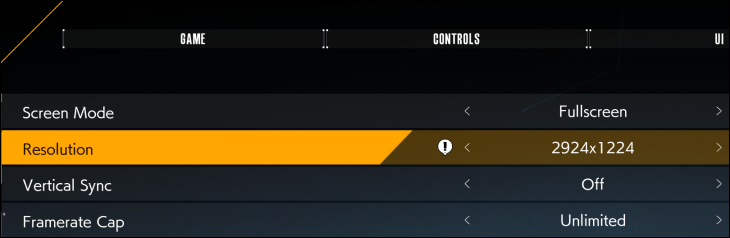
Metoda 2: Activați scalarea imaginilor NVIDIA în NVIDIA GeForce Experience
De asemenea, puteți activa Image Scaling de NVIDIA în aplicația GeForce Experience dacă o aveți instalată pe computer. Procedura este destul de simplă.
Primul pas este deschiderea GeForce Experience. Dacă aplicația rulează în fundal, găsiți pictograma acesteia în zona de notificare din bara de activități. Avem pictogramele noastre ascunse, așa că am dat clic pe butonul „Afișează pictogramele ascunse”. Apoi, faceți dublu clic pe pictograma GeForce experience.
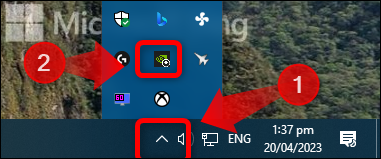
Dacă nu aveți pictograme ascunse în bara de activități, faceți dublu clic pe pictograma GeForce Experience. Și dacă GeForce Experience nu funcționează în fundal, tastați „GeForce Experience” în caseta de căutare Windows și deschideți aplicația.
Odată ce deschideți aplicația, faceți clic pe pictograma „Setări” sub forma unui roțișor, faceți clic pe fila „General”, derulați în jos la fila „Scalarea imaginii” și faceți clic pe comutator. Acolo, puteți selecta și presetarea pentru jocurile pe care GeForce Experience le optimizează automat.
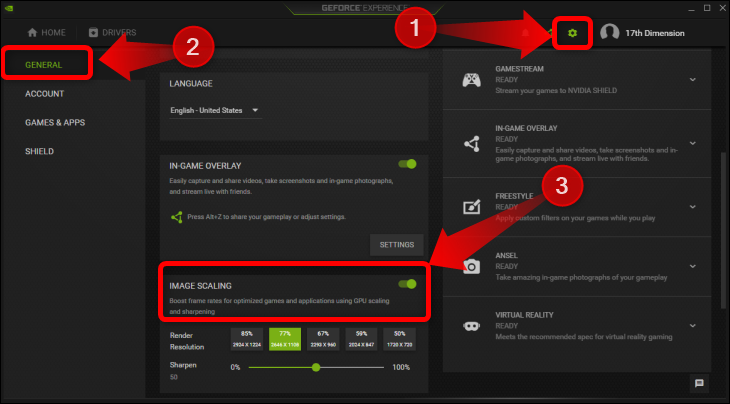
Pentru a activa scalarea imaginilor NVIDIA în joc, intrați în joc și setați una dintre cele cinci rezoluții enumerate în fila „Scalarea imaginii” din GeForce Experience. Asta este!
LEGATE: Cum să utilizați NVIDIA Video Super Resolution

